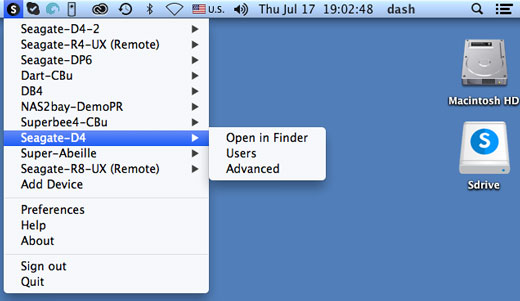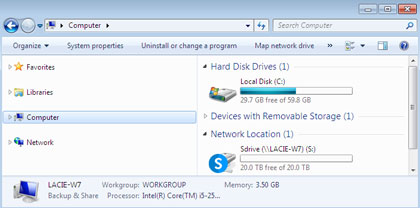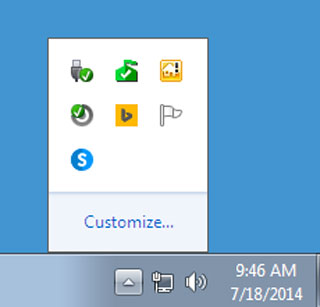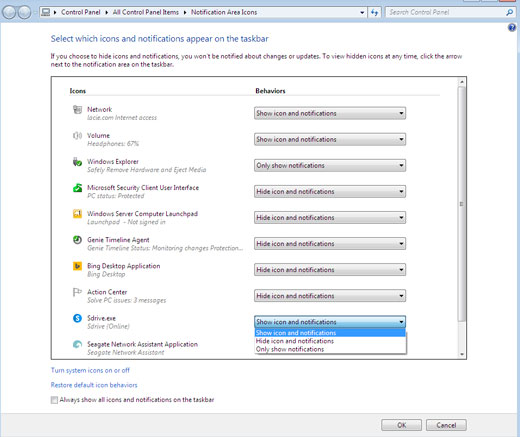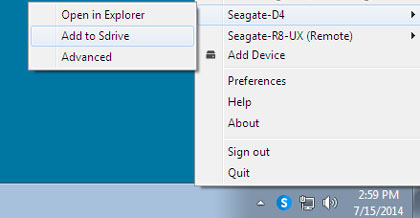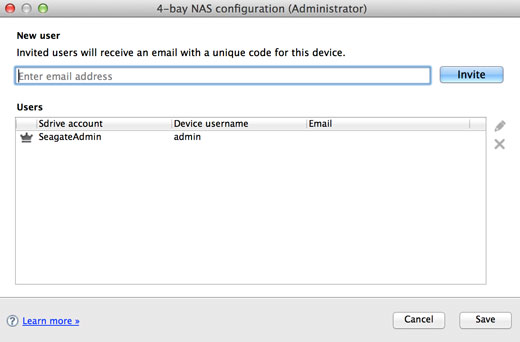Table des matières
Sdrive
Sdrive est une application destinée aux systèmes d'exploitation suivants :
- Windows
- Mac OS
- iOS
- Android
Téléchargement et installation de Sdrive
Accédez à la page des téléchargements LaCie afin de télécharger l'application, puis de l'installer sur votre système d'exploitation.
Création d'un compte Sdrive
Un compte utilisateur Sdrive est nécessaire pour un accès local et à distance. Par conséquent, la première fois qu'un utilisateur lance Sdrive, il peut créer un compte gratuit et l'associer aux périphériques NAS OS sur le réseau local.
- Après avoir installé Sdrive, lancez l'application.
- Si vous possédez déjà un compte, entrez votre nom d'utilisateur et votre mot de passe Sdrive. Si vous n'avez pas de compte, sélectionnez S'inscrire.
- Lors de votre inscription, remplissez tous les champs appropriés. Cochez la case en regard de J'ai lu et j'accepte les conditions d'utilisation et sélectionnez Créer un compte.
Votre compte personnel a été créé. Un e-mail vous sera envoyé pour confirmer la création de votre compte Sdrive.
Accès à Sdrive
Lorsqu'elle est active, l'application Sdrive offre deux fonctionnalités :
- un système de gestion des périphériques NAS OS ;
- un volume permettant d'accéder au contenu au niveau des fichiers.
Application Sdrive
Cliquez sur l'icône Sdrive pour accéder aux fonctionnalités. Cette icône est située à différents endroits selon le système d'exploitation que vous utilisez :
- Sous Windows : Barre d'état système > Afficher les icônes cachées (flèche vers le haut). Pour savoir comment ajouter l'icône Sdrive à la barre d'état système et ainsi pouvoir y accéder plus facilement, reportez-vous aux instructions ci-dessous.
- Sous Mac : barre des menus.
Comme pour la plupart des applications figurant dans la barre d'état système ou la barre des menus, l'action à effectuer dépend du système d'exploitation. Par exemple, pour accéder aux fonctionnalités de Sdrive sous Windows, l'utilisateur doit généralement cliquer sur l'icône correspondante à l'aide du bouton droit de la souris. Un clic gauche ouvre le volume Sdrive dans l'Explorateur. Sous Mac, l'utilisateur peut cliquer comme d'habitude sur le bouton gauche de la souris.
Volume Sdrive
Avec le volume Sdrive, les utilisateurs peuvent accéder rapidement aux fichiers stockés sur les périphériques NAS OS.
- Sous Mac : bureau
Sous Windows, déplacez l'icône Sdrive vers la barre d'état système.
- Sélectionnez Personnaliser.
- Sélectionnez OK.
Liaison de Sdrive à votre périphérique NAS OS
- Sdrive reconnaît tous les périphériques NAS OS LaCie et Seagate compatibles de votre réseau local. Tous les périphériques doivent exécuter la version la plus récente de NAS OS.
- Sdrive facilite votre navigation dans vos partages NAS OS au sein de ce réseau, les gérant comme des volumes réseau traditionnels.
- Grâce à Sdrive, vos collègues et vous-même pouvez accéder à vos partages NAS OS où que vous soyez via une connexion Internet.
Ajout de votre périphérique NAS OS à Sdrive
Les utilisateurs et administrateurs doivent exécuter la procédure suivante depuis un ordinateur connecté au même réseau que le périphérique NAS OS. Une fois que le périphérique NAS OS a été ajouté à un compte Sdrive, il peut être utilisé en dehors du réseau local.
- Lancez l'application Sdrive et connectez-vous à l'aide de votre identifiant Sdrive.
- Cliquez sur l'icône de l'application.
- Sous Windows : dans la barre d'état système, cliquez avec le bouton droit sur l'icône Sdrive.
- Sous Mac : dans la barre des menus, cliquez sur l'icône appropriée.
- Saisissez le nom d'utilisateur et le mot de passe pour le périphérique NAS OS. N'indiquez pas ici l'identifiant Sdrive.
Le périphérique est ajouté au compte Sdrive. L'administrateur peut confirmer que les utilisateurs ont associé le périphérique NAS OS à leur compte Sdrive.
- Sélectionnez Tableau de bord LaCie > Utilisateurs.
- Dans la table des utilisateurs, vérifiez la colonne relative au compte Sdrive. Celle-ci est automatiquement remplie lorsque le périphérique NAS OS est ajouté au compte Sdrive d'un utilisateur existant.
L'administrateur ne peut pas modifier le champ correspondant au compte Sdrive dans la table des utilisateurs de NAS OS. Il peut néanmoins supprimer un lien utilisateur vers Sdrive au moyen du menu déroulant Modifier.
Détection des périphériques NAS OS
Si Sdrive ne parvient pas à détecter votre périphérique NAS OS compatible, vérifiez que le pare-feu de votre entreprise est configuré de la manière suivante :
- UDP multidiffusion
- Groupe = 224.0.0.1
- Port = 4448 (entrant et sortant)
- TCP est activé pour le port 18811 (sortant uniquement)
- Un serveur proxy est défini pour votre NAS (le cas échéant)
Fonctionnalités de Sdrive
Sdrive fournit trois fonctionnalités principales :
- accès local et à distance aux partages NAS OS par le biais du volume Sdrive ;
- gestion à distance des périphériques NAS OS par les administrateurs et les utilisateurs ;
- partage du périphérique NAS OS avec les collègues et clients que vous invitez à installer Sdrive.
Accès à distance à Sdrive
Les utilisateurs et administrateurs doivent suivre les procédures d'installation et de configuration pour lier des périphériques NAS OS compatibles à leurs comptes Sdrive. Lorsque le lien a été défini sur le réseau local, l'application Sdrive peut être téléchargée et installée sur n'importe quel ordinateur disposant d'une connexion à Internet.
Par exemple, une employée souhaite accéder à ses fichiers à partir de son ordinateur personnel. Elle commence par installer l'application Sdrive sur ce dernier, puis se connecte au compte Sdrive qu'elle a créé au travail. Le volume Sdrive apparaît dans une fenêtre de l'Explorateur (sous Windows) ou sur le bureau (sous Mac).
Les programmes d'installation de l'application Sdrive sont disponibles sur la page de téléchargements LaCie.
L'accès à distance est soumis aux conditions suivantes :
- Le périphérique NAS OS a été mis sous tension.
- Au moins un port du routeur de l'entreprise a été ouvert afin de permettre aux utilisateurs externes au réseau de s'y connecter.
- Le service Sdrive a été activé sur le périphérique.
Gestion à distance via Sdrive
Les administrateurs et utilisateurs peuvent accéder au périphérique NAS OS par l'intermédiaire de Sdrive.
- Lancez l'application Sdrive et connectez-vous à l'aide de votre identifiant Sdrive.
- Cliquez sur l'icône de l'application.
- Sous Windows : dans la barre d'état système, cliquez avec le bouton droit sur l'icône Sdrive.
- Sous Mac : dans la barre des menus, cliquez sur l'icône appropriée.
- Sélectionnez le périphérique NAS OS et choisissez Avancé.
- La page de connexion au périphérique NAS OS s'ouvre dans le navigateur Web par défaut. Entrez l'identifiant de connexion au périphérique.
Les administrateurs peuvent voir toutes les fonctions de celui-ci, tandis que les utilisateurs bénéficient d'un accès limité aux informations de leur compte.
Invitations Sdrive assorties d'un droit d'accès au périphérique NAS OS
Les administrateurs ont la possibilité d'inviter les utilisateurs à demander un droit d'accès au périphérique NAS OS via l'application Sdrive. Ces invitations Sdrive autorisent deux formules de création :
- compte utilisateur sur le système d'exploitation NAS OS ;
- partage dédié portant le nom de l'utilisateur.
Cette solution est idéale pour partager ce type de périphérique avec des collègues et clients non membres du réseau local. Les utilisateurs dont le compte a été créé sur le périphérique NAS OS doivent accomplir les procédures décrites dans les sections Ajout de votre périphérique NAS OS à Sdrive et Accès à distance à Sdrive.
Exemple 1 : un employé de votre entreprise veut pouvoir accéder aisément à ses fichiers sur le périphérique NAS OS de Seagate. Il travaille au sein du réseau local et suit donc les deux procédures susmentionnéesadd-your-nas-os-device-ti-sdrivesdrive-remote-access.
Exemple 2 : l'administrateur souhaite octroyer à un collègue travaillant dans une filiale l'accès au périphérique NAS OS physiquement situé au siège social de la société. Après avoir accepté l'invitation de l'administrateur, l'employé en question dispose d'un compte utilisateur ainsi que d'un partage dédié sur le périphérique. L'administrateur peut lui concéder des droits d'accès à d'autres partages sur ce même périphérique.
Exemple 3 : l'équipe des services de création aimerait partager des illustrations avec un client par accès à distance sécurisé. L'administrateur du périphérique NAS OS envoie une invitation Sdrive à ce dernier, ce qui induit automatiquement la création d'un compte utilisateur et d'un partage dédié au nom dudit client. Il confère en outre un accès en lecture/écriture au partage dédié du client à l'équipe des services de création (pour plus de détails sur la gestion de plusieurs utilisateurs d'un groupe, reportez-vous à la section Groupes). L'équipe est alors en mesure de collaborer avec le client ; il lui suffit pour cela de placer les fichiers qu'elle désire mutualiser sur le partage dédié. Par ailleurs, l'administrateur est assuré que le client aura uniquement accès à ce partage dédié. L'application Sdrive vous offre un partage optimal de vos contenus, car elle est à la fois sécurisée et simple d'utilisation.
Administrateur : invitation d'un utilisateur
- Lancez l'application Sdrive et connectez-vous à l'aide de votre identifiant Sdrive.
- Cliquez sur l'icône de l'application.
- Sous Windows : dans la barre d'état système, cliquez avec le bouton droit sur l'icône Sdrive.
- Sous Mac : dans la barre des menus, cliquez sur l'icône appropriée.
- Sélectionnez le périphérique NAS OS et choisissez Utilisateurs.
- L'utilisateur à inviter est inclus dans la table. Sélectionnez Enregistrer pour envoyer l'invitation.
L'utilisateur doit accepter cette dernière pour pouvoir accéder au périphérique doté de NAS OS.
Utilisateur : acceptation de l'invitation
Ouvrez le courrier électronique que vous a envoyé l'administrateur et exécutez la procédure qu'il contient pour télécharger et installer Sdrive. Les invitations Sdrive comportent un code unique.
Chacune d'elles permet de créer un partage distinct sur le périphérique NAS OS. Ce partage reprend le nom du compte Sdrive de l'utilisateur. Il peut s'agir par exemple du nom de la personne recevant une invitation.
Par défaut, seul l'utilisateur peut accéder en lecture et en écriture au partage qui porte son nom. Cependant, l'administrateur peut modifier les modalités d'accès au partage depuis la page Tableau de bord > Partages. Pour en savoir plus, consultez la page Dossiers de partage.
Administrateur : suppression d'un utilisateur
Il est possible de supprimer un utilisateur ajouté dans Sdrive, soit à partir de la page des utilisateurs Sdrive, soit en sélectionnant Tableau de bord > Utilisateurs (consultez la page Utilisateurs pour plus d'informations). Pour supprimer un utilisateur de Sdrive, procédez comme suit :
- Lancez l'application Sdrive et connectez-vous à l'aide de votre identifiant Sdrive.
- Cliquez sur l'icône de l'application.
- Sous Windows : dans la barre d'état système, cliquez avec le bouton droit sur l'icône Sdrive.
- Sous Mac : dans la barre des menus, cliquez sur l'icône appropriée.
- Sélectionnez le périphérique NAS OS et choisissez Utilisateurs.
- Sélectionnez l'utilisateur que vous souhaitez supprimer, puis cliquez sur la croix X située à droite.
- Une fenêtre contextuelle s'affiche, avec un message vous invitant à confirmer l'opération.
Si l'utilisateur a été créé dans Sdrive, un partage à son nom est configuré sur le périphérique NAS OS. La suppression de l'utilisateur n'entraîne pas la suppression du partage qui lui est associé ni des données qu'il contient. D'autre part, un utilisateur supprimé ne peut pas être restauré dans Sdrive tant qu'un partage portant son nom demeure sur le périphérique.
Consultez la page Dossiers de partage pour découvrir comment supprimer un partage. La suppression d'un partage entraîne la suppression des données qu'il contient.
Administrateur : comptes utilisateur et préférences
L'administrateur peut changer les noms d'utilisateur et mots de passe en sélectionnant Sdrive > Périphérique NAS OS > Utilisateurs. Choisissez un utilisateur dans la table, puis cliquez sur l'icône en forme de crayon.
Pour accéder aux options Sdrive, vous pouvez aussi sélectionner Sdrive > Préférences. Différentes fonctions sont mises à votre disposition (liste non exhaustive) :
- définition de la capacité de la mémoire ;
- suppression des périphériques NAS OS du compte ;
- modification du profil du compte.