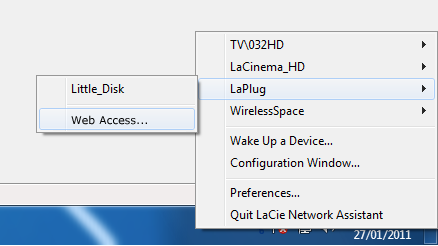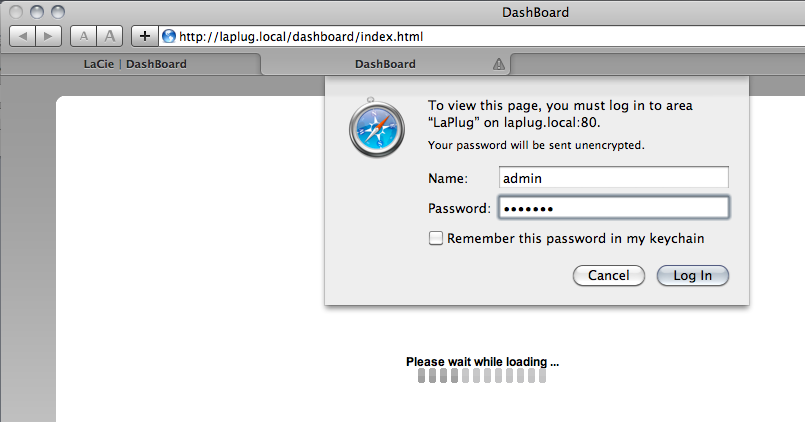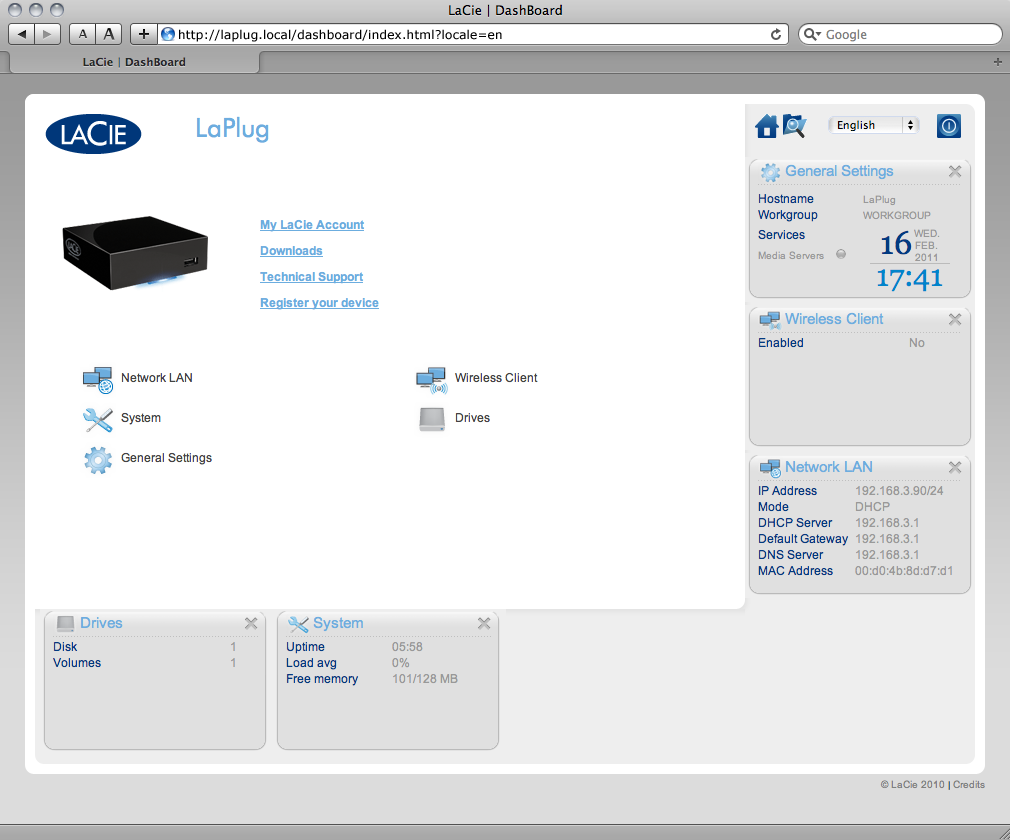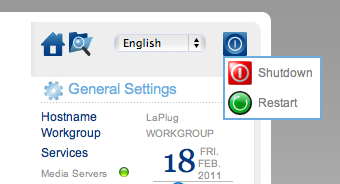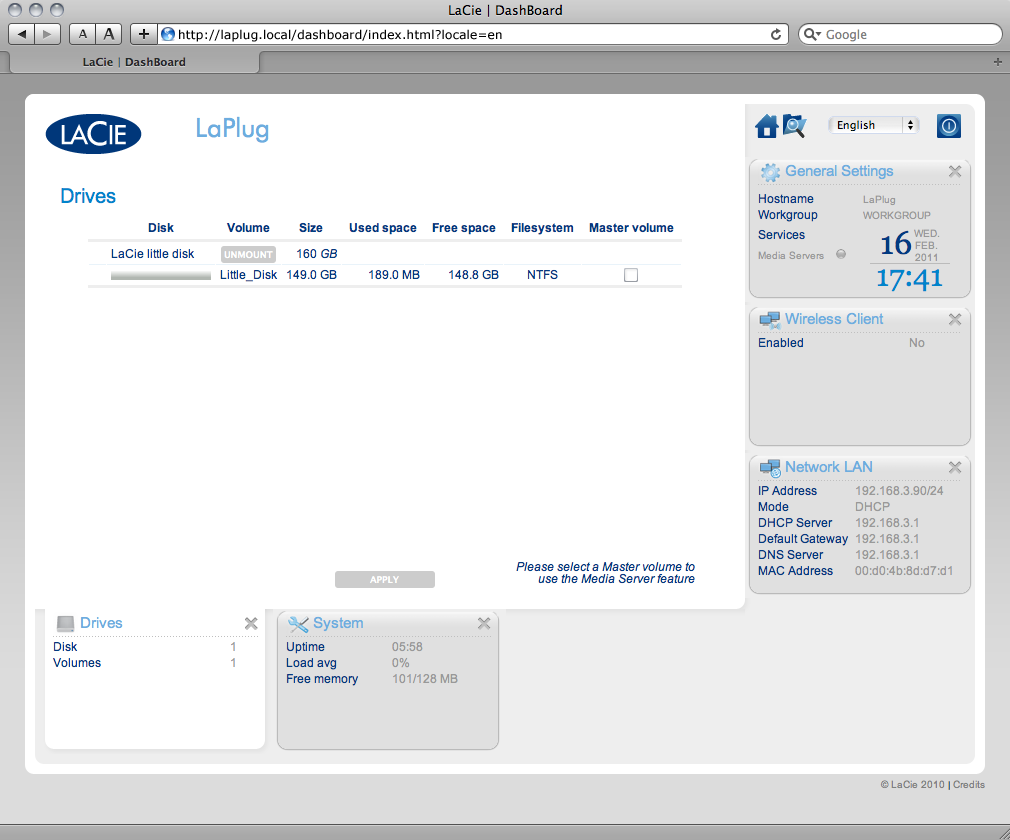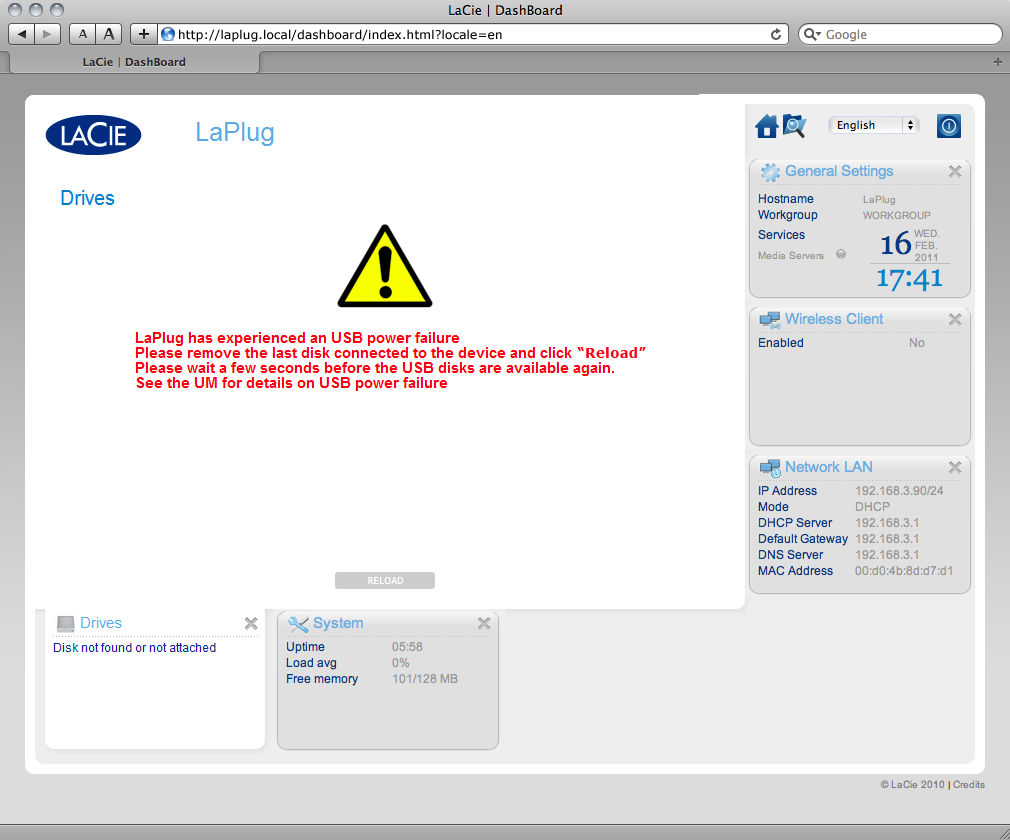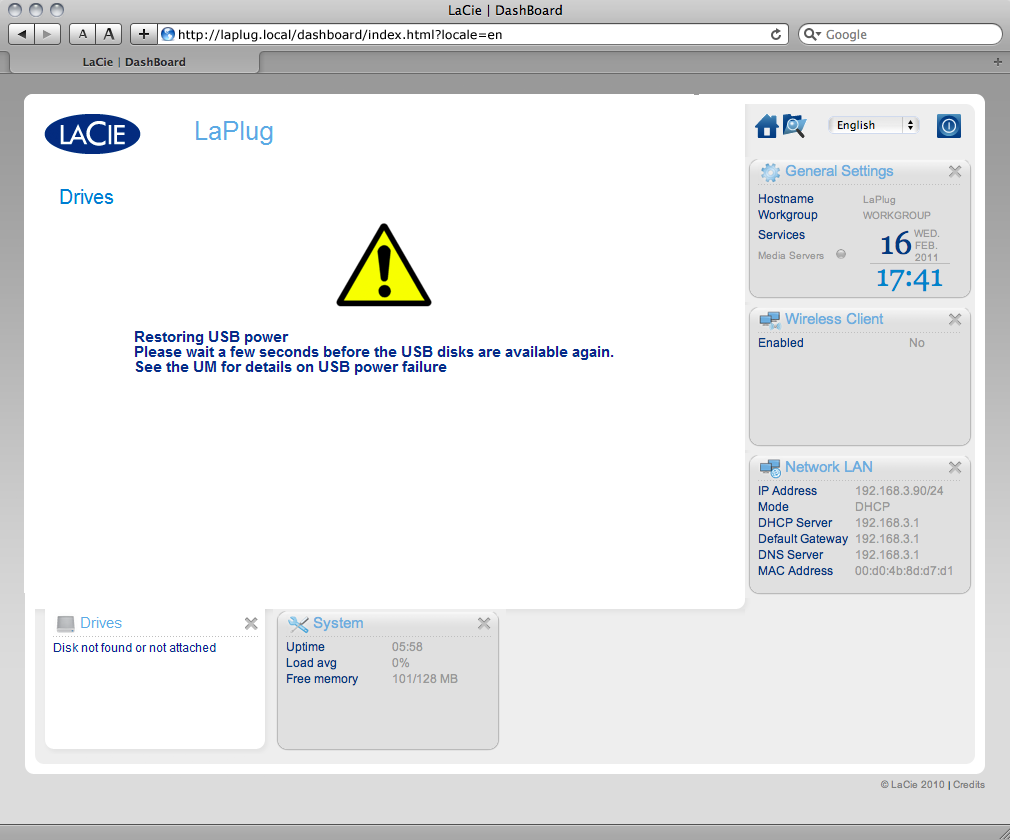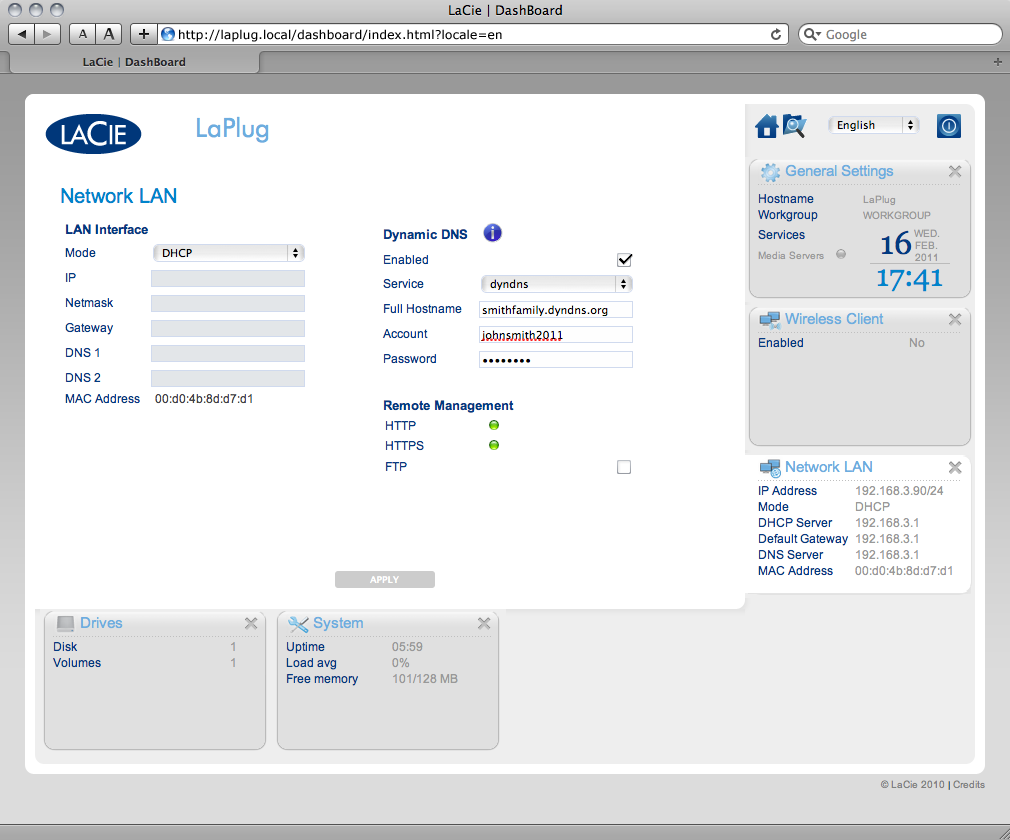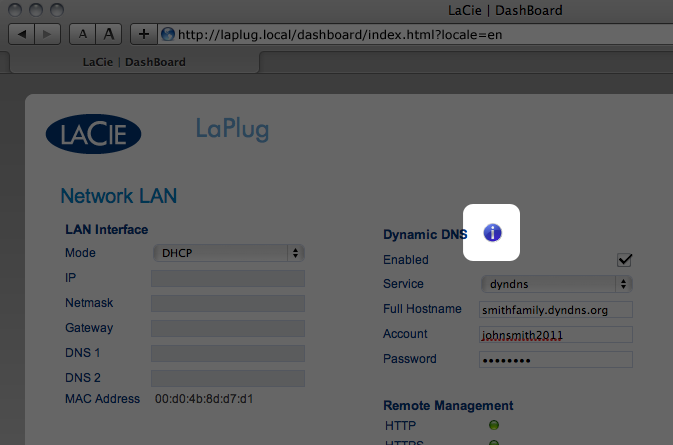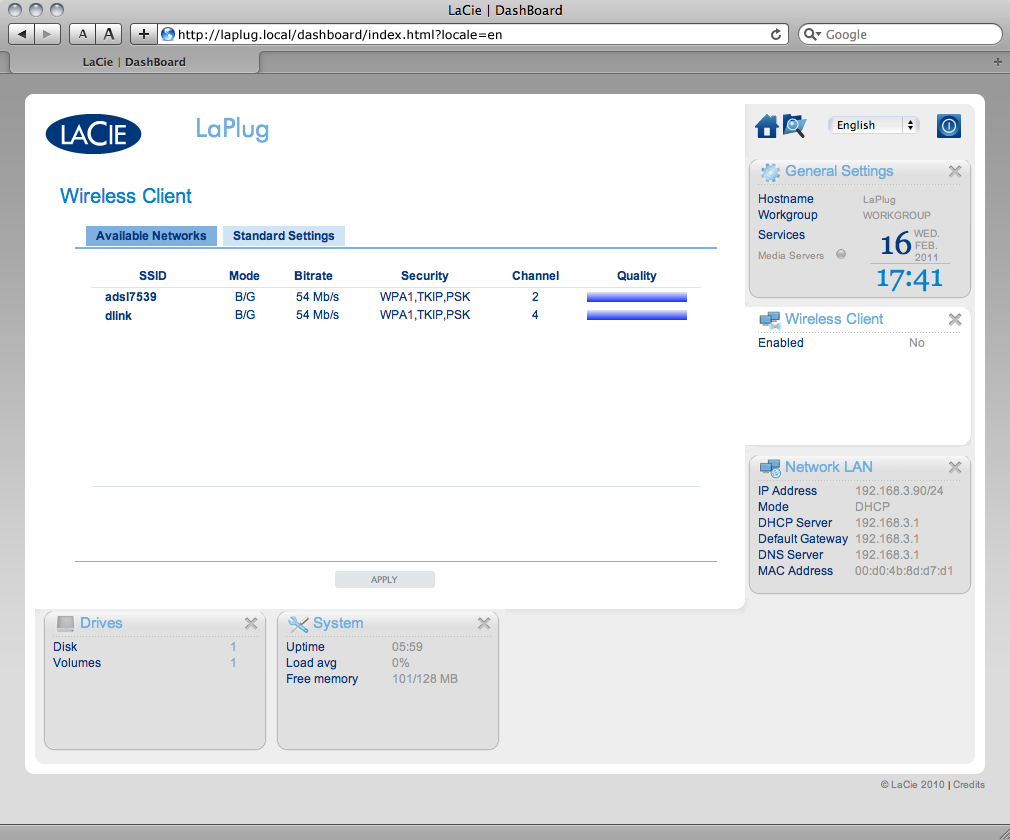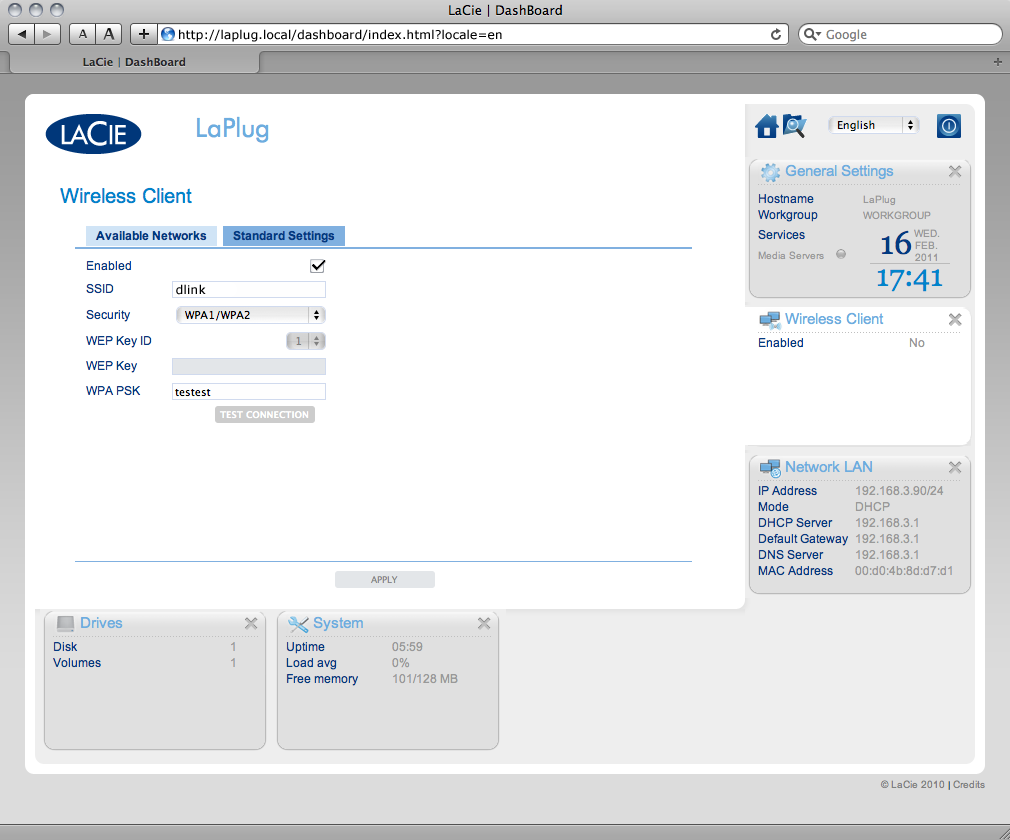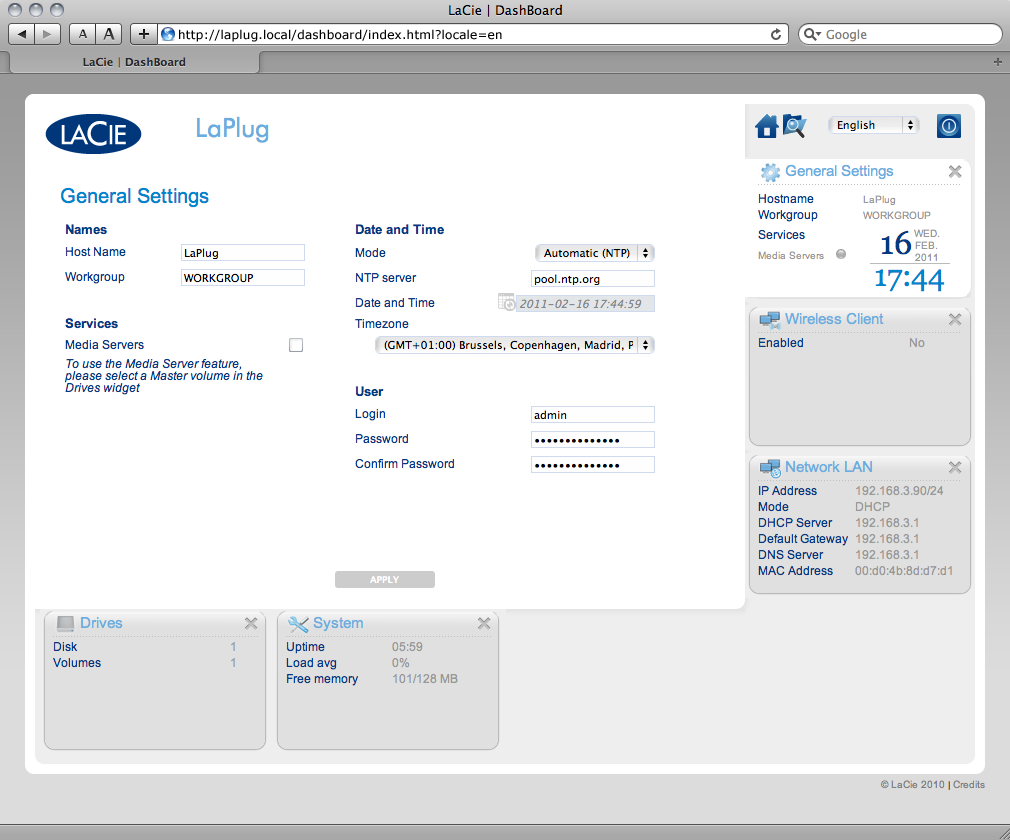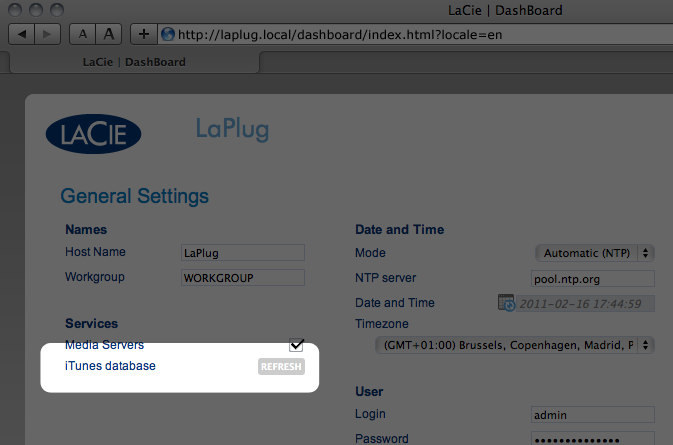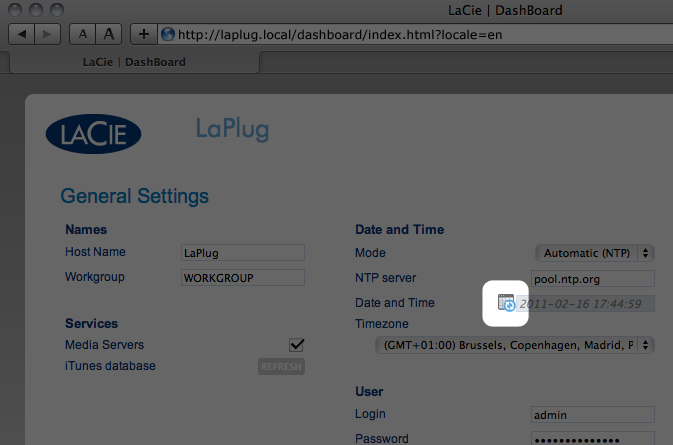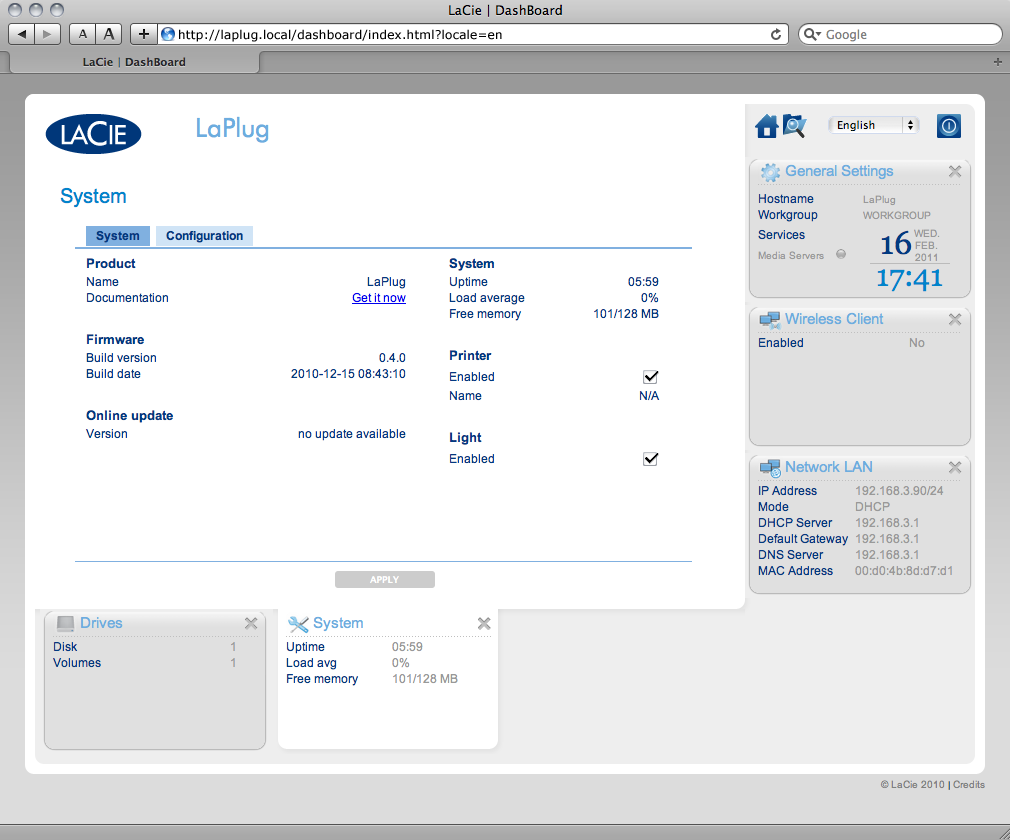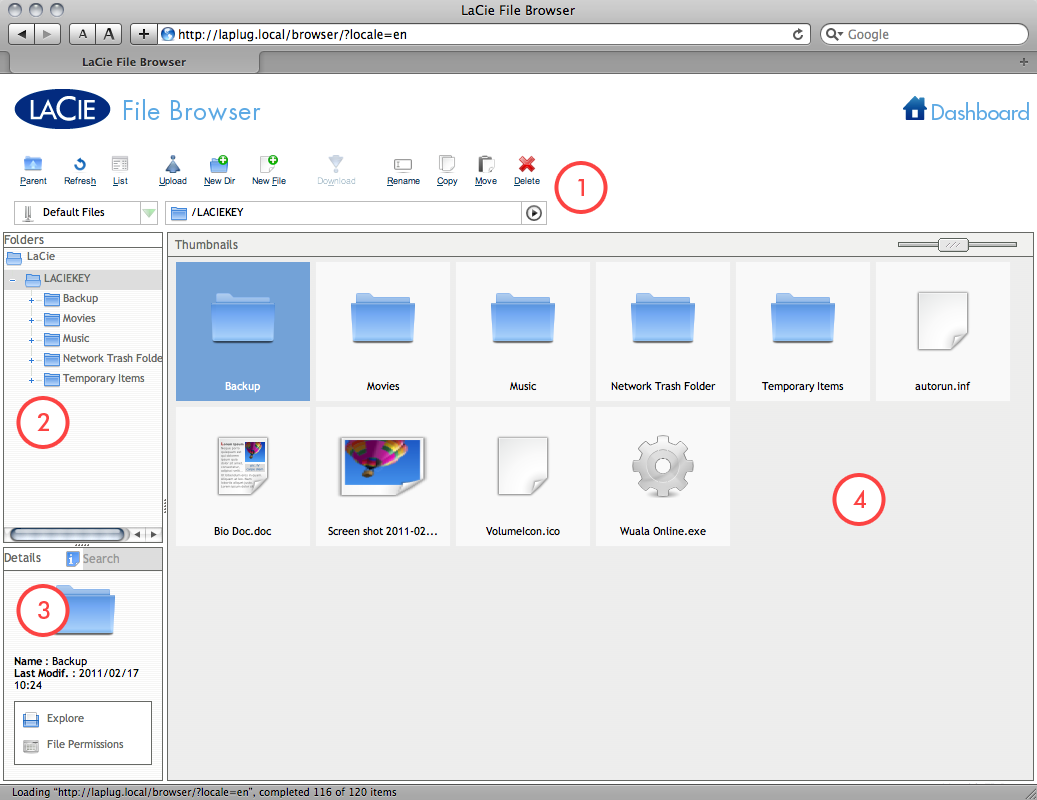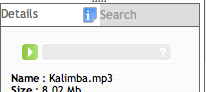Table des matières
Administrer le LaPlug
Le LaCie LaPlug possède un outil à navigateur facile à utiliser pour configurer le disque, appelé Tableau de bord.
Tableau de bord - Accès
Il y a deux façons d’accéder au tableau de bord, à l’aide du LaCie Network Assistant et d’un navigateur.
Utiliser LaCie Network Assistant :
- La page de connexion LaCie LaPlug s'ouvre dans une nouvelle fenêtre ou un nouvel onglet de navigation. Si votre navigateur n’est pas ouvert, LaCie Network Assistant l’ouvre pour vous.
- Cliquez sur Connexion.
Utiliser un navigateur
- Ouvrez votre navigateur Internet (Firefox, Internet Explorer, Safari, etc.) et saisissez le nom ou l’adresse IP de votre LaCie LaPlug (par défaut, LaPlug) dans le champ URL du navigateur (adresse Web).
Par exemple : http://[IP-address] ou http://LaPlug (Windows) http://LaPlug.local (Mac)
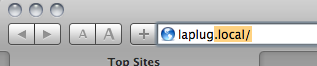
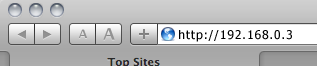
- Dans l’invite de connexion, saisissez votre nom d’utilisateur et votre mot de passe (sensibles à la casse ; les valeurs par défaut sont admin/admin).
- Cliquez sur Connexion.
Tableau de bord - Accueil
La page de bienvenue contient des liens vers des documents utiles du site Web de LaCie et une liste des différentes pages qui composent le tableau de bord.
Redémarrer ou Arrêter
Pour redémarrer ou éteindre le disque, cliquez sur ce bouton, puis choisissez entre Redémarrer et Arrêter.
Tableau de bord - Navigation
Le tableau de bord est composé d’un espace central entouré de widgets, ou de petites cases qui représentent les différentes pages qui composent le tableau de bord. Le widget affiche un résumé des informations contenues dans la page. Pour des informations complètes, naviguez dans la page.
- Pour naviguer dans une page, cliquez sur le widget au-dessous de son titre ou glissez et déposez un widget au centre de la fenêtre.
- Pour réduire un widget, cliquez sur le X à côté de son titre.
- Pour agrandir un widget réduit, glissez son icône sur un widget agrandi ou vers un espace de widget libre.
- Pour réorganiser les widgets, faites glisser l'icône d'un widget réduit ou l'en-tête du widget agrandi à la place d'un autre widget.
Tableau de bord - Disques
Cette page répertorie tous les périphériques USB connectés à votre LaPlug.
Chaque périphérique USB prend au moins deux lignes dans le tableau ; la première ligne décrit le disque, et ses volumes (ou partitions) prennent chacun une ligne supplémentaire. Un disque avec une partition unique prendra donc deux lignes, un disque avec deux partitions prendra trois lignes, etc.
- Disque : Cette colonne contient normalement le fabricant du disque (ou une indication graphique de l'espace libre pour les partitions).
- Volume : Cette colonne contient un bouton pour démonter le disque ou le nom de la partition du disque.
- Démonter : Pour éviter une corruption du système de fichiers, il est important de démonter un disque en cliquant sur ce bouton avant de le déconnecter.
- Dimensions : Indique la capacité totale du disque.
- Espace utilisé : Indique quelle quantité de la capacité du disque est en cours d’utilisation.
- Espace disponible : Indique quelle quantité de la capacité du disque est disponible.
- Système de fichiers : Indique le système de fichiers du disque.
- Volume principal : L’un des lecteurs connectés doit être désigné comme volume principal pour que la fonction Serveur multimédia puisse fonctionner. Voir Serveurs multimédias.
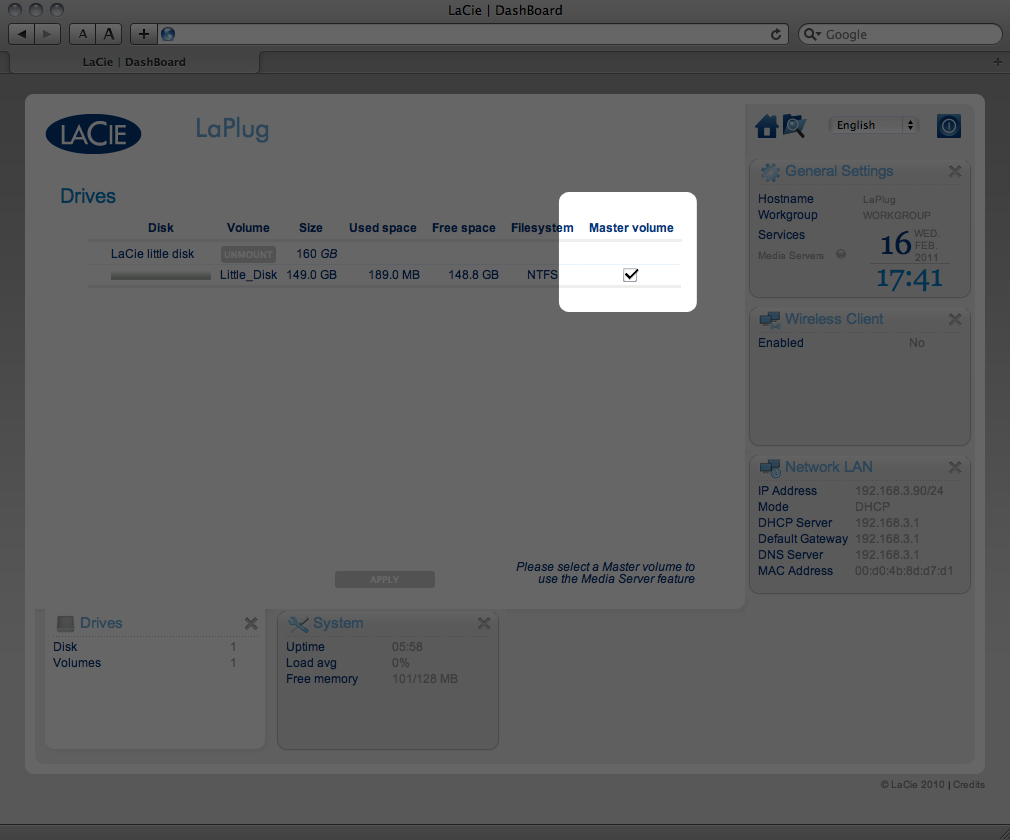
Coupure de l’alimentation USB
Si vous connectez un ou plusieurs disques durs au LaPlug qui subit une défaillance USB, le voyant clignote en rouge, tous les périphériques USB deviennent inaccessibles, et vous recevez une erreur sur le tableau de bord. Les défaillances USB peuvent être dues à un périphérique USB ou un câble USB défectueux, ou à une alimentation insuffisante du périphérique USB.
Pour résoudre le problème, débranchez le périphérique USB connecté en dernier. Ensuite :
- Lancez le tableau de bord (voir Tableau de bord - Accès).
- Au bout de quelques secondes, le clignotement rouge du témoin passe au bleu, et la page Tableau de bord > Disques liste tous les périphériques USB connectés.
Tableau de bord – Réseau local
Interface LAN
Mode : Choisissez si le LaPlug doit se voir attribuer automatiquement une adresse IP et d’autres valeurs par votre réseau géré par DHCP (DHCP), ou si ces valeurs doivent être attribuées manuellement (Statique). Si vous choisissez statique, vous pourrez saisir les valeurs dans les champs ci-dessous.
DNS dynamique (Accès à distance)
Cliquez sur la zone Activé, puis sélectionnez un service et remplissez les champs ci-dessous. Cette fonction vous permet d’utiliser un service de DNS dynamique tiers pour créer une URL simple à retenir pour l’accès distant à votre LaPlug. Ce service est gratuit et aucun abonnement n’est requis. Pour plus d’informations et pour regarder une vidéocapture d’écran qui vous aidera à configurer un accès à distance, cliquez sur le bouton i en regard du titre principal DNS dynamique.
Gestion à distance
- HTTP/HTTPS : Ces voyants sont verts si le serveur UPnP IGD accuse réception que la redirection de ports a réussi.
- FTP : Activez cette fonction afin de rendre votre LaPlug accessible via le protocole de transfert de fichiers (FTP). Voir Accédez aux périphériques USB pour plus de détails.
Après modification de l’un des paramètres ci-dessus, cliquez sur le bouton Appliquer.
Tableau de bord - Client sans fil
Cette page vous permet de connecter votre LaPlug à votre réseau sans fil. Notez que Ethernet est la connexion par défaut, vous devez donc connecter la première fois le LaPlug à votre réseau via le câble Ethernet. Après vous être connecté avec succès à un réseau sans fil, débranchez simplement le câble Ethernet.
Onglet Réseaux disponibles
Tous les réseaux sans fil détectés sont répertoriés avec leurs caractéristiques techniques. Pour vous connecter à un réseau sans fil :
- Sélectionnez l'identifiant de clé WEP, remplissez la clé WEP ou remplissez le PSK WEP (selon ce qui est applicable).
- Cliquez sur le bouton Test de la connexion. Si le test réussit, un voyant vert apparaît.
- Cliquez sur le bouton Appliquer pour établir la connexion.
- Débranchez le câble Ethernet.
Tableau de bord - Paramètres généraux
Noms
- Nom d’hôte : modifier le nom de l’ordinateur. Le nom de l'ordinateur identifie votre LaPlug dans LaCie Network Assistant et sur le réseau local. le nom de la machine est limité à 15 caractères. Veuillez utiliser des caractères alphanumériques sans espaces ni symboles.
- Groupe de travail : Saisissez un nom de groupe de travail Windows pour connecter votre LaPlug à un groupe de travail Windows.
<note tech>Note technique : Les utilisateurs Mac connectés à un réseau avec des ordinateurs Windows peuvent également accéder aux périphériques USB de cette manière en sélectionnant dans le Finder Réseau > [Groupe de travail] > LaPlug, sachant que « [Groupe de travail] » est le nom du groupe de travail Windows.
Services
- Serveurs multimédias : Cette fonction permet à votre LaPlug de faire office de serveur multimédia UPnP. Les fichiers stockés sur les périphériques USB connectés au LaPlug pourront être lus sur des lecteurs compatibles UPnP (comme des téléphones portables, des ordinateurs et des consoles de jeux). Un volume principal doit être sélectionné dans Tableau de bord > Disques pour utiliser cette fonction de serveur multimédia. Pour plus d’informations sur l’utilisation de votre LaPlug pour diffuser des fichiers en continu vers vos périphériques UPnN, notamment iTunes, voir Serveurs multimédia. Notez que si vous venez d'ajouter un nouveau contenu au LaPlug, il faudra probablement attendre quelques minutes avant qu'il ne soit accessible aux lecteurs/adaptateurs certifiés UPnP/DLNA.
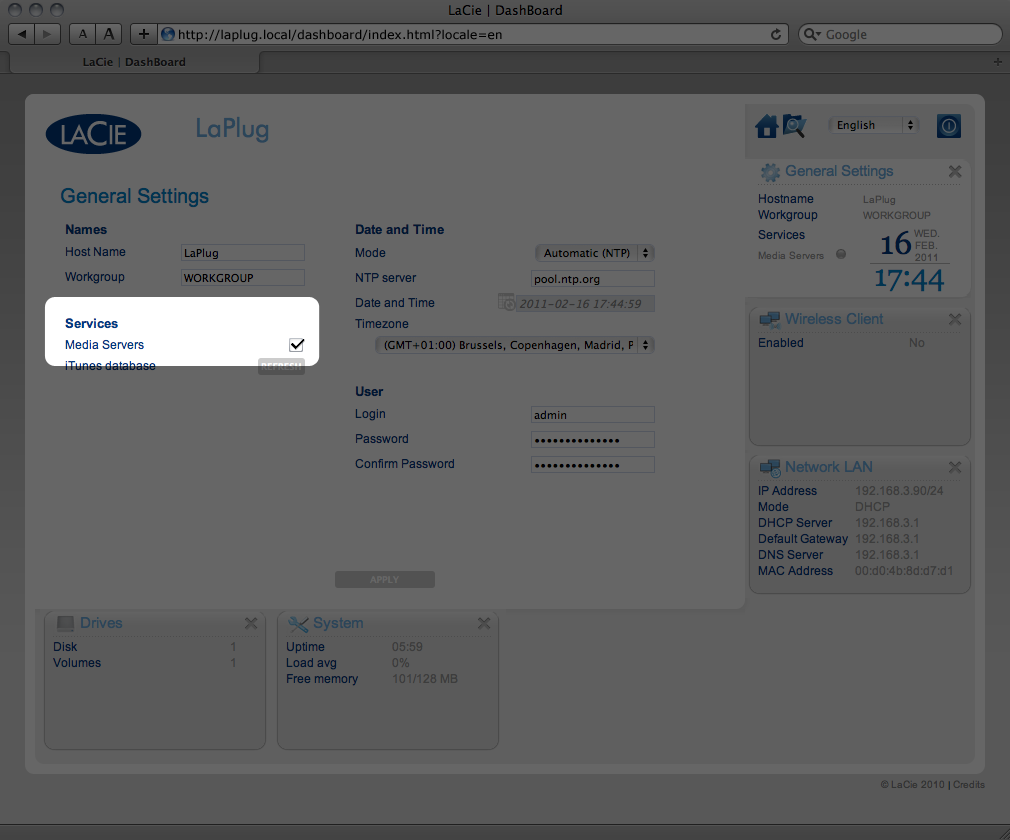
Date et heure
- Fuseau horaire : Choisissez votre fuseau horaire.
Utilisateur
- Nom de connexion : Modifiez le nom d’utilisateur utilisé pour accéder au tableau de bord et aux périphériques USB (en utilisant le Finder pour les utilisateurs Mac ou la fenêtre de l’Explorateur pour les utilisateurs Windows).
- Mot de passe : Modifiez le mot de passe utilisé pour accéder au tableau de bord et aux périphériques USB.
- Confirmer le mot de passe : Resaisissez le mot de passe.
Une fois que vous avez modifié l’un des paramètres ci-dessus, cliquez sur le bouton Appliquer.
Tableau de bord - Système
Cette page recueille des informations techniques sur votre périphérique LaCie et contrôle plusieurs fonctions.
Onglet Système
Mise à jour en ligne
Imprimante
Vous pouvez connecter une imprimante USB compatible sur l’un des ports USB du LaPlug pour rendre l’imprimante disponible sur l’ensemble de votre réseau. Notez que votre imprimante doit être compatible avec la norme CUPS (Common Unix Printing System). Consultez le site Web du fabricant de votre imprimante pour vérifier.
Procédez comme suit :
- Assurez-vous que le LaPlug est connecté et visible sur votre réseau.
- Assurez-vous que les pilotes de votre imprimante ont été installés sur l’ordinateur à partir duquel vous souhaitez effectuer l'impression.
- Connectez le câble USB de l’imprimante au LaPlug et mettez l’imprimante sous tension.
- Utilisateurs Windows : Pour simplifier le processus de découverte de votre imprimante sur le réseau, installez les services d’impression Bonjour d’Apple pour le logiciel Windows. Pour plus d’informations et pour effectuer le téléchargement, voir support.apple.com/kb/DL999. Une fois que vous avez installé le logiciel, celui-ci vous aide à découvrir et à configurer votre imprimante réseau.
- Imprimer normalement.
Voyant
Décochez cette case pour éteindre le voyant avant.
Onglet Configuration
Tableau de bord – Navigateur de fichiers
Le tableau de bord est doté d’un navigateur de fichiers interactif qui vous permet de gérer et de transférer des fichiers via HTTP. Accédez au navigateur de fichiers en cliquant sur son icône dans le coin supérieur droit du tableau de bord.
Le navigateur de fichiers vous permet de transférer, copier et supprimer des fichiers, mais aussi d’afficher des photos sous forme de vignettes et de lire en continu des contenus multimédias comme des mp3 ou d’afficher des photos . Il représente donc un moyen très pratique d’interagir avec les fichiers stockés sur les disques durs externes sur le réseau, que la connexion se déroule via le réseau local ou Internet (voir Accès à distance). Par ailleurs, le navigateur de fichiers permet des temps de transfert plus rapides que l’opération de glisser-déposer (SMB), c’est ainsi la méthode la plus efficace pour transférer des fichiers volumineux.
Le navigateur de fichiers se compose de cinq parties :
- La bare d’outils vous permet d’effectuer plusieurs fonctions, comme celle de changer la façon dont les fichiers sont affichés et de télécharger des fichiers pour diffuser des fichiers en continu et créer des dossiers.
- Dossiers montre la structure de dossiers du partage sélectionné.
- Détails affiche les informations concernant un fichier sélectionné, telles que le nom, la vignette (fichiers image), le type de fichier, les dimensions (photos) ou la durée (vidéos), alors que Rechercher vous permet de rechercher des fichiers d’après leur nom.
- Cette section affiche les fichiers contenus dans un dossier sélectionné. Pour voir les fichiers en miniature, cliquez sur Miniature dans la barre d’outils.
Vous pouvez afficher les photos en taille réelle et diffuser en continu certains types de fichiers de musique et de texte. Sélectionnez le fichier, puis :