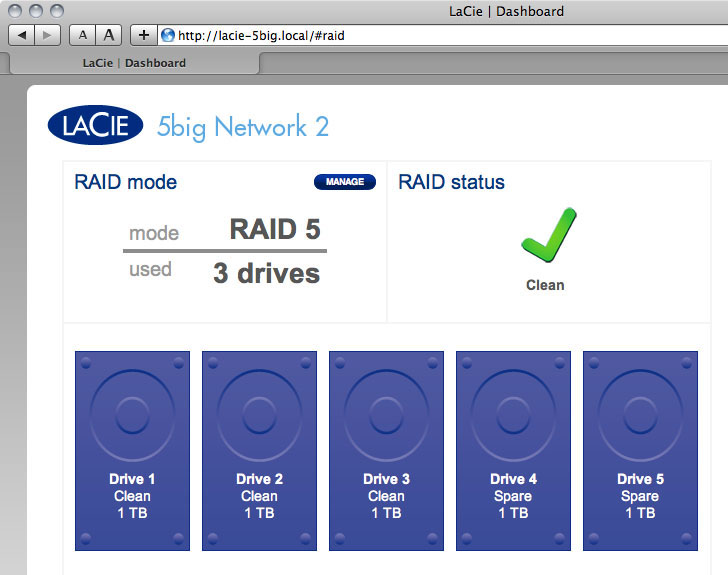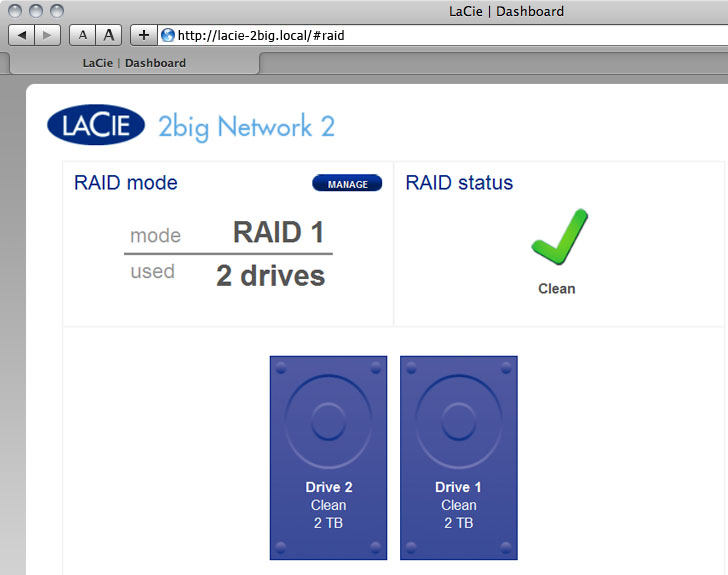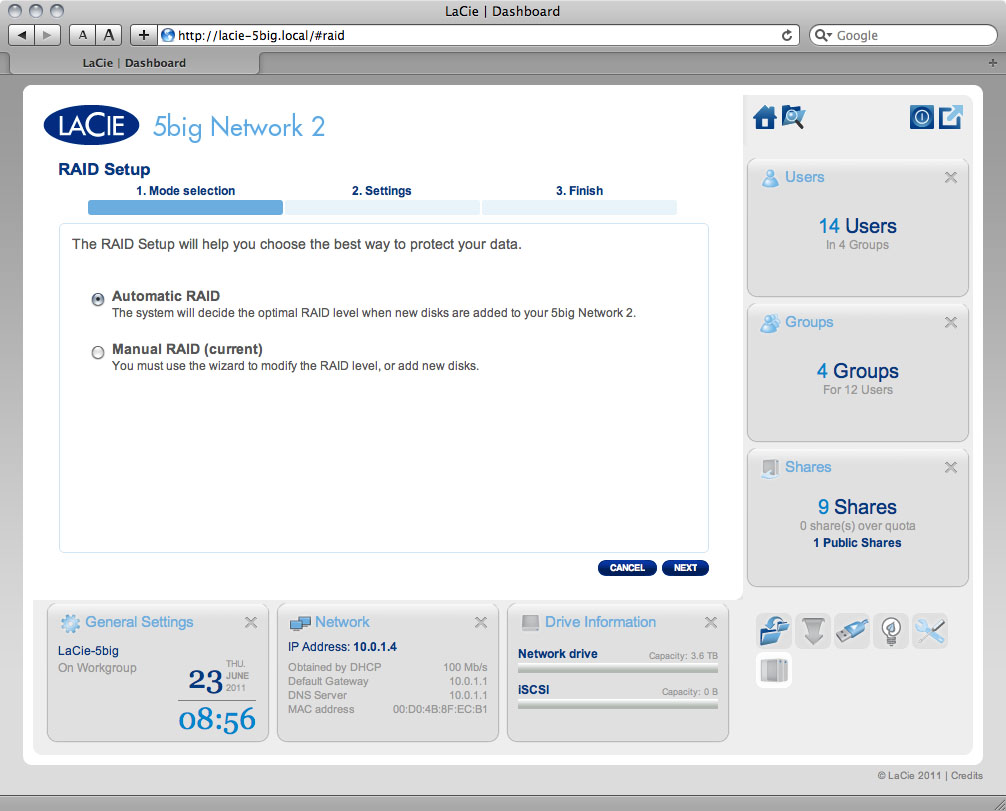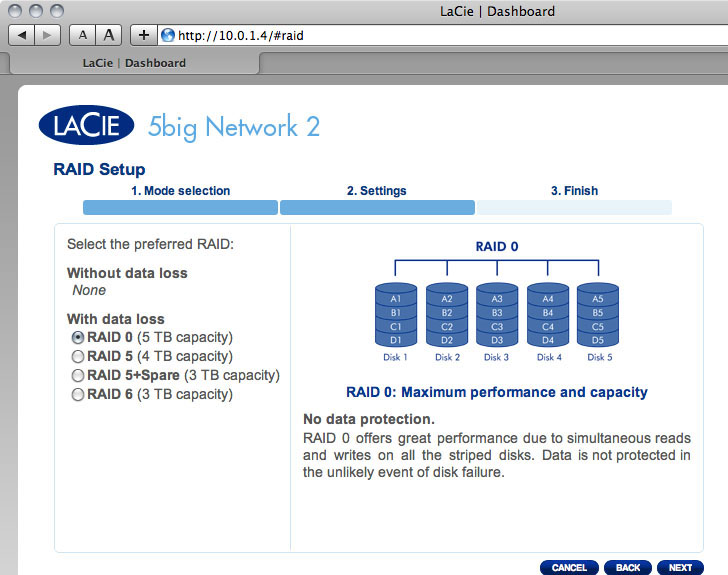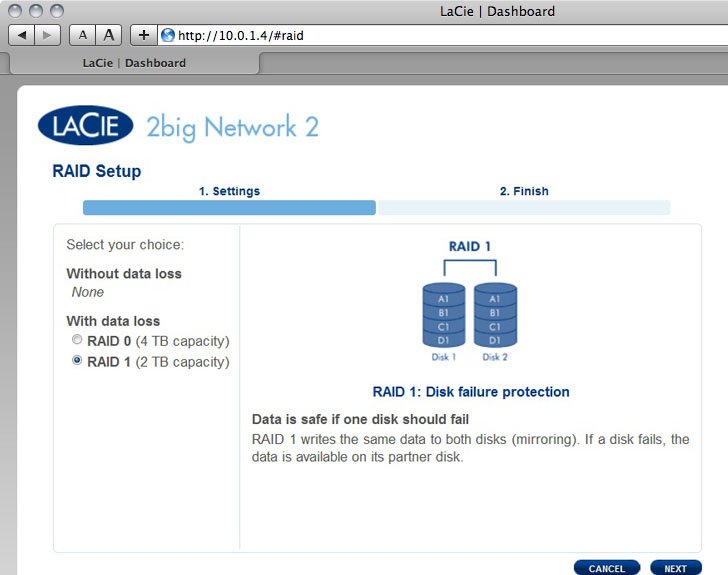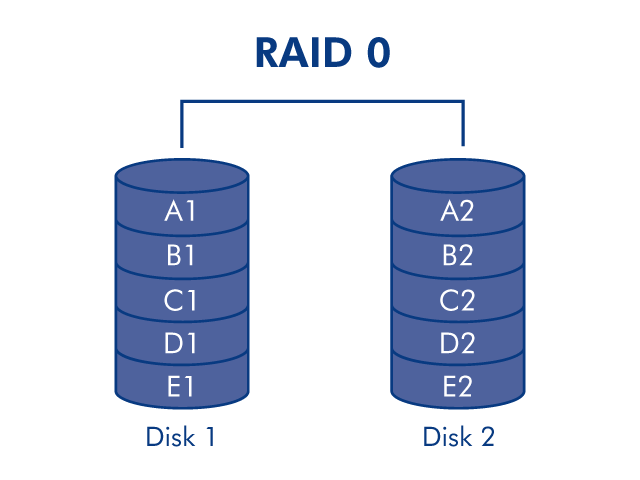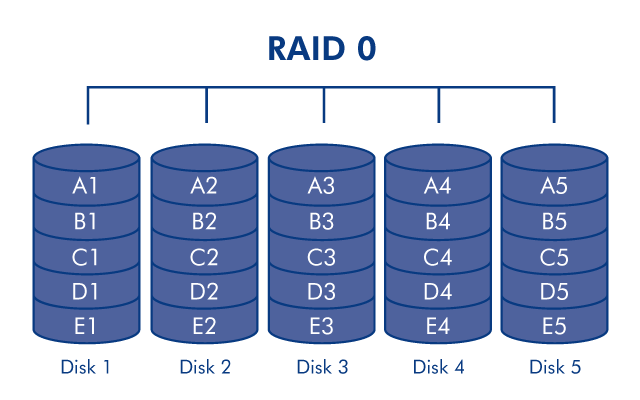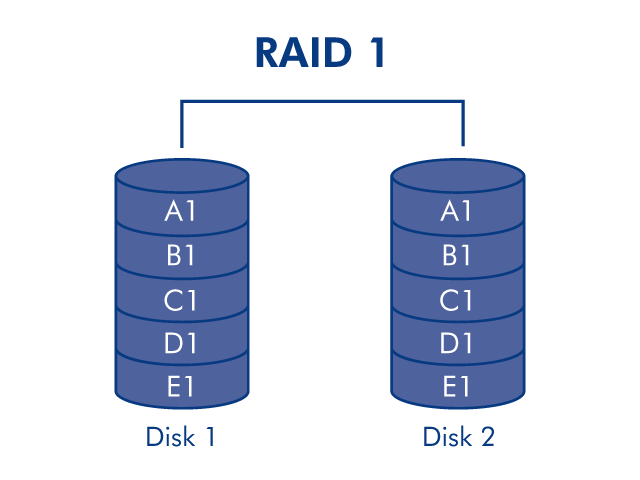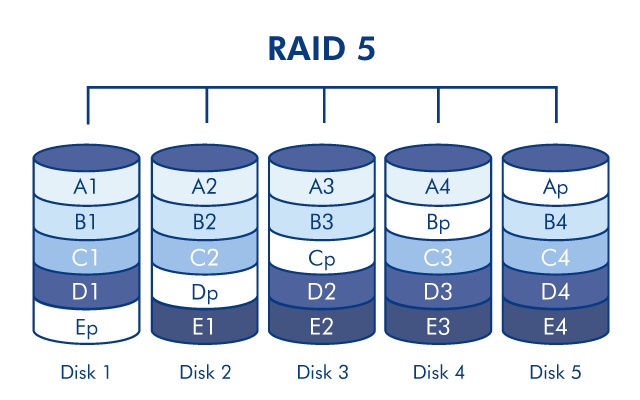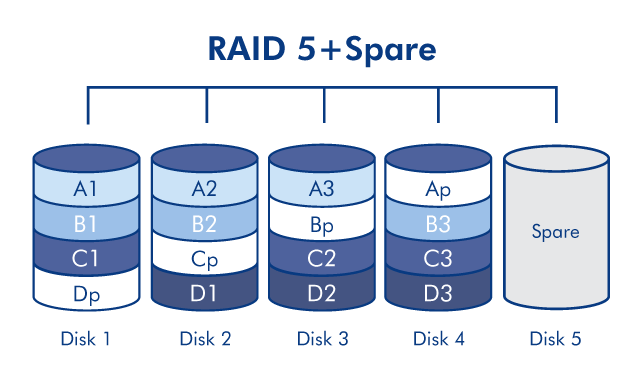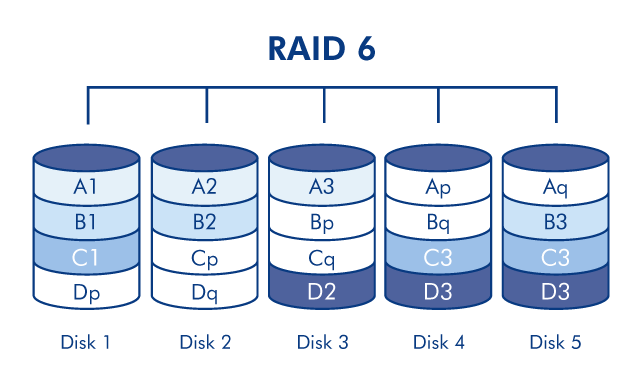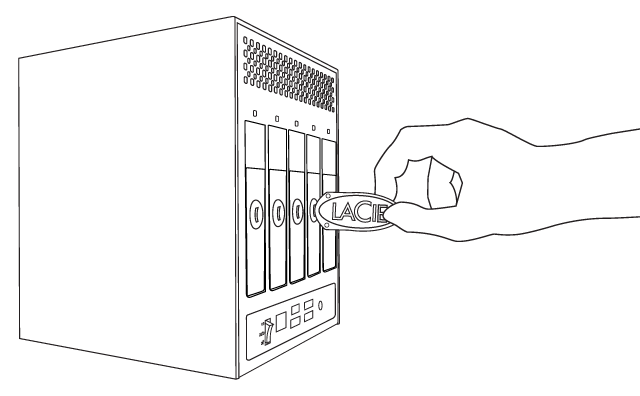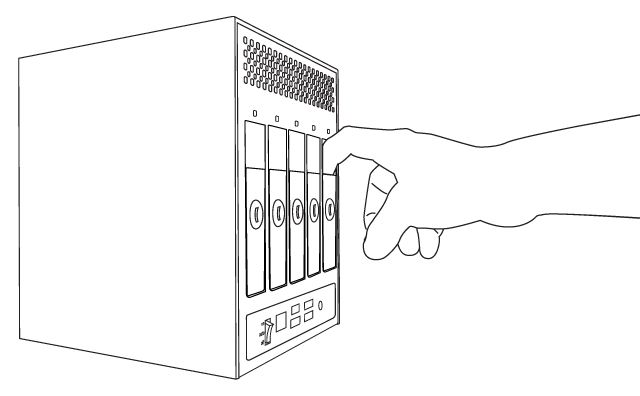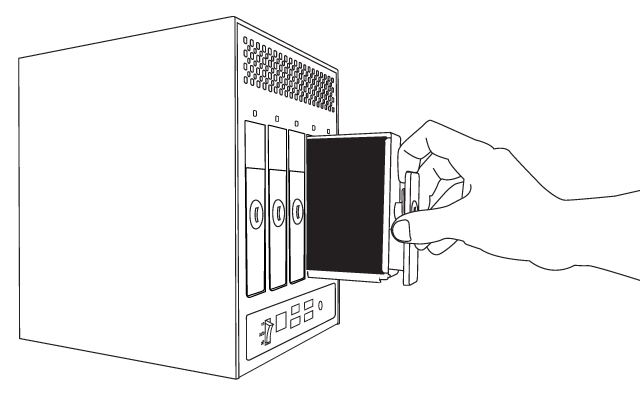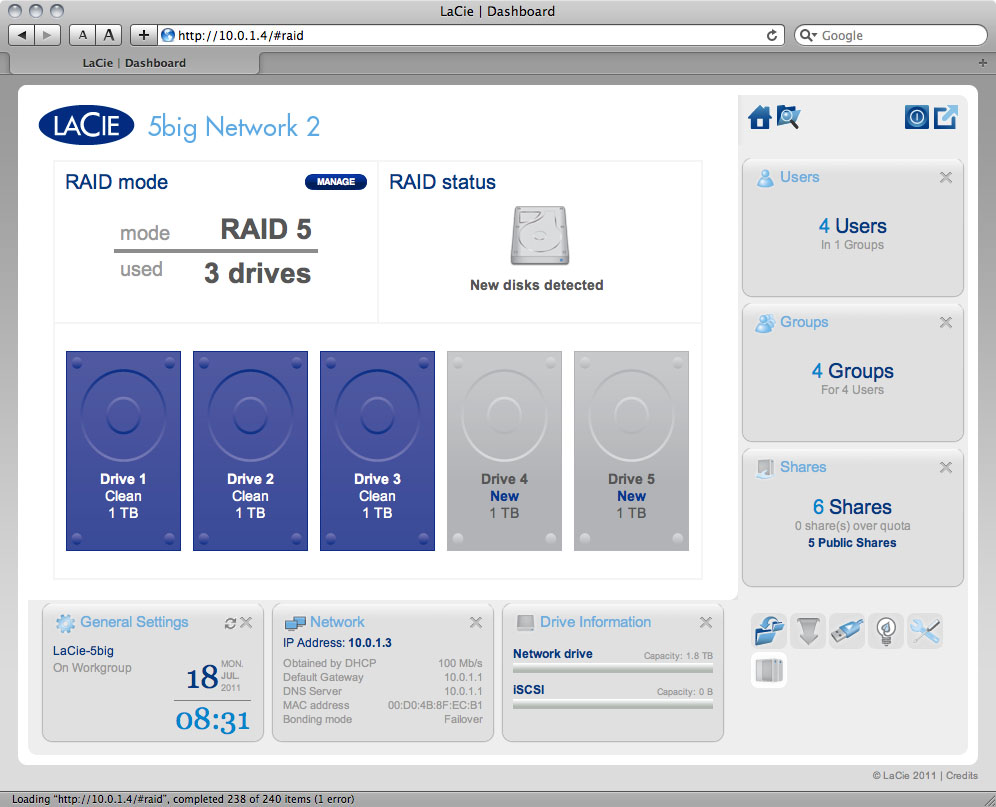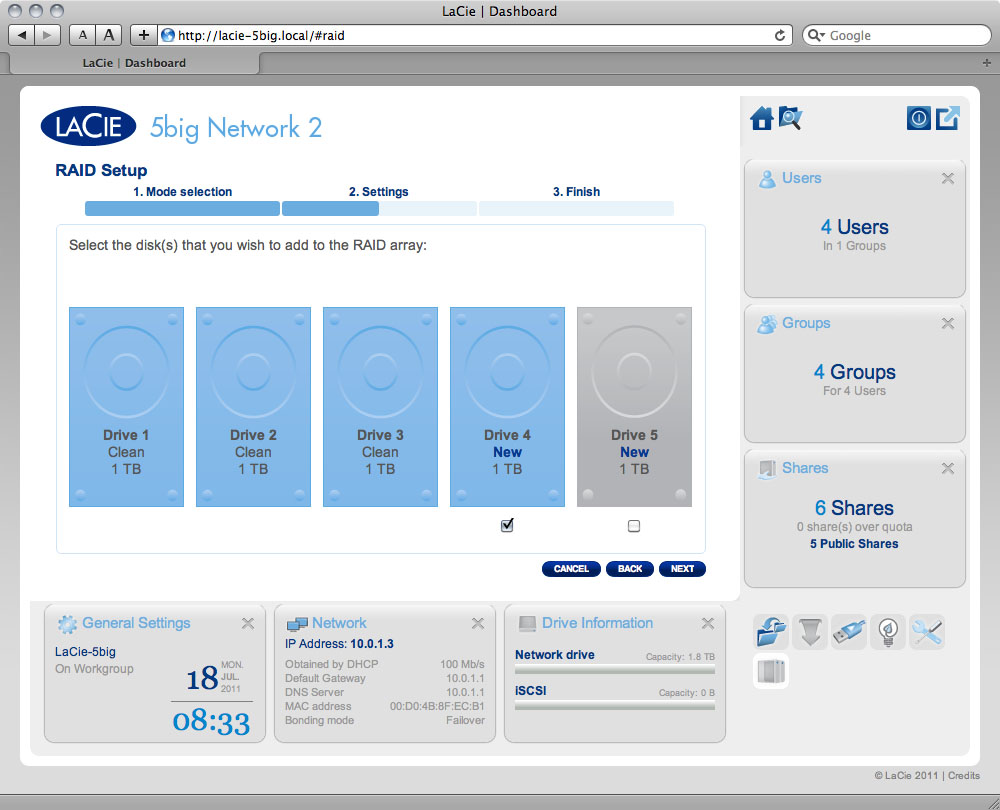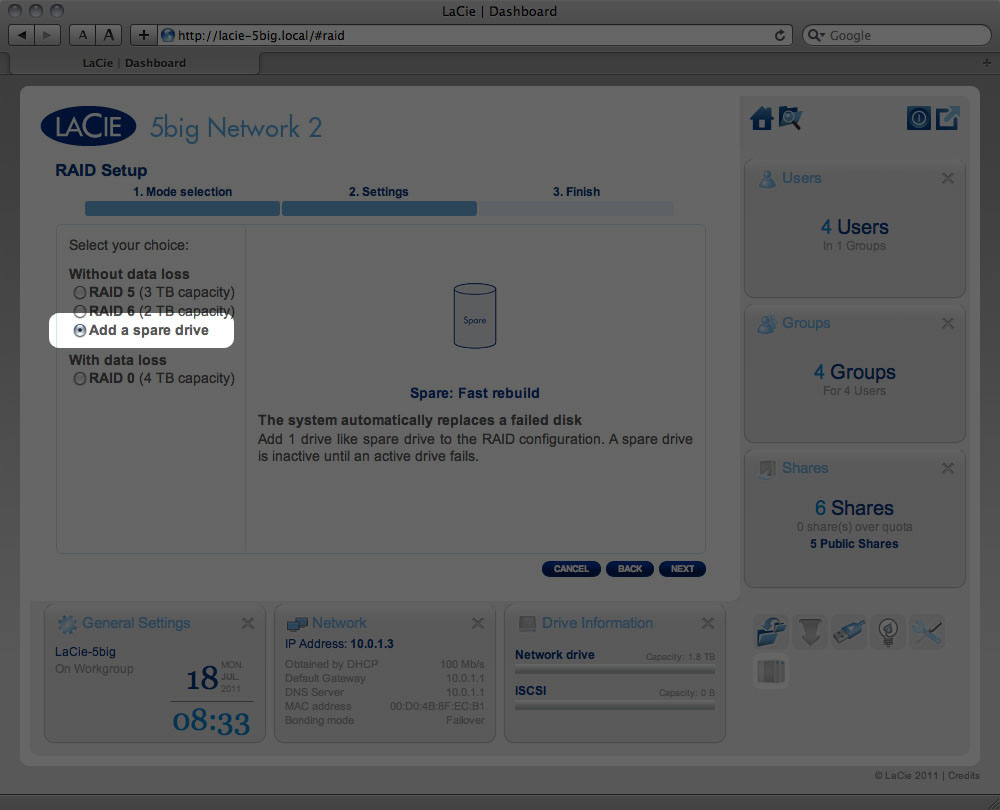目次
11. RAID の管理
2big または 5big Network 2 には頑強な RAID 管理システムがあり、ご使用のデータに合わせて最適化された RAID モードを選択して管理できます。
11-1 RAID モードの変更
[Dashboard] - [RAID Management (RAID 管理)] ページに移動します。このページは、次の要素で構成されています。
- RAID モード: このボックスは、ご使用の NAS の現在の RAID スキームおよび、そのスキームの対象となっているディスクの数を表示します。
- RAID status (RAID ステータス): このボックスでは、アレイが正常に動作しているか、劣化状況にあるか、または同期中であるかを表示します。黄色の警告アイコンは、1 台のディスクが故障した場合にアレイが保護されなくなっている場合に通知します。この状況は、保護 RAID アレイが劣化した場合、または RAID0 を選択したために生じる場合があります。
- Drive map (ドライブ マップ): ディスクの図をクリックして、ディスクが NAS のどのスロットに入っているかを表示できます。
11-1-1 RAID セットアップ ウィザード
[MANAGE (管理)] ボタンをクリックして、RAID セットアップ ウィザードを起動します。次の画面で、Automatic RAID (自動 RAID) (5big のみ) または Manual RAID (手動 RAID) のいずれかを選択します。
Automatic RAID (自動 RAID) (5big のみ)
自動モードでは、最大の容量を確保しながら常に保護が提供されるように RAID モードが自動的に選択されます。このオプションを使用するには、最低 2 台のディスクが 5big にインストールされていることが必要です。このように、データの損失無しで NAS のディスク台数を増やしたり、新しい大容量ディスクに交換することができます。さらに、ウィザードでは、たとえば RAID5 の 3 台のディスクを RAID0 の 4 台のディスクに移動する場合など、破壊的 (データが損失される) RAID 変更を選択しようとしている場合に警告します。
[Automatic RAID (自動 RAID)] を選択したら、[NEXT (次へ)] をクリックし、[FINISH (終了)] をクリックして Automatic RAID (自動 RAID) モードを起動します。NAS が停止し、サービスが再起動されます。必要な場合はアレイの再構築が行われます。
Manual RAID (手動 RAID)
この方法では、RAID レベルを手動で選択できます。[NEXT (次へ)] をクリックして続行します。次の画面で、RAID アレイに含めるディスク数を選択できます。含まれないディスクは予備となり、選択するとアレイに追加できます。
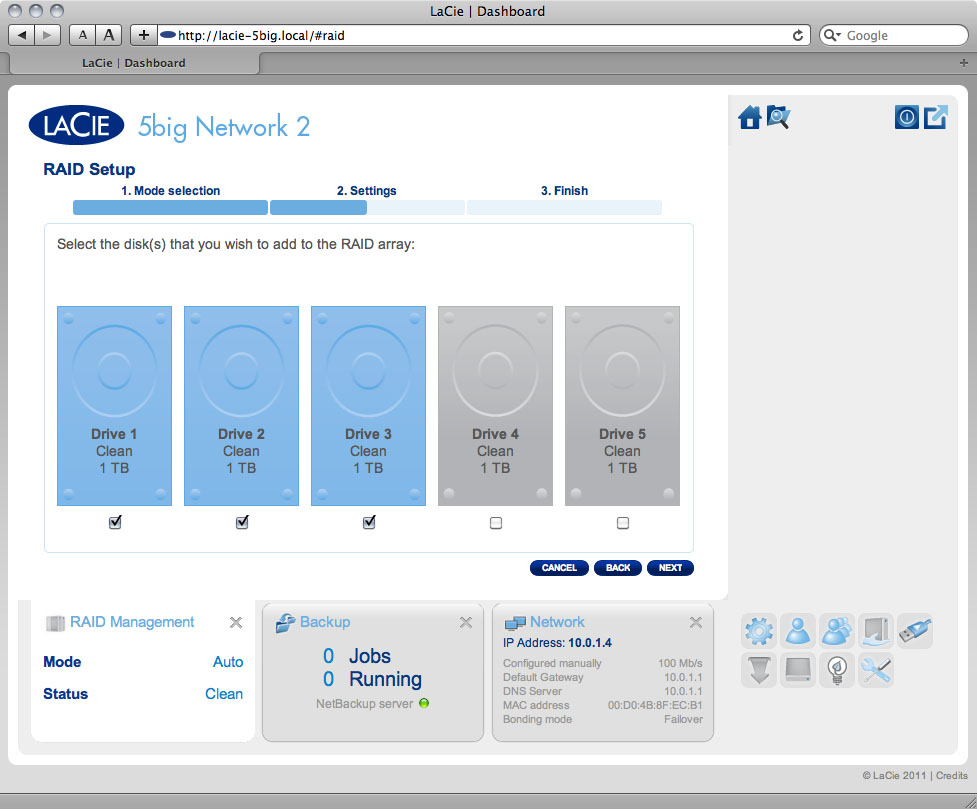
[NEXT (次へ)] をクリックします。
次の画面で、RAID レベルを選択します。RAID モードのボタンをクリックすると、その長所と短所の説明が表示されます。
[Without data loss (データ ロスなし)] という見出しの RAID モードを選択すると、新しいモードに変換しても LaCie NAS に保存されたファイルは消去されません。[With data loss (データ ロス有り)] という見出しの RAID モードを選択すると、新しいモードに変換すると共有のファイルが削除されます (ただし、Dashboard の設定には影響がありません)。
次の画面で情報を確認し、その後 [FINISH (完了)] ボタンをクリックして RAID の変更を確定します。次の画面で、[FINISH (完了)] ボタンをもう一度クリックし、[YES (はい)] をクリックして確定します。
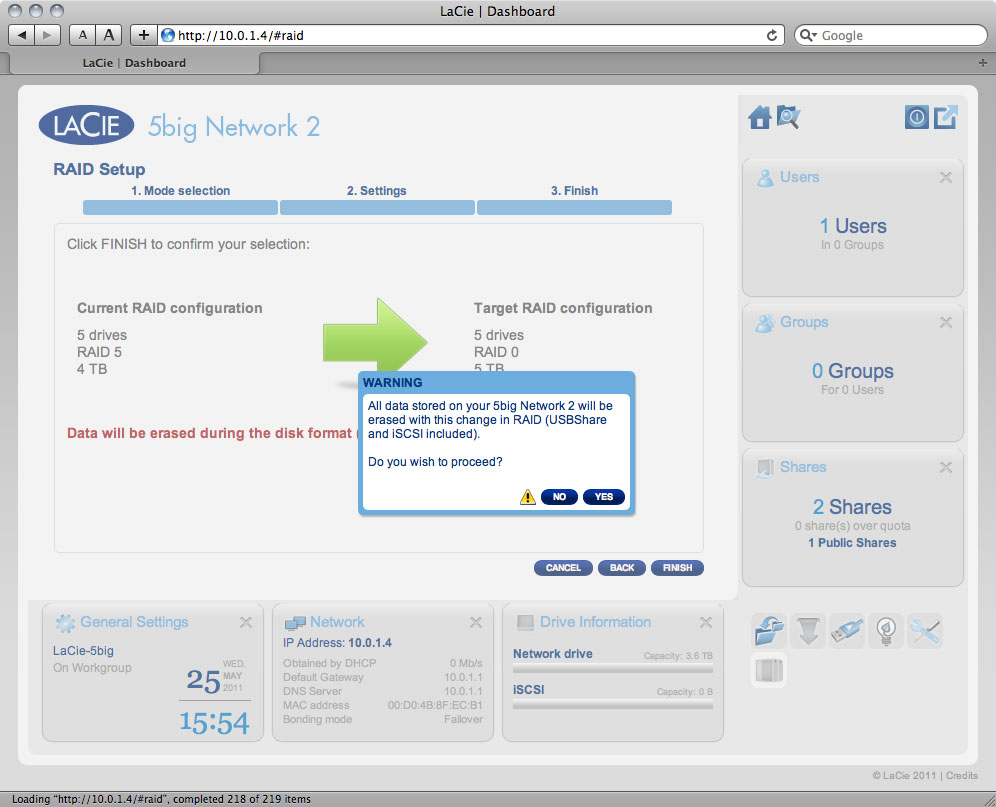
RAID モードの変更中には、Dashboard が使用できなくなります。
11-1-2 再構築時間
ディスクの容量と NAS で使用できるリソースによりますが、保護 RAID アレイの再構築には何時間もかかります。バックアップやトレントのダウンロードを同時に行っていると、再構築にさらに時間がかかります。保護されていない RAID モード (RAID0) への変更の所要時間は、1 分未満です。データは、再構築中にもアクセスできます。
11-2 RAID モードについて
以下の表に、様々な RAID モードの概要についてまとめます。詳細については、説明文を参照してください。この情報は、Dashboard の [RAID Setup Wizard (RAID セットアップ ウィザード)] でも説明しています (詳しくは、上記を参照してください)。
| RAID モード | 容量 | 保護 | 製品 | 工場出荷時のデフォルト |
|---|---|---|---|---|
| RAID 0 | 100% |  | 2big/5big | 2big |
| RAID 11 | 50% |  | 2big/5big | – |
| RAID 5 (デフォルト) | 80% |  | 5big | 5big |
| RAID 5+Spare | 60% |  | 5big | – |
| RAID 6 | 60% |  | 5big | – |
1 RAID 1 は、ディスクが 2 台のみインストールされているときのみ、5big で使用できます。
RAID0 (2big および 5big):RAID 0 (一部の LaCie デバイスでは Spanning モードと呼ばれています) は、最高速の RAID モードです。RAID 0 アレイでは、各ディスクの使用可能な容量が合計され、1 つの論理ボリュームがコンピュータにマウントされます。最高のパフォーマンスが提供されますが、ディスクに障害が発生した場合の保護機能はありません。
RAID1 (2big および 5big [2 台のディスクがインストールされている場合のみ]):RAID 1 は、5big Network 2 に 2 台のディスクがインストールされている場合のみに使用できる、安全な RAID モードです。RAID 1 ではすべてのデータが各ディスクに同時に書き込まれるため、データの安全性を提供します。単一のディスクが故障した場合は、データはもう一つのディスクで使用できる状態に保たれます。データを 2 回書き込むための時間がかかるため、書き込み時のパフォーマンスはやや低下します。RAID 1 は、データの安全性がスピードよりも重要な場合に向いています。ただし、各ハード ドライブにそれぞれデータを書き込む必要があるため、RAID 1 では利用できるディスク領域は 50% 減少します。
RAID5 (5big のみ): RAID 5 では、データはすべてのディスク (最低 3 台) にストライピングされ、各データ ブロックのパリティ ブロック (次の図の P) が同じストライプに書き込まれます。1 台の物理ディスクに障害が発生すると、故障したディスクのデータは代替のディスクで再構築できます。1 台のディスクが故障してもデータは損失しませんが、代替のディスクでデータを再構築する前に 2 台目のディスクが故障した場合は、アレイ上のすべてのデータが失われます。
RAID5+Spare (5big のみ):RAID 5+Spare は、ディスクが故障すると直ちに 1 台のディスクがシステムの再構築のためにスペアとして使用される RAID 5 アレイです。最低 4 台のディスクが必要です。1 つの物理ディスクが故障しても、データはパリティ ブロックから読み取られるため、データの使用は引き続き可能になります。故障したディスクのデータは、ホット スペア ディスクで再構築されます。故障したディスクを交換すると、代替のディスクが新しいホット スペアになります。1 台のディスクが故障してもデータは損失しませんが、ホット スペアでシステムを再構築する前に 2 台目のディスクが故障した場合は、アレイ上のデータがすべて失われます。
RAID6 (5big のみ): RAID 6 では、データはすべてのディスク (最低 4 台) にストライピングされ、各データ ブロックの 2 つのパリティ ブロック (次の図の p および q) が同じストライプに書き込まれます。1 台の物理ディスクに障害が発生すると、故障したディスクのデータは代替のディスクで再構築できます。この RAID モードでは、最高 2 台のディスクが故障してもデータの損失なく対応できます。RAID 6 では、故障したディスクのデータをさらに高速に再構築できます。
11-3 ディスクの交換
11-3-1 ディスクの取り外し
RAID1 または RAID5/6 (5big のみ) モードなどでアレイが保護されている場合は、アレイを損傷したりデータを損失することなく、ディスクを取り外すことができます。このプロセスは、「ホット スワップ」とも呼ばれます。しかし、保護されていないアレイ (RAID0 など) からディスクを取り外すと、データを損失する場合があります。
11-3-2 ディスクの挿入
ドライブを交換する作業には 2 つの主なステップがあります。まず、新しいディスクをインストールし、[Dashboard] - [RAID] ページ (以下を参照) で新しいディスクを設定します。新しいディスクは、元のディスクと同等またはそれ以上の容量であることが必要です。
- ドライブ トレイを注意しながら空のドライブ ベイに挿入します。ドライブ トレイをほとんど挿入し、抵抗を感じるようになったら、ドライブがその位置に正しく収まり、ドライブ トレイ ハンドルが NAS の背面とぴったり重なるまでしっかりとドライブ トレイ ハンドルを押します。
- ドロアー キーを使用してドライブをロックします。
- Dashboard から [RAID Management (RAID 管理)] ページに移動します。ドライブ マップで、既に設定されたディスクと比べて薄い青色で新しいディスクが表示され、[New (新規)] というラベルが付きます (以下のスクリーンショットを参照してください)。
RAID アレイが自動モード (5big のみ) になっている場合、[New disk detected (新しいディスクが検出されました)] という文が [RAID status (RAID ステータス)] ボックスに表示されます。[EXPAND (拡張)] ボタンをクリックして、ディスクをアレイに追加すると、再構築が開始します。
アレイが手動モードの場合:- 次の画面で情報を確認し、その後 [FINISH (完了)] ボタンをクリックして RAID の変更を確定します。
- 次の画面で、[FINISH (完了)] ボタンをもう一度クリックし、[YES (はい)] をクリックして確定します。RAID モードの変更中には、Dashboard が使用できなくなります。新しいディスクが RAID アレイの一部として追加され、再構築が開始します。新しいディスクがスペアの場合は、再構築は行われません。