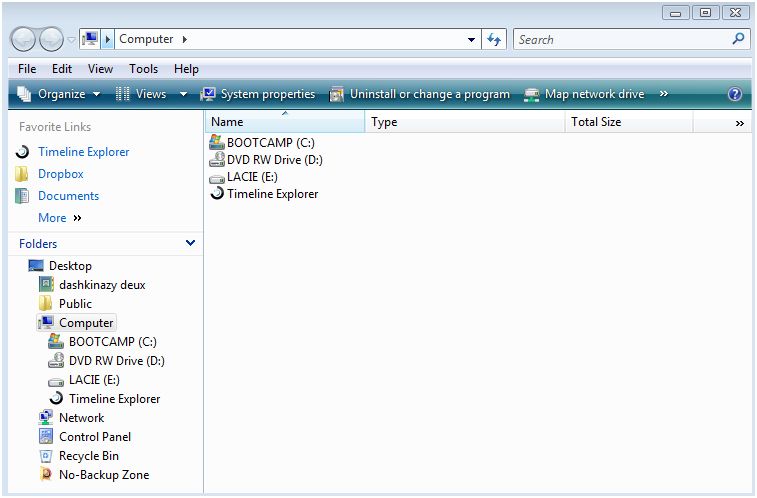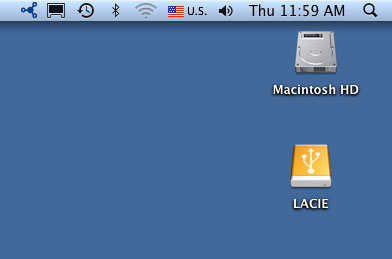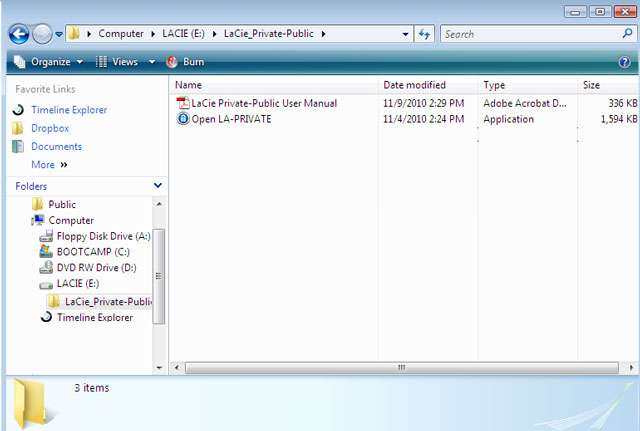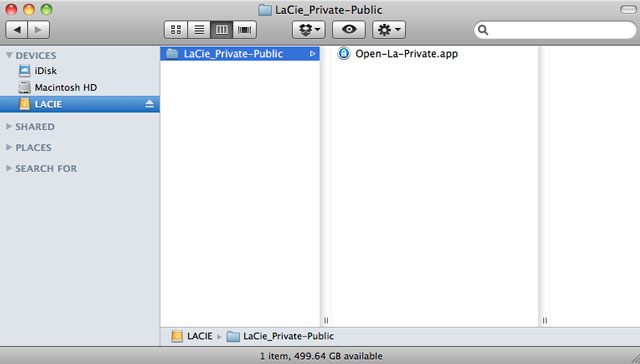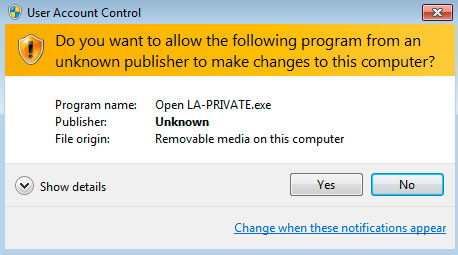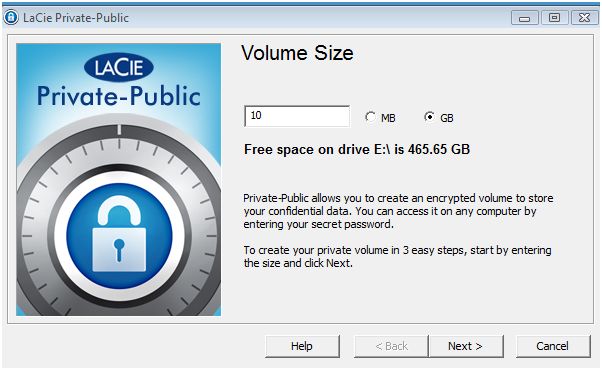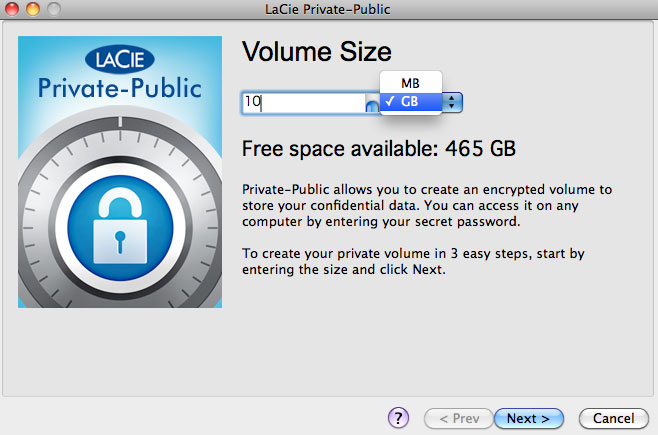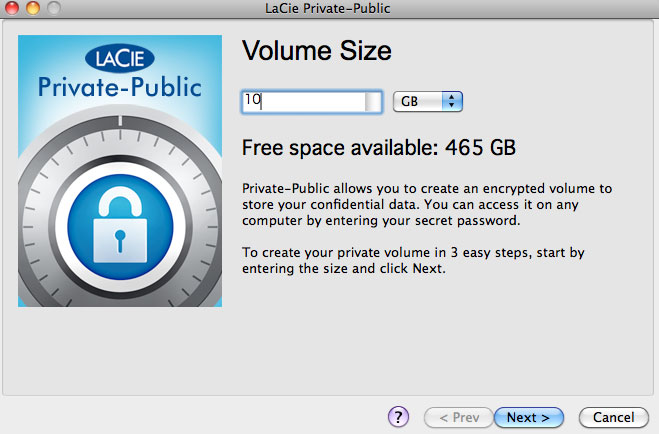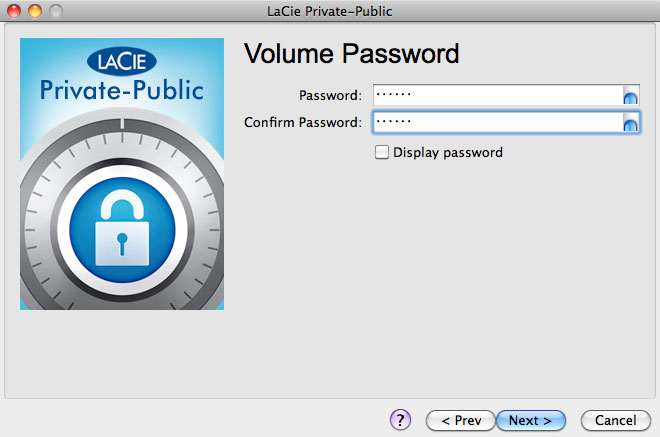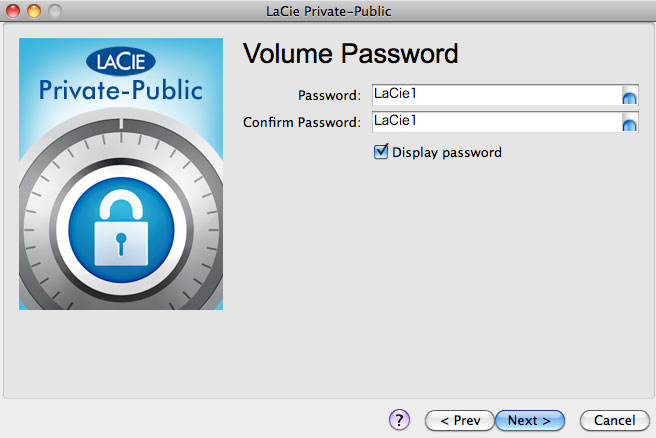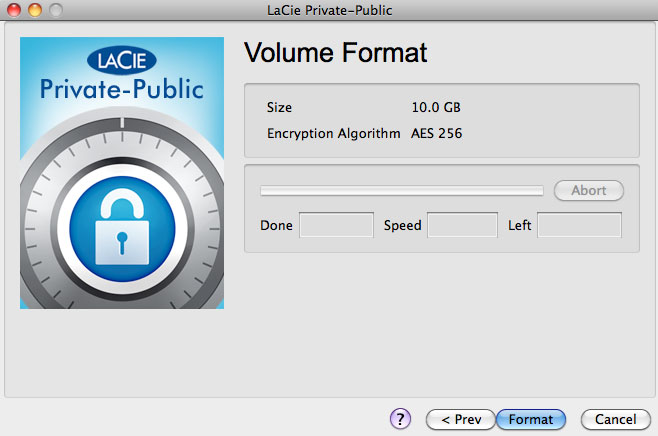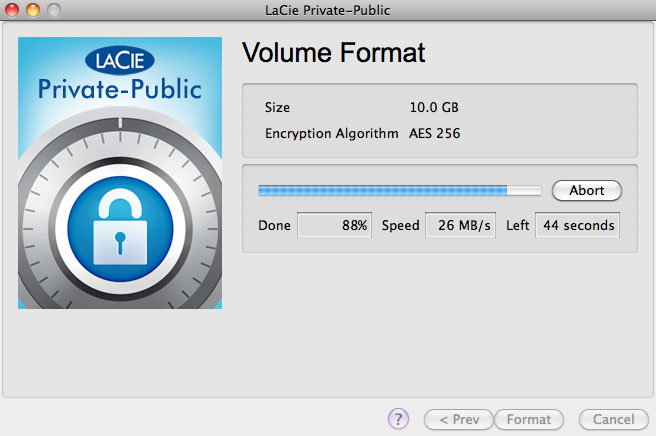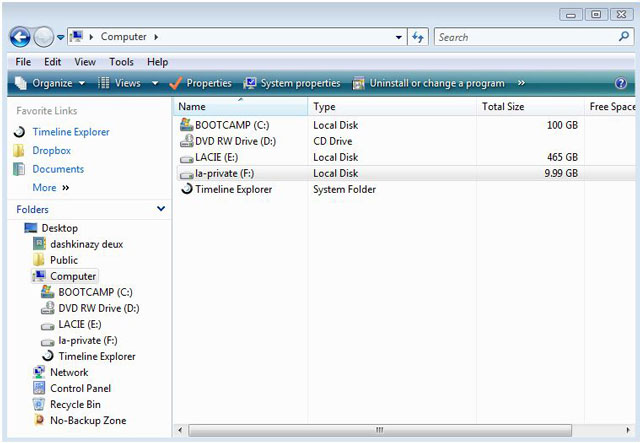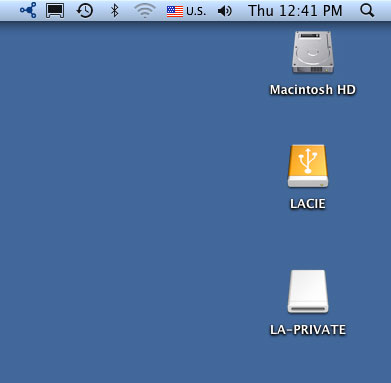LA-PRIVATE ボリュームの作成
すべてのユーザー
以下の推奨事項を一読してから、LA-PRIVATE の作成を開始してください。
- パスワード * 。LA-PRIVATE ボリューム用のパスワードを作成するよう促すメッセージが表示されます。短いパスワードは簡単に見破られるため、12 文字以上にすることを推奨します。また、文字と数字を組み合わせてより強固なパスワードを作成してください。セキュリティを強化するために、大文字小文字を両方使用してください。パスワードを紙に書き留め、安全な場所に保管してください。LA-PRIVATE ボリュームに保存されたデータは、パスワードを失ったり、忘れた場合は復元できません。
- LA-PRIVATE の作成にかかる時間 * 。LA-PRIVATE ボリュームの作成にかかる時間はおおよそ 1 ギガバイト (GB) あたり 1 分です。例えば、1GB = 1 分、50GB = 50 分、および 500GB = 8 時間です。
- FAT 32 のサイズ制限 * 。フォーマット制限のために、LaCie パーティションが FAT 32 ボリュームである場合、LA-PRIVATE は 4GB を上回ることができません。4GB より大きい LA-PRIVATE ボリュームを作成するには、LACIE を NTFS (Windows) または HFS+ (Mac) としてフォーマットしている必要があります。
- LACIE に保存したデータ。LACIE パーティションにすでに保存されているデータがある場合は特に、LA-PRIVATE ボリュームのサイズに注意してください。十分に容量がある限り、LA-PRIVATE ボリュームを作成しても LACIE パーティションのメディアが削除されることはありません。たとえば、20GB のデータを 32GB のストレージにコピーしたとします。LA-PRIVATE を作成する時は、残りのストレージ (12GB 未満) のみを使用することができます。
- コンピュータのスリープ モードの無効化 * 。多くの場合、コンピュータがスリープ モードになると、LaCie Private-Public は一時停止します。遅延を避けるためには、コンピュータのスリープ モードを無効にしてから、LaCie Private-Public を起動して LA-PRIVATE を作成することを強く推奨します。
- LaCie Private-Public が LA-PRIVATE を作成中にコンピュータをシャット ダウンしないでください * 。
- 管理者権限 * 。LA-PRIVATE にアクセスするには、コンピュータの管理者権限を持っている必要があります。
以下の手順に従って LA-PRIVATE を作成します。
- LaCie Private-Public アプリケーションを 2 度クリックします。
- 最初のウィンドウで、LA-PRIVATE ボリュームのサイズを入力するよう求められます。Mac をご使用の場合:プルダウン メニューを使用して、LA-PRIVATE の容量を MB (メガバイト) または GB (ギガバイト) で選択できるようになっています。参考として、1000 MB = 1 GB です。GB の選択では、1 GB、10 GB、または 50 GB などのサイズが選べます。1.5 GB、10.5 GB、または 50.5 GB は入力できません。代わりに、MB 単位で 1500 MB、10500 MB、または 50500 MB などの容量を選択してください。LA-PUBLIC が FAT 32 にフォーマットされる場合、LA-PRIVATE は 4 GB を上回ることができません。
- [次へ >] をクリックします。
- [次へ >] をクリックします。