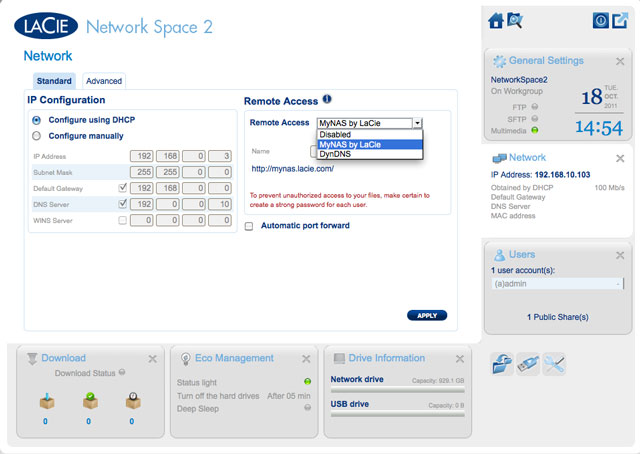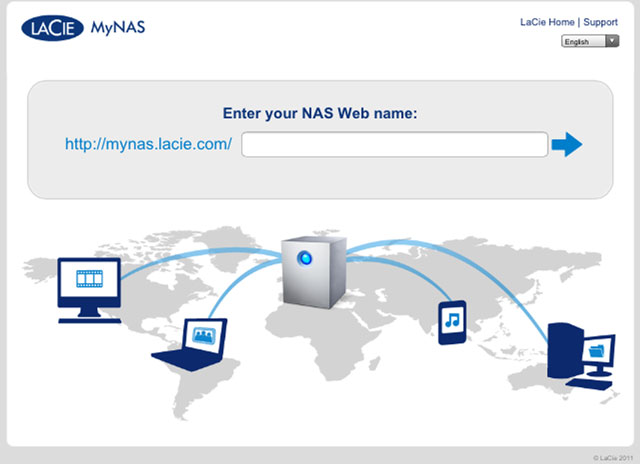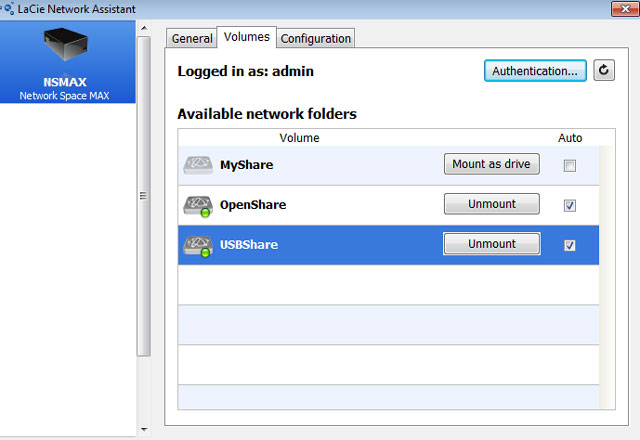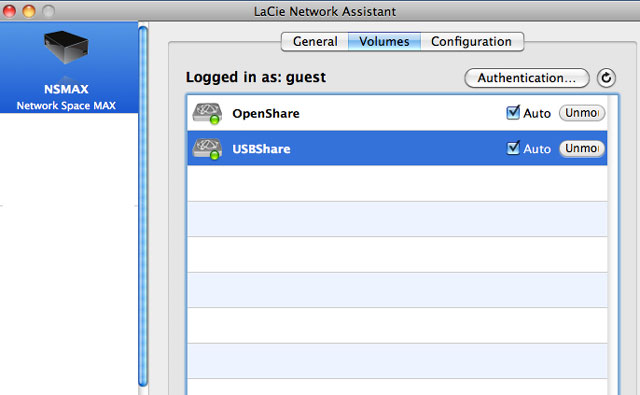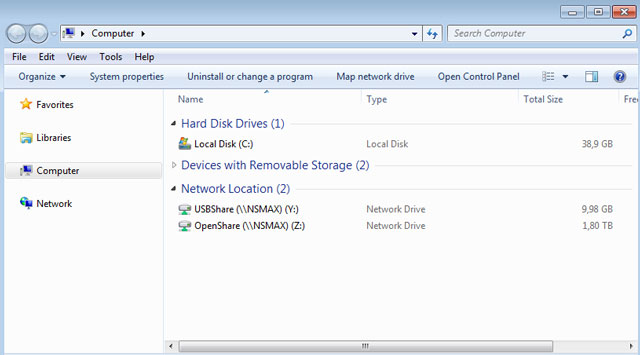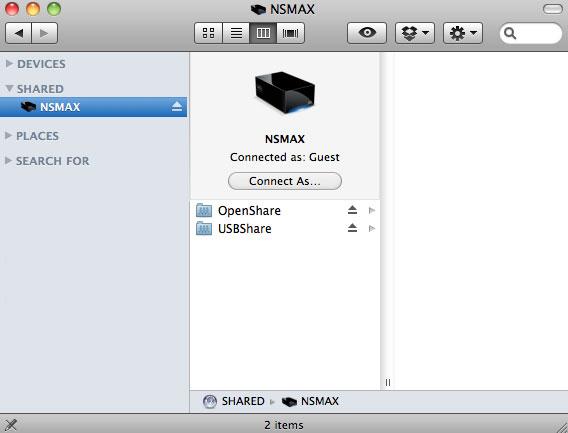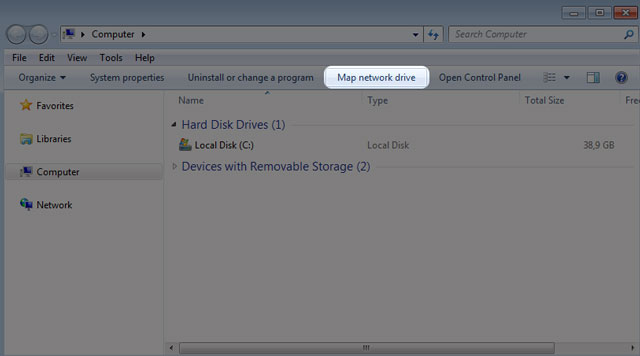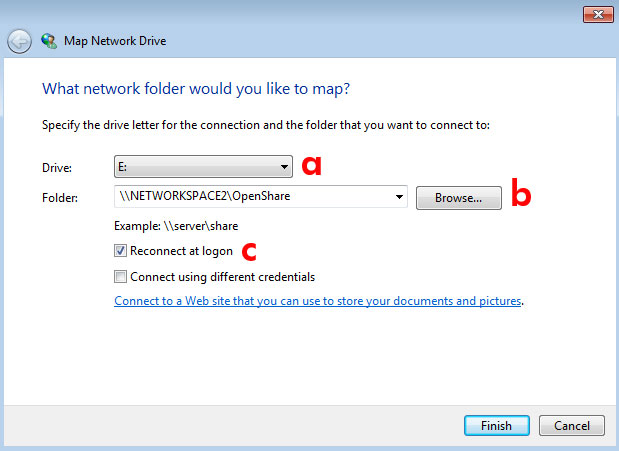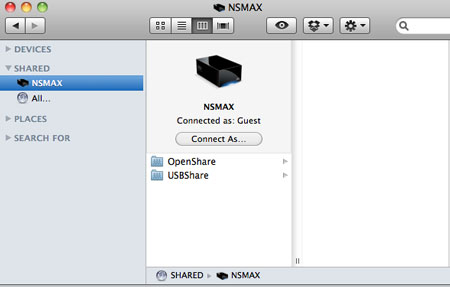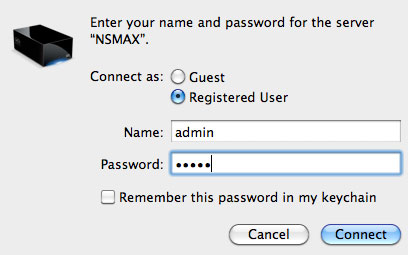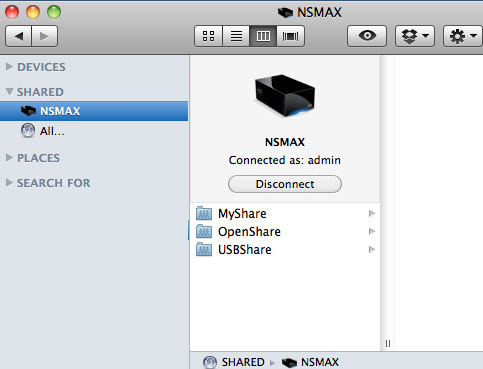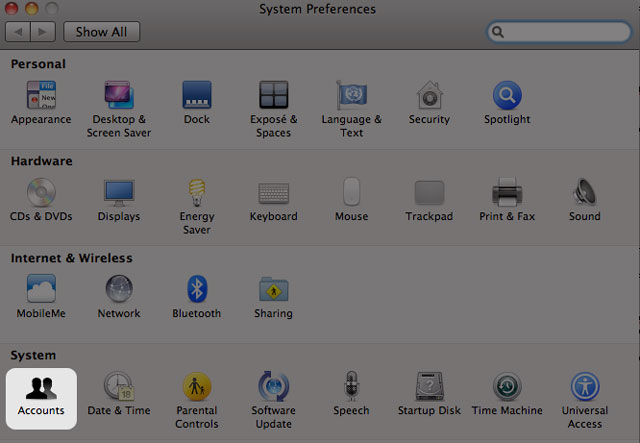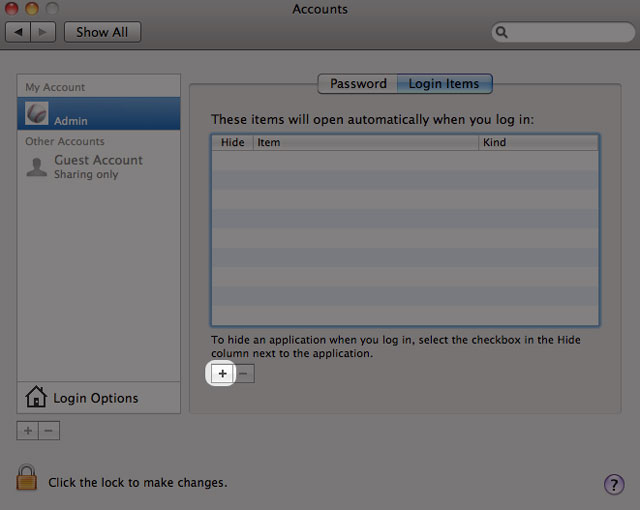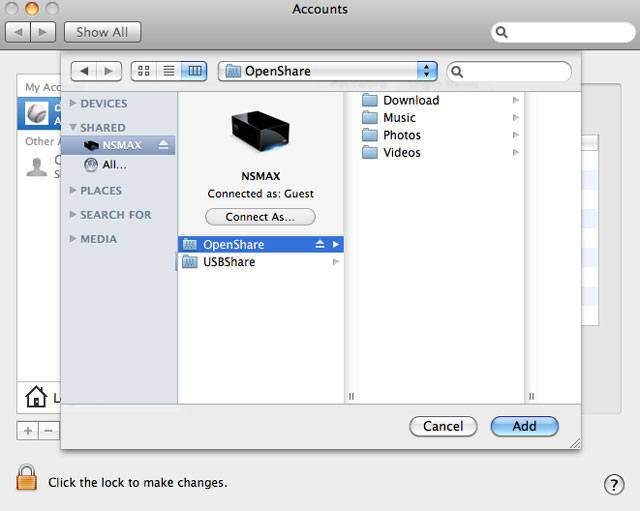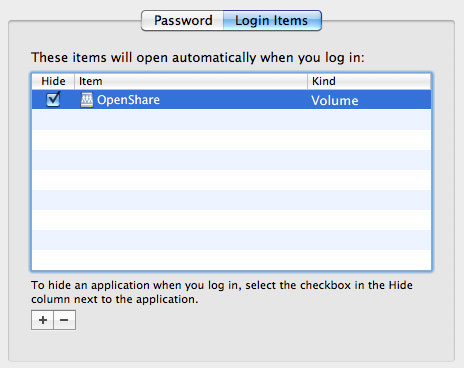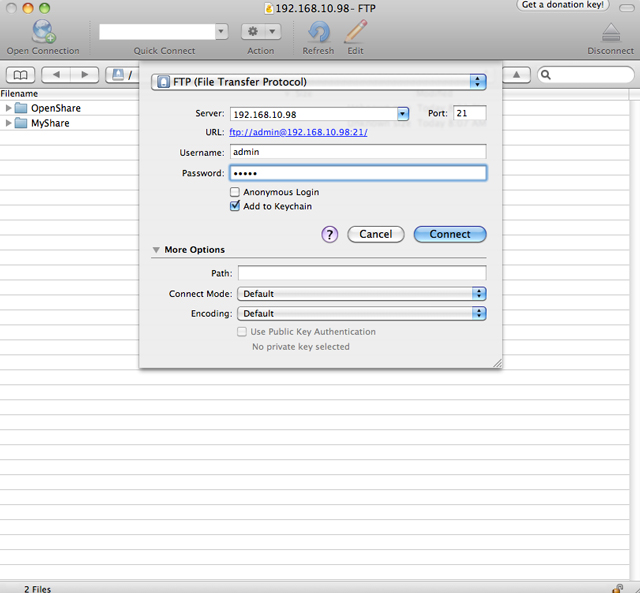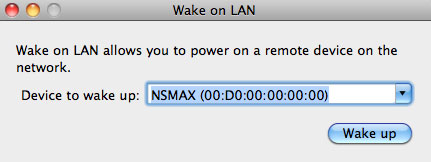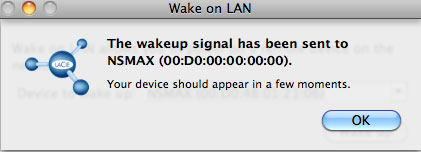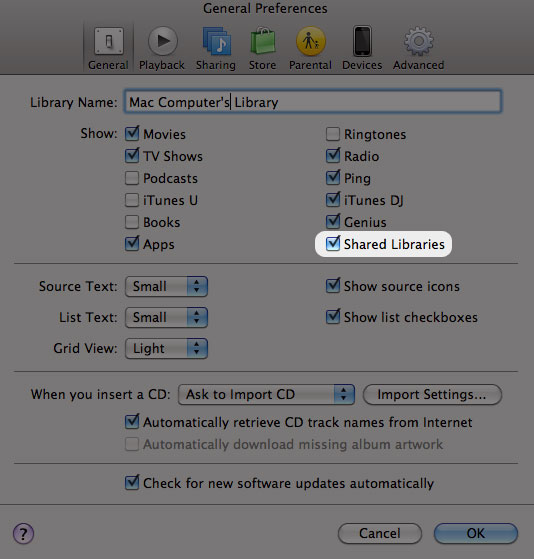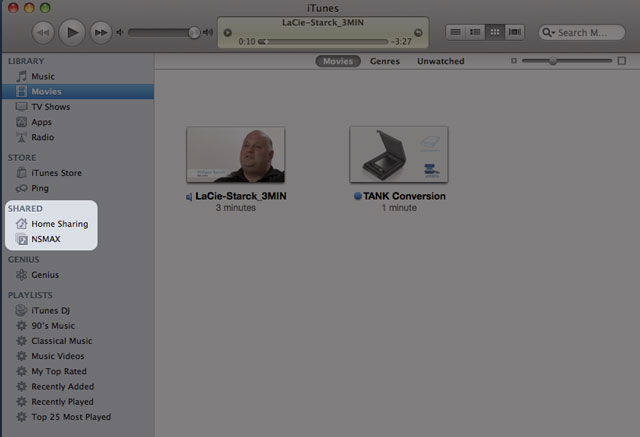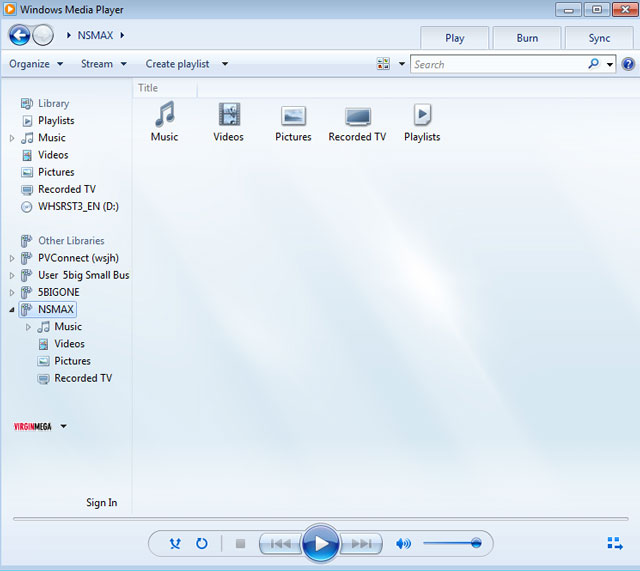Benutzer-Werkzeuge
Webseiten-Werkzeuge
Inhaltsverzeichnis
Erweiterte Zugriffsfunktionen
In diesem Kapitel werden weitere Möglichkeiten des Dateizugriffs beschrieben, beispielsweise der Fernzugriff, das Erstellen von Verknüpfungen mit Ihren Freigaben und das Streamen von Multimedia-Inhalten.
Fernzugriff
Mit Ihrer MyNAS-Adresse können Sie sich von externen Standorten an Ihrem Dashboard anmelden. Greifen Sie über den Dateibrowser von überall auf Ihre Dateien zu oder verwenden Sie das Dashboard, um Ihre Einstellungen anzupassen.
MyNAS-Adresse
Falls Sie keine MyNAS-Adresse besitzen, folgen Sie diesen einfachen Schritten:
- Öffnen Sie die Dashboard-Netzwerkseite.
- Geben Sie den Namen ein, den Sie für Ihre MyNAS-Fernzugriffsadresse verwenden möchten. Der hier eingegebene Name steht dann hinter http://mynas.lacie.com. Beispiel: mynas.lacie.com/admin1967.
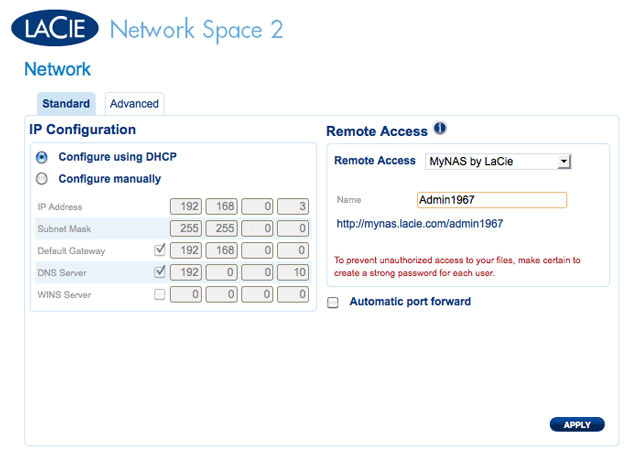
- Klicken Sie auf ÜBERNEHMEN.
Zugriff auf LaCie MyNAS von einem externen Standort:
- Starten Sie einen Internetbrowser.
- Geben Sie Ihren MyNAS-Namen in das entsprechende Feld ein.
- Klicken Sie auf den Pfeil rechts neben dem Feld.
- Melden Sie sich an Ihrem Dashboard an.
DynDNS
Sie können für den Fernzugriff auch DynDNS auswählen. Weitere Informationen zur Erstellung eines Kontos mit DynDNS, finden Sie auf der entsprechenden Website.
Estellen von Verknüpfungen mit Freigaben
In LaCie Network Assistant und in Ihrem Betriebssystem können Sie Verknüpfungen zu Freigaben erstellen.
Erstellen von Verknüpfungen mit LaCie Network Assistant
LaCie Network Assistant kann so konfiguriert werden, dass Freigaben automatisch auf Ihrem Computer eingehängt werden. Dies ermöglicht Ihnen einen schnellen Zugriff auf Dateien, die auf diesen Geräten gespeichert sind:
- Klicken Sie im Menü von LaCie Network Assistant auf Open LaCie LaCie Network Assistant…. (Bei älteren Versionen von LaCie Network Assistant wählen Sie Configuration Window.)
- Wählen Sie Ihren Netzwerkspeicher aus der Spalte auf der linken Seite aus (also Network Space 2 und/oder Network Space MAX).
- Klicken Sie auf die Registerkarte Volumes (Freigabe).
- Aktivieren Sie neben den Freigaben, die zugeordnet werden sollen, das Kontrollkästchen in der Spalte Auto.
Wenn Sie die Meldung „can't list volumes“ sehen („Volumes können nicht aufgeführt werden“), liegt das möglicherweise daran, dass Sie eine veraltete Version von LaCie Network Assistant verwenden. Laden Sie die aktuellste Version von der LaCie-Website herunter (http://www.lacie.com/support). - Windows: Die Freigabe wird automatisch unter Arbeitsplatz/Computer eingehängt, wenn sie vom Computer im Netzwerk erkannt wird.
Mac-Benutzer: Das Symbol für die Freigabe wird automatisch auf Ihrem Schreibtisch und im Finder angezeigt, wenn das Gerät vom Computer im Netzwerk erkannt wird.
Erstellen einer Verknüpfung mithilfe des Betriebssystems
Windows XP, Windows Vista, Windows 7
-
- a. Wählen Sie einen noch nicht belegten Buchstaben für die Freigabe aus
- b. Suchen Sie im Netzwerk nach der Freigabe, die Sie einhängen möchten
- c. Aktivieren Sie das Kontrollkästchen neben Verbindung bei Anmeldung wiederherstellen, damit die Freigabe jedes Mal eingehängt wird, wenn Sie sich an Ihrem Computer anmelden
- Wiederholen Sie diese Schritte für andere Freigaben.
Mac-Benutzer
Einhängen
- Öffnen Sie ein neues Finder-Fenster. Navigieren Sie auf der linken Seite im Fenster zu Shared > [Computername] > [Freigabe]. OpenShare und USBShare werden für alle Benutzer im Netzwerk verfügbar sein.
- Zugriff auf MyShare und Benutzerfreigaben:
- Wiederholen Sie diese Schritte für die einzelnen Freigaben.
Automatisches Einhängen
Sie können dafür sorgen, dass Ihre Freigabe jedes Mal zur Verfügung steht, wenn Sie sich an Ihrem Apple-Computer anmelden:
- Folgen Sie den obigen Anweisungen, um die Freigabe einzuhängen, die Sie einrichten möchten. Um das automatische Einhängen einrichten zu können, muss die Freigabe dem Betriebssystem zur Verfügung stehen.
- Wählen Sie über das Apple-Symbol in der Menüleiste Systemeinstellungen.
- Wählen Sie die Registerkarte Anmeldeobjekte aus.
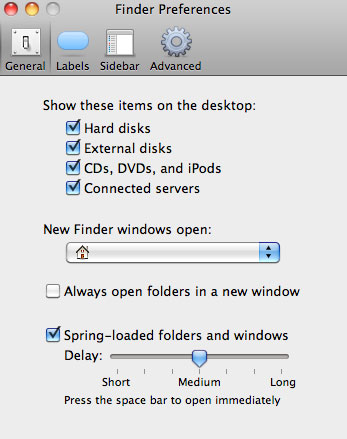
Zugriff auf Freigaben per FTP
Das FTP-Protokoll dient zur Übertragung von Dateien zwischen Computern über ein lokales Netzwerk oder das Internet. Mit diesem Protokoll können Sie mit Freunden oder Verwandten sicher Dateien austauschen, da nur Personen mit einem Benutzerkonto Zugriff haben.
Da der FTP-Dienst standardmäßig deaktiviert ist, müssen Sie auf der Seite Dashboard - Network (Netzwerk) aktivieren.
Geben Sie im Adressfeld des FTP-Clients die IP-Adresse des Netzwerkspeichers ein:
ftp://[IP-Adresse]
Beispiel: ftp://192.168.10.149
ODER
ftp://[Benutzername:Kennwort]@[IP-Adresse oder Computername]/
Beispiel: ftp://ringo:4xtp23@lacie-NSMAX/
Geben Sie zum Anmelden Ihren Dashboard-Benutzernamen und das zugehörige Kennwort ein. (Die Standardeinstellung lautet: admin/admin.)
Informationen zum Fernzugriff auf die Freigabe von einem Computer, der sich nicht in Ihrem Netzwerk befindet, erhalten Sie unter Remote Access (Fernzugriff). Statt des Computernamens oder der lokalen IP-Adresse verwenden Sie den vom DYNDNS-Dienst erzeugten Hostnamen.
Wake on LAN (WOL)
Sie können Ihren LaCie-Netzwerkspeicher über den LaCie Network Assistant aus dem Deep Sleep-Modus reaktivieren.
- Gehen Sie zu LaCie Network Assistant > Wake Up a Device…
- Klicken Sie auf Wake Up (Aufwecken)
Medienserver
Sie können Ihren LaCie-Netzwerkspeicher für die gemeinsame (schreibgeschützte) Nutzung mit UPnP/DLNA-Geräten konfigurieren, die mit demselben Netzwerk verbunden sind. Führen Sie folgende Schritte aus:
- Stellen Sie sicher, dass Ihr LaCie-Netzwerkspeicher wie unter Anschluss an das Netzwerk beschrieben mit Ihrem Netzwerk verbunden ist.
- Aktivieren Sie den Medienserver-Dienst im Dashboard (siehe Dashboard - General Settings (Allgemeine Einstellungen).
- Jetzt können Sie Mediendateien wiedergeben, die sich auf OpenShare befinden (d.h., kompatible Fotos, Filme und Musik). Dazu müssen Sie einen Player/Adapter mit folgenden Eigenschaften verwenden:
- UPnP/DLNA-zertifiziert, z.B. Xbox® 360, PlayStation® 3, DLNA-Mobiltelefon usw.
- Angeschlossen an dasselbe Netzwerk wie der LaCie-Netzwerkspeicher
Medienserver - iTunes®
Der LaCie-Netzwerkspeicher kann als iTunes-Musikserver fungieren und Audiodateien zu einem Computer im Netzwerk streamen, auf dem iTunes ausgeführt wird. Nach der Konfiguration erscheint der Computername des Netzwerkspeichers innerhalb von iTunes in der Kategorie SHARED.
- Stellen Sie sicher, dass Ihr LaCie-Netzwerkspeicher wie unter Anschluss an das Netzwerk beschrieben mit Ihrem Netzwerk verbunden ist.
- Aktivieren Sie den Medienserver-Dienst im Dashboard (siehe Dashboard - General Settings (Allgemeine Einstellungen).
www.apple.com/itunes.
Medienserver - Windows Media Player®
Nach der Konfiguration kann Windows Media Player über kompatible Netzwerkgeräte Mediendateien wiedergeben, die sich auf OpenShare befinden.
- Stellen Sie sicher, dass Ihr LaCie-Netzwerkspeicher wie unter Anschluss an das Netzwerk beschrieben mit Ihrem Netzwerk verbunden ist.
- Aktivieren Sie den Medienserver-Dienst im Dashboard (siehe Dashboard - General Settings (Allgemeine Einstellungen)).
- Starten Sie Windows Media Player.
http://windows.microsoft.com/de-de/windows/products/windows-media.
Verwenden von Software zur Datensicherung
Ihr LaCie-Speichergerät ist voll kompatibel zu Apple Time Machine®, Windows Backup and Restore® und Genie Timeline®. Bei den meisten Backupprogrammen können Sie eine Freigabe als Zielnetzwerkspeicher festlegen. Beachten Sie, dass ein Benutzer Zugriff auf eine Freigabe haben muss, um eine Datensicherung auf seinem Computer vorzunehmen.

 Seite drucken
Seite drucken Seite im PDF-Format speichern
Seite im PDF-Format speichern