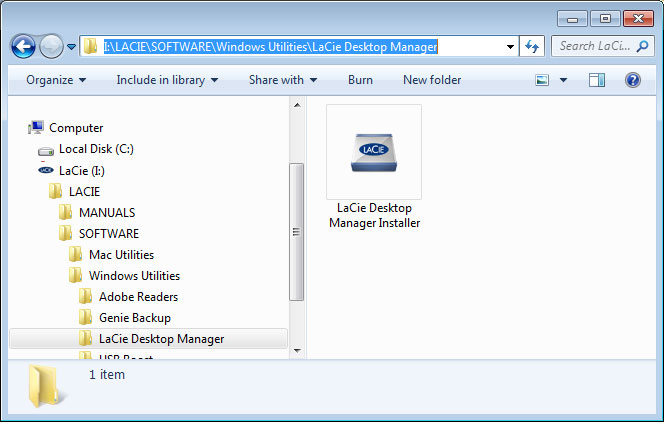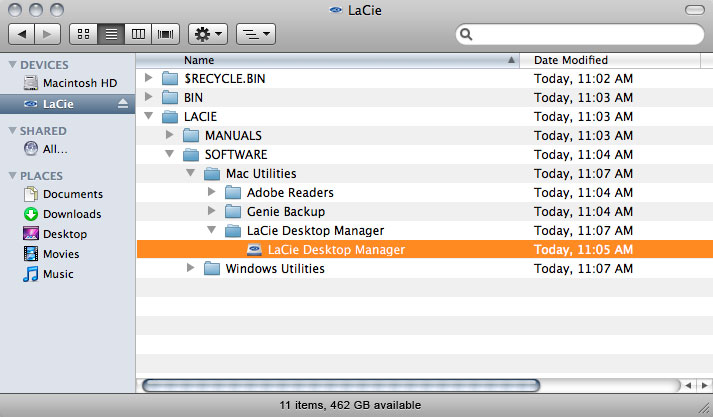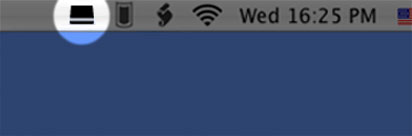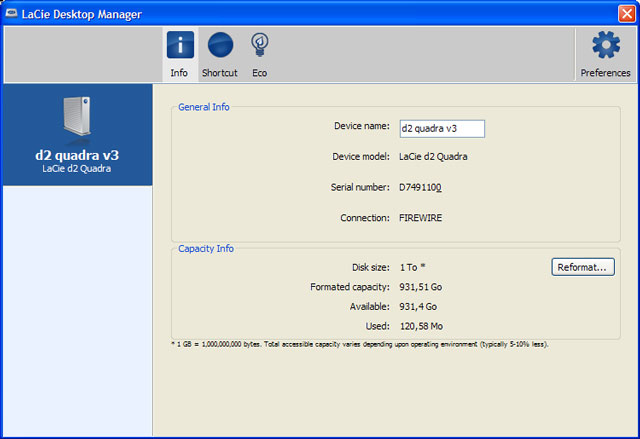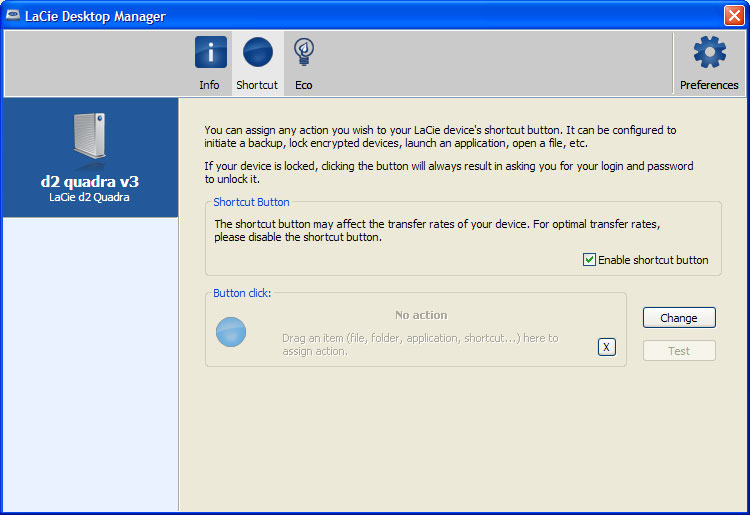User Tools
Site Tools
Table of Contents
Table of Contents
LaCie Desktop Manager
LaCie Desktop Manager unlocks the full potential of your Lacie hard drive. It will allow you to see advanced information on your drive and to configure Eco Mode and the shortcut button.
Installing LaCie Desktop Manager
If LaCie Desktop Manager is not installed on your system (check your Windows Start Menu or Mac Applications folder), you can install it by double clicking the drive icon in My Computer/Computer (Windows) or on the Desktop (Mac), opening the LaCie/Software folder, then launching the installer located in the folder for your operating system.
When setup has completed, launch the LaCie Desktop Manager from the System tray (Windows) or the Menu bar (Mac).
Info Tab
When you run LaCie Desktop Manager, you will see that all compatible connected LaCie devices will appear in the left-hand column. Choose the drive you wish to manage and make sure the Info tab is selected. On this page you will see advanced information on your drive, such as device name, the internal hard disk serial number (not the LaCie product serial number), available capacity, connection type, etc.
You can also reformat the drive from this page.
Eco Tab
By default, your drive will enter Eco Mode after 5 minutes of inactivity in order to conserve energy. To exit Eco Mode, simply access data on the drive and the disk will automatically restart.
You can manage this feature using LaCie Desktop Manager. Click the Eco tab.
Unclick the Automatic Eco Mode due to Inactivity box to turn off Eco Mode, or select a period of inactivity after which the drive will enter Eco Mode.
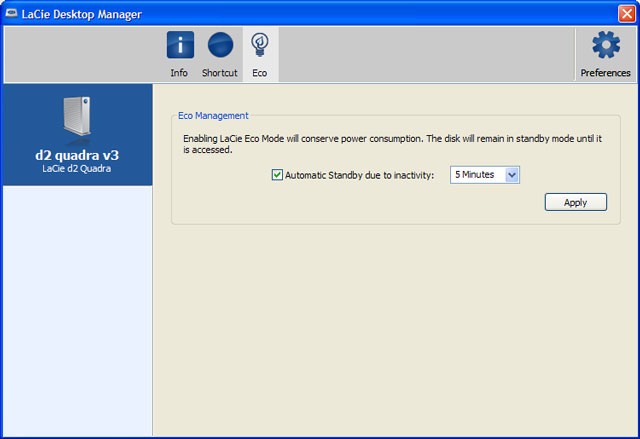
Eco Mode and Mac OS X: Based upon your LaCie hard drive, Eco Mode may be managed by Mac OS X. If prompted, please click on Energy Saver Settings to enter the System Preferences. Select “Put the hard disk(s) to sleep when possible” to conserve energy.
Shortcut Tab
The LaCie Shortcut button allows you to use your LaCie hard disk to perform a variety of automated tasks on your computer. Instantly back up your work, open a family budget spreadsheet, or launch your most commonly used applications simply by pushing the blue button on the front of your drive. Setup is easy – just install the LaCie Desktop Manager and click on the Shortcut tab to set up the button action.
While you can configure an action for a short click (ie pressing and immediately releasing the button), the long click (press and hold for several seconds) is not configurable and serves to initiate Eco mode or resume from Eco mode.
Configuration
- Select your LaCie hard drive in LaCie Desktop Manager's main window.
- Select the Shortcut tab. If the drive is locked, you will be asked to authenticate.
- You can configure the short click action by dragging and dropping or by using the Change button (choose any application or document). Note that if LaCie backup software is installed, it will appear as the default action.
- Once the action has been configured, click on the Test button to verify the action has been correctly set up.
Your settings are saved automatically as you make them.

 Print page
Print page Save page as PDF
Save page as PDF