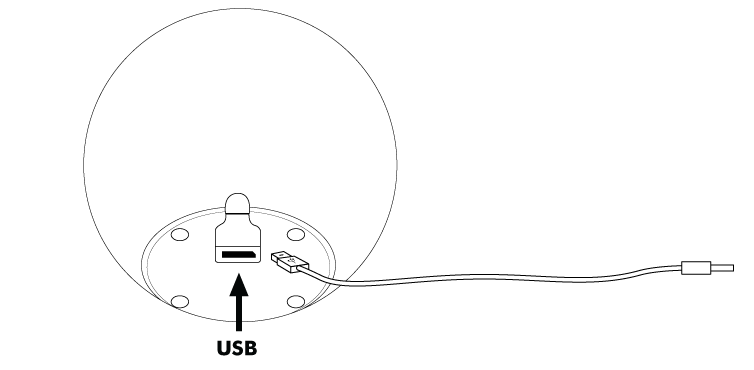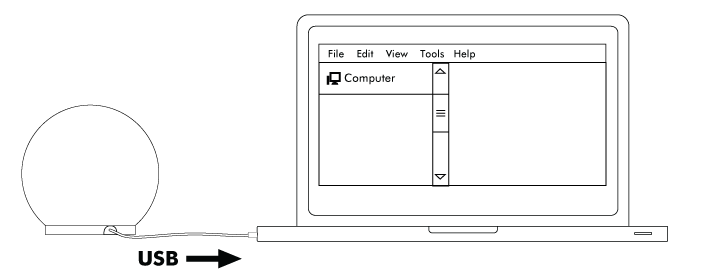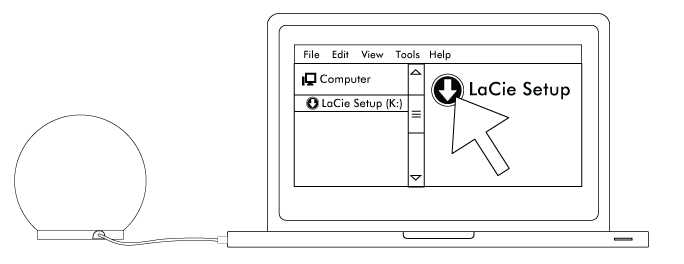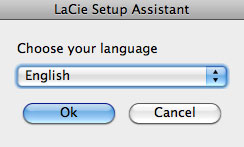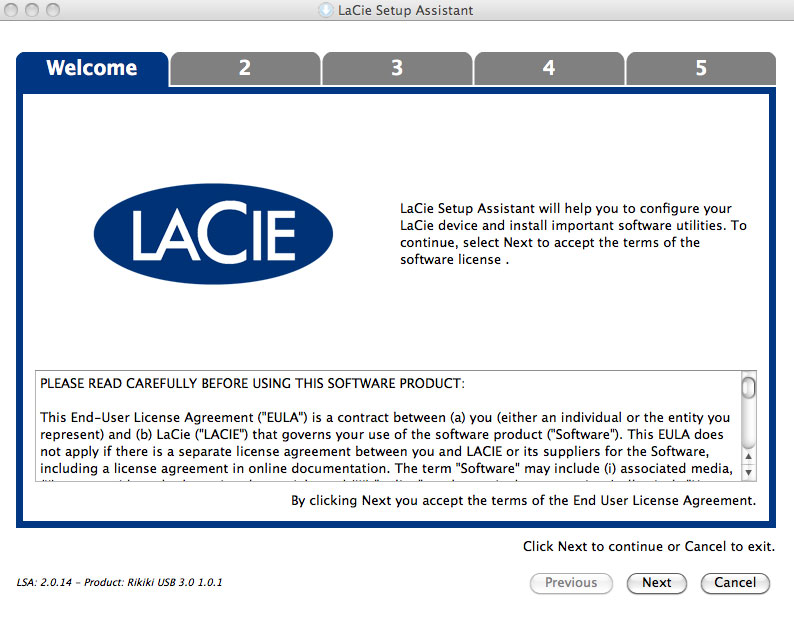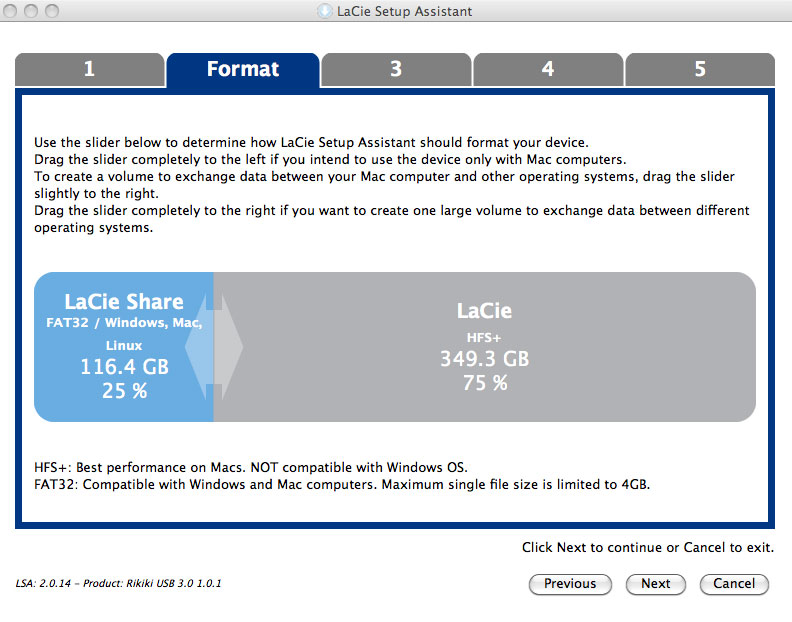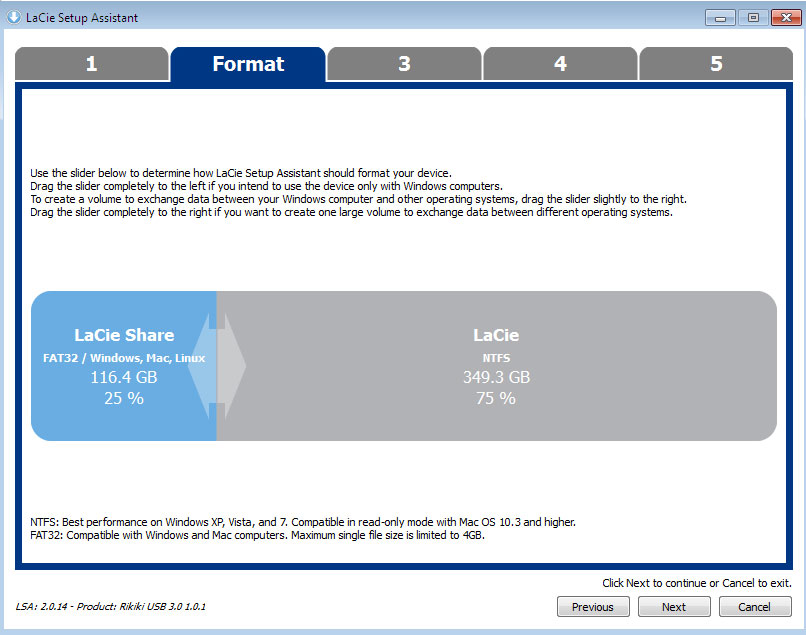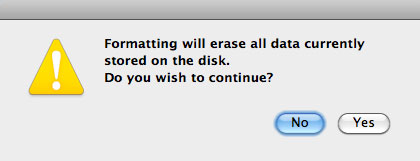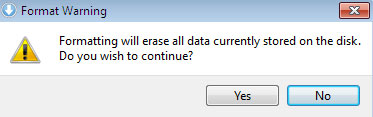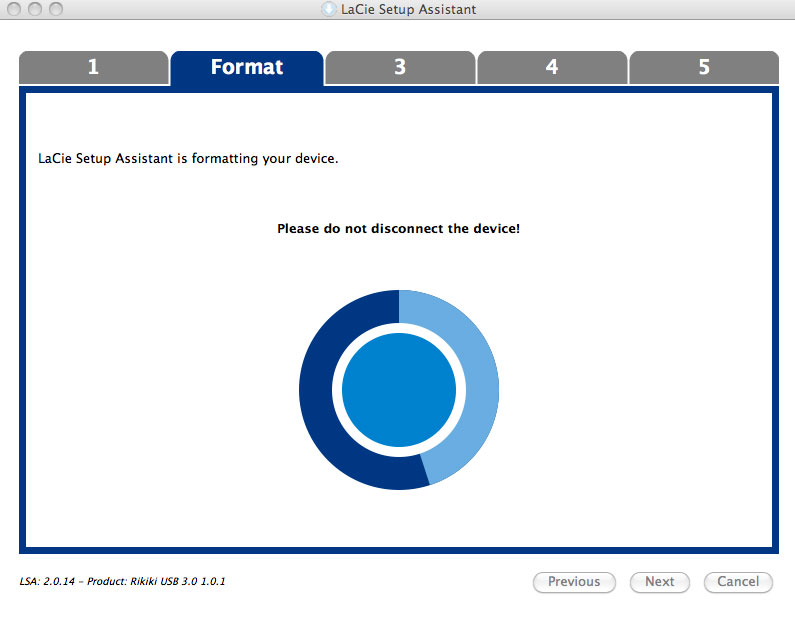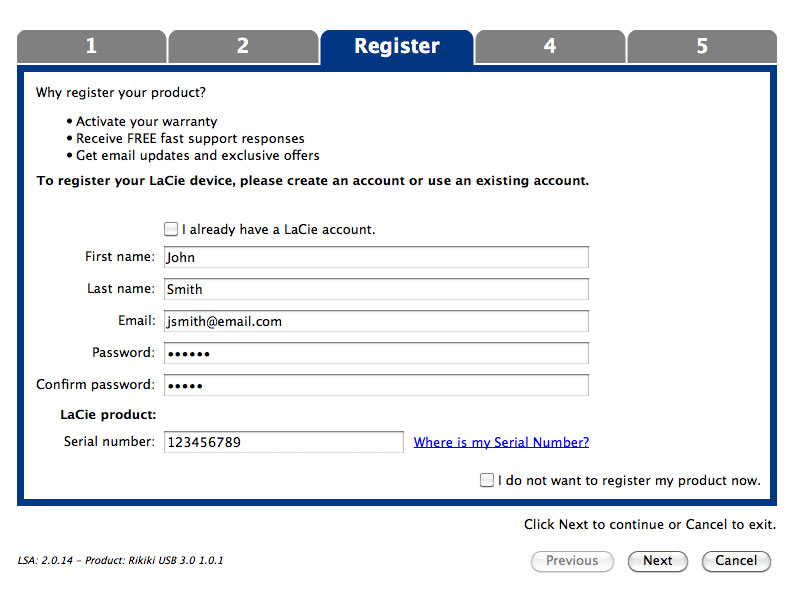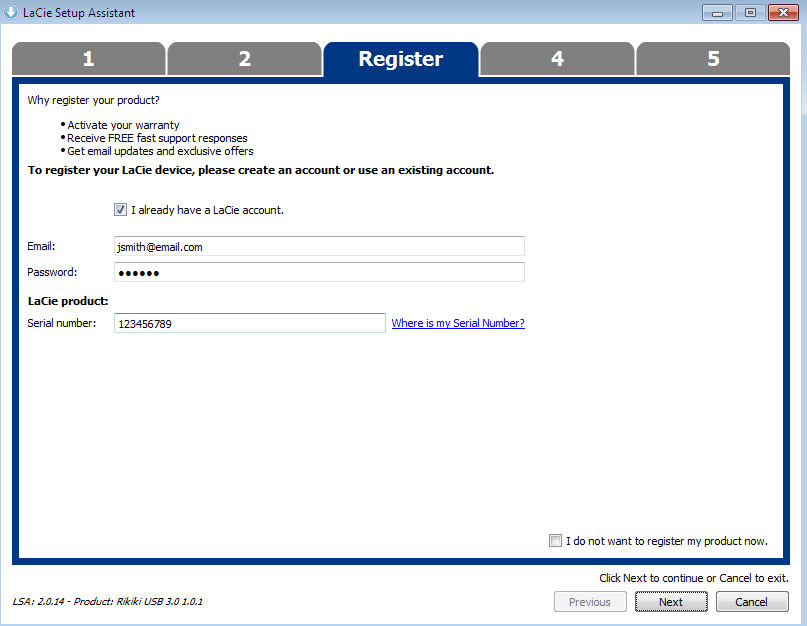User Tools
Site Tools
Table of Contents
Table of Contents
Getting Connected
- Step 1 - Connect the USB Cable
- Step 2 - Launch LaCie Setup Assistant
STEP 1 - Connect the USB Cable
STEP 2 - Launch LaCie Setup Assistant
LaCie Setup Assistant (LSA) must be launched before using your drive. It will allow you to:
- Easily format the hard drive according to your needs
- Copy the User Manual to your computer
- Install software for added features
- Register your LaCie device
Launch LaCie Setup Assistant
Mac users
Important info regarding Mac OS X: See help for instructions.
Open the LACIE SETUP volume on your desktop and then double-click LaCie Setup

Windows users
AutoPlay: Windows AutoPlay may detect your LaCie hard drive as soon as it is connected to your computer. If the AutoPlay window appears, choose on Open folder to view files using Windows Explorer and double-click LaCie Setup.

Manual access: Open the LACIE SETUP volume in Computer (My Computer for Windows XP) and double-click LaCie Setup.
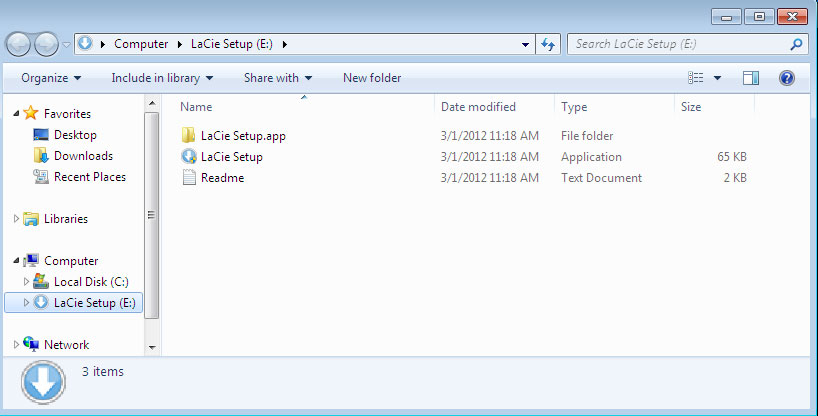
Setup
LaCie Setup Assistant does not prevent you from using your computer's native disk utility program to format or partition your LaCie drive. Simply follow the Setup Assistant through completion, then use Disk Utility for Mac or Disk Management for Windows to reformat your drive.
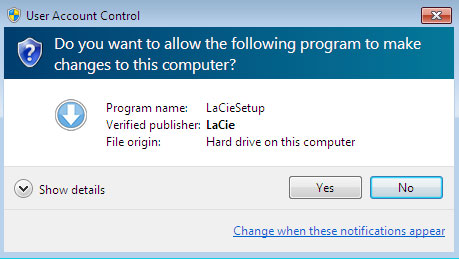
Follow the on-screen instructions as listed below to format your drive and install software utilities:
- Use the slider to partition your LaCie hard drive. Moving the slider to the left will reduce the size of the Compatible volume (called LaCie Share on some products) (for Windows and Mac). If you do not want the Compatible / LaCie Share volume, move the slider all the way to the left. The LaCie volume will be formatted for your operating system, HFS+ for Mac or NTFS for Windows. Once you have made your selection, choose Next to begin the format.
- Choose the software utilities that you want to install. Please note that certain software utilities may begin to install before LaCie Setup Assistant has finished. Follow the software utility installer before completing LaCie Setup Assistant.
- Choose Next to continue.
- LaCie Setup Assistant provides a summary of the installation. Choose Finish to close the program. Your LaCie hard drive is now ready for use.
Software will be installed on the product's storage, not on your computer. It will be located on the volume entitled “Compatible” or “LaCie Share” if it exists, otherwise on “LaCie”.
LaCie software utilities may be installed at any time. Once the format is complete, the LaCie Setup Assistant application will be available on:
- LaCie: if you created one partition
- Compatible/LaCie Share: if you created two partitions
To install the software utilities, simply launch LaCie Setup Assistant and follow the steps listed above.
Unmounting the Volume(s)
In order to avoid file system corruption, it's important to unmount your volume(s) before turning off the product or disconnecting the interface cable. See Unmounting Your Drive for details.

 Print page
Print page Save page as PDF
Save page as PDF