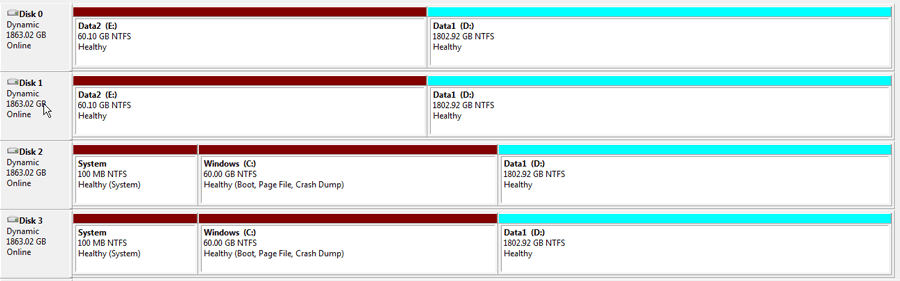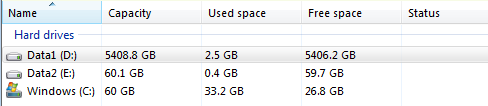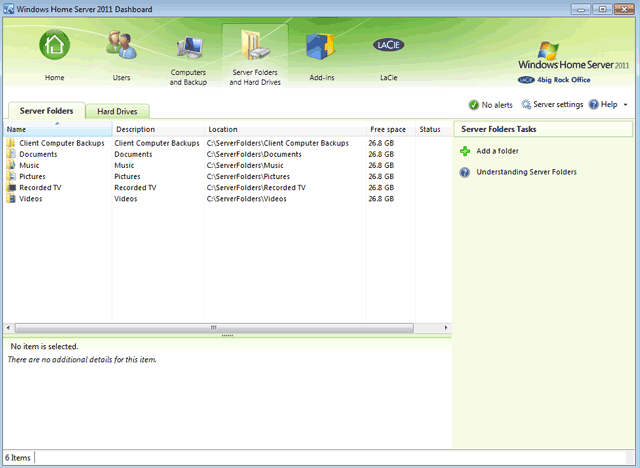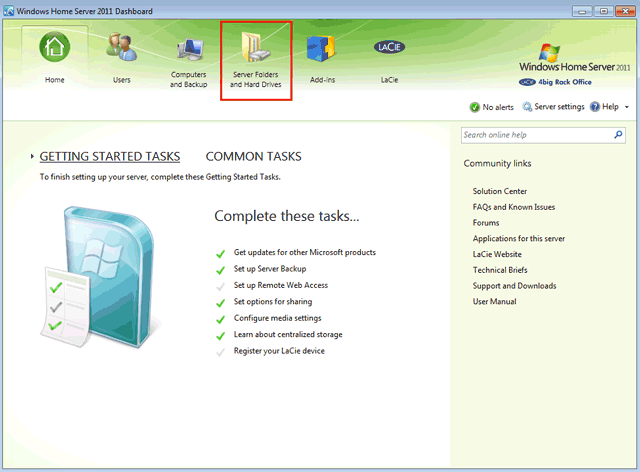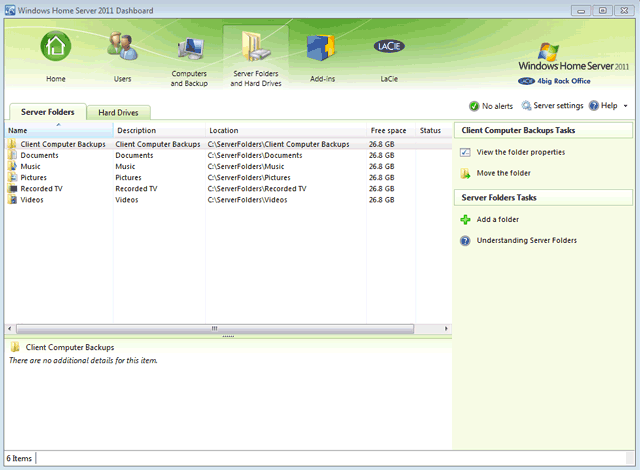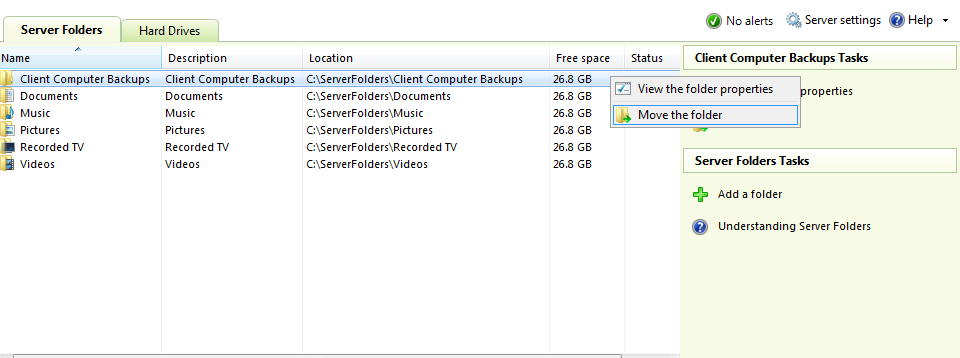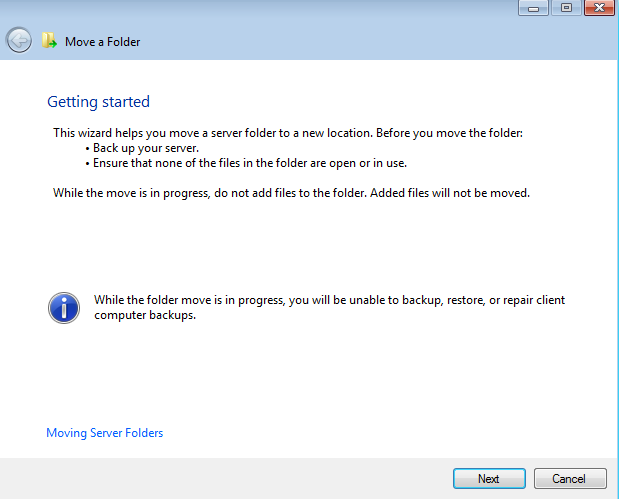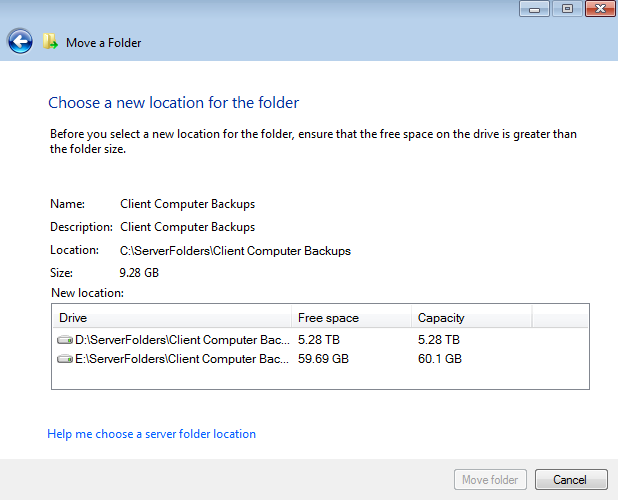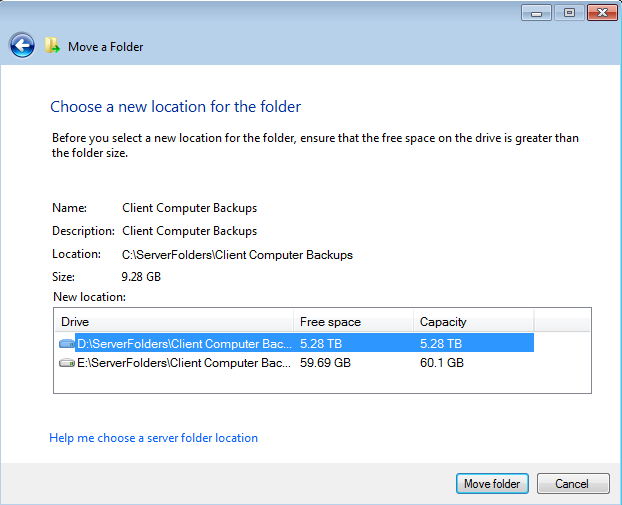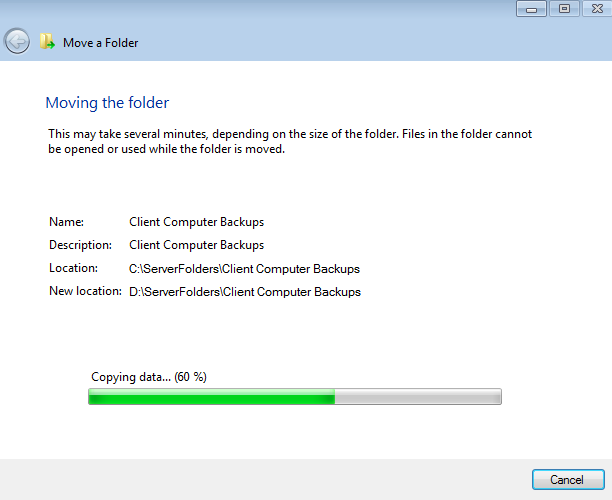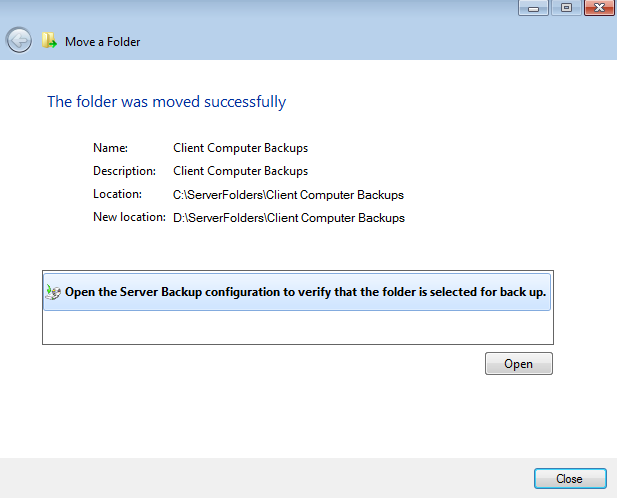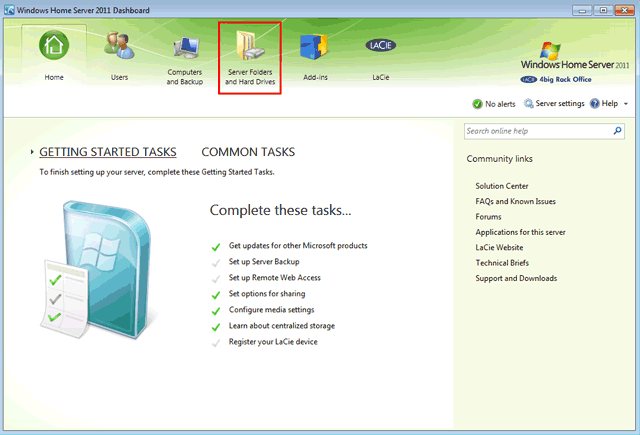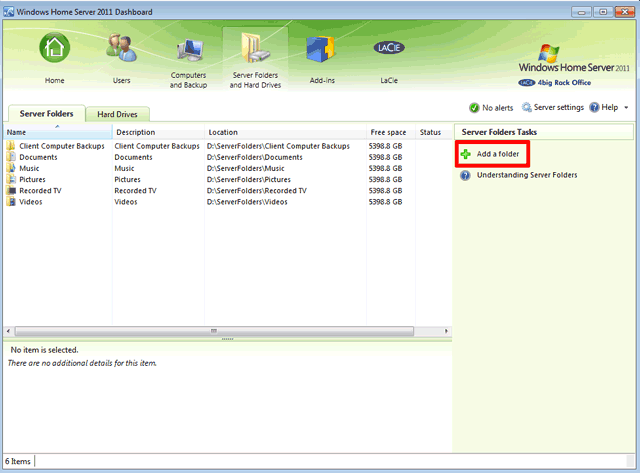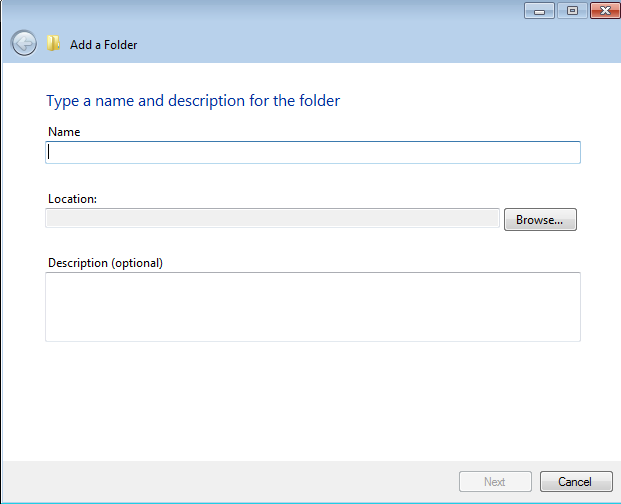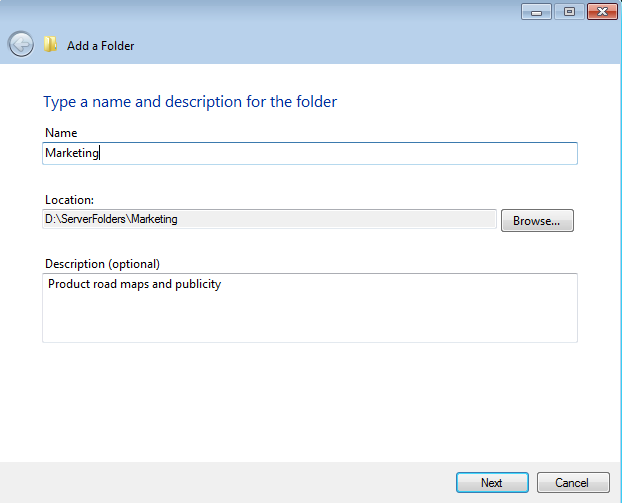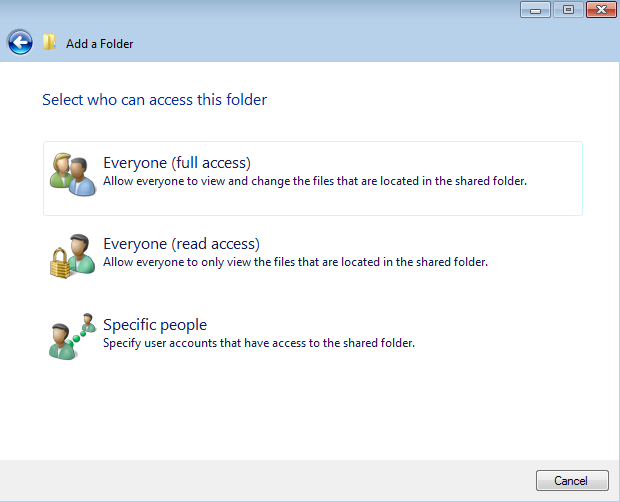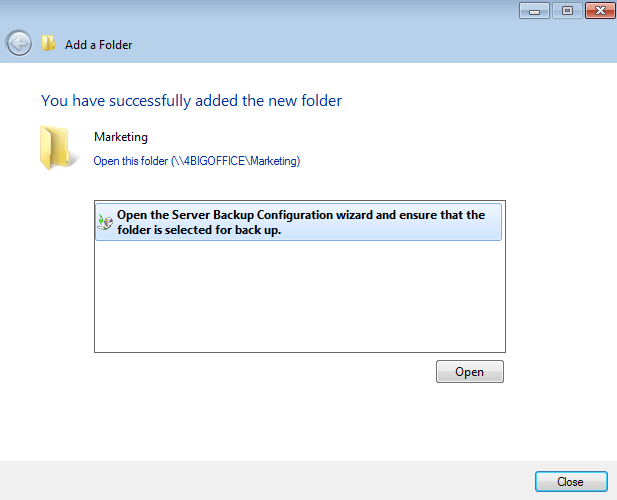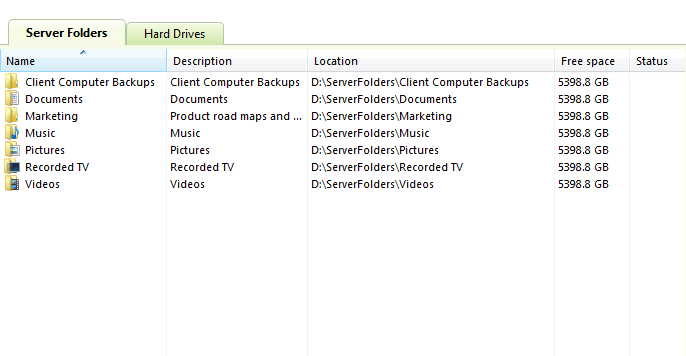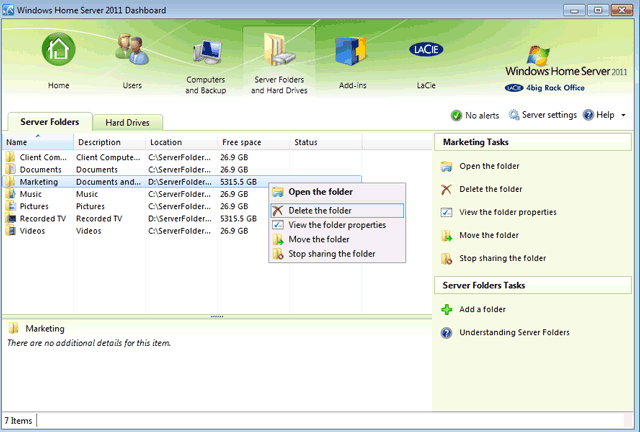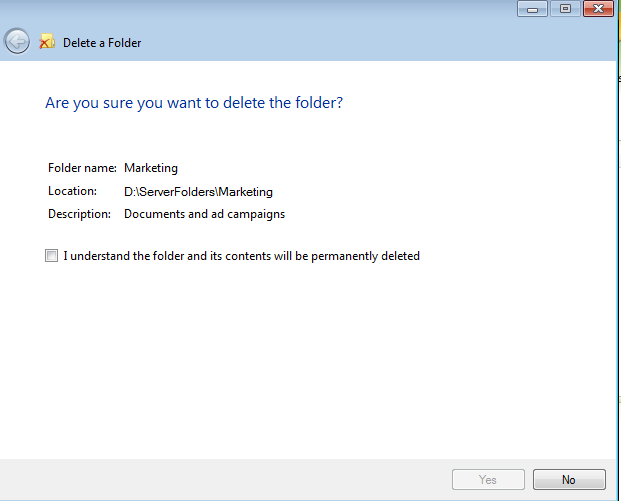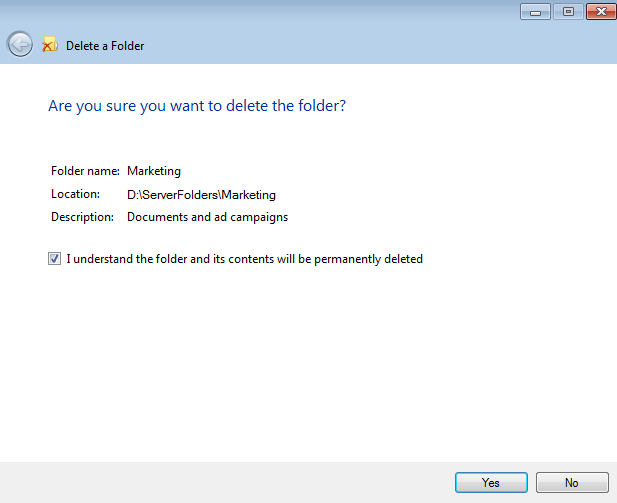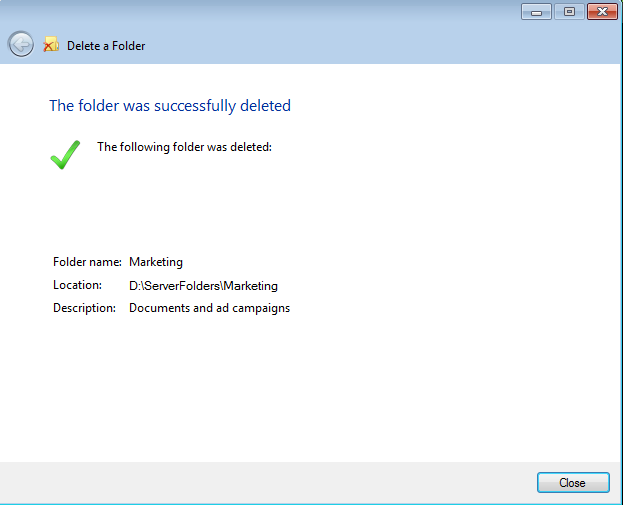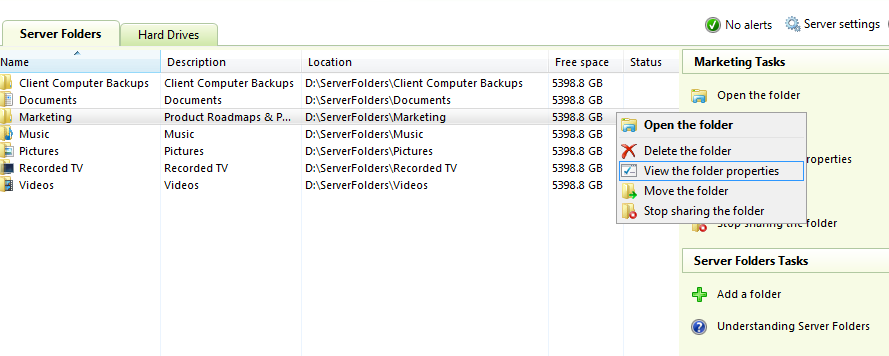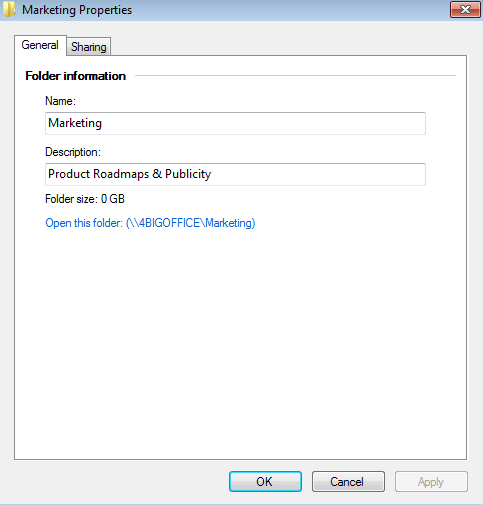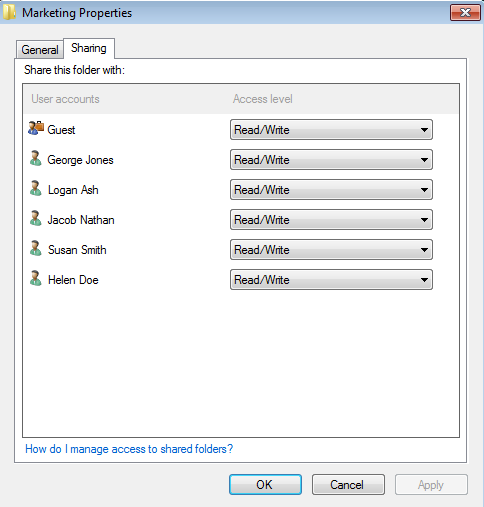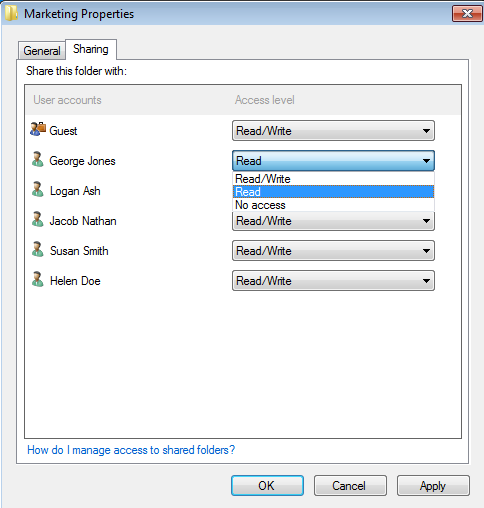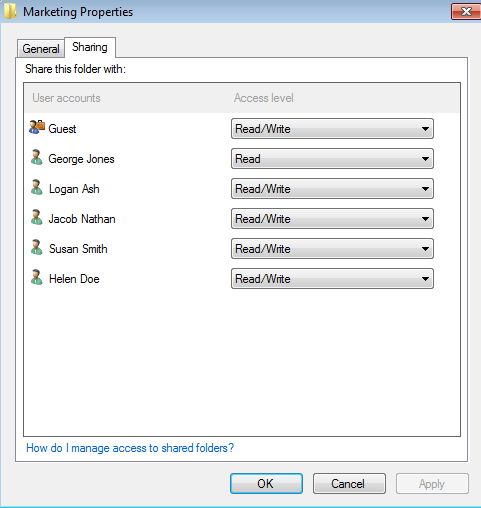User Tools
Site Tools
Table of Contents
Shared Folders
Create Shared Folders (“shares”) on your LaCie professional server so that users on the network may access data. Naming shares can help administrators organize data by department, subject, or user. Once created, the administrator decides who can have access to the data within the share. Access is divided into three categories: no access, read only, and read/write. A Shared Folder will appear as network storage to the user.
Your LaCie professional server Dashboard will help you create shares compatible with Windows workstations via an intuitive setup wizard. For a more in-depth explanation of Shared Folders, please read the Technical Brief: Shared Folders. The Technical Brief: Shared Folders is especially helpful to administrators who must create Shared Folders compatible with NFS for Linux workstations.
Partitions
Your LaCie professional server has a large storage capacity to hold your company's data. For your convenience, the storage is preconfigured for use out of the box. The three default partitions on the 4big Office are: Windows (C: drive), Data1 (D: drive), and Data2 (E: drive).
Shared Folders and Partitions
The Windows (C: drive) partition is reserved for the Windows operating system. Therefore, it is recommended that you do not store any Shared Folders on the C: drive since it may affect the server's performance.
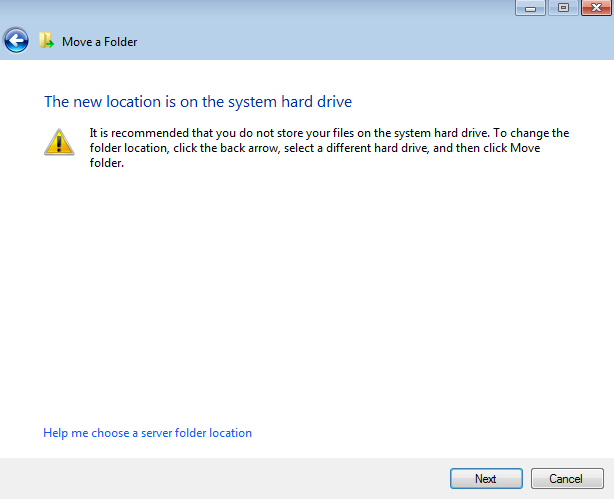
Refer to the table below for details on how the RAID is configured on the 4big Rack Office. Please note:
- The Data1 (D: drive) has the greatest capacity which makes it ideal for your Shared Folders.
- The Data2 (E: drive) may be used for a page file to enhance server performance as well as a limited amount of Shared Folders.
| Volume | Disks and RAID Level | Usage | Notes |
|---|---|---|---|
| Windows (C: drive) | 2 Disks Mirror (RAID 1) | Server performance is optimized when the operating system is run from a dedicated volume. Storing data on the system volume will impact server performance. Page file* (optional) | A Mirror offers redundancy, duplicating each file on the two disks that make up the volume. If one disk should fail, the system data will be available on its mirrored drive. |
| Data1 (D: drive) | 4 Disks RAID 5 | The Data1 volume should be used to create Shared Folders for data. | RAID 5 requires three or more disks. RAID 5 offers improved storage capacity. While mirroring has an overhead of 50% storage capacity due to file duplication, RAID 5 parity on a server with four disks has approximately 25% overhead. This means that close to 75% of the total capacity is available for storing data. (NOTE: Overhead refers to the parity control data that will require storage capacity. In this case, 25% of the total RAID 5 storage capacity will be used for parity data.) |
| Data2 (E: drive) | 2 Disks Mirror (RAID 1) | The Data2 volume can be used for the page file* (optional) and to host a limited amount of Shared Folders. Write the page* file to this volume to extend the server's physical memory. | If one disk should fail, the data will be available on its mirrored drive. |
*A page file is used by the Windows operating system to temporarily increase the available memory. It can be created on the Windows volume or the Data2 volume.
Default Shared Folders
A LaCie professional server includes the following Shared Folders by default:
- Client Computer Backups
- Documents
- Music
- Pictures
- Recorded TV
- Videos
Moving the Default Shared Folders
The default Shared Folders will first appear on the Windows (C: drive) partition.
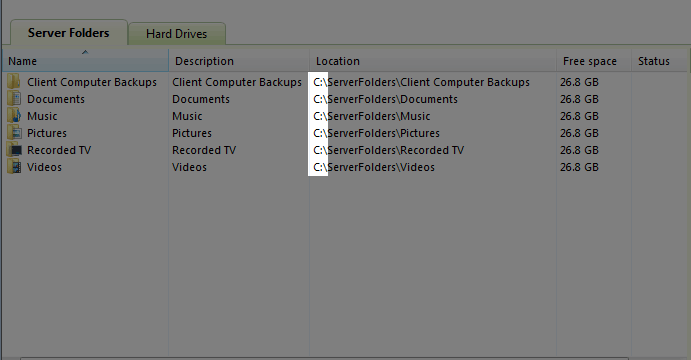
Due to the potential constraints this may cause on the server's performance, LaCie highly recommends that you move all default Shared Folders from the Windows (C: drive) partition to the Data1 (D: drive) partition.
Repeat the steps for each Shared Folder on the Windows (C: drive) until they are all on the Data1 (D: drive).
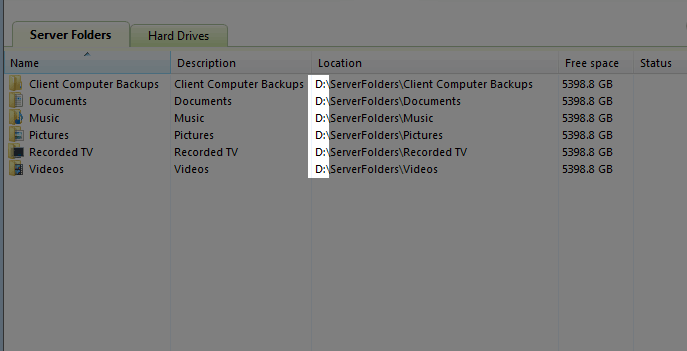
Create, Delete, or Modify Shared Folders
Create a Shared Folder
- Click Next.
Delete a Shared Folder
- Click Yes to confirm that you wish to delete the folder and all of its data.
Modify Access Rights to a Shared Folder
Administrators can revise access rights to Shared Folders:

 Print page
Print page Save page as PDF
Save page as PDF