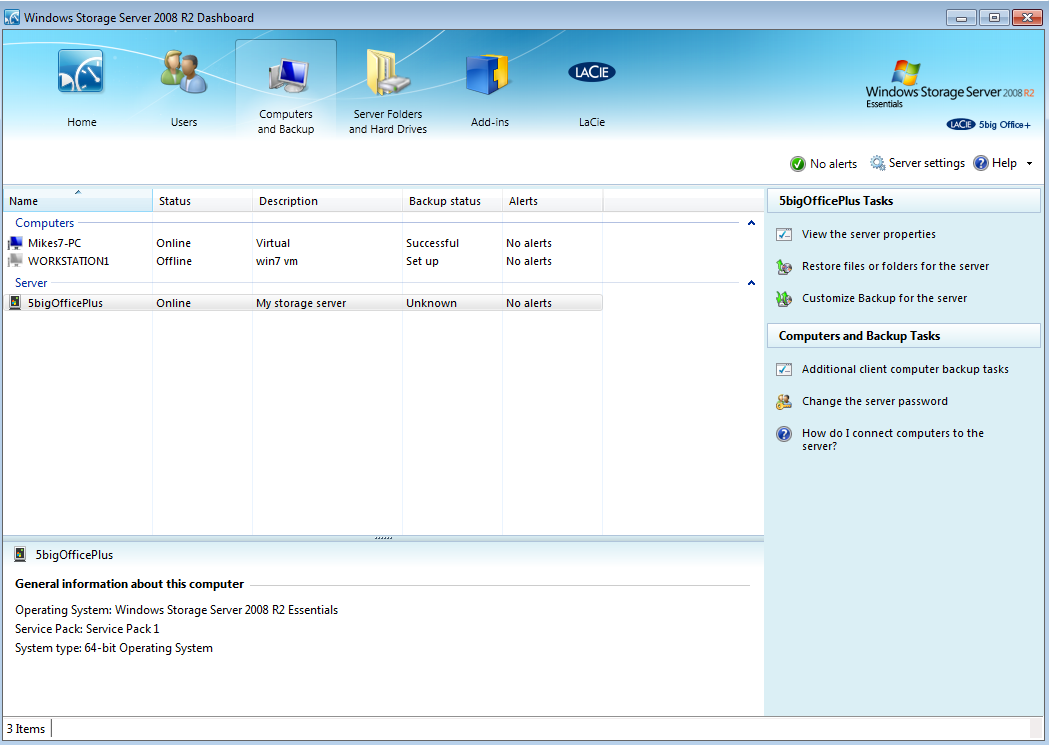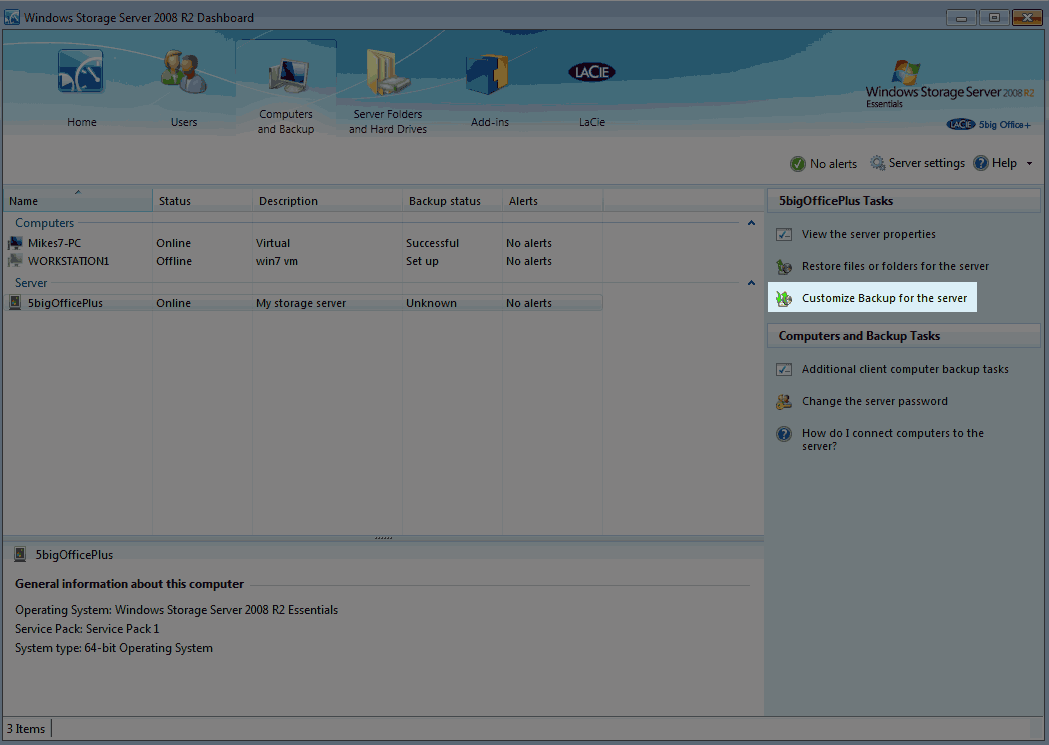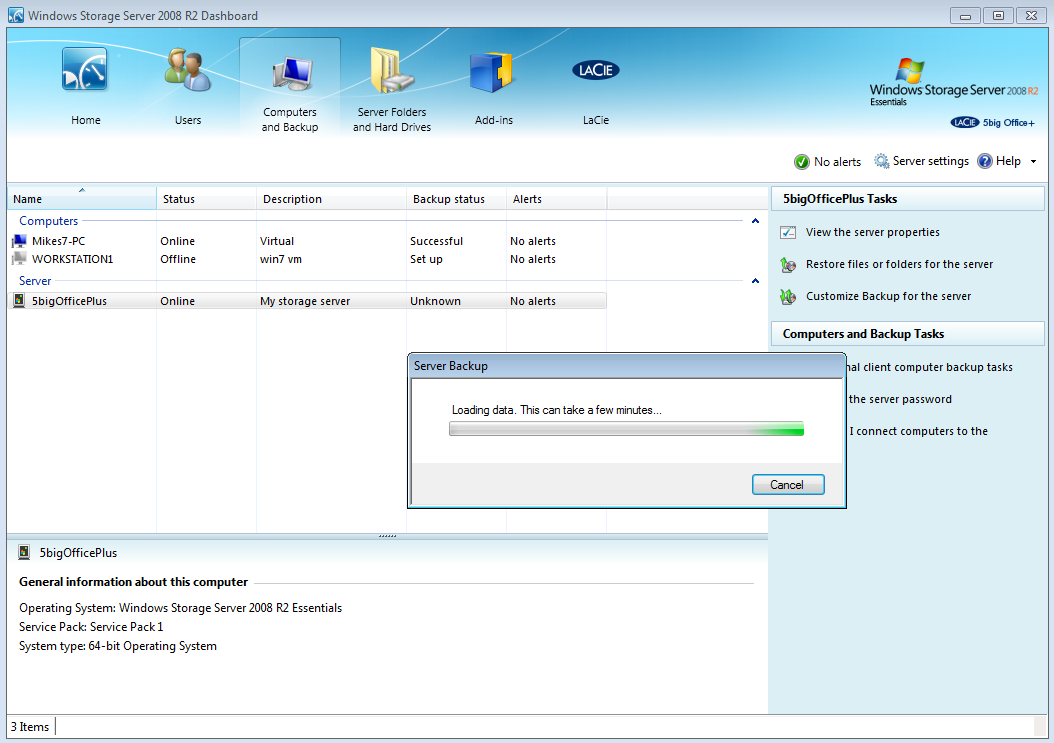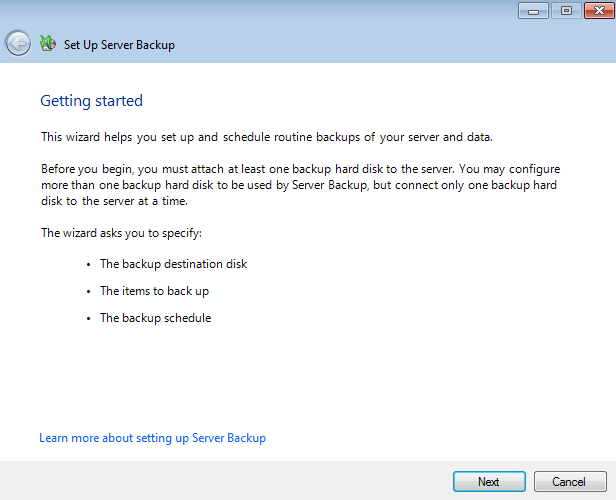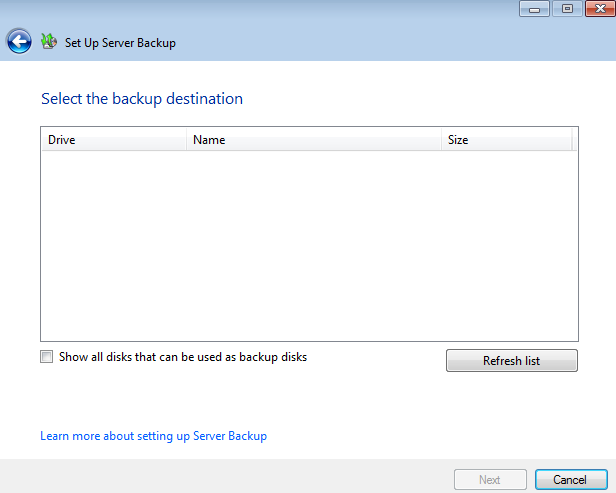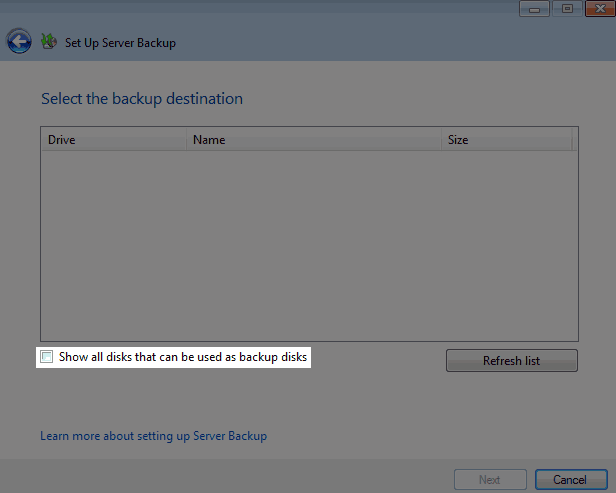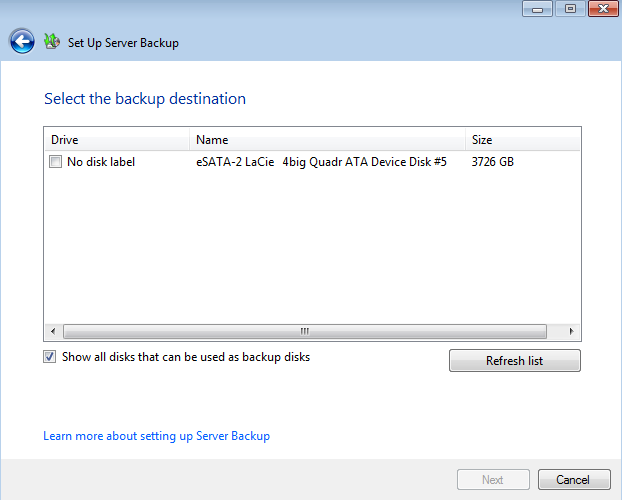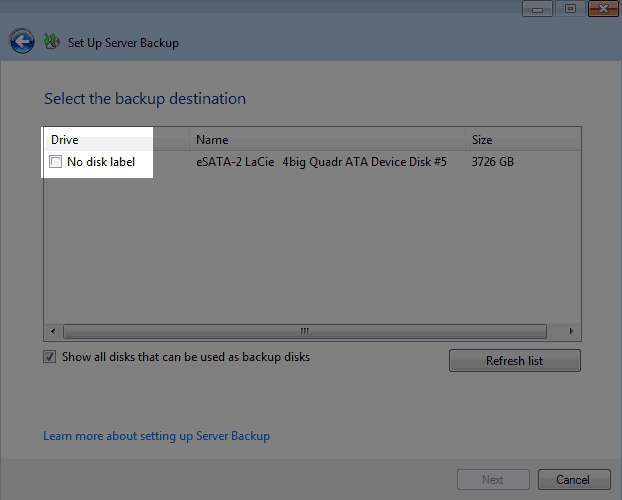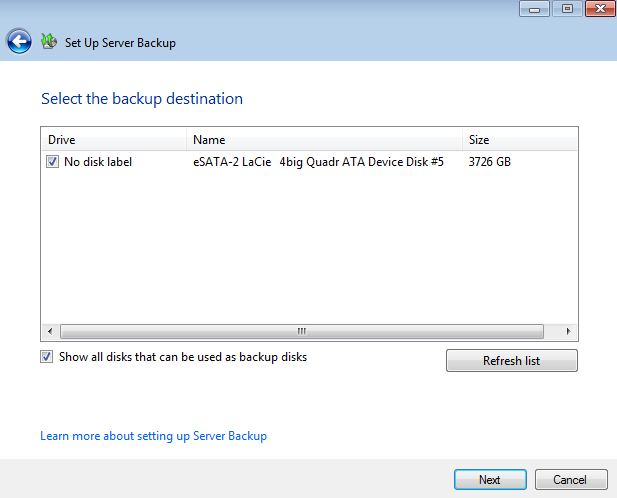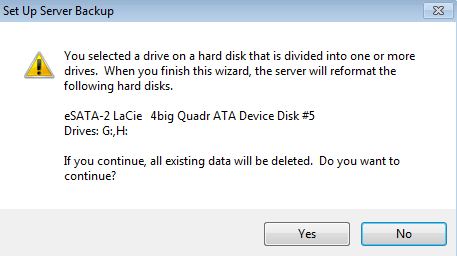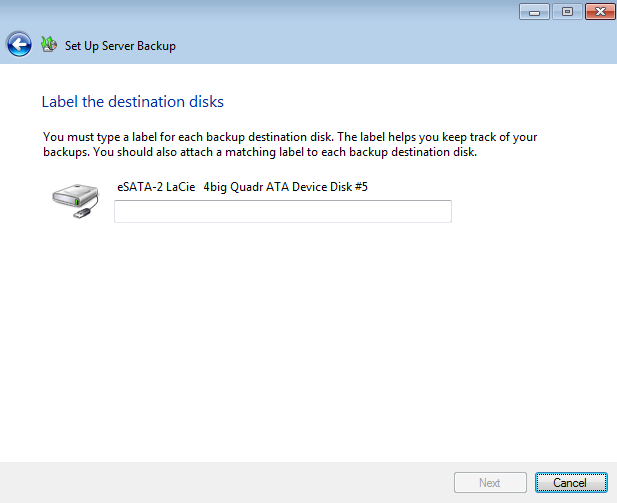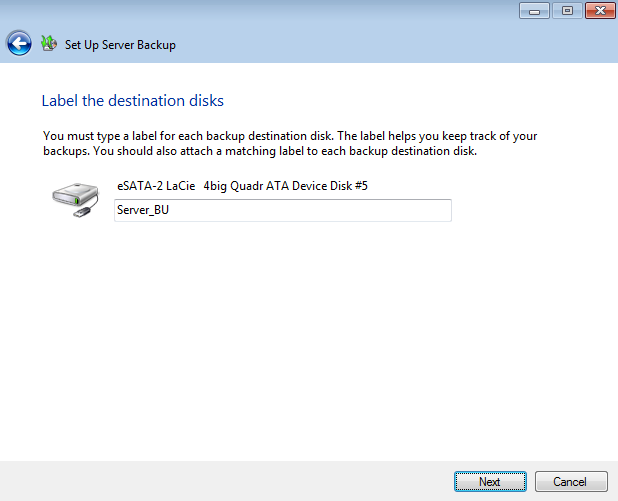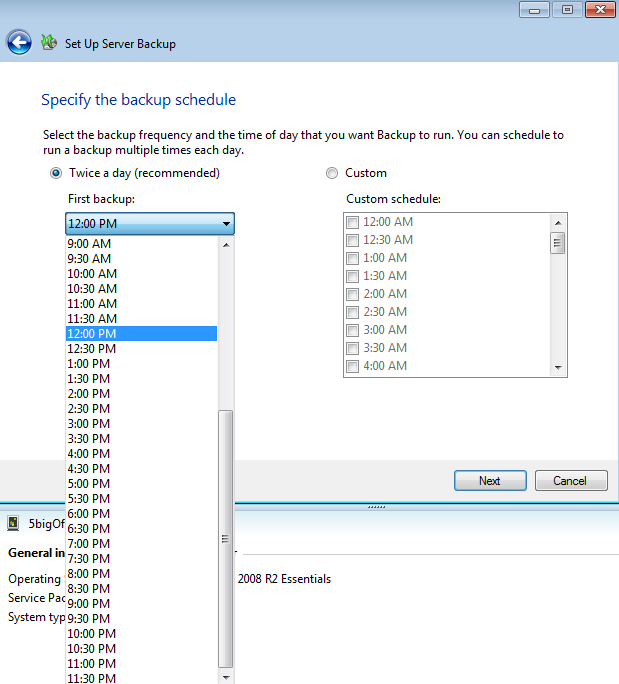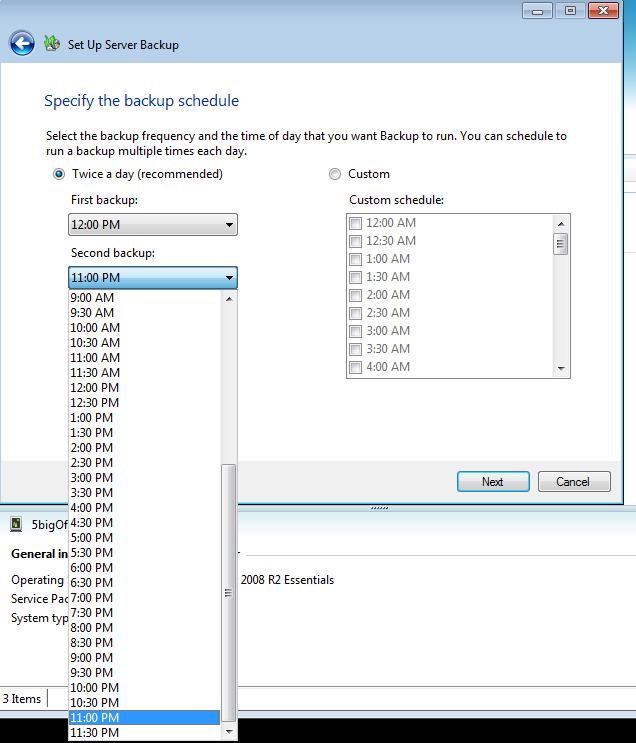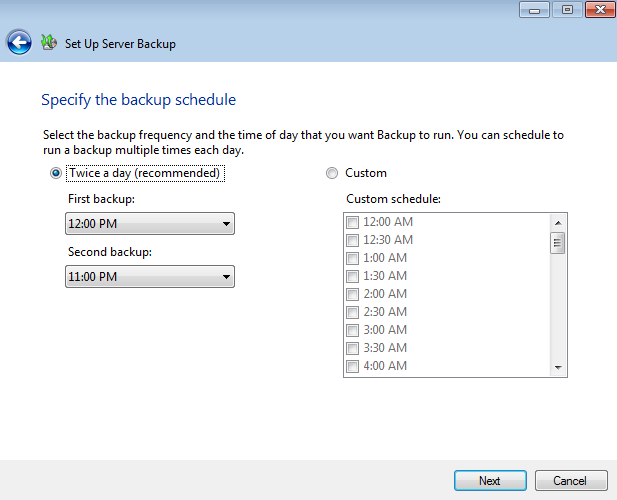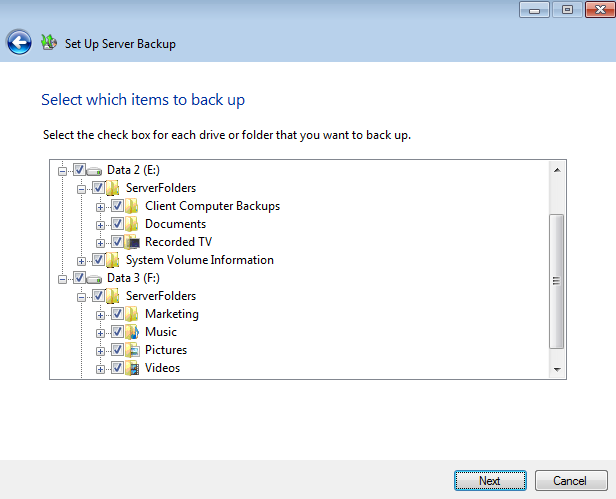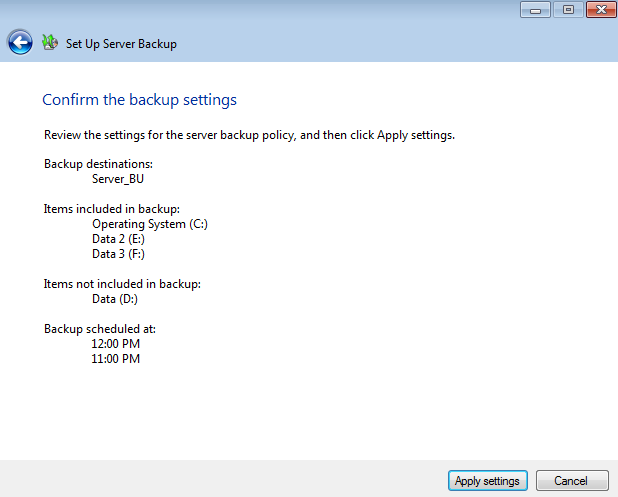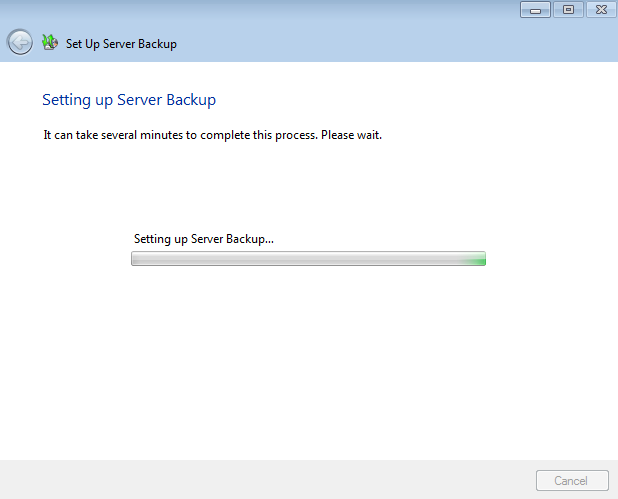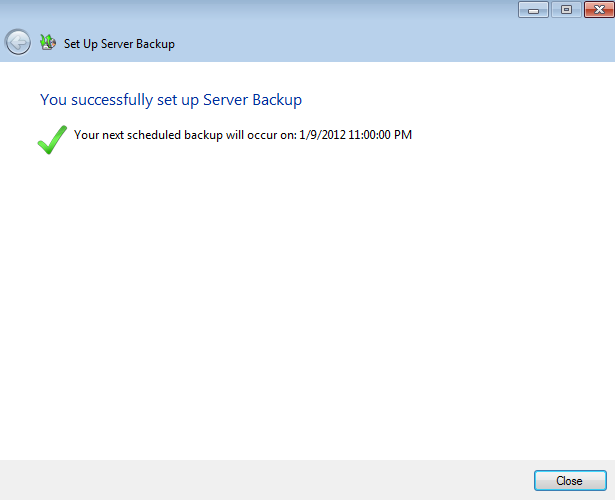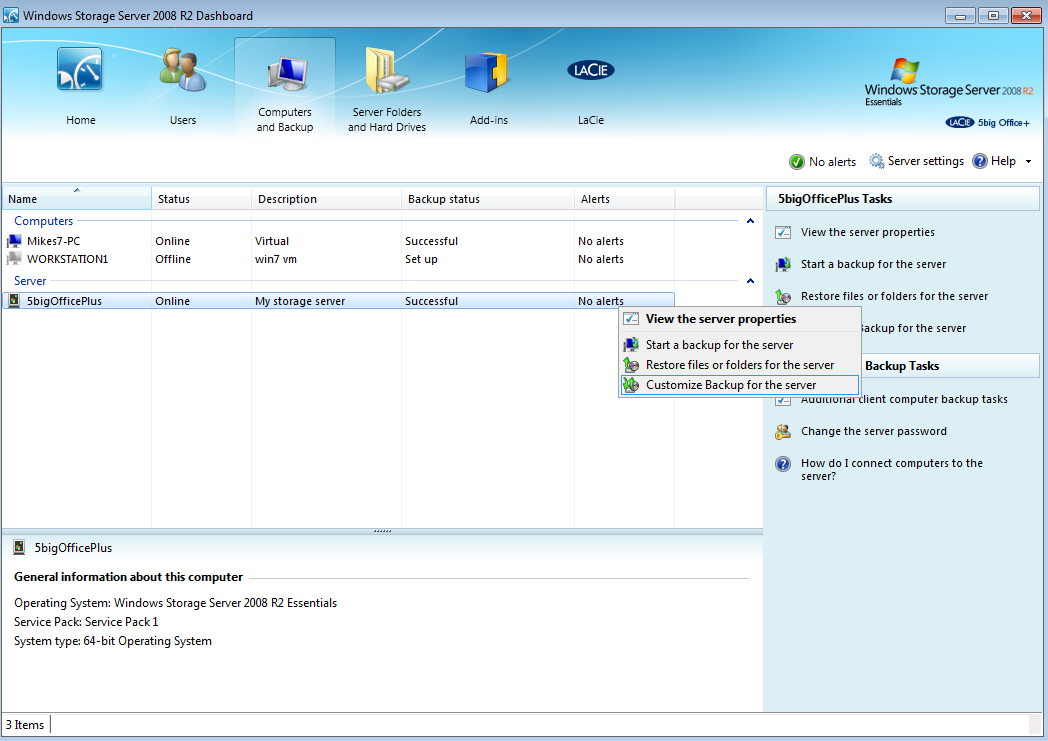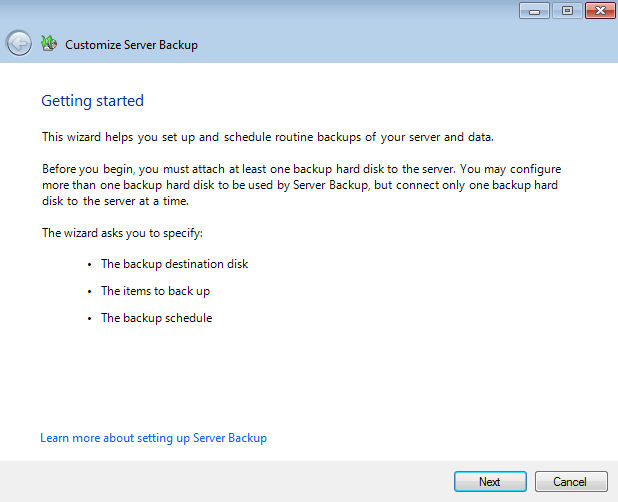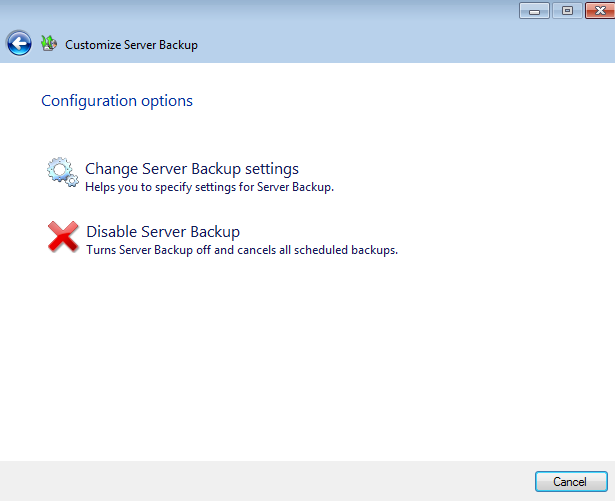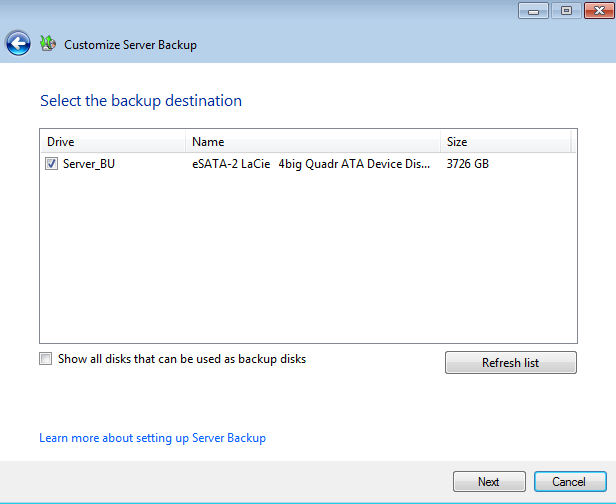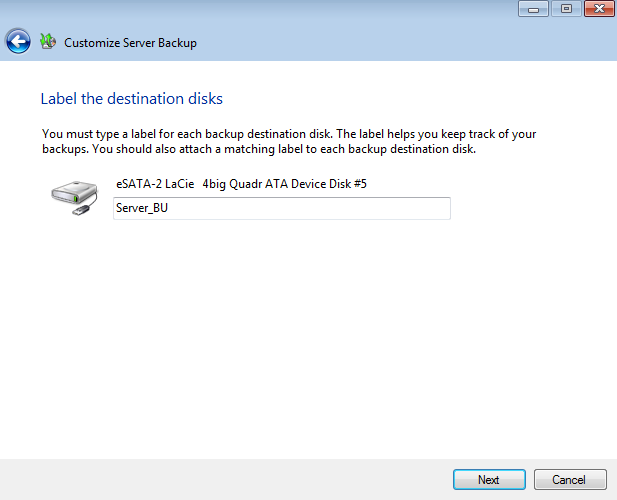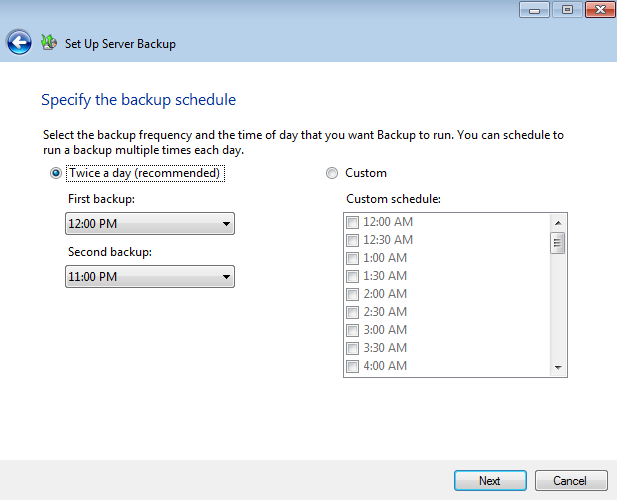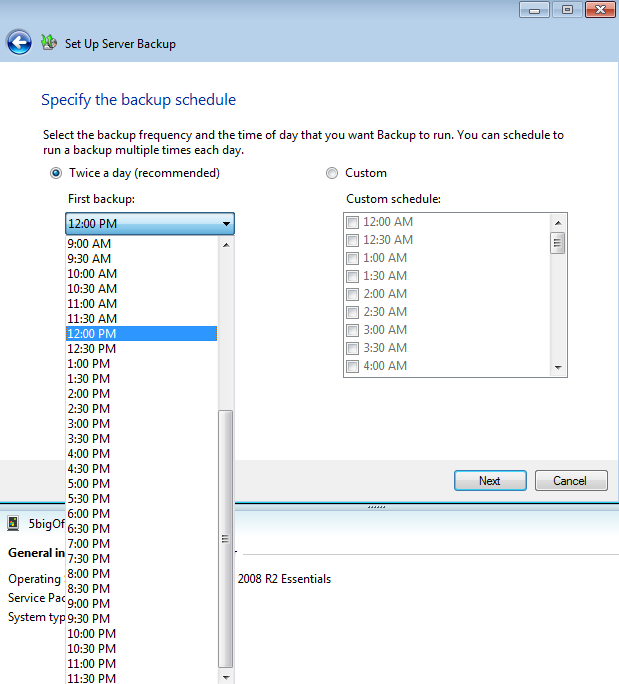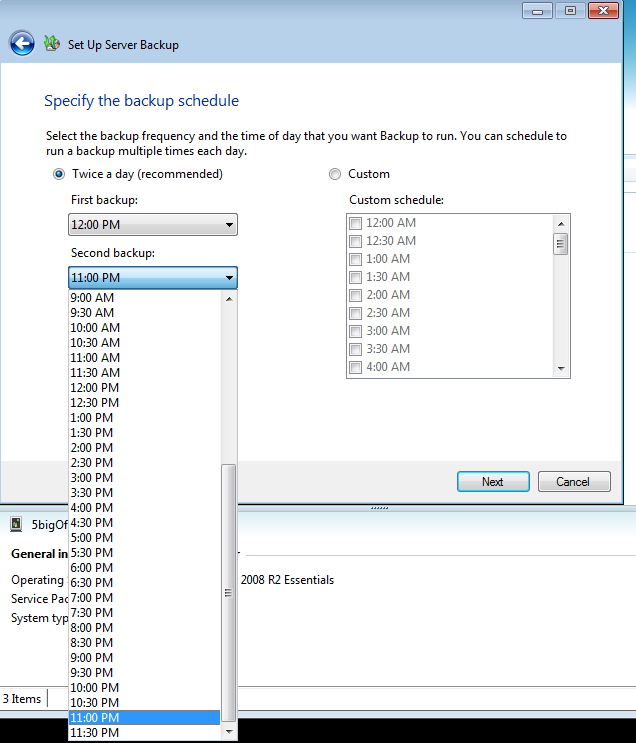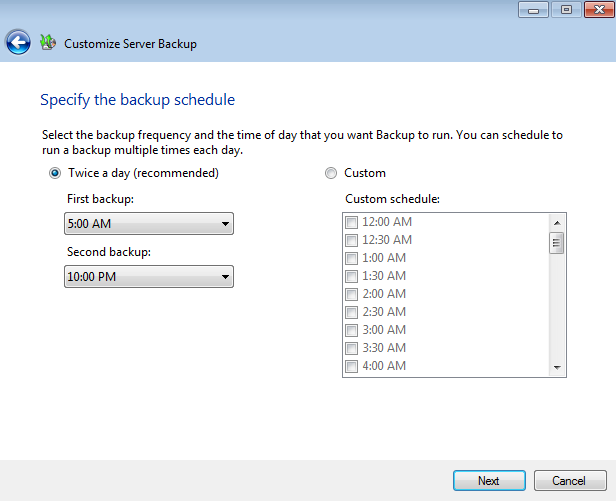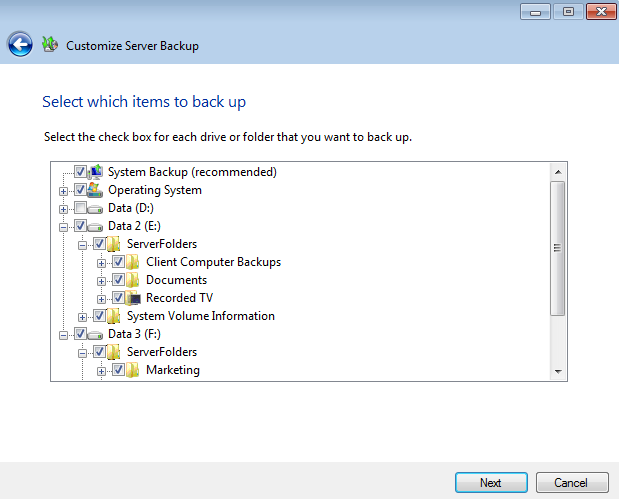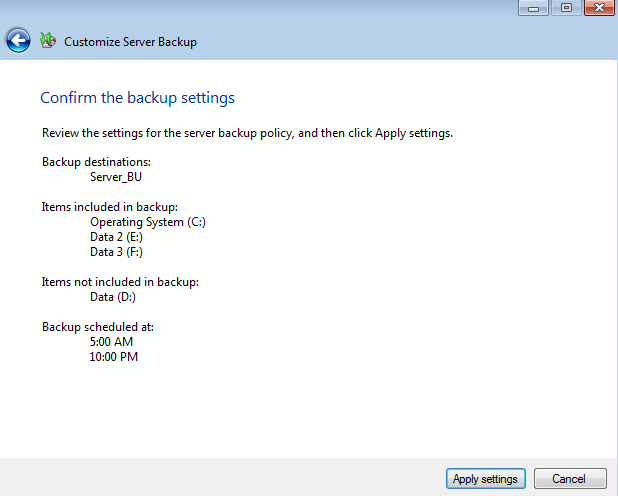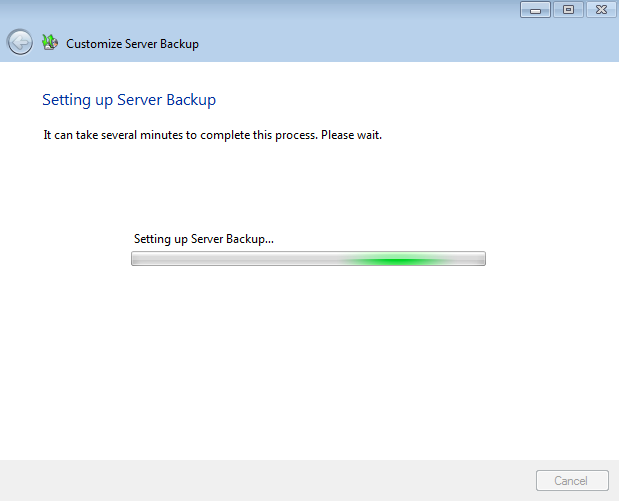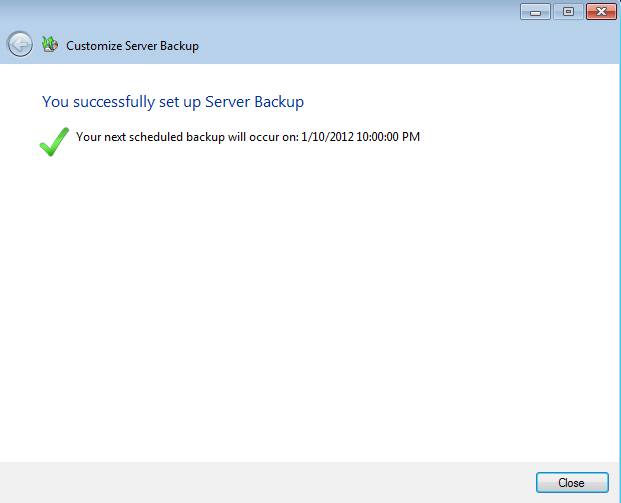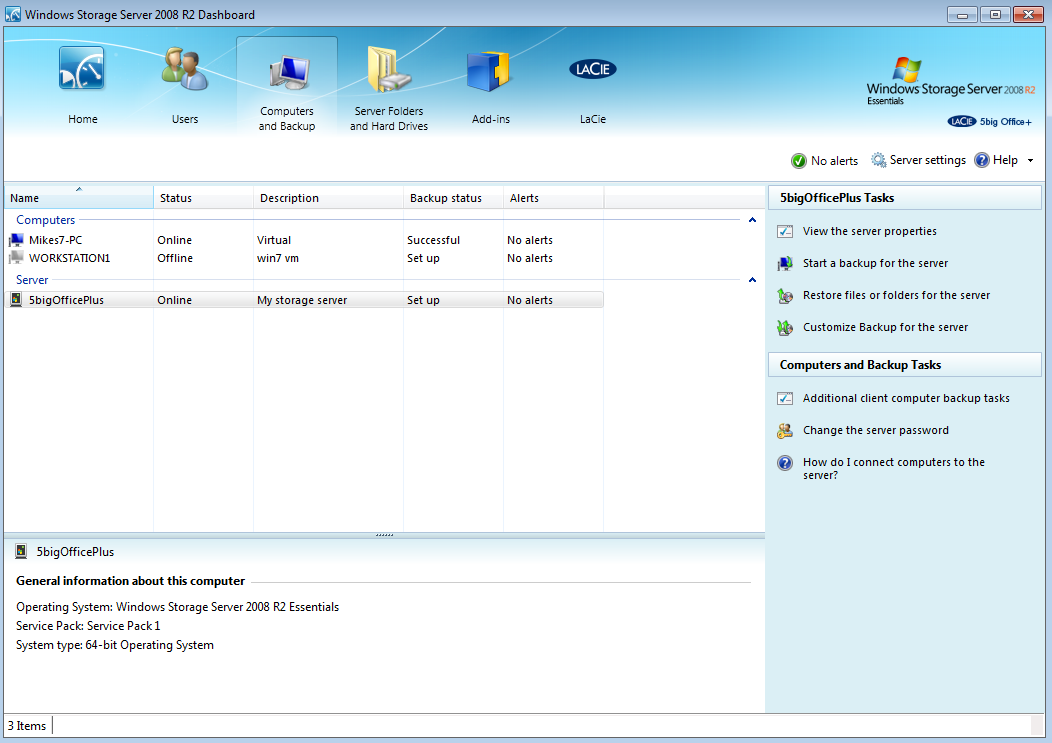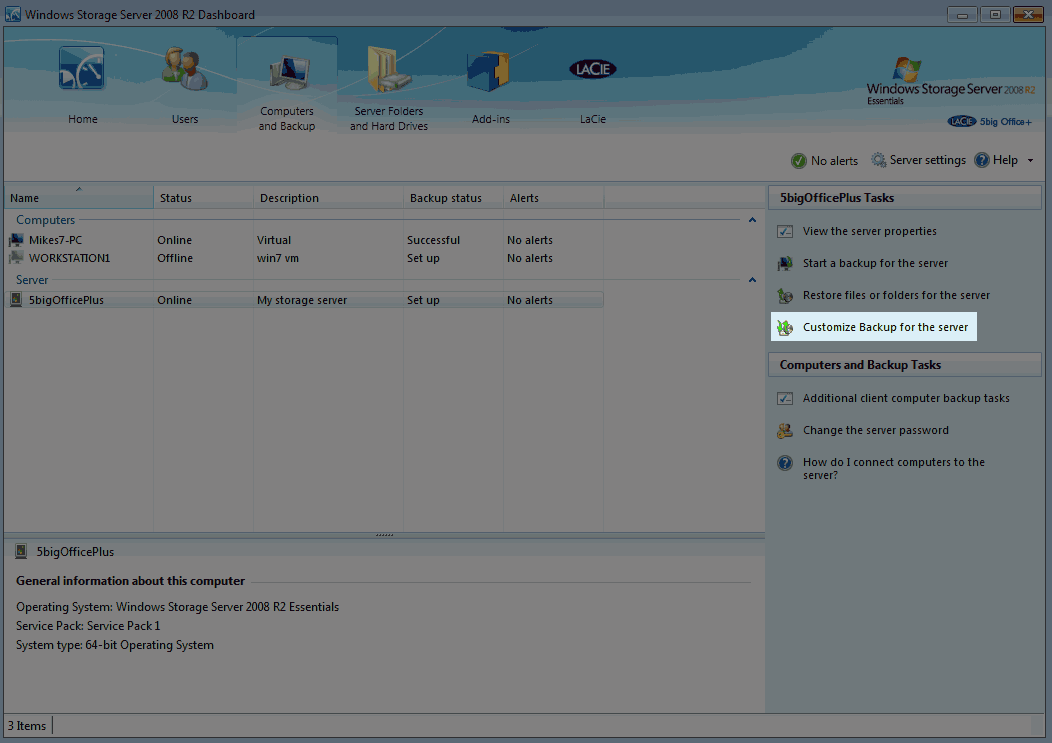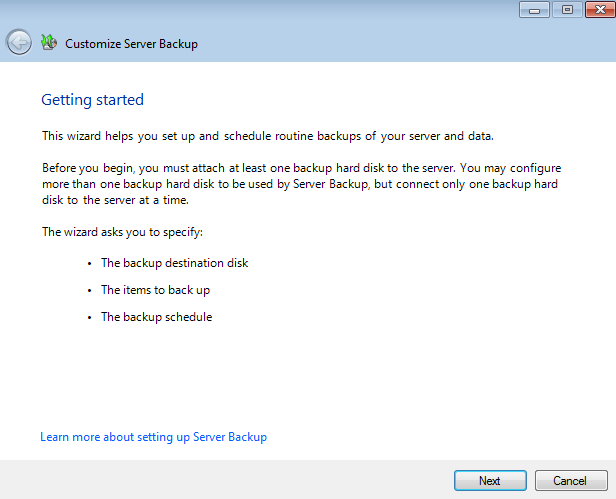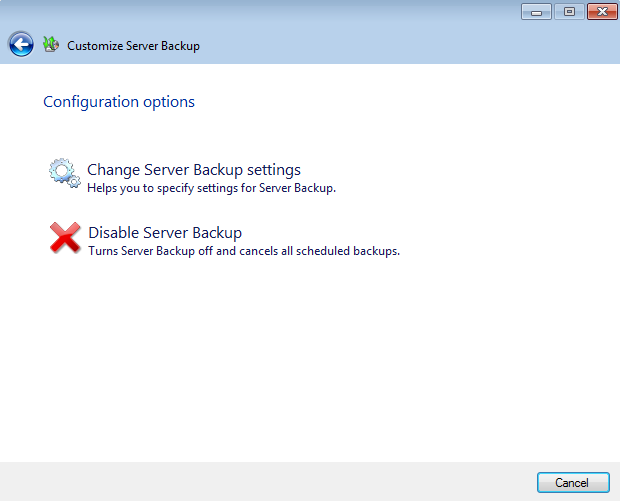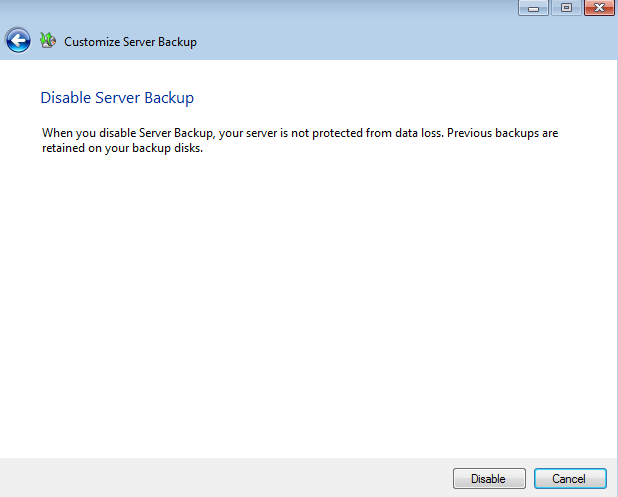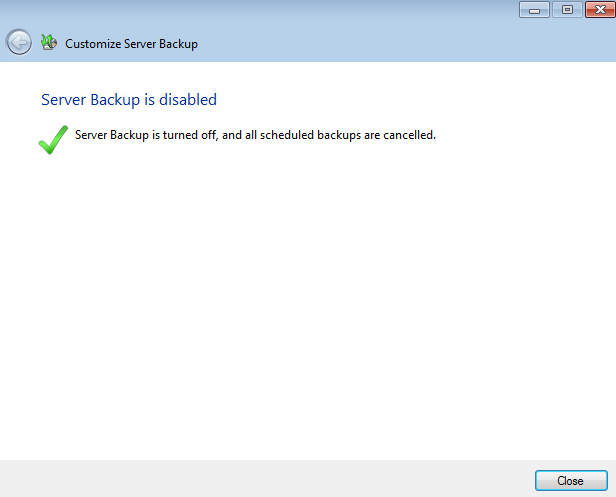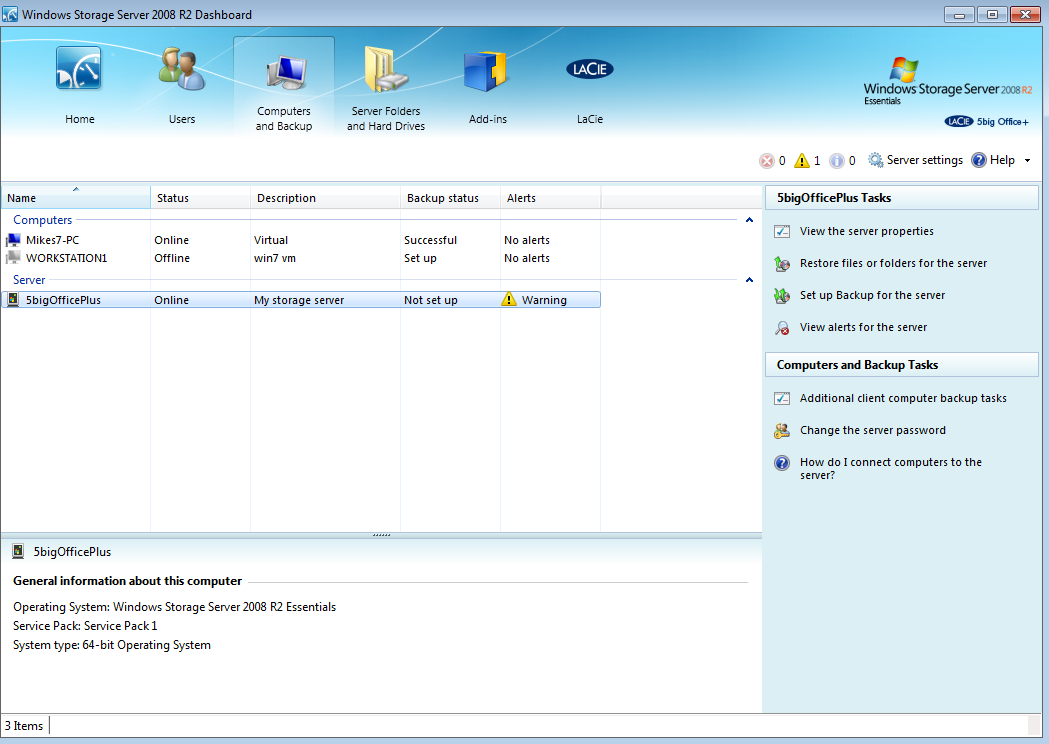User Tools
Site Tools
Table of Contents
Server Backup - DAS
It is easy to configure automated data backups to a desktop attached storage device (DAS). Once you have connected a DAS to one of its USB 2.0 and/or eSATA 3Gb/s ports, your LaCie professional server will walk you through the setup. Automated backups run twice a day though you may start a manual backup at any time using the server Dashboard.
Configuring the Server Backup (DAS)
- Connect one or more DAS devices to the USB 2.0 and/or eSATA 3Gb/s ports on the back of your LaCie professional server.
- Launch the Dashboard from a Windows workstation on the same network as your LaCie server. Start > All Programs > Windows Home Server 2011/Windows Storage Server 2008 R2 > Windows Home Server 2011 Dashboard/Windows Storage Server 2008 R2 Dashboard
- Select the Computers and Backup tab.
- Click Next.
- Click Next.
- Click Next.
Customize an Existing Backup
Adjust the settings
It is possible to change the settings for your server backup. In this example, the times of day will be revised.
- Launch the Dashboard from a Windows workstation on the same network as your LaCie server. Start > All Programs > Windows Home Server 2011/Windows Storage Server 2008 R2 > Windows Home Server 2011 Dashboard/Windows Storage Server 2008 R2 Dashboard.
- Select the Computers and Backup tab.
- Click Next.
Delete the backup
Please note that following the instructions below will discontinue all scheduled backups from your server. Most businesses understand the importance of maintaining multiple copies of all files stored on workstations and server(s) in an office. Keeping multiple copies and versions of files offers superb protection against data corruption, accidents, natural events, and hardware failure. If you wish to delete the automated backup currently configured on your server, please consider an alternative backup solution to keep your data secure.
- Launch the Dashboard from a Windows workstation on the same network as your LaCie server. Start > All Programs > Windows Home Server 2011/Windows Storage Server 2008 R2 > Windows Home Server 2011 Dashboard/Windows Storage Server 2008 R2 Dashboard.

 Print page
Print page Save page as PDF
Save page as PDF