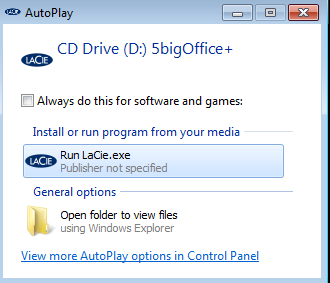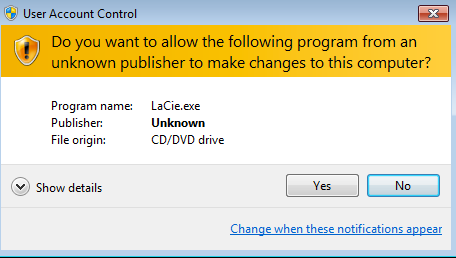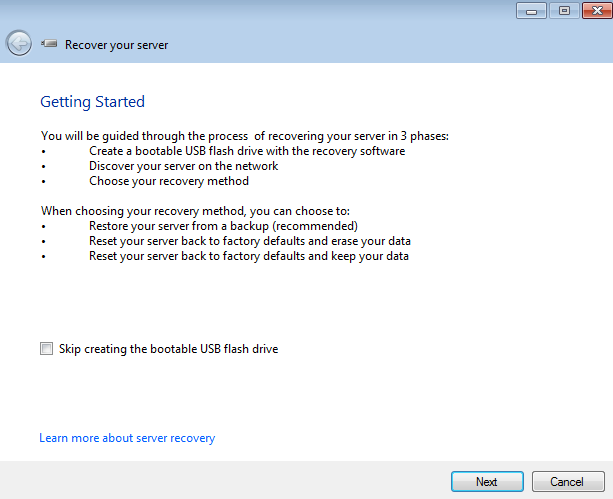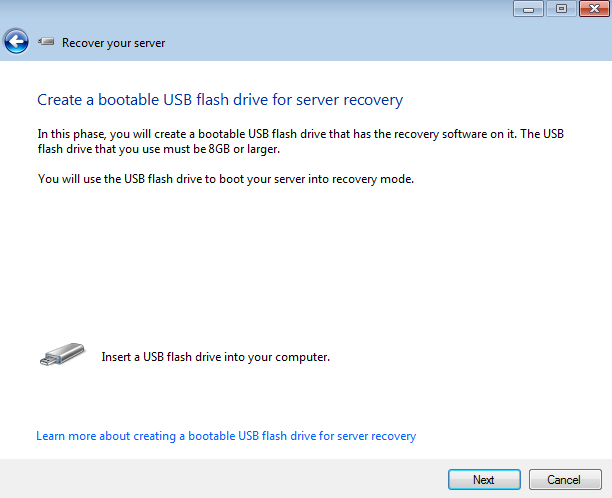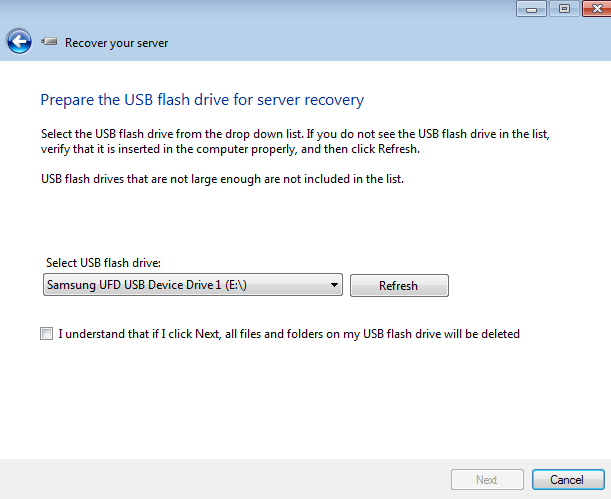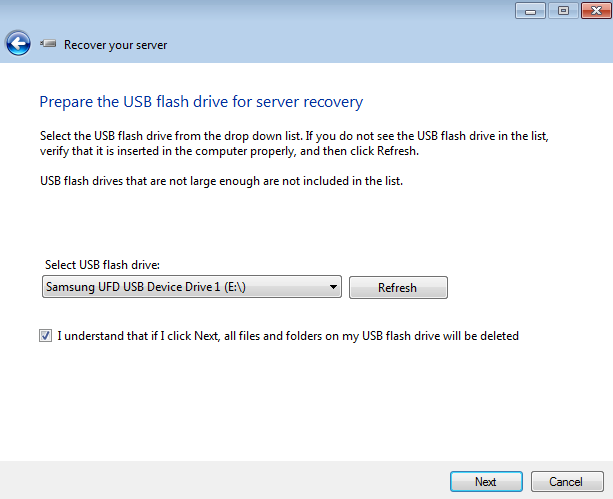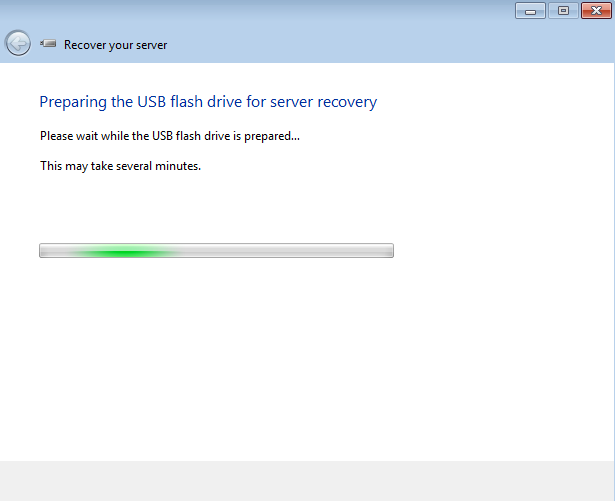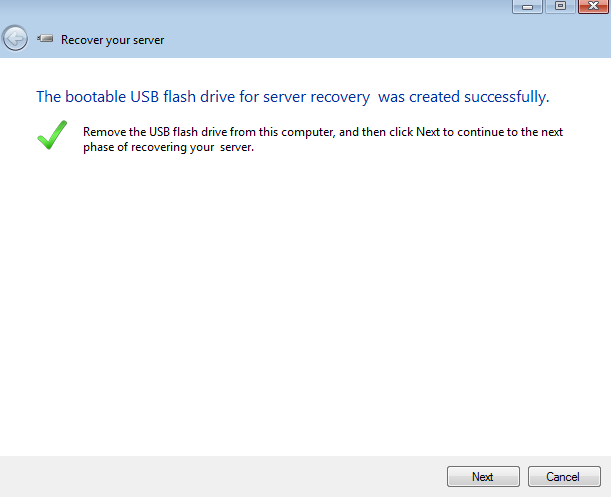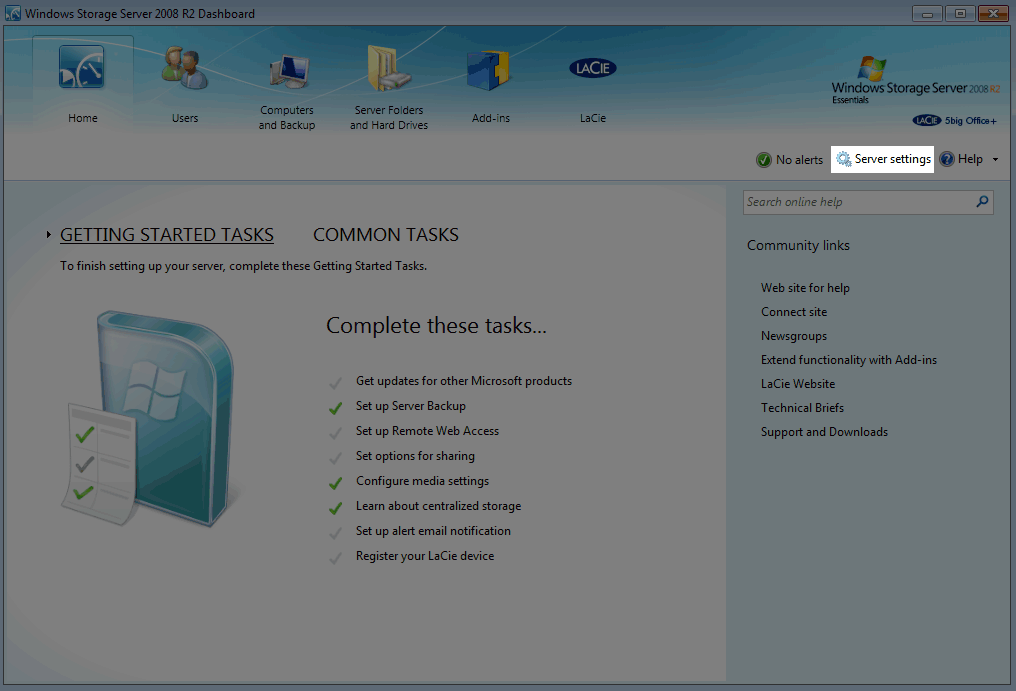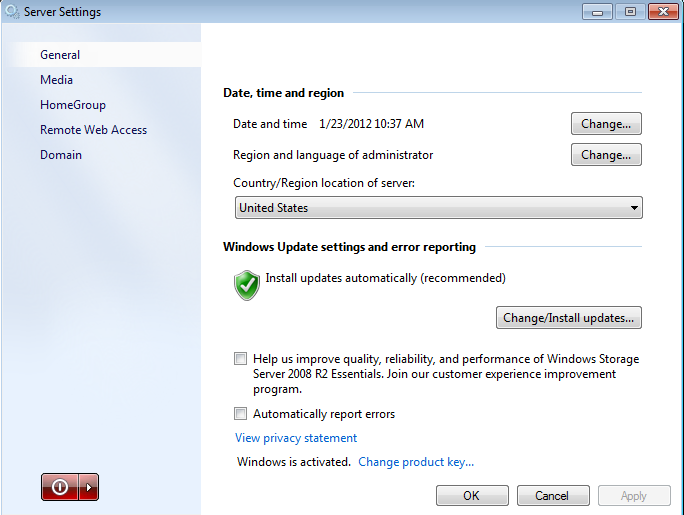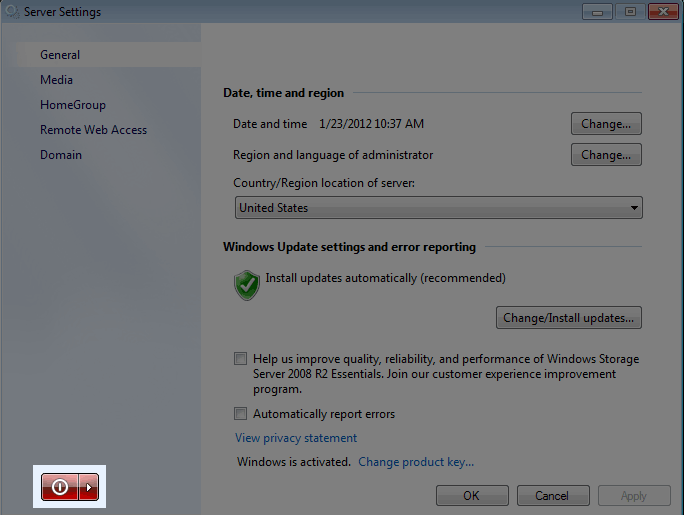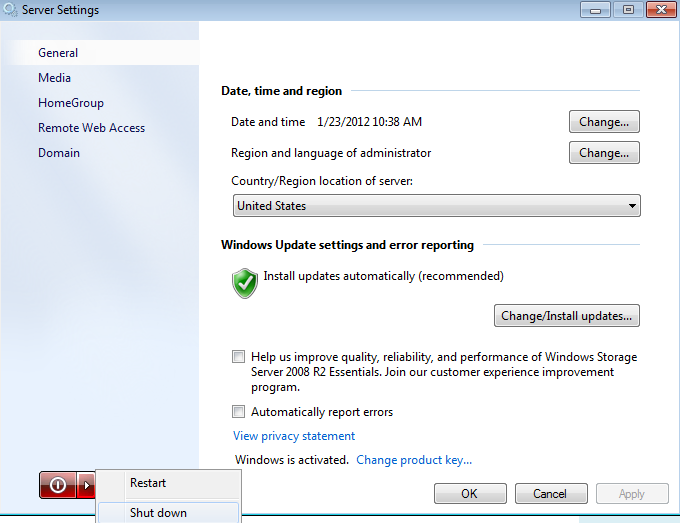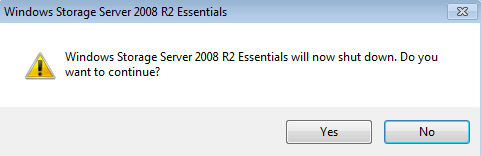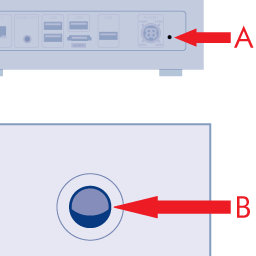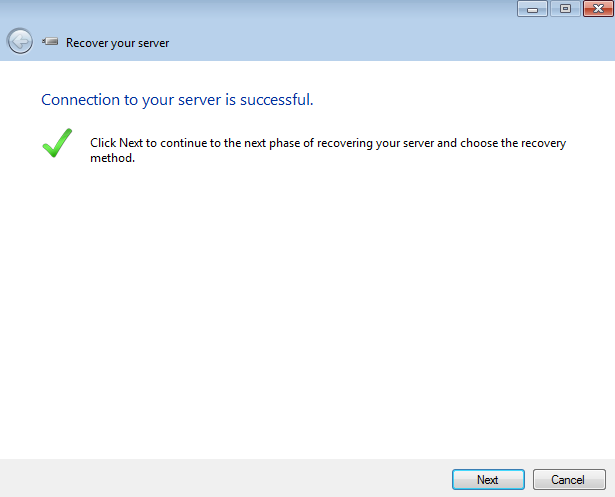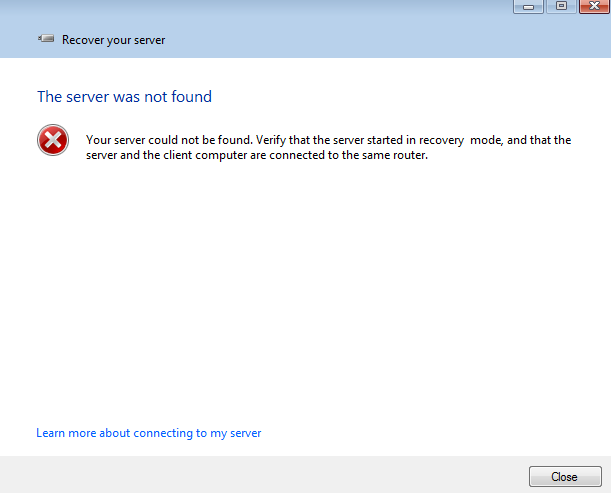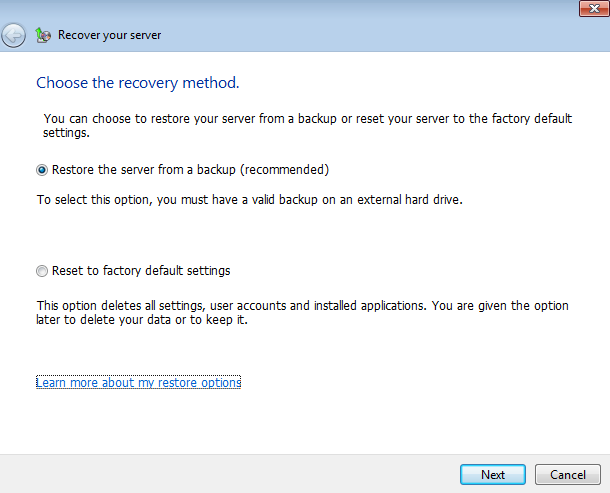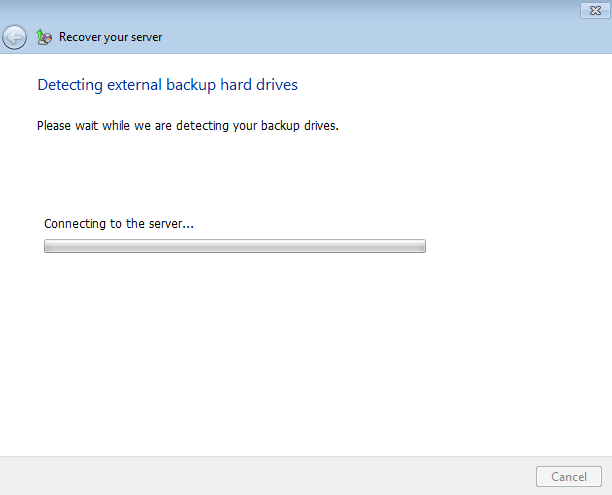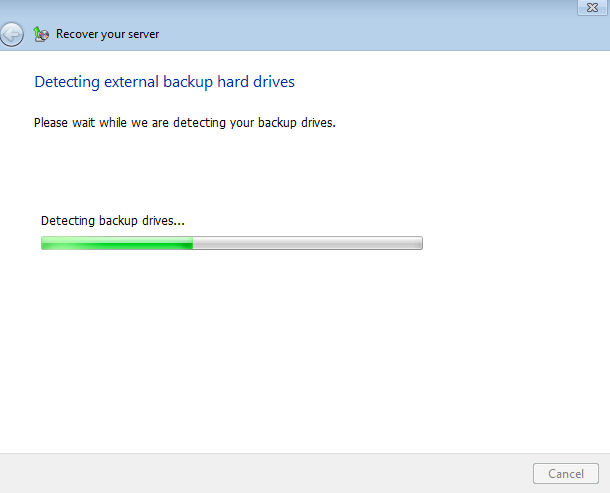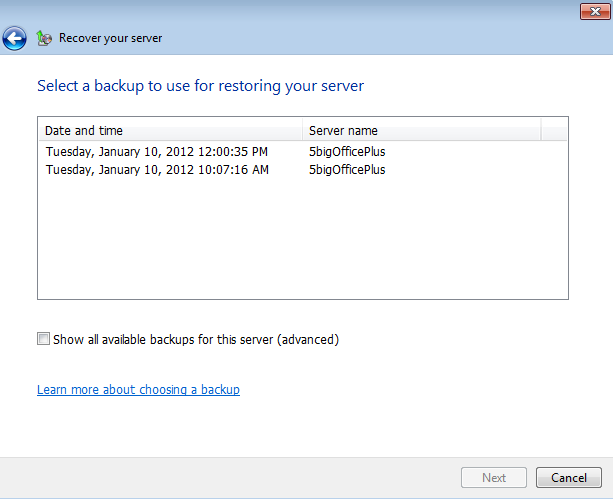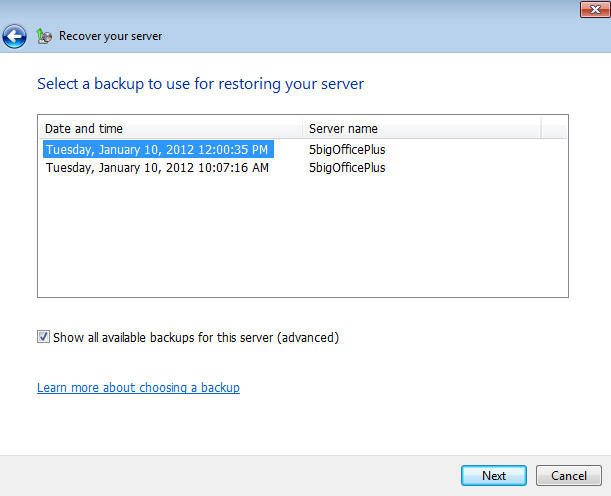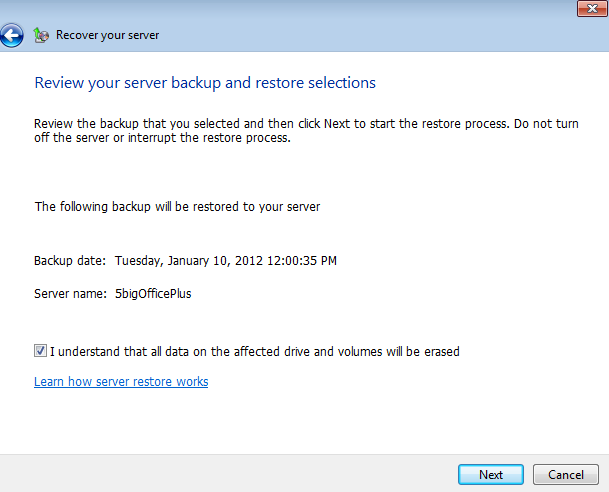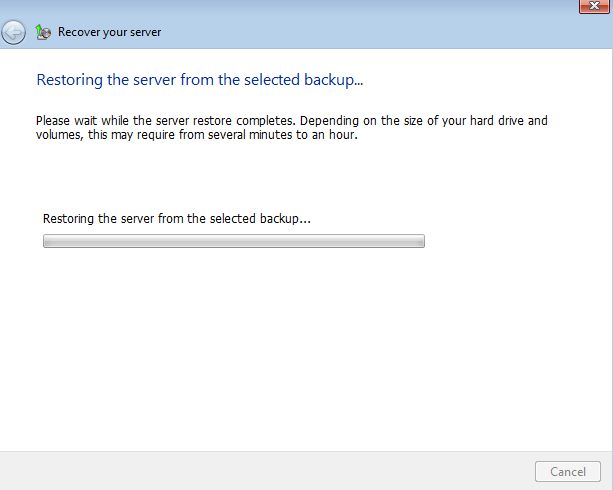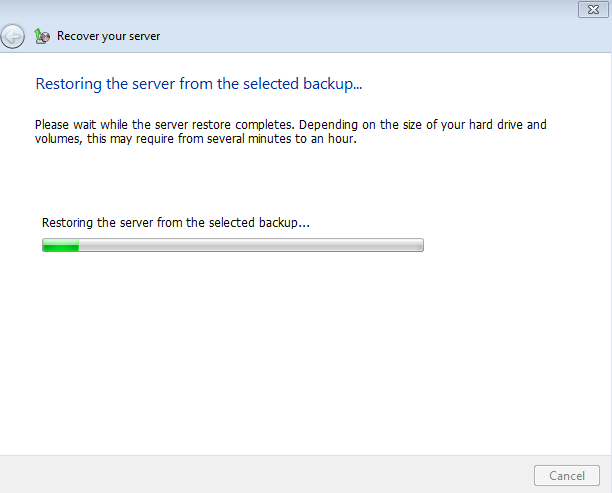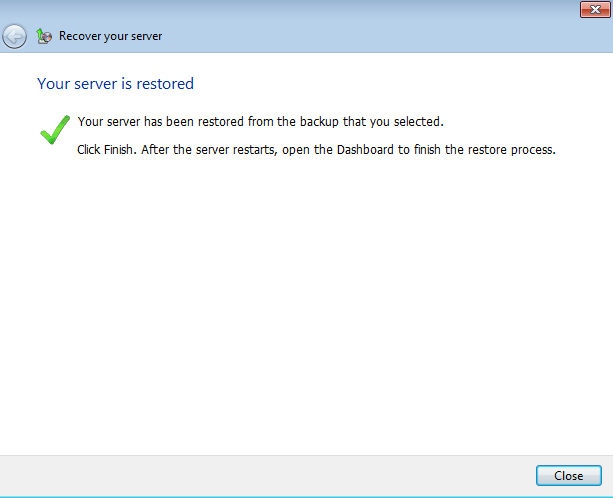User Tools
Site Tools
Table of Contents
Server Recovery - DAS
Your LaCie professional server makes it easy to configure automated backups to direct attached storage (DAS). See Server Backup - DAS for instructions on setting up regular backups to DAS connected to its USB 2.0 and eSATA 3Gb/s ports. Automated backups will run twice a day though you may start a manual backup at any time using the server Dashboard. Should the server encounter system failure, the backups on the DAS will help you to restore it to a working state.
Requirements to perform a full system restore - Windows Storage Server 2008 R2 Essentials
You will need the following items to perform a server system recovery:
- Your LaCie professional server or, a LaCie professional server that has:
- Equal or greater storage capacity
- The same number of hard drives
- The DAS storage used as the destination for the server backups. Please make certain that it is connected to one of the server's USB 2.0 or eSATA 3Gb/s ports and powered on.
- The Setup and Recovery DVD included with your LaCie professional server.
- A USB keyboard to connect to your LaCie professional server.
- A VGA monitor to connect to your LaCie professional server.
- A USB flash drive to use as a boot key. All data stored on the USB flash drive will be deleted during the boot key creation. Make certain to backup all data stored on the USB flash drive before creating the boot key.
- A Windows workstation connected to the same network as the LaCie professional server. The Setup and Recovery DVD will walk you through the full system restore from the Windows workstation.
Requirements to perform a full system restore - Windows Home Server 2011
You will need the following items to perform a server system recovery:
- The LaCie professional server or, a LaCie professional server that has:
- Equal or greater storage capacity
- The same number of hard drives
- The drive lock tool shipped with your LaCie professional server.
- The DAS storage used as the destination for the server backups. Please make certain that it is connected to one of the server's USB 2.0 or eSATA 3Gb/s ports and powered on.
- The Setup and Recovery DVD included with your LaCie professional server.
- A USB flash drive to use as a boot key. All data stored on the USB flash drive will be deleted during the boot key creation. Make certain to backup all data stored on the USB flash drive before creating the boot key.
- A Windows workstation connected to the same network as the LaCie professional server. The Setup and Recovery DVD will walk you through the full system restore from the Windows workstation.
Full System Restore
The full system restore includes two central steps:
- Creating a server boot key.
- Running the full system restore from a Windows workstation on the network.
Create the boot key
To perform a full system restore, the server requires that the workstation boot from a USB boot key. Therefore, you will be prompted to insert a USB flash drive into one of the server's USB 2.0 ports as part of the recovery operation. LaCie recommends using a flash drive that does not contain important files since all data will be deleted during the boot key creation.
- On a workstation that is connected to the same network as the LaCie professional server, insert the Setup and Recovery DVD into the optical drive.
- Click Next.
- Before selecting Next, you must prepare the server for the system recovery using the newly created boot key. Please see the instructions below that match your LaCie server.
LaCie 5big Office+ (Windows Storage Server 2008 R2 Essentials)
Follow the steps below to boot from the server boot key.
- Before booting from the flash drive, please shut down the server. Launch the Dashboard from the Windows workstation. Go to Start > All Programs > Windows Home Server 2011/Windows Storage Server 2008 R2 > Windows Home Server 2011 Dashboard/Windows Storage Server 2008 R2 Dashboard.
- Connect the USB keyboard to one of the server's USB 2.0 ports.
- Connect the USB boot key to one of the server's USB 2.0 ports. Please make certain that this is the only USB flash drive connected to the server.
- Connect a VGA monitor to the VGA port.
- Start the server by depressing the LED button.
- Do not let the server boot to the Windows desktop. Watch the VGA monitor to push F11 on the USB keyboard at the first available window. You will be directed to the Boot Selection Popup.
- Using the arrow keys, scroll down to the USB device. This is the boot key.
- Press Enter on your USB keyboard.
- Once the server has booted to the USB flash drive, go to the Full System Restore.
LaCie 5big Office (Windows Home Server 2011)
Follow the steps below to boot from the server boot key.
- Before booting from the flash drive, please shut down the server. Launch the Dashboard from the Windows workstation. Go to Start > All Programs > Windows Home Server 2011/Windows Storage Server 2008 R2 > Windows Home Server 2011 Dashboard/Windows Storage Server 2008 R2 Dashboard.
- Once the server has shut down, plug the USB boot key into one of its USB 2.0 ports. The ports may be found in the back of the device.
- While pushing the system recovery button, turn on the server using the front LED button. Please do not push the LED button for an extended period of time. See B above.
- Once the front LED blinks at a slower pace, release the system recovery button. The server will enter into recovery mode.
- Since entering recovery mode requires time to initialize, LaCie recommends waiting three to five minutes before moving to Full System Restore.
Full System Restore
To complete the recovery, please return to the workstation with the Setup and Recovery DVD.
- If the Server Recovery is not running, please launch it from the Setup and Recovery DVD. At the Getting Started window, you will be prompted to create a boot key. Since the server has booted from the flash drive, you may skip the steps by checking the box next to Skip creating the bootable USB flash drive. Click Next.
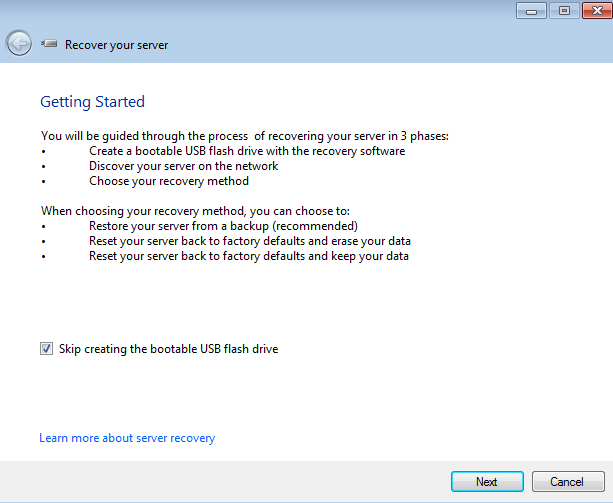
- Click Next.
- Click Close.
- The server will reboot. You may remove the boot key.
- If applicable, you may remove the USB keyboard and VGA monitor.

 Print page
Print page Save page as PDF
Save page as PDF