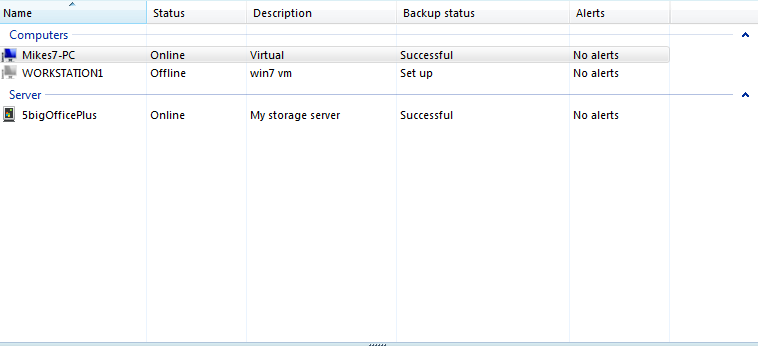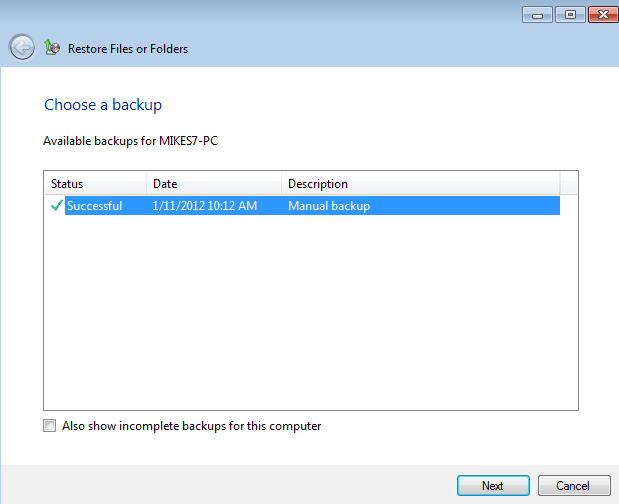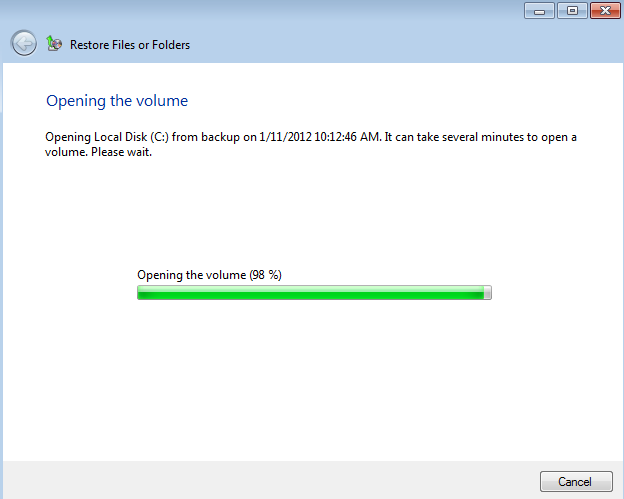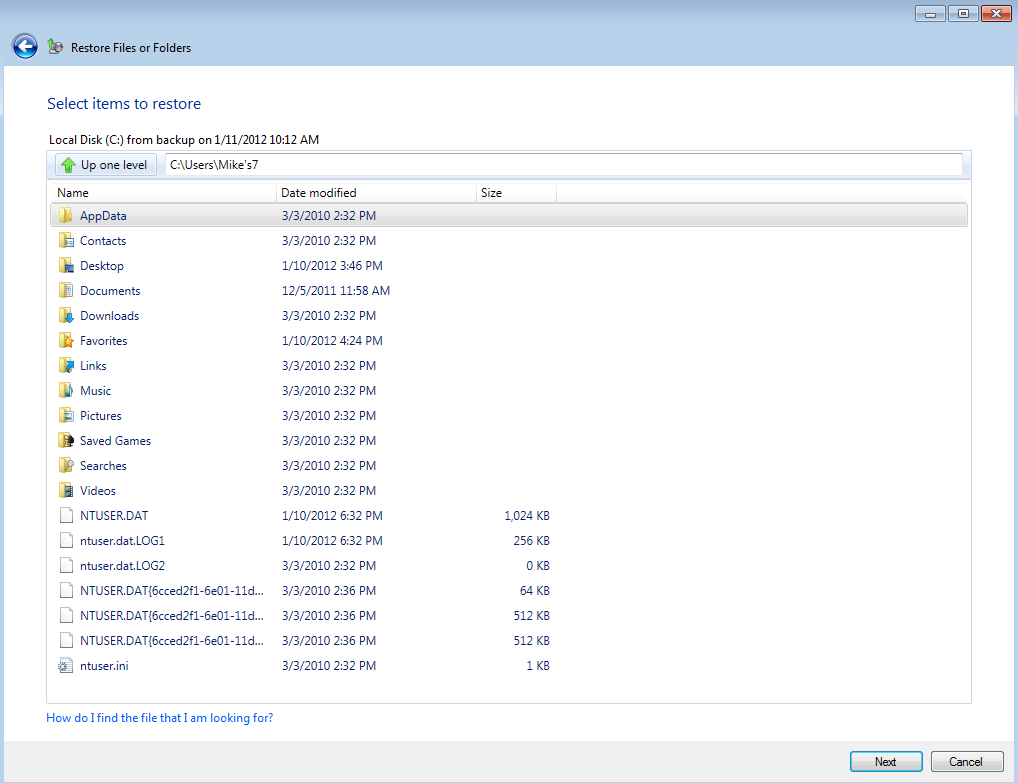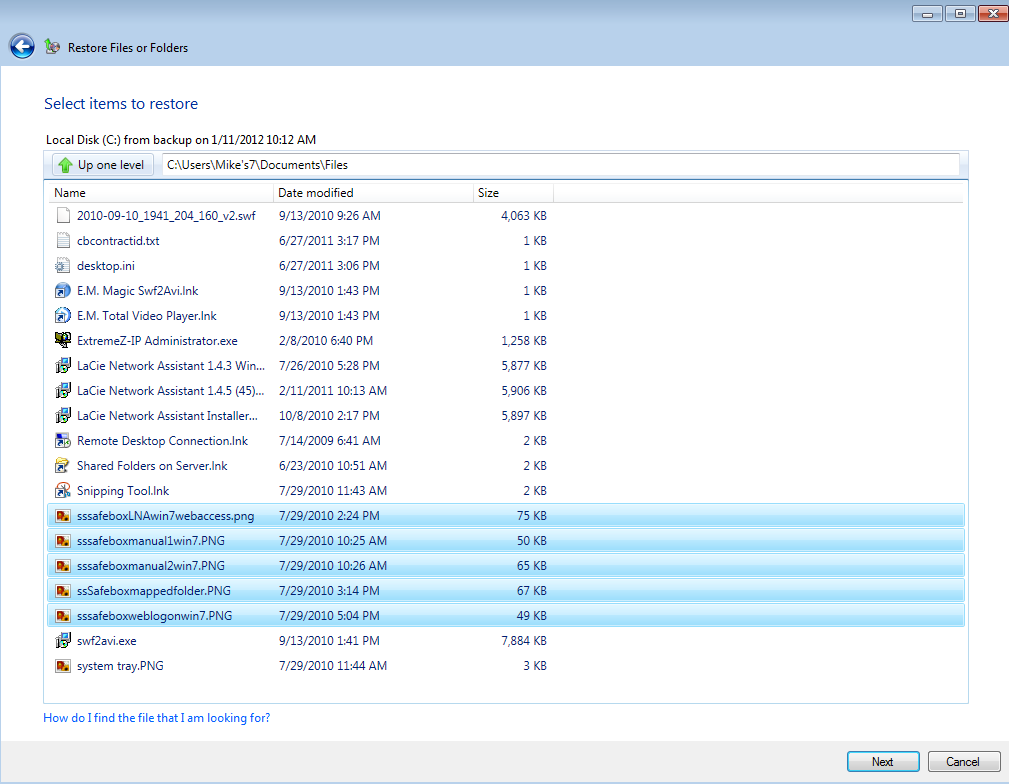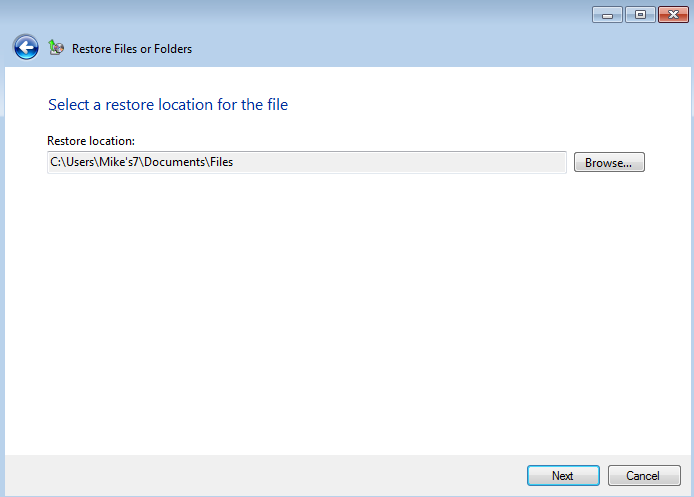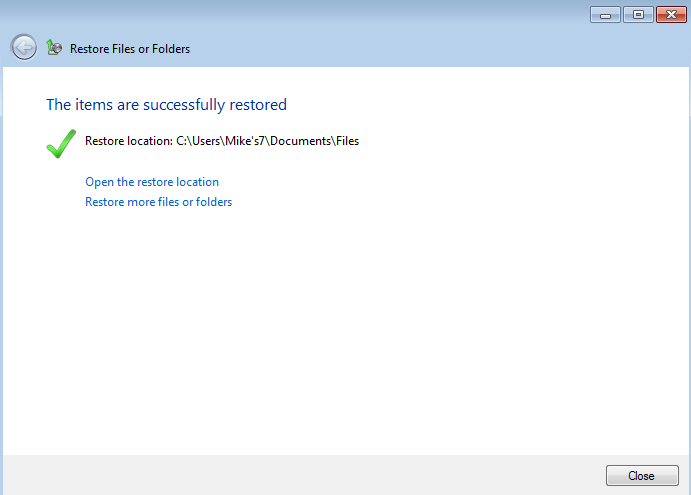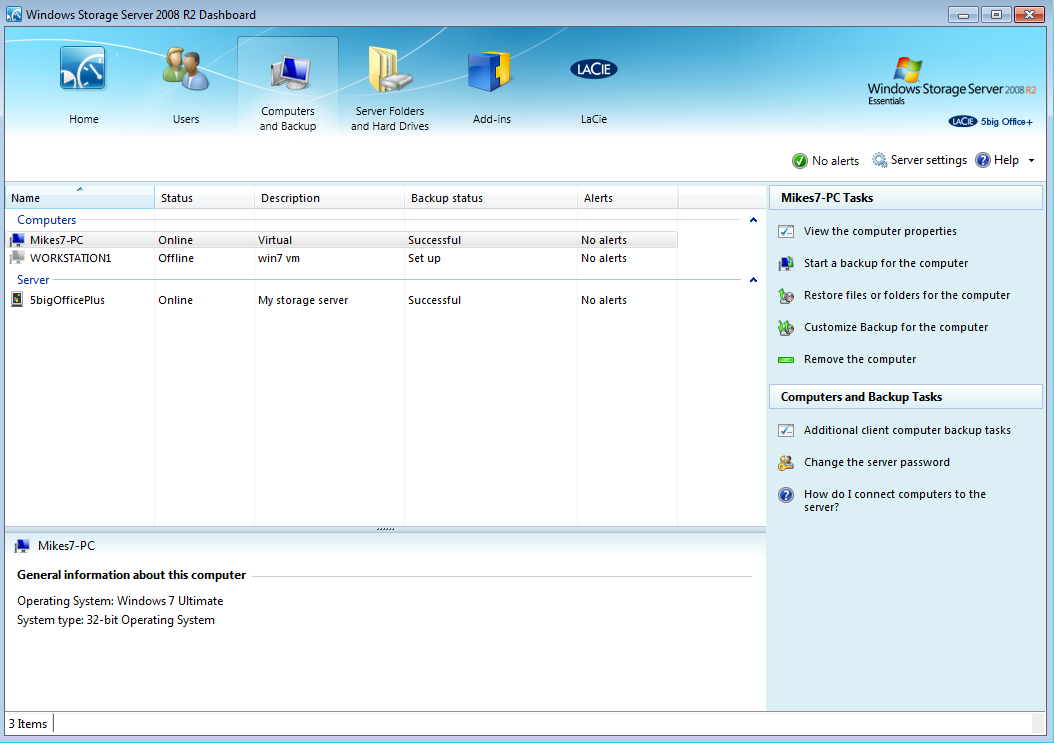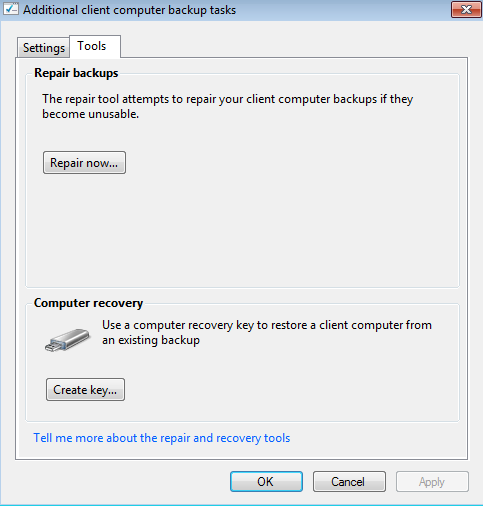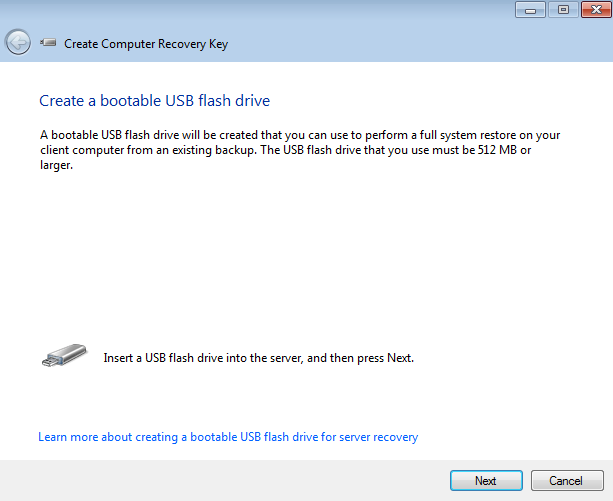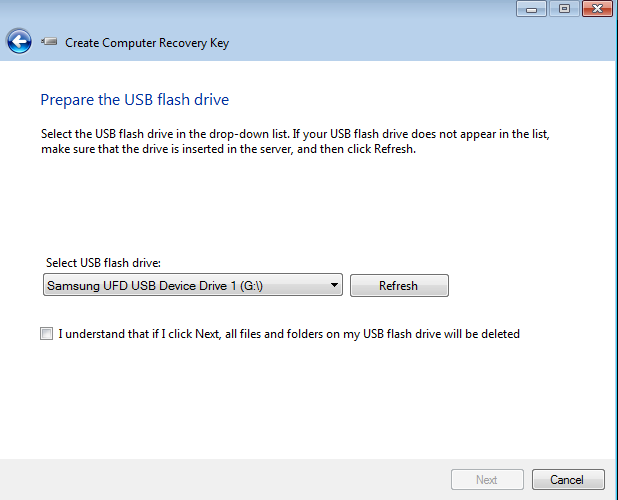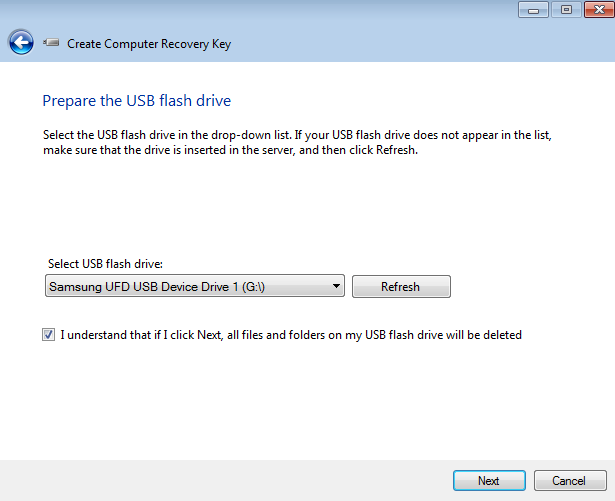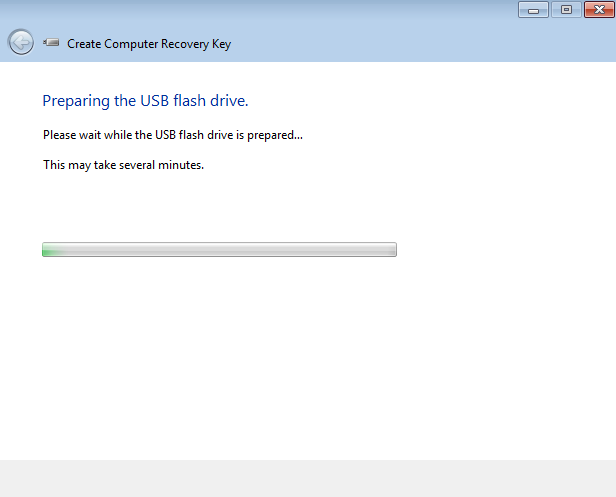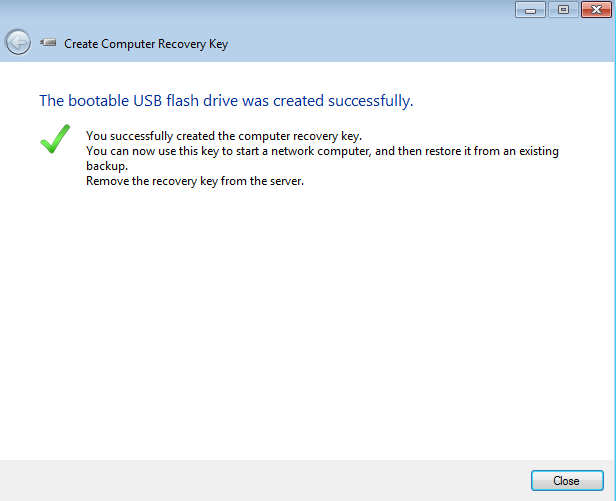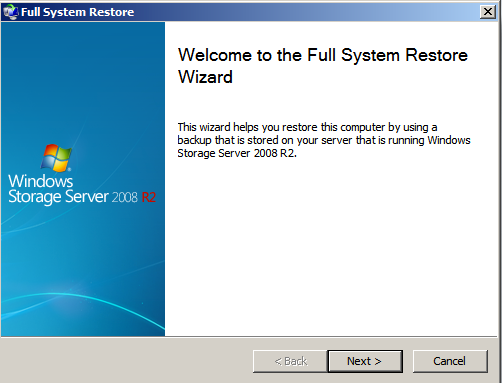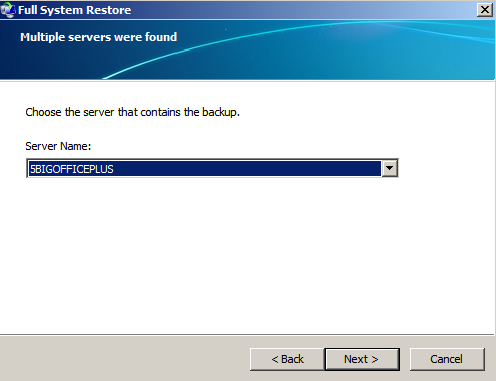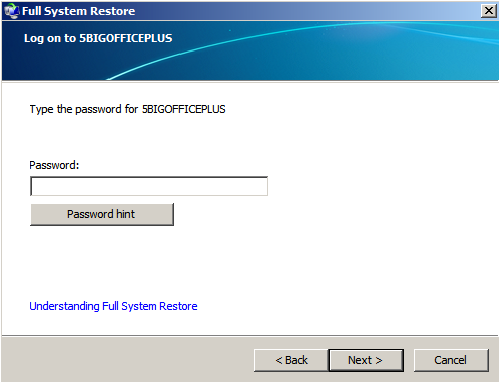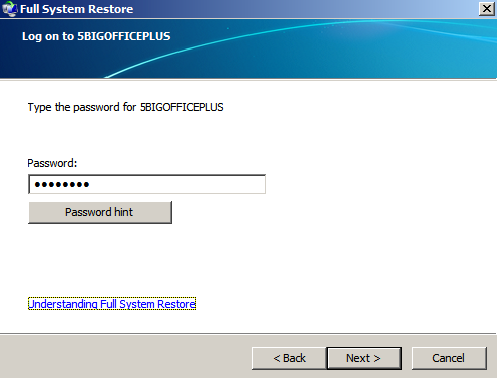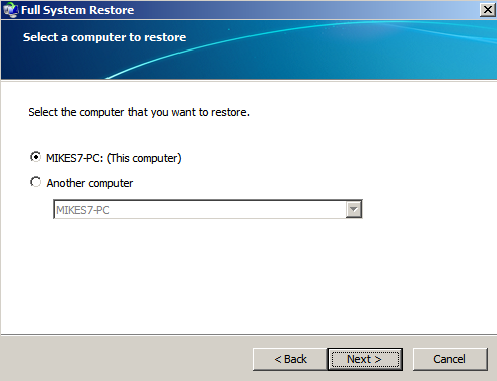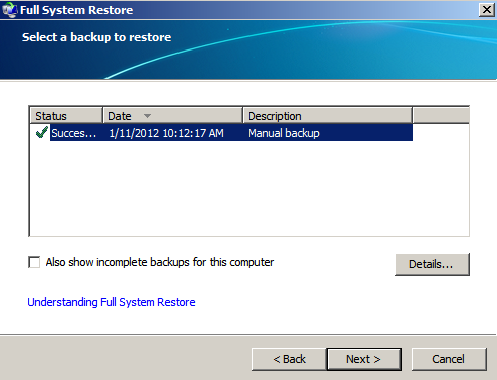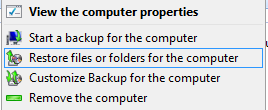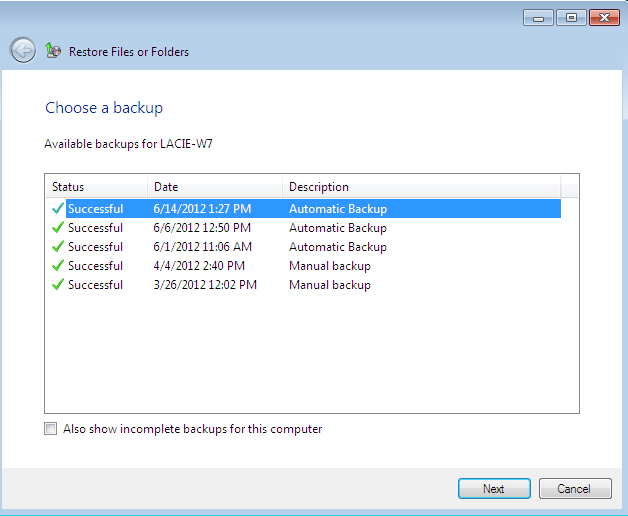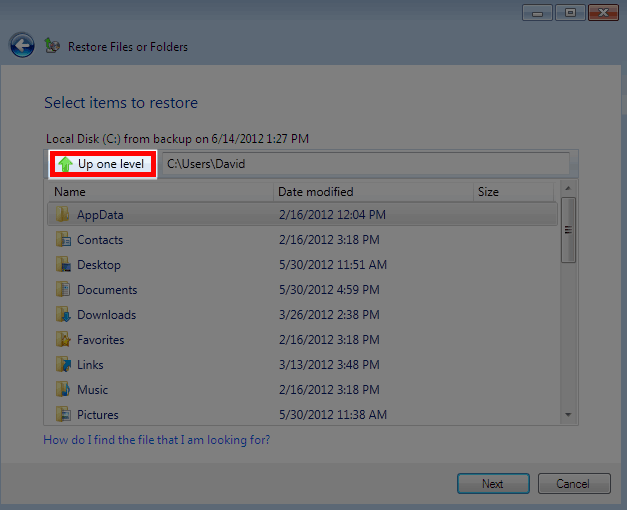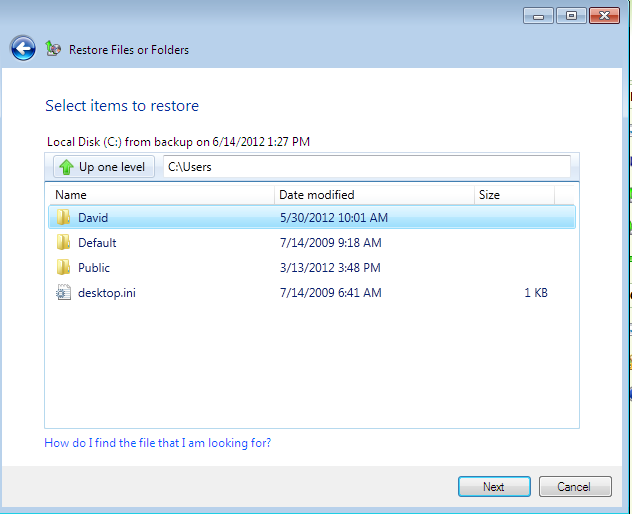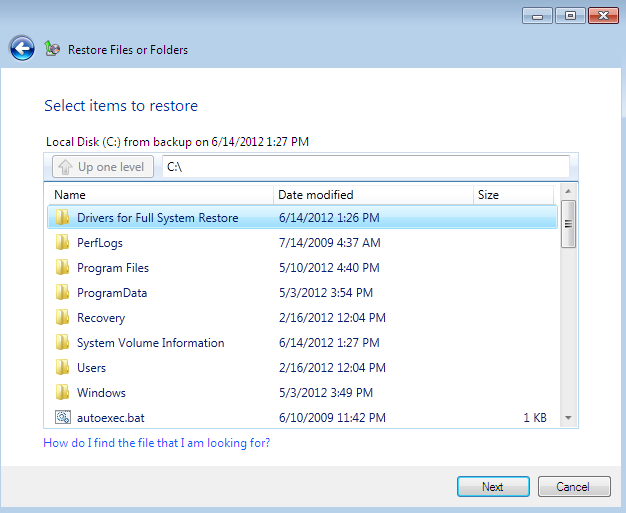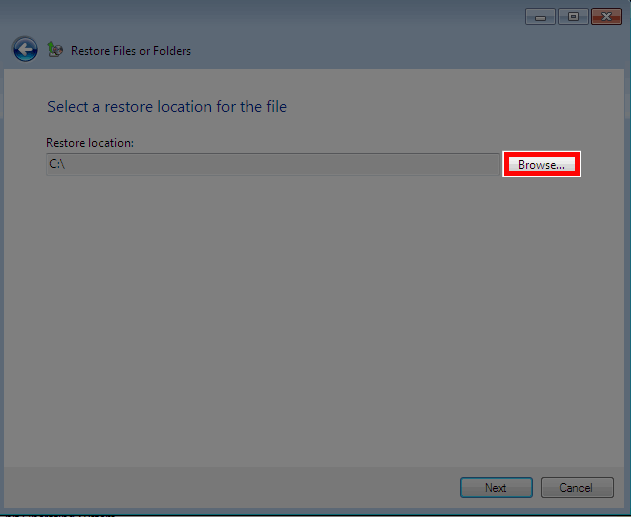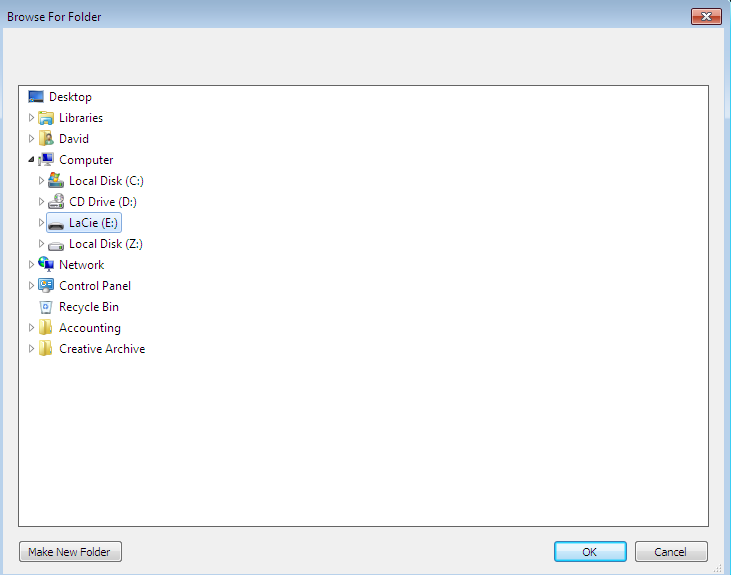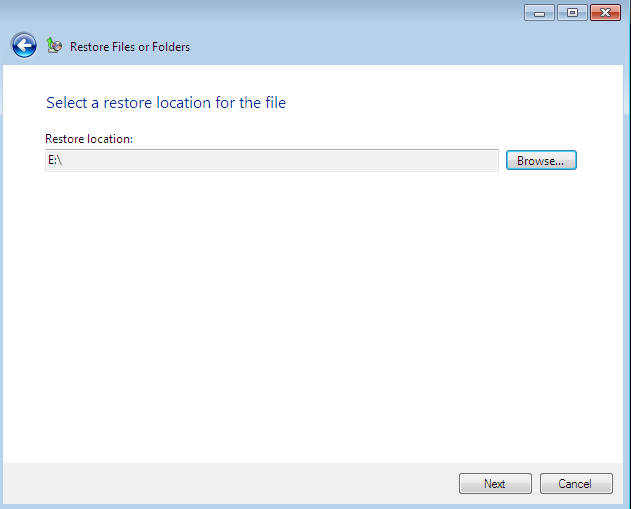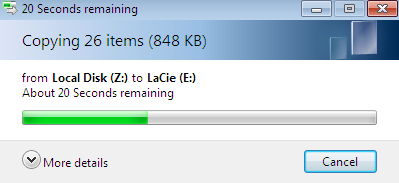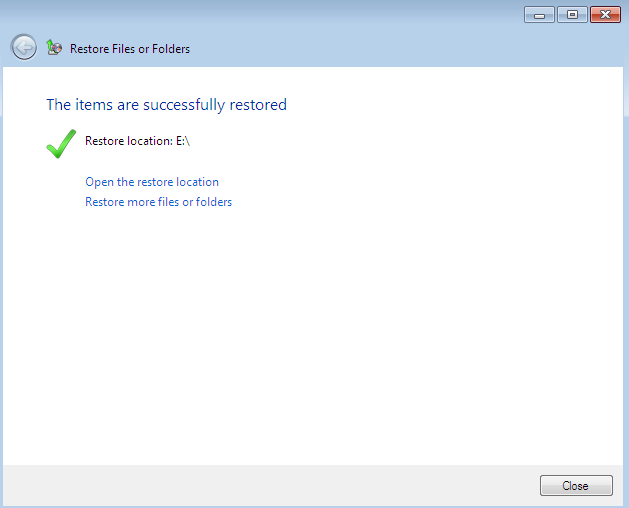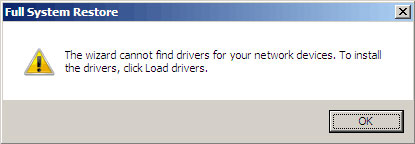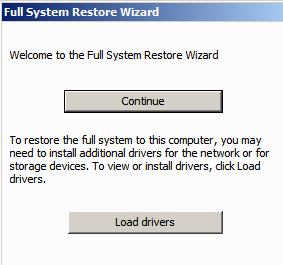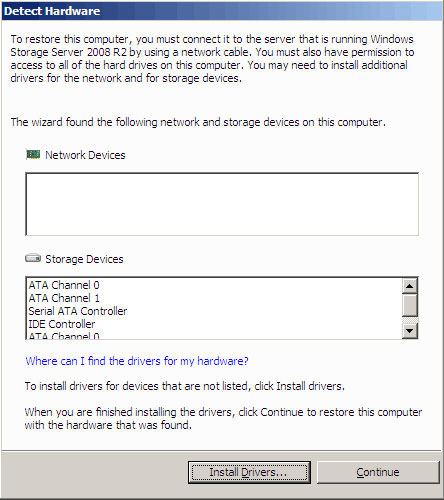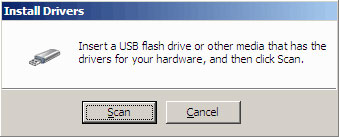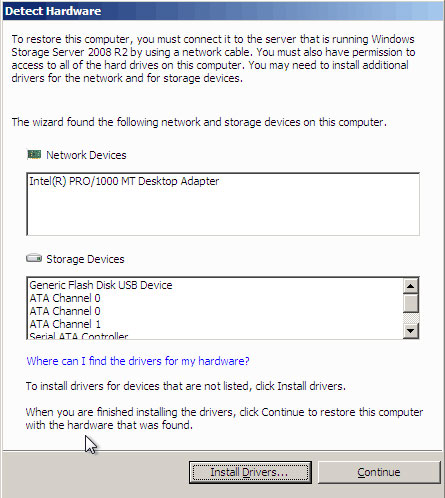User Tools
Site Tools
Table of Contents
Workstation and File Recovery
Should you lose files or a workstation experiences system failure, the automated backups stored on the LaCie server can help you to recover data or restore the computer to a working state.
File Recovery
A recovery can be a simple operation such as recuperating one or more files that are lost or corrupt. It can also assist you with larger demands, such as a full system restore.
Recovering Files
- Launch the Dashboard from a Windows workstation on the same network as your LaCie server. Start > All Programs > Windows Home Server 2011/Windows Storage Server 2008 R2 > Windows Home Server 2011 Dashboard/Windows Storage Server 2008 R2 Dashboard.
- Select the Computers and Backup tab.
- If the file already exists in the location, the restore will ask how to proceed. Please read all the options carefully. If you are restoring multiple files, you can check the box on the bottom left of the window to avoid seeing the message again. To proceed, click on the option that is optimal for your restore.
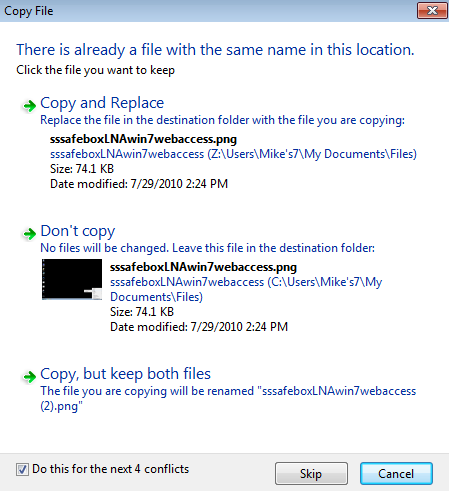
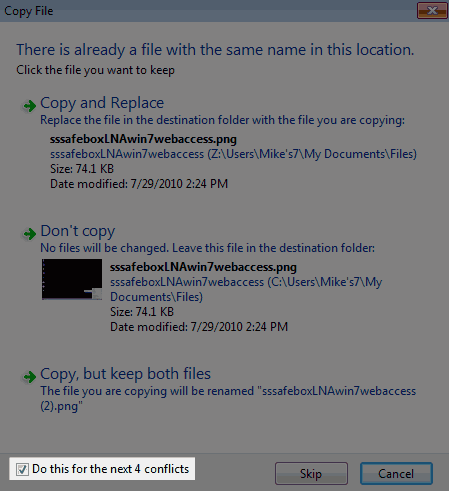
Full System Restore
To perform a full system restore, the server requires that the workstation boot from a USB boot key. Therefore, you will be prompted to insert a USB flash drive into one of the server's USB 2.0 ports as part of the recovery operation. LaCie recommends using a flash drive that does not contain important files since all data will be deleted during the boot key creation.
Create the boot key
- Launch the Dashboard from a Windows workstation on the same network as your LaCie server. Start > All Programs > Windows Home Server 2011/Windows Storage Server 2008 R2 > Windows Home Server 2011 Dashboard/Windows Storage Server 2008 R2 Dashboard.
- Select the Computers and Backup tab.
- Click Next.
- Click Close to exit the window.
Restore the workstation
Before attempting a system restore, please see the steps above for creating a boot key.
- Insert the USB boot key into one of the workstation's USB ports.
- Boot the workstation from the USB boot key. Please make certain that the option to boot from a USB device is set in the workstation's BIOS.
- The Full System Restore Wizard will walk you through each step.
- LaCie recommends selecting Continue so that the server may start the recovery. In most instances, you will have all the drivers required for the full system restore. If you receive a prompt asking you for drivers or you wish to add them manually, please make certain they are available on a separate storage device and select Load drivers (see Manually Loading Drivers for the Windows Recovery (Optional).
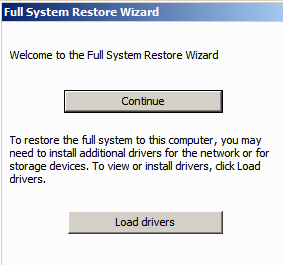
- Otherwise, click Continue.
- Click Next.
- Click Next.
- The time to complete the operation is based upon the amount of data you are restoring. You will be prompted once the Restore is complete.
Manually Loading Drivers for the Windows Recovery (Optional)
While your LaCie professional server provides a complete backup of connected Windows workstations, the recovery may encounter difficulty installing all the drivers. For example, recent computers or proprietary hardware often demand specific drivers for the network connection or internal hard drive. For this reason, the server places certain drivers in a special folder called Drivers for Full System Restore.
Provided that a workstation has been backed up to your LaCie professional server, you may save drivers within the Drivers for Full System Restore folder to a USB key before performing the recovery. Please note that drivers are available from any workstation on the network that has been connected to the LaCie professional server. For example, if Windows Workstation A is no longer responsive and you must perform a full recovery, its system drivers may be retrieved from Windows Workstation B on the same network.
Save the drivers to external storage
To find the folder:
- Before starting, please make certain that the server is not backing up computers on the network.
- Connect an external USB hard drive to the computer you are using. LaCie recommends a USB Key since the folder Drivers for Full System Restore does not require more than 1GB of storage capacity.
- Launch the Dashboard.
- Select the Computers and Backup tab.
- Click Next.
Load the drivers manually (Optional)

 Print page
Print page Save page as PDF
Save page as PDF