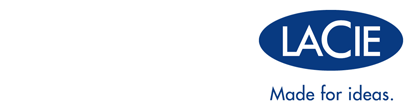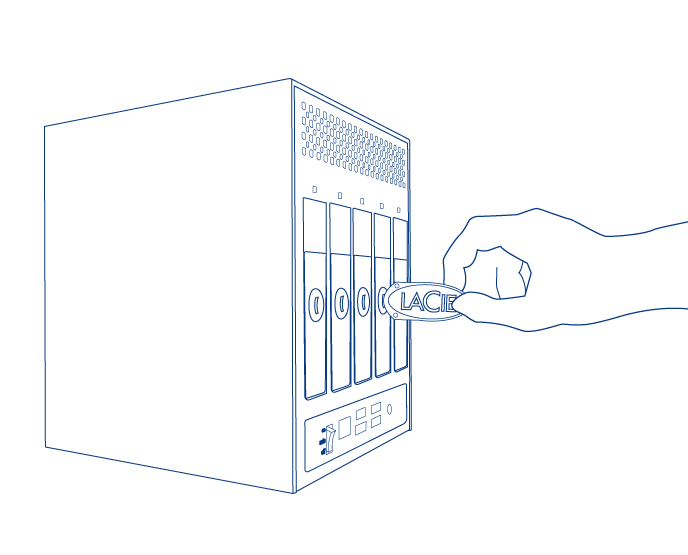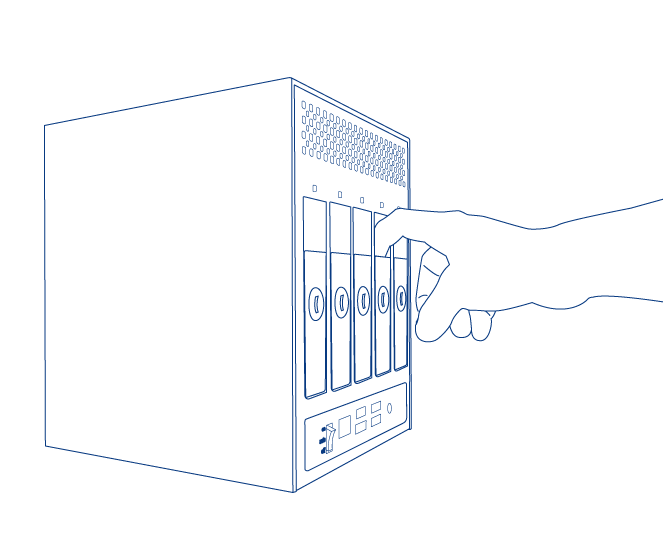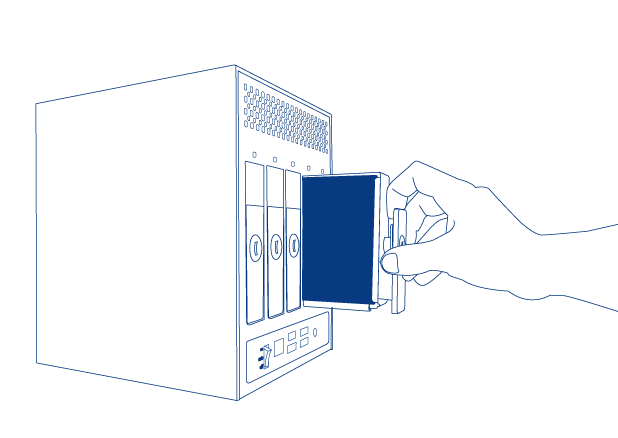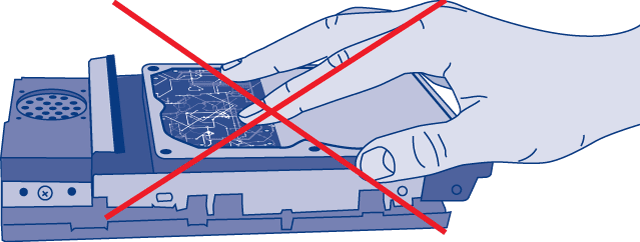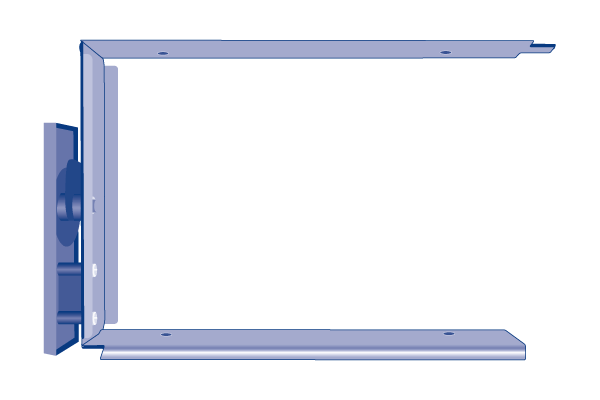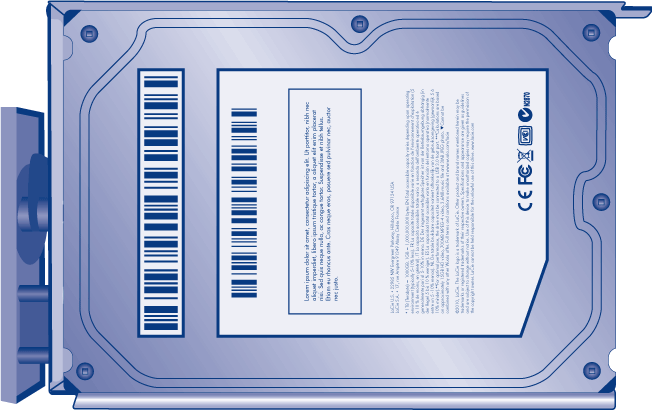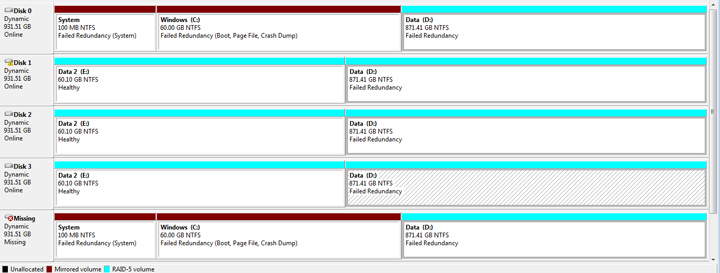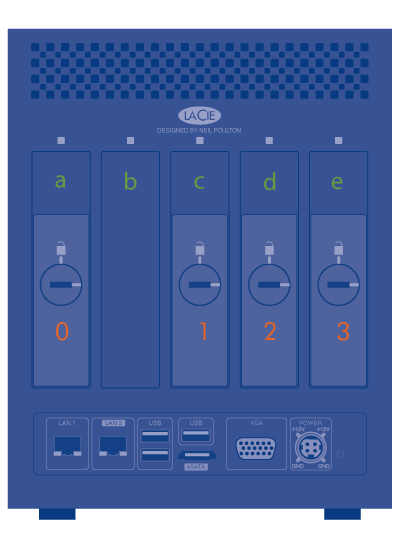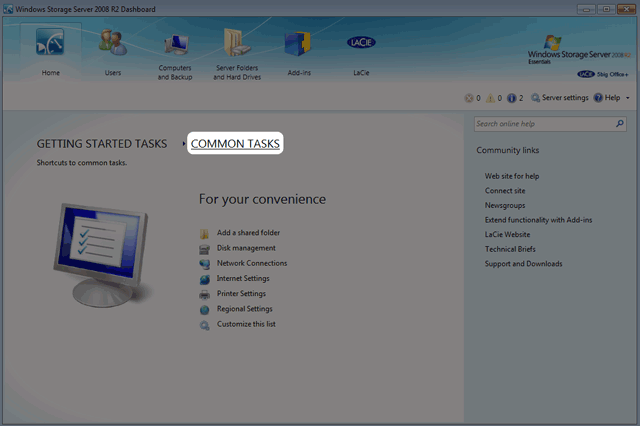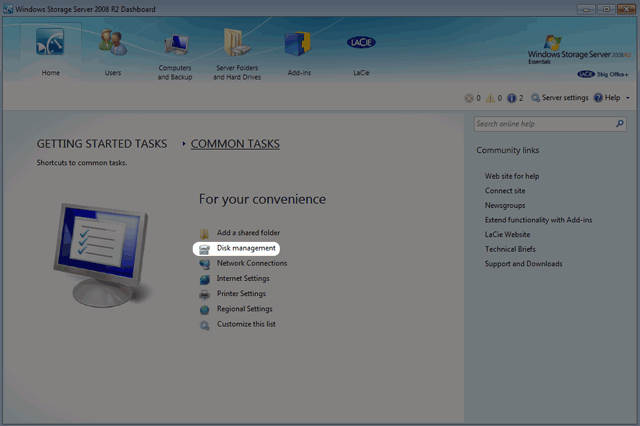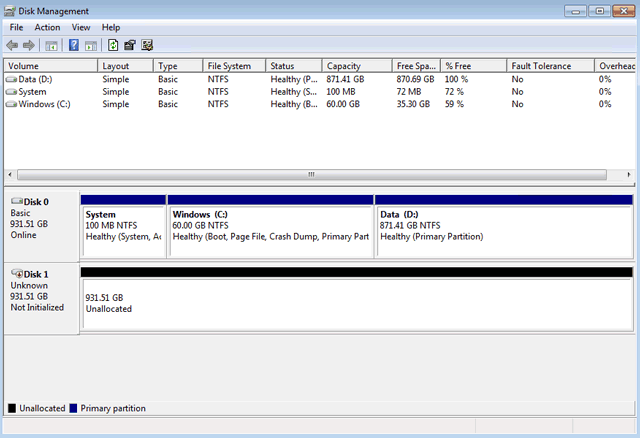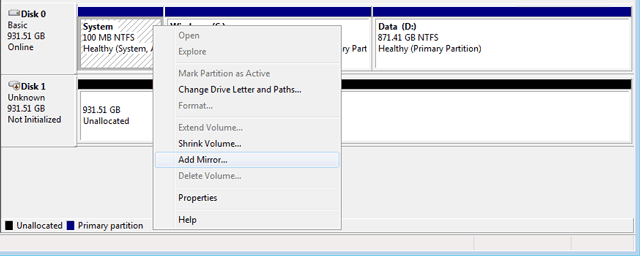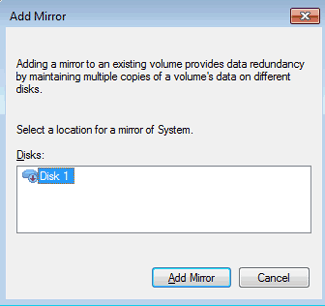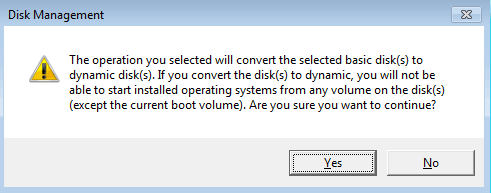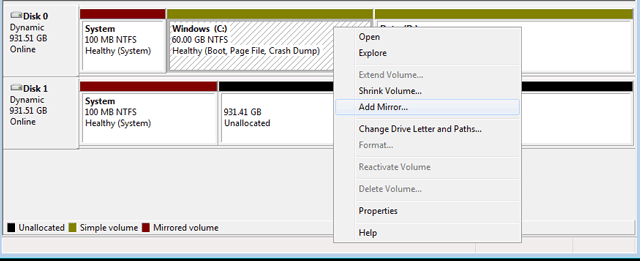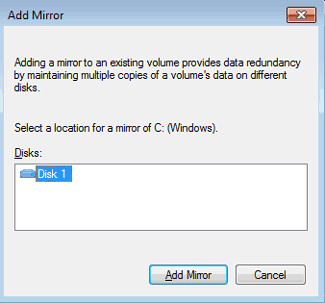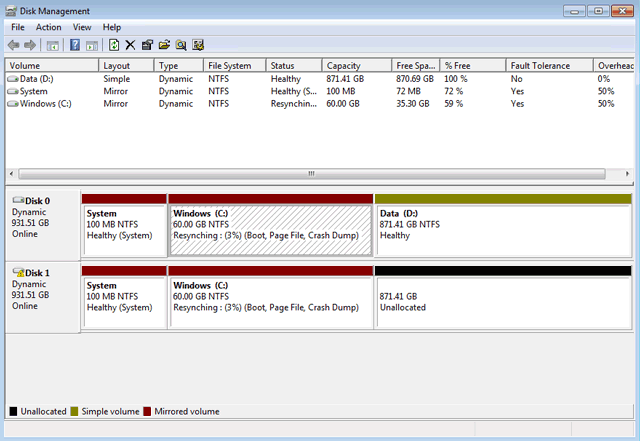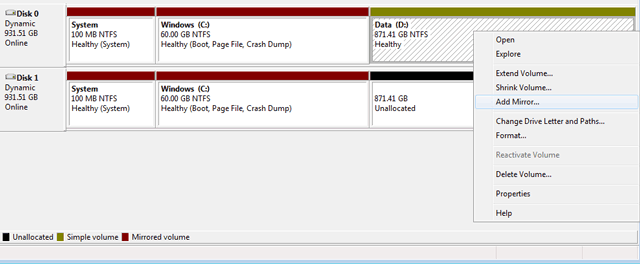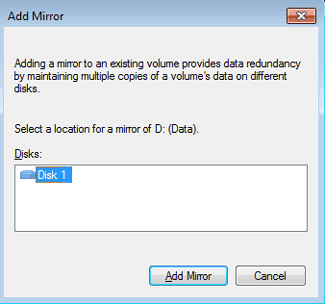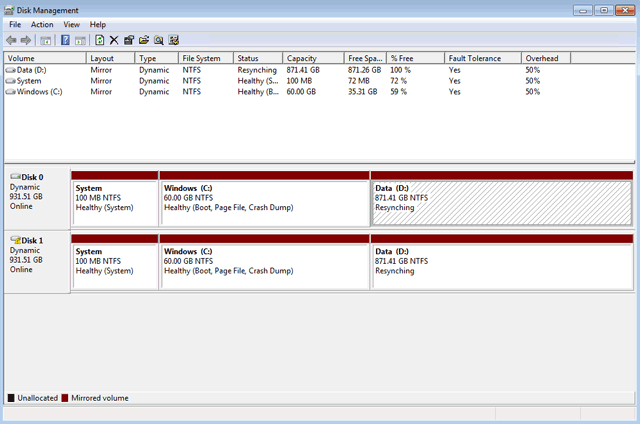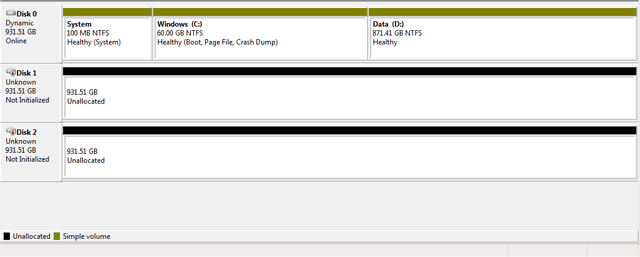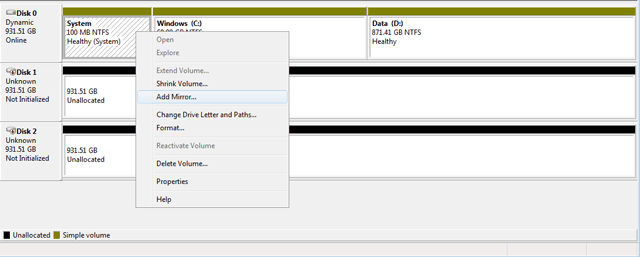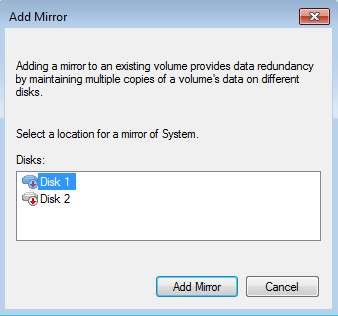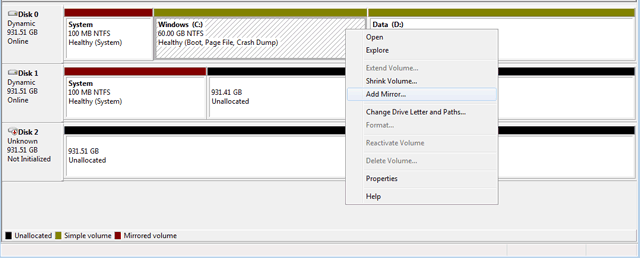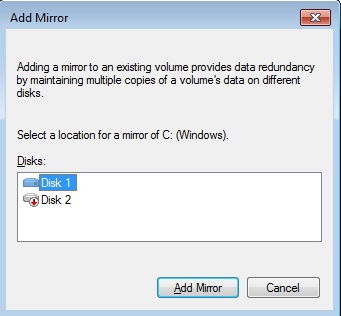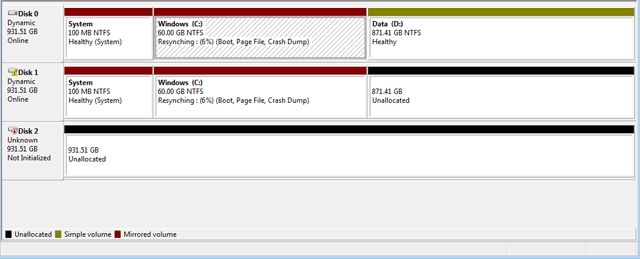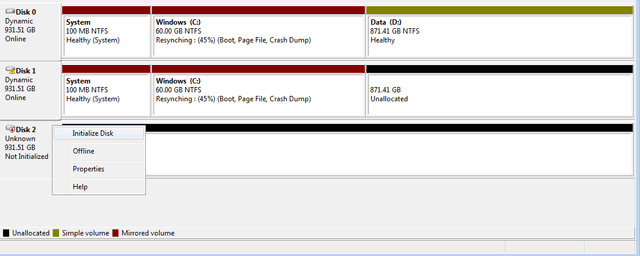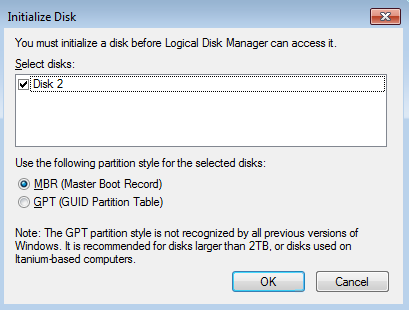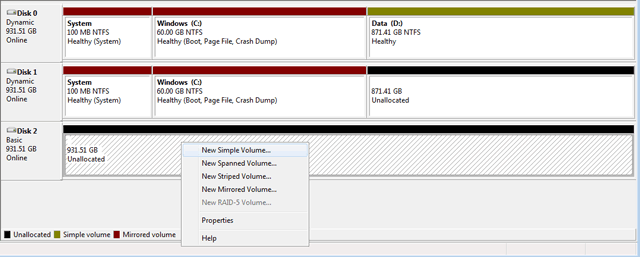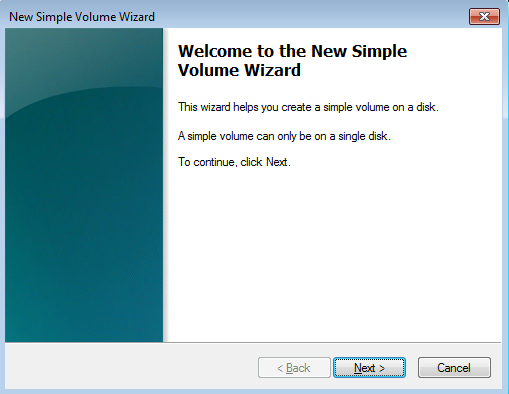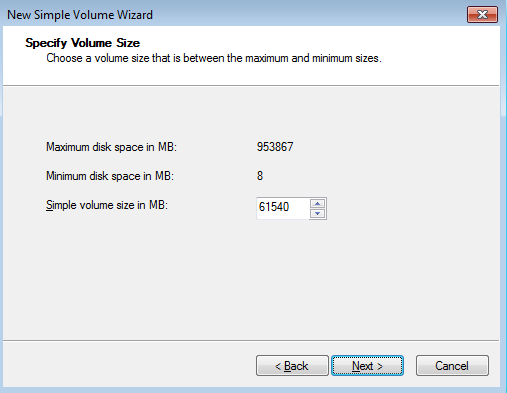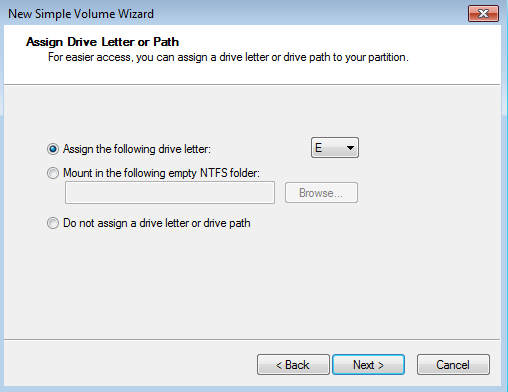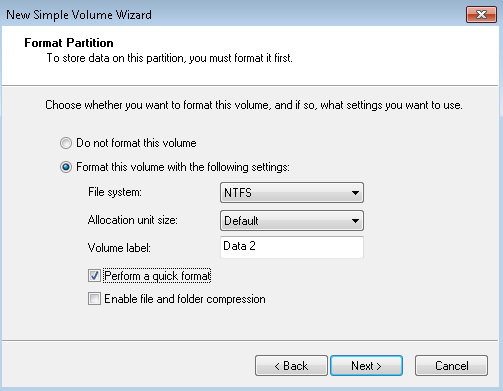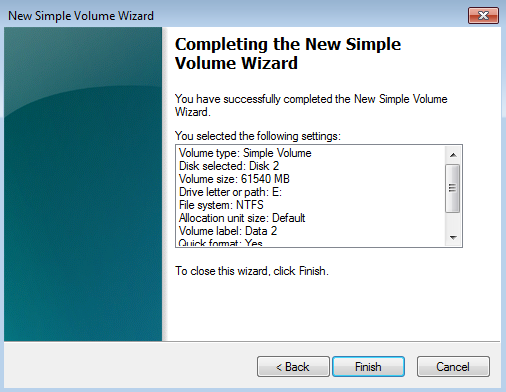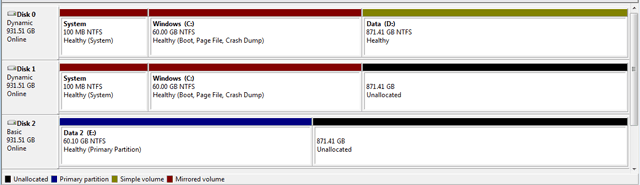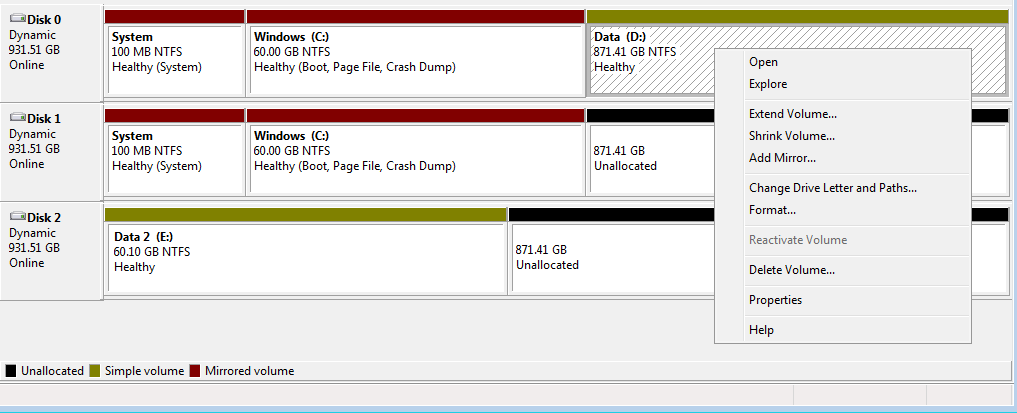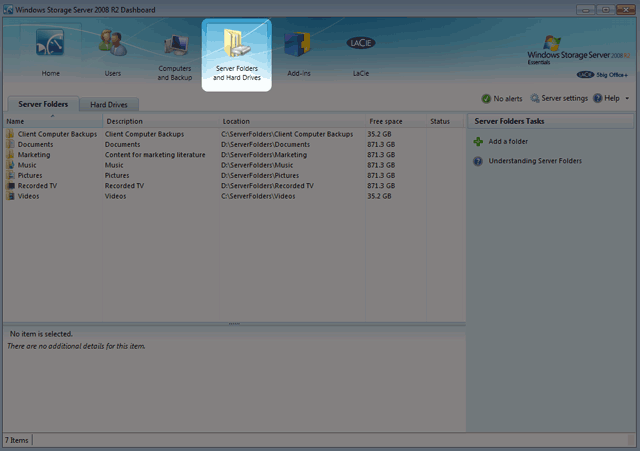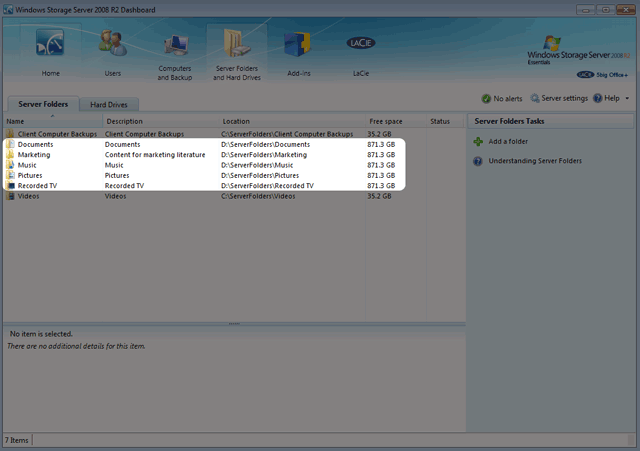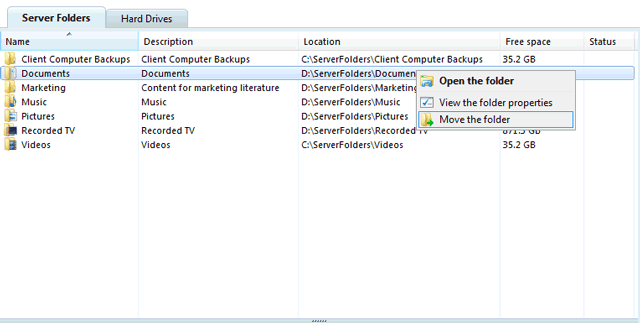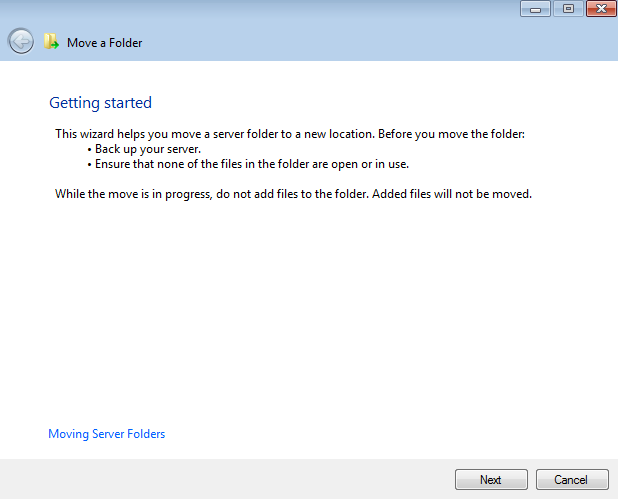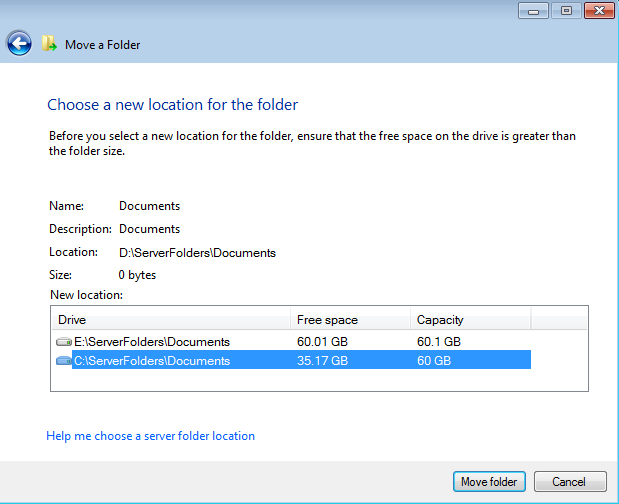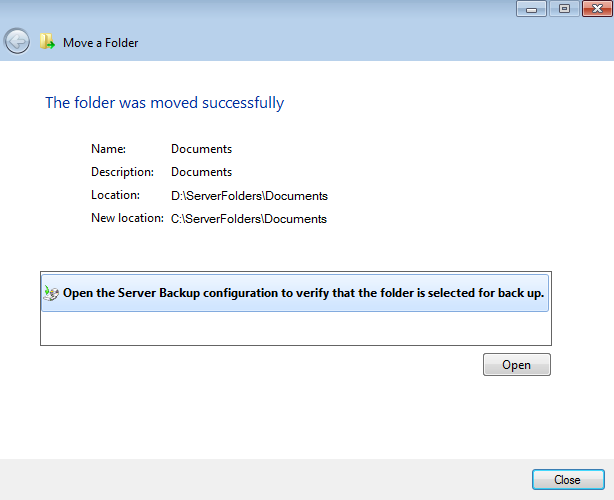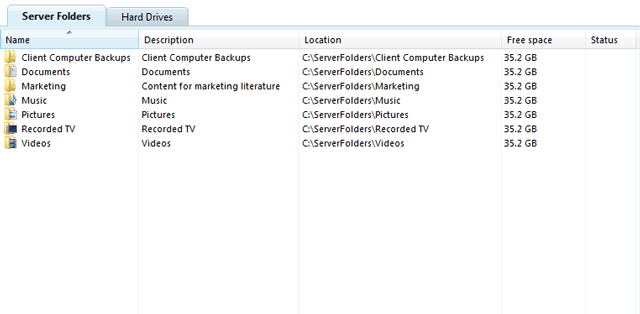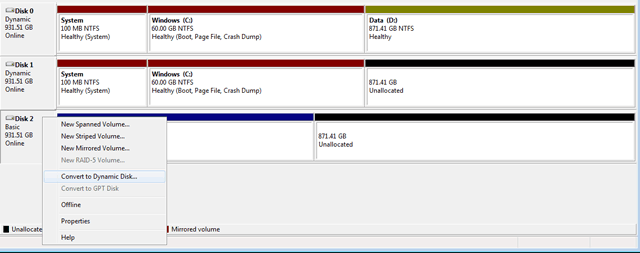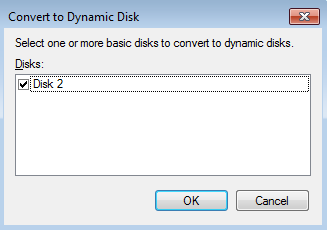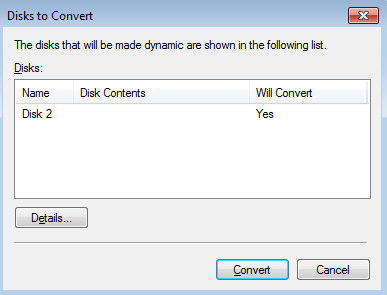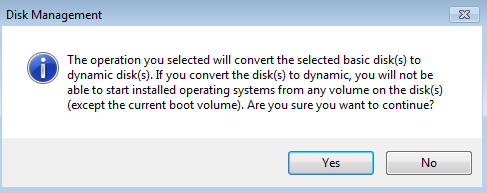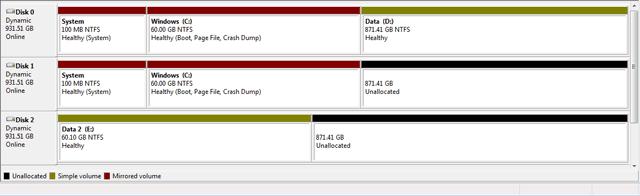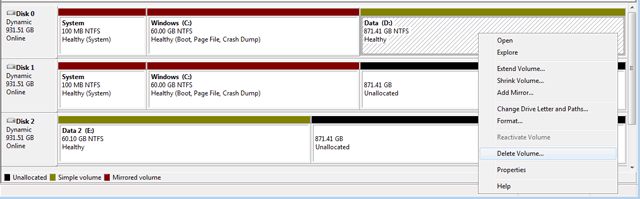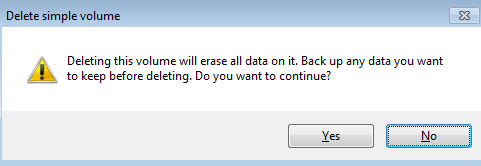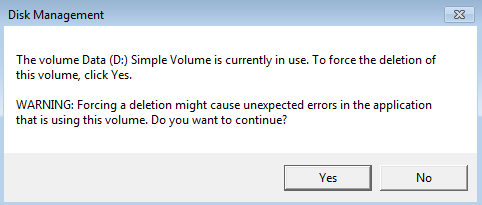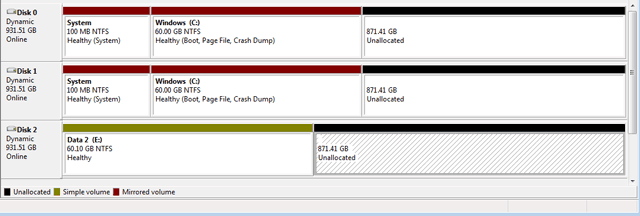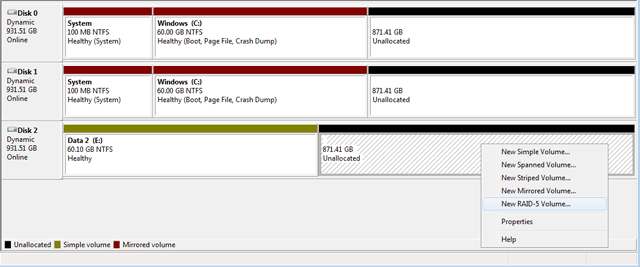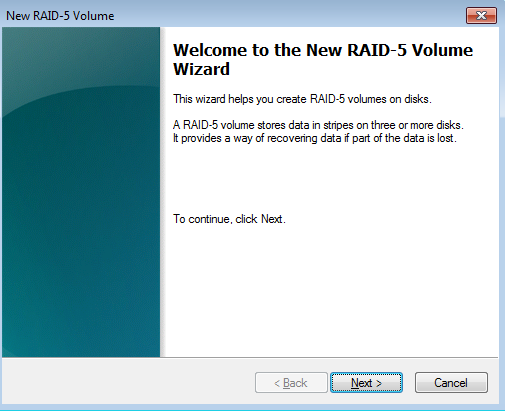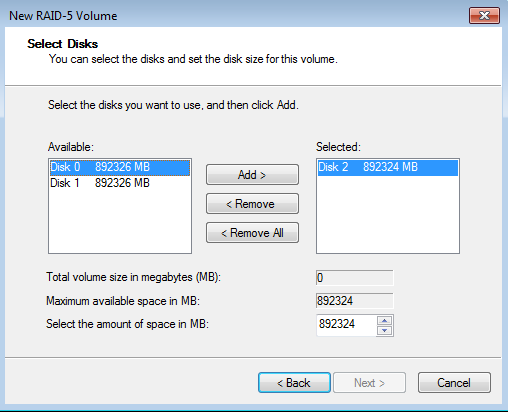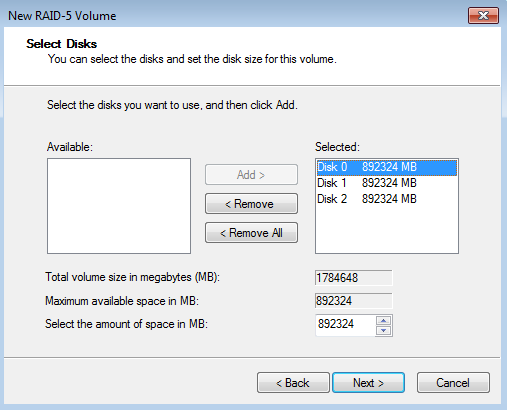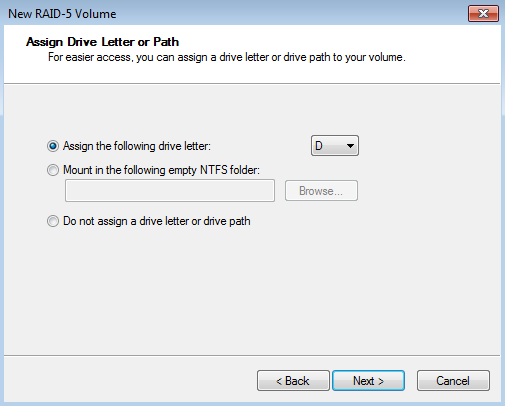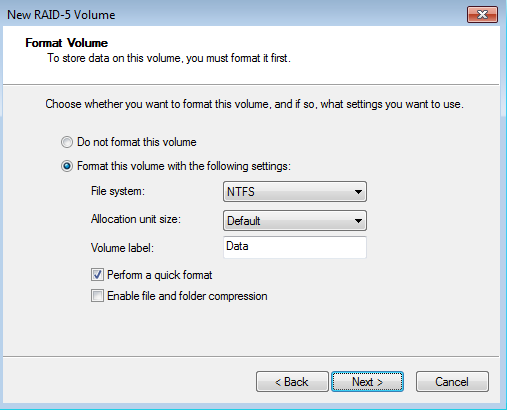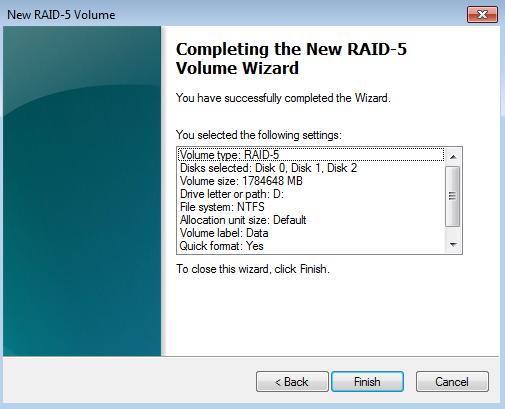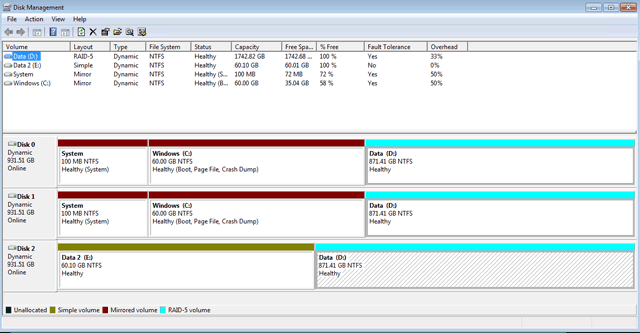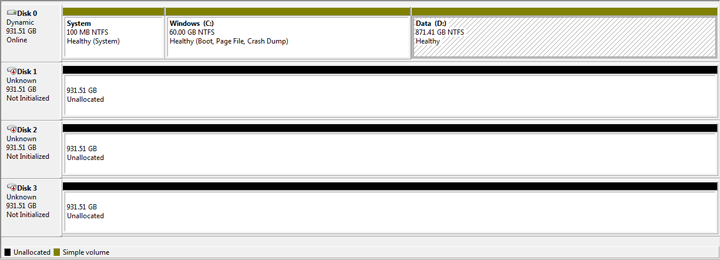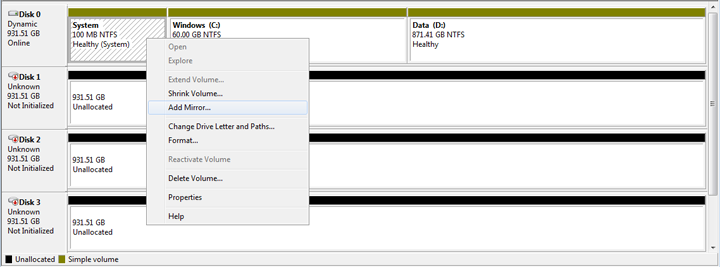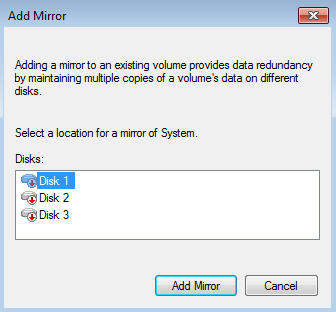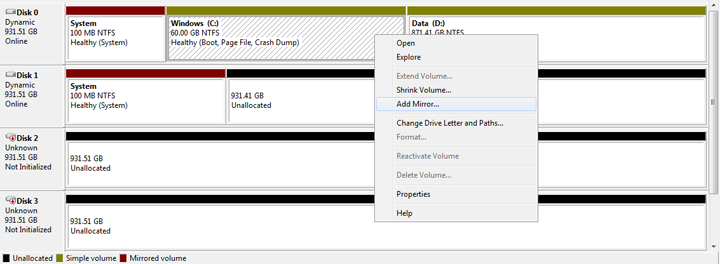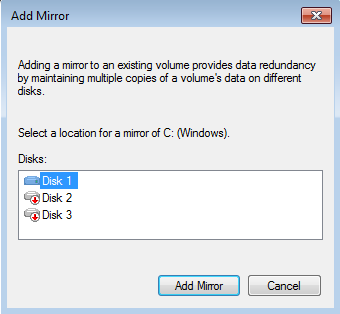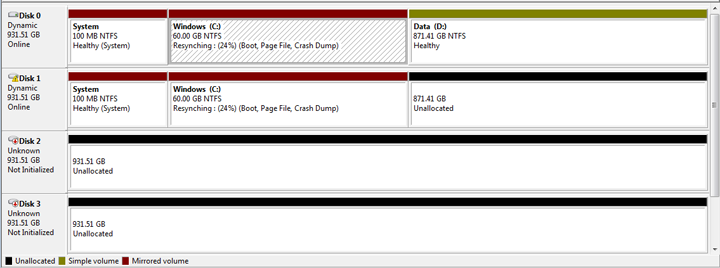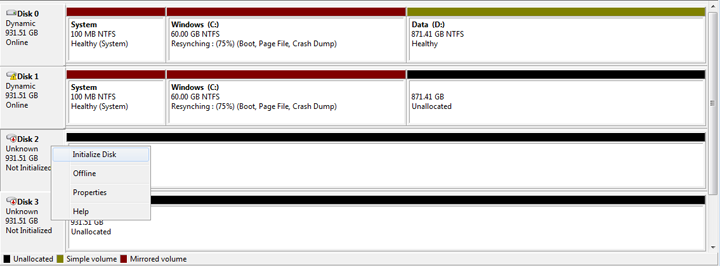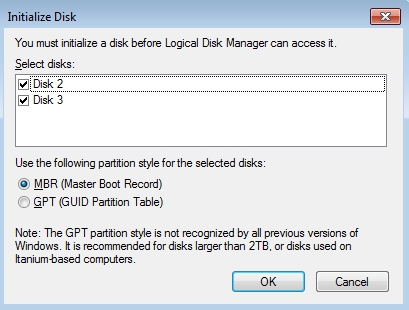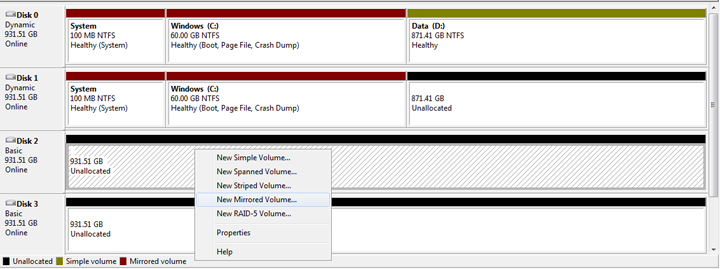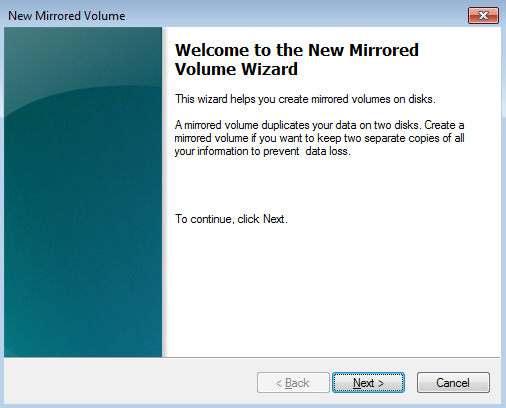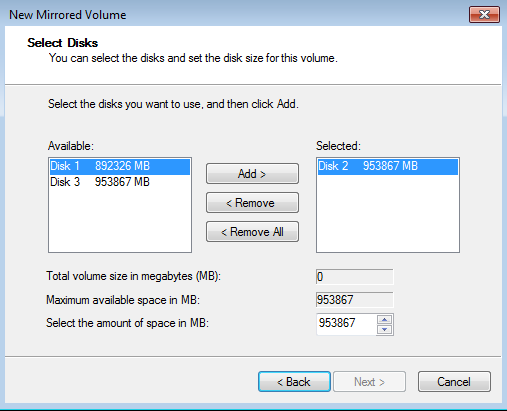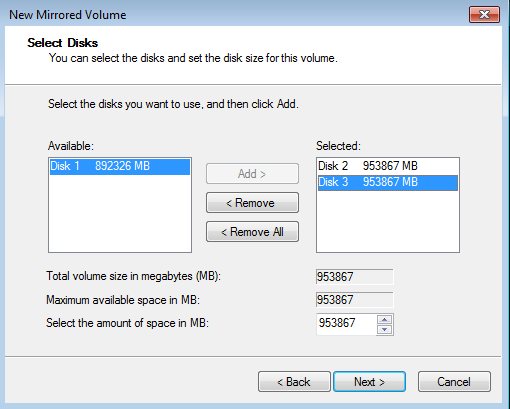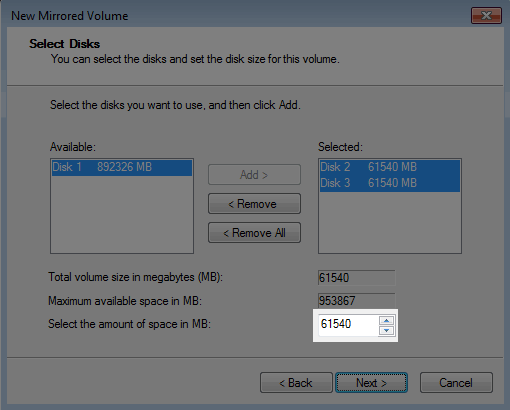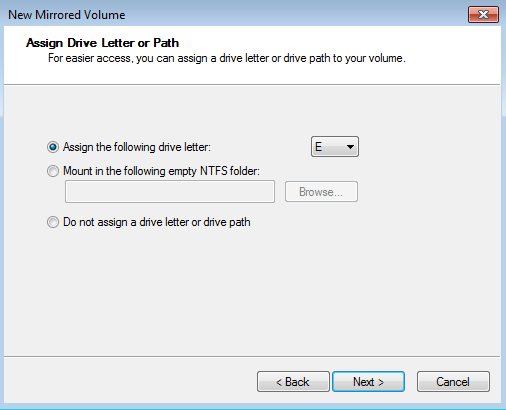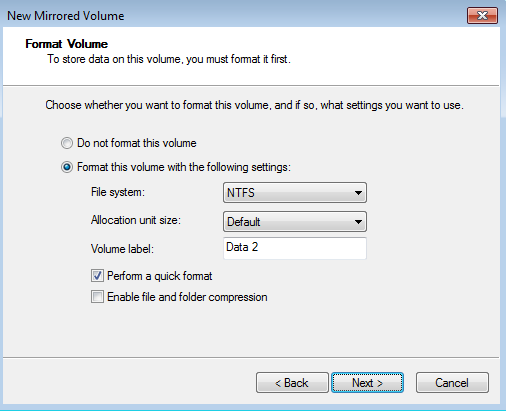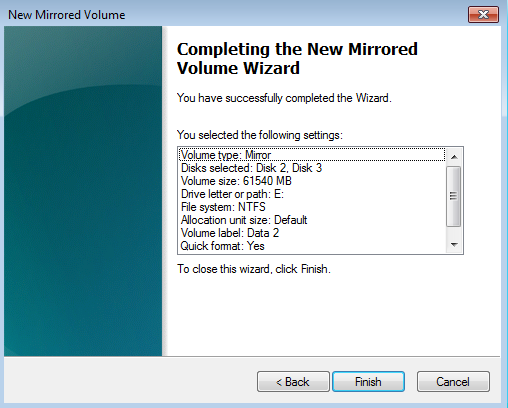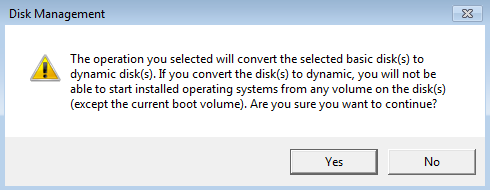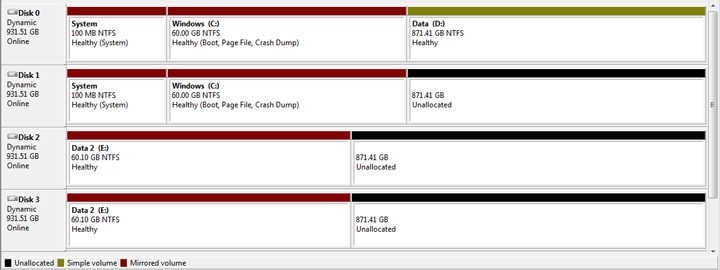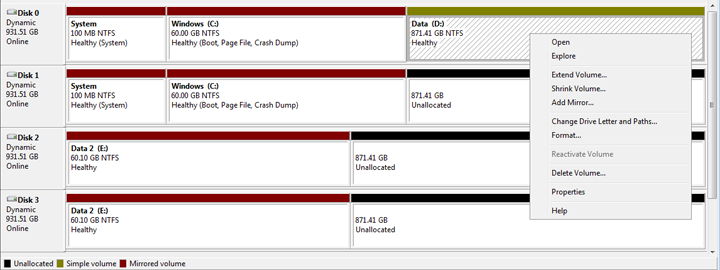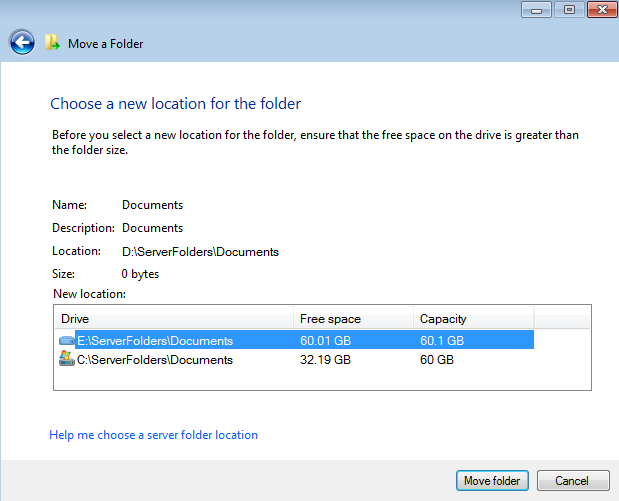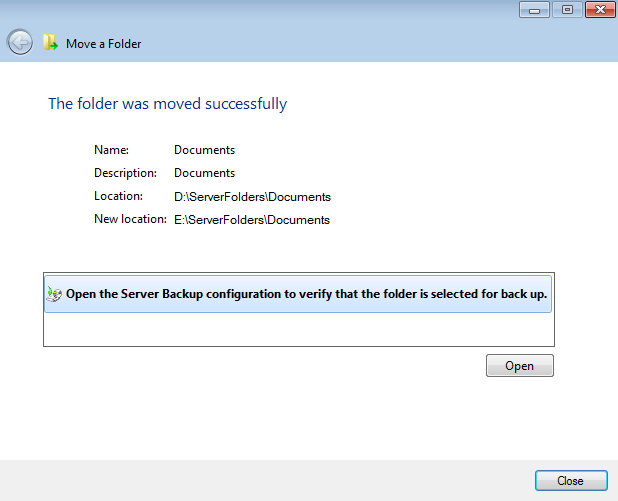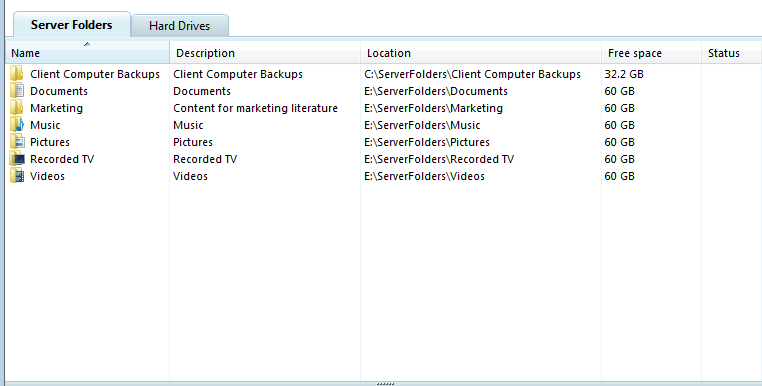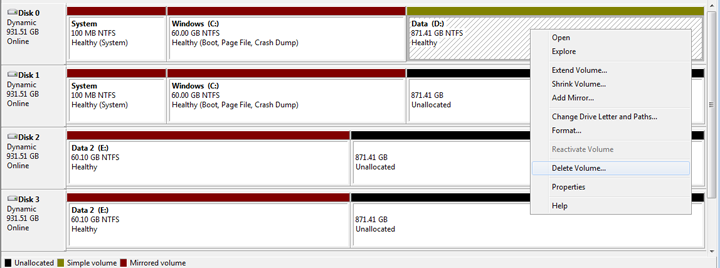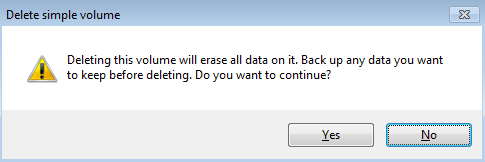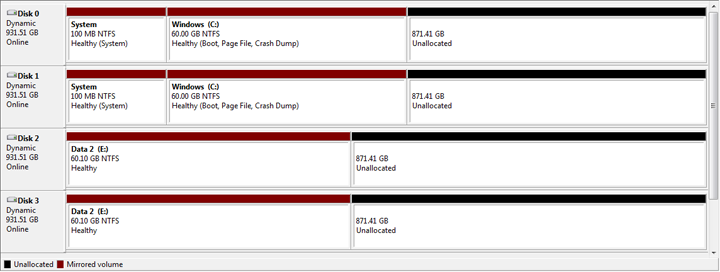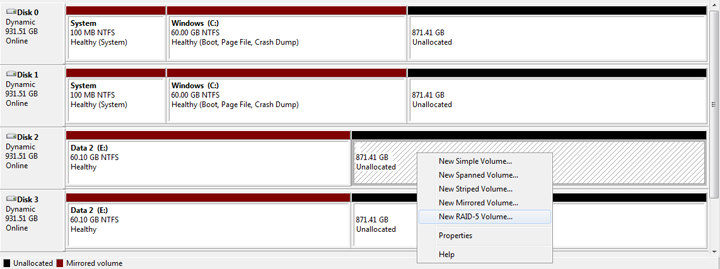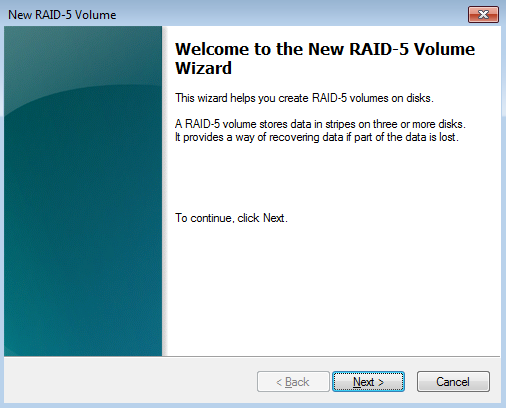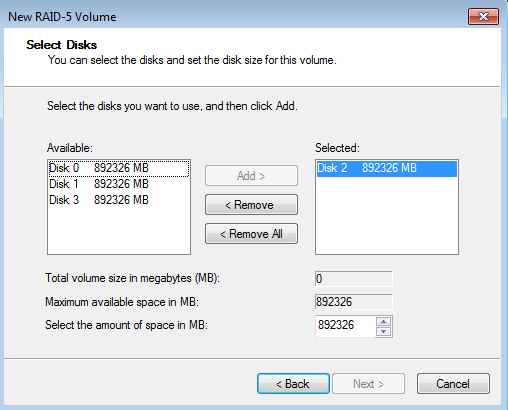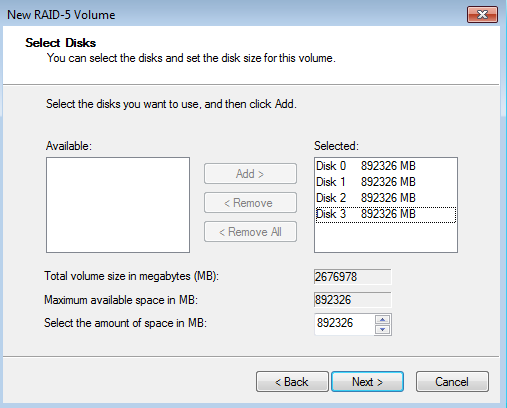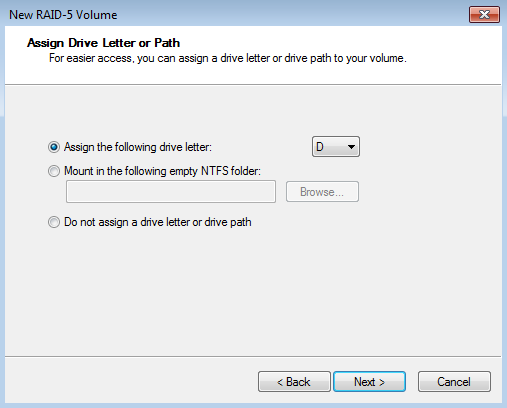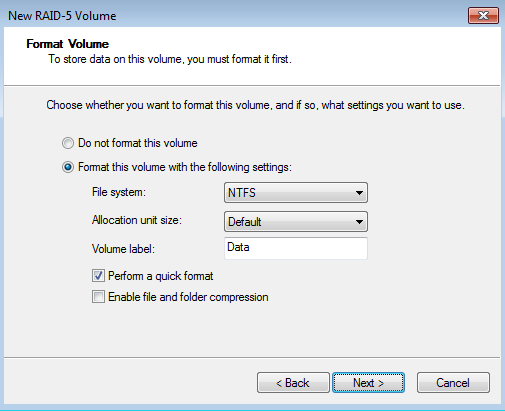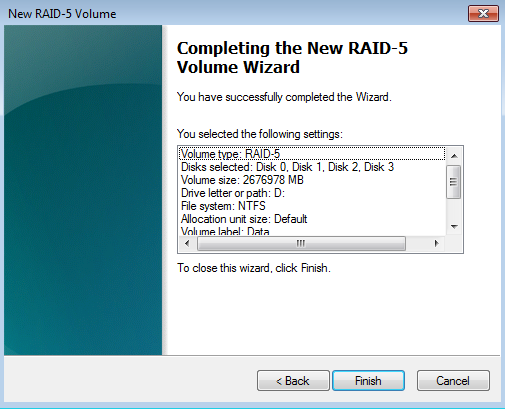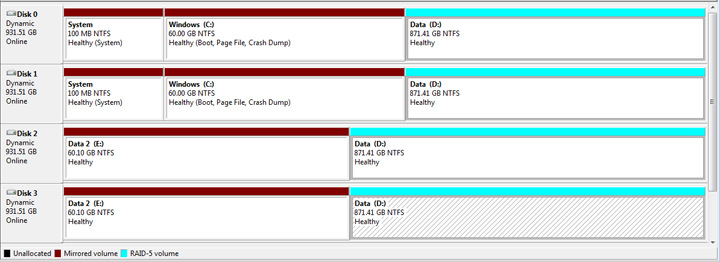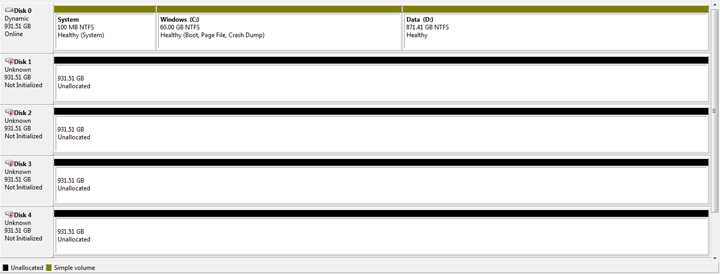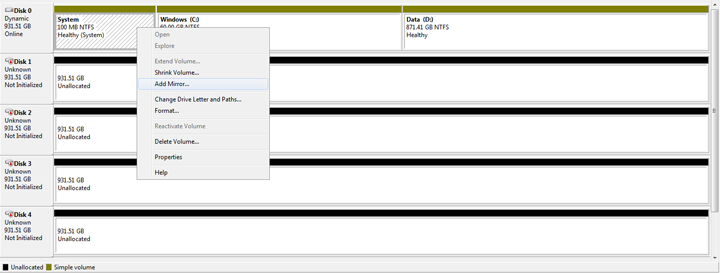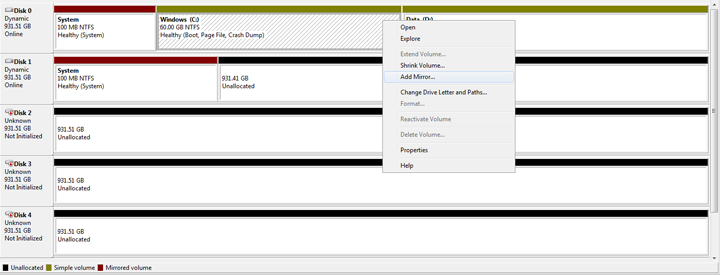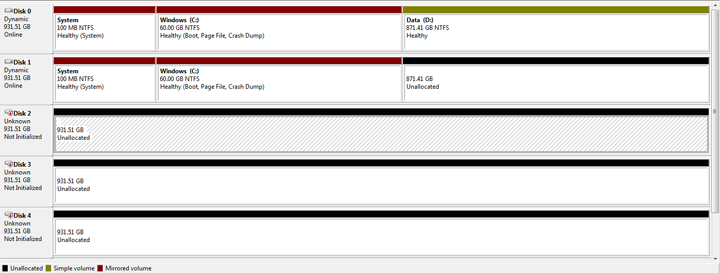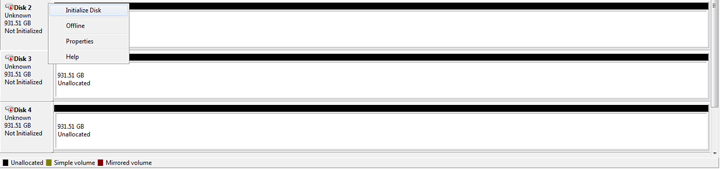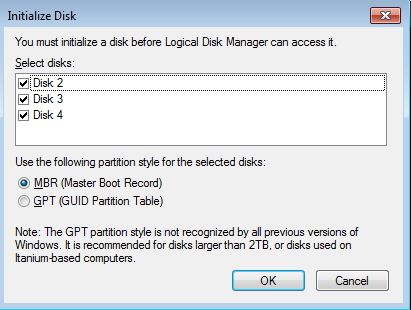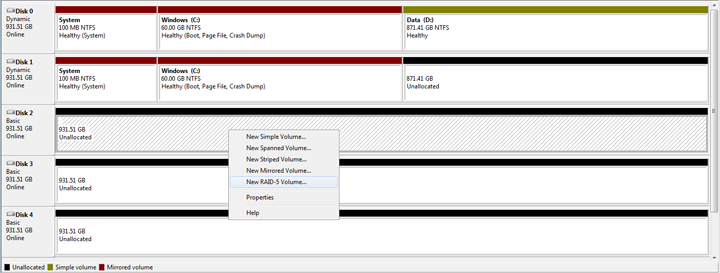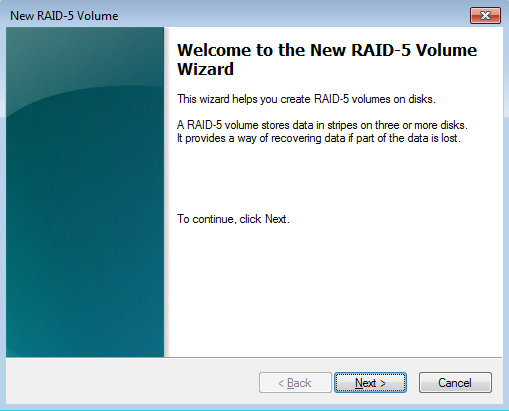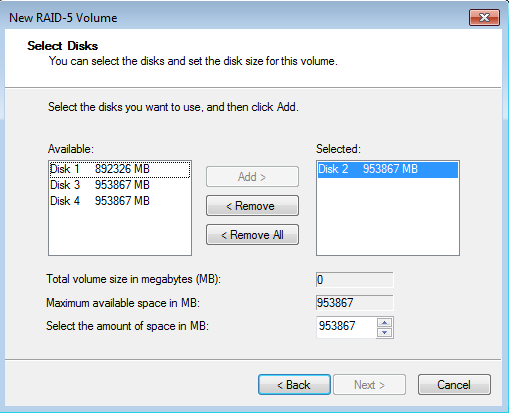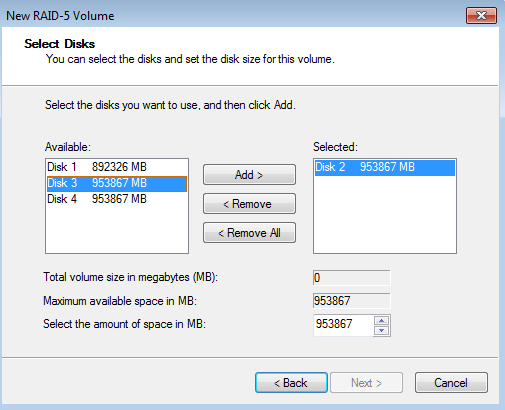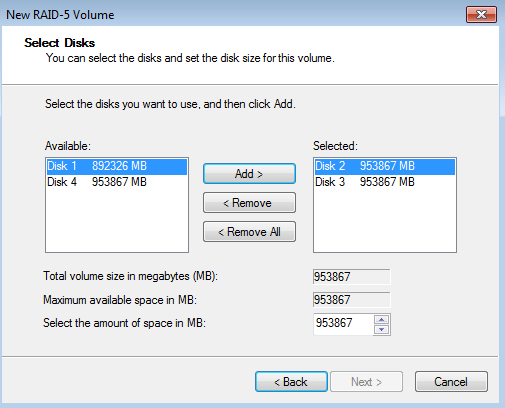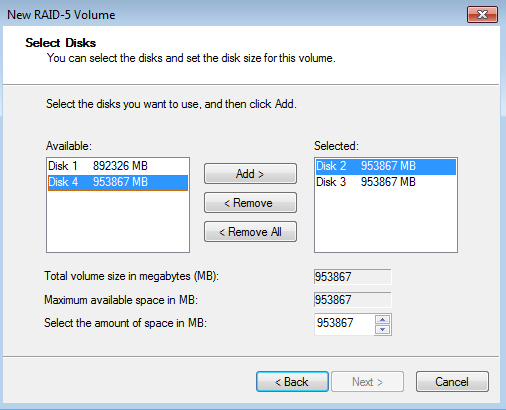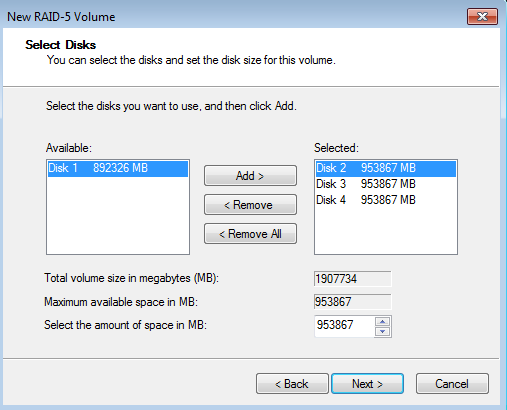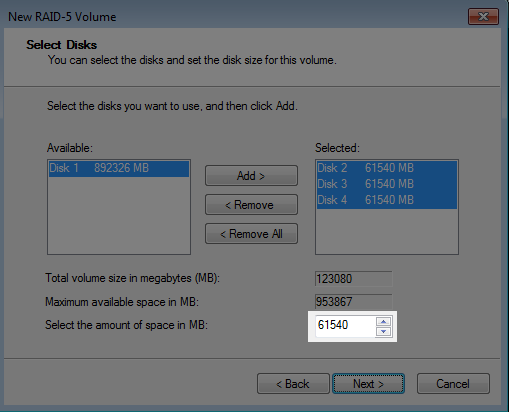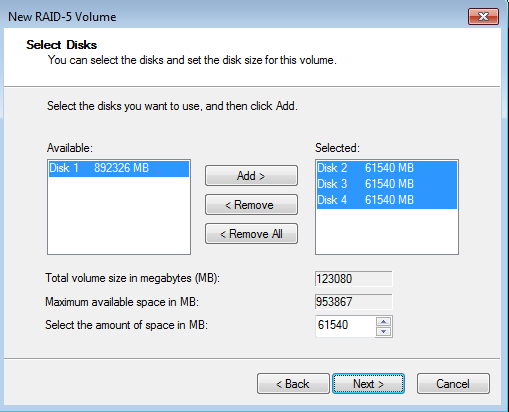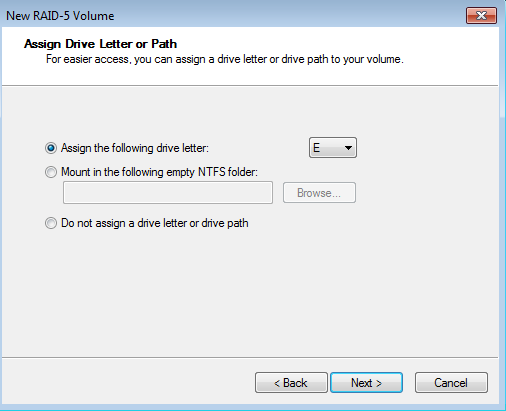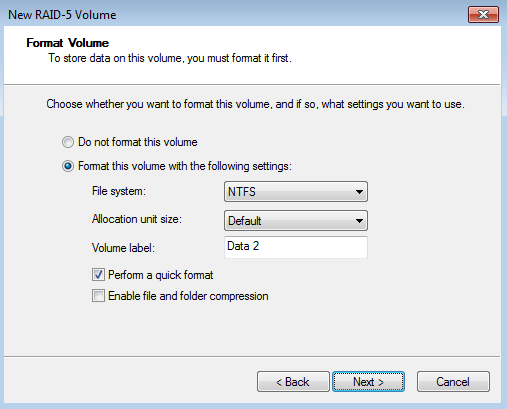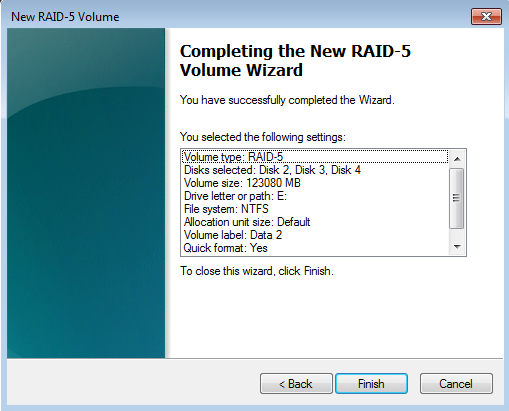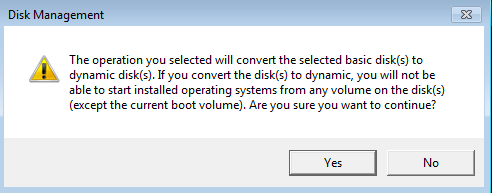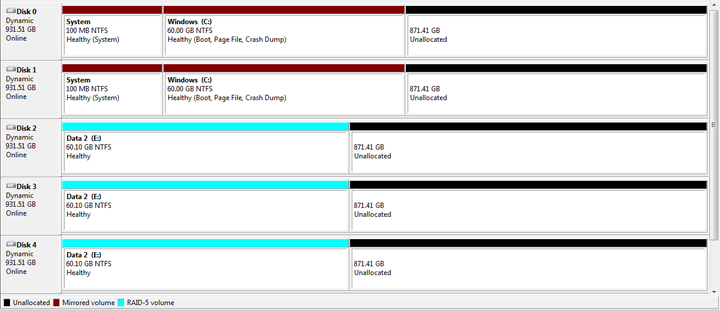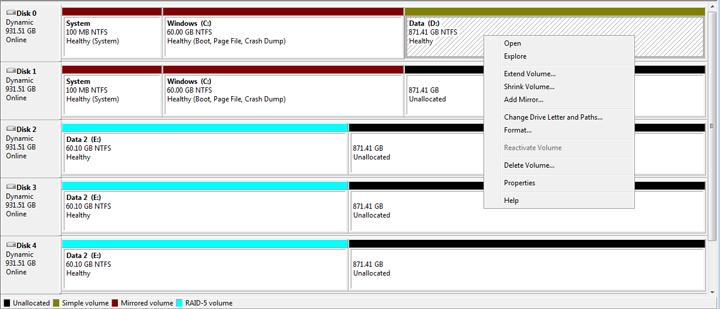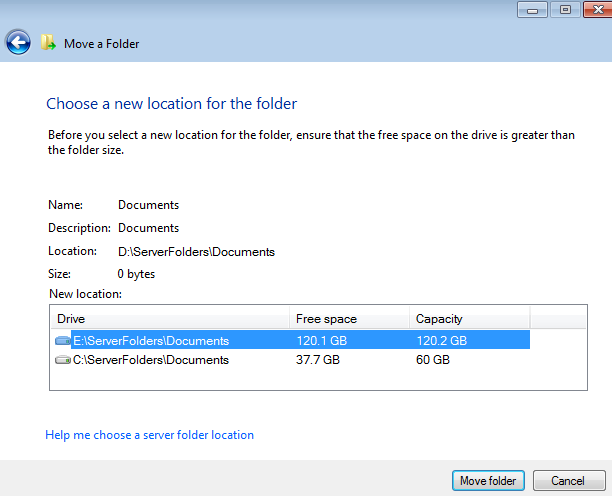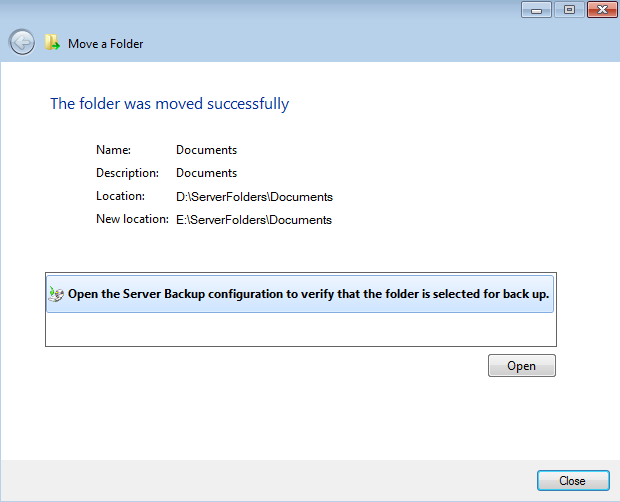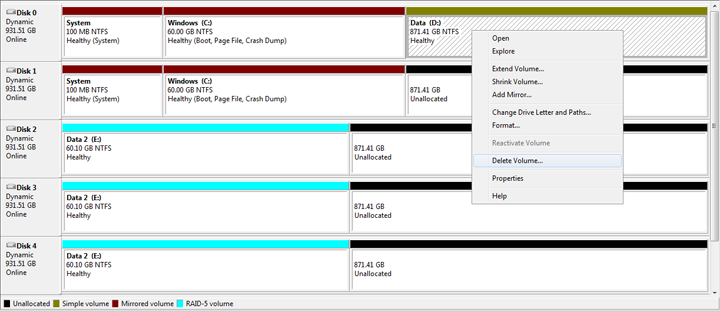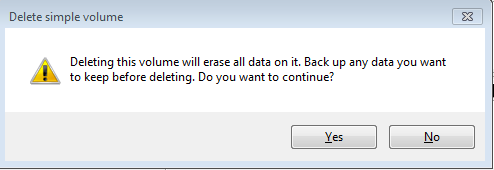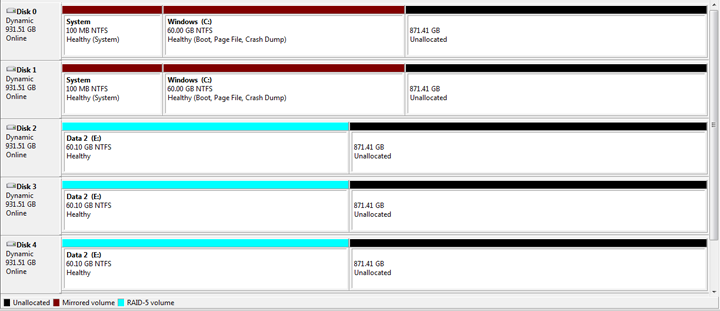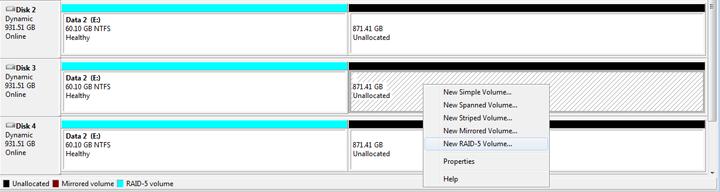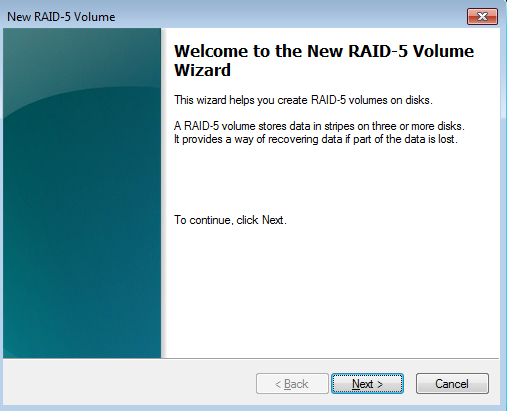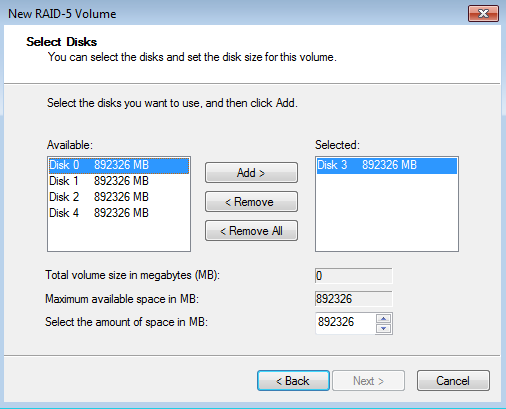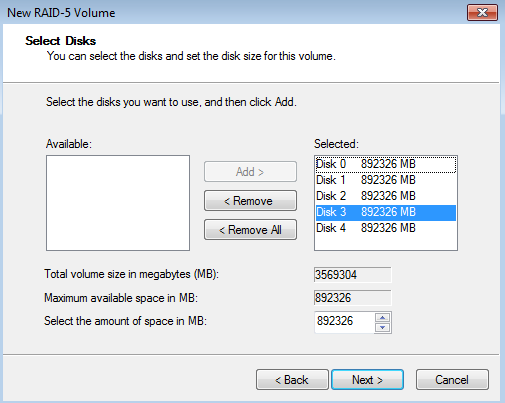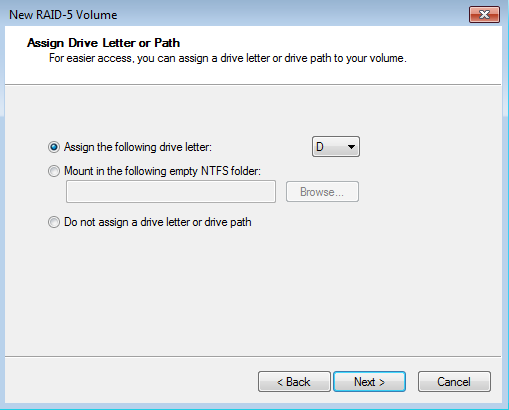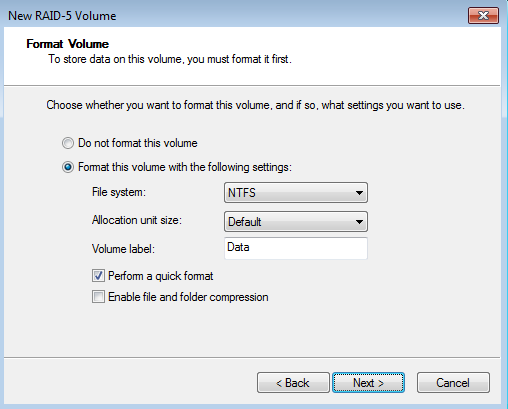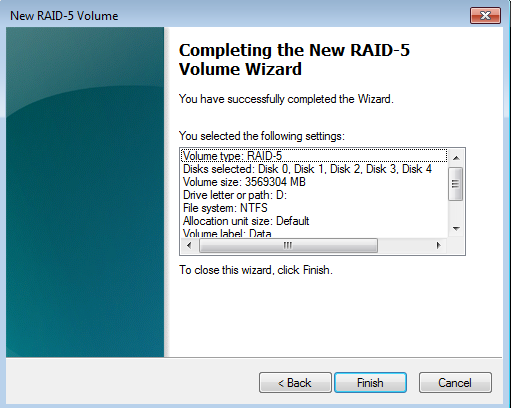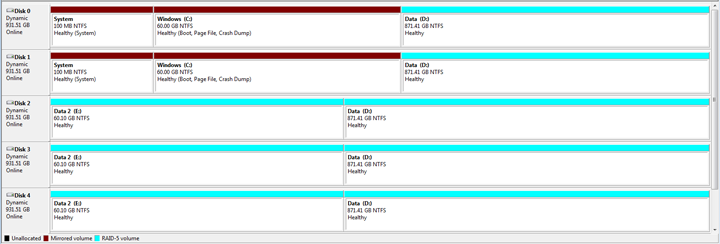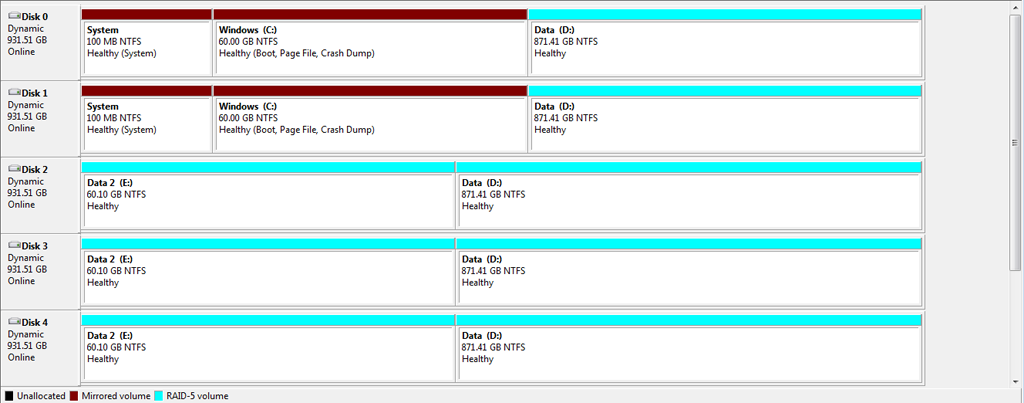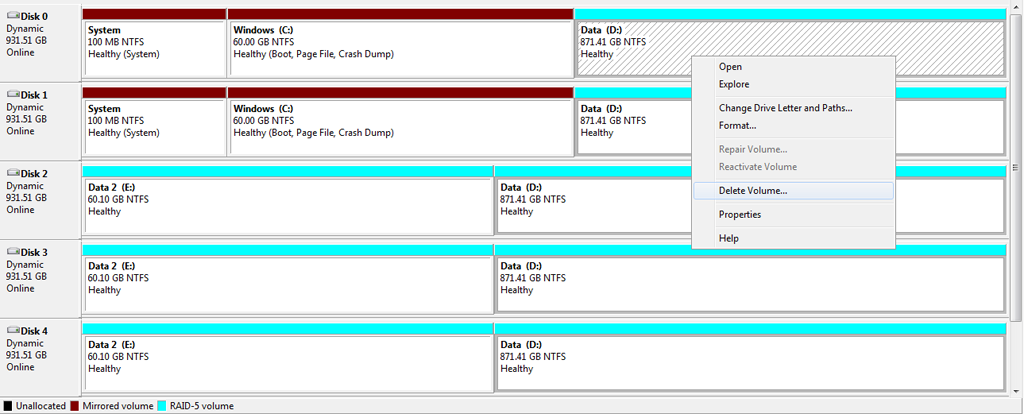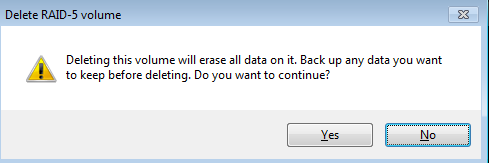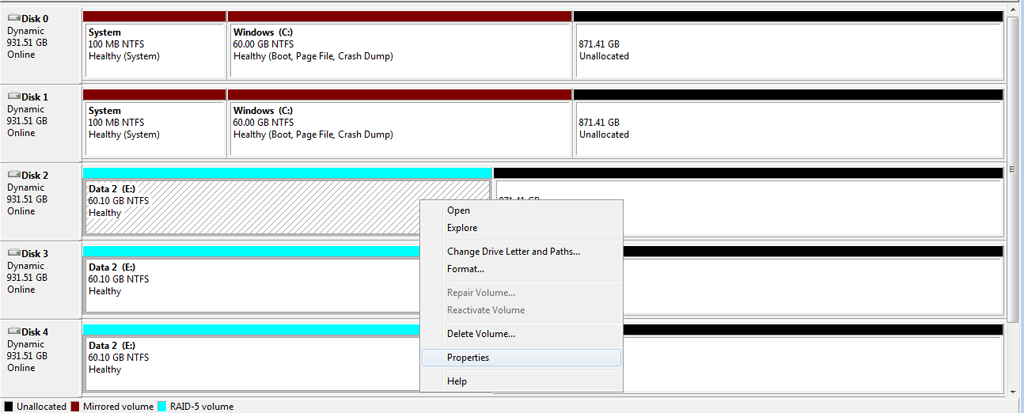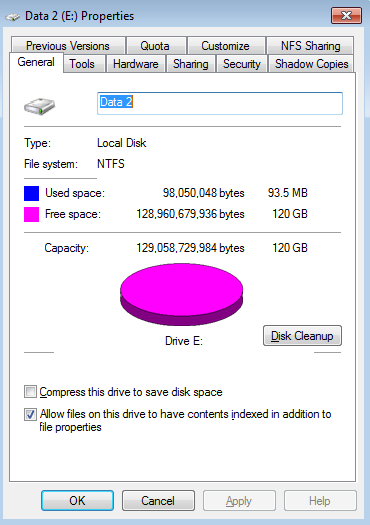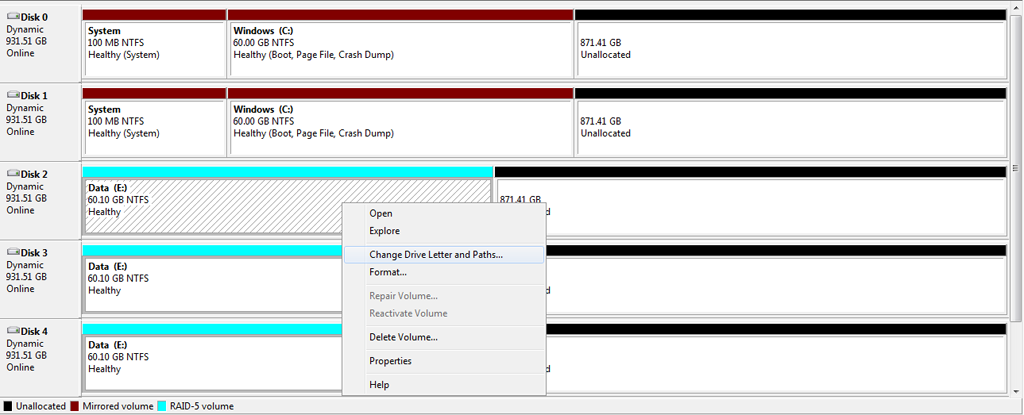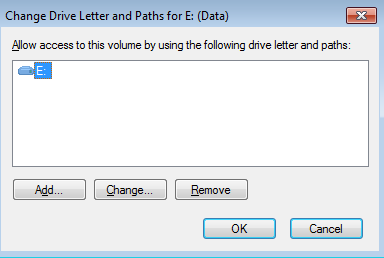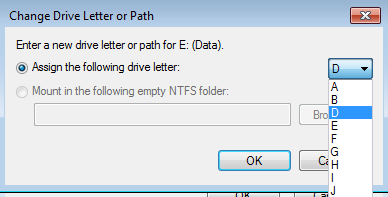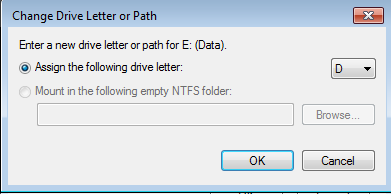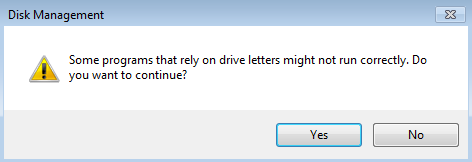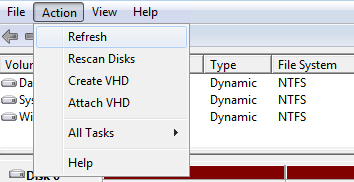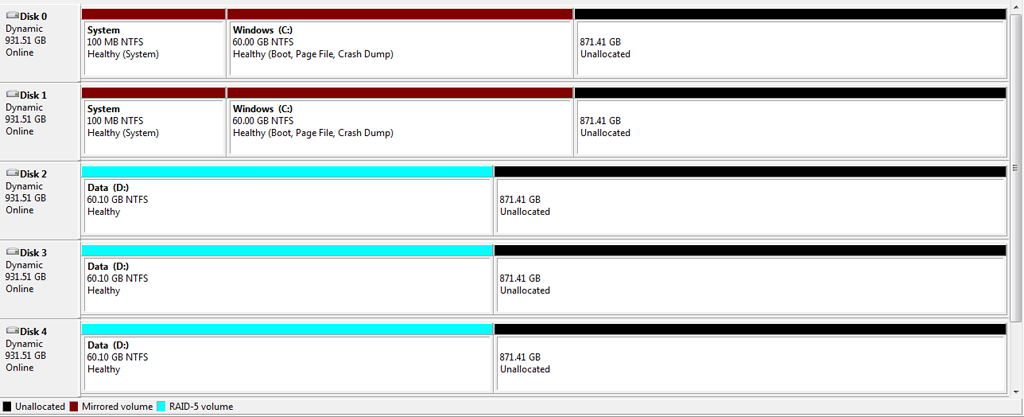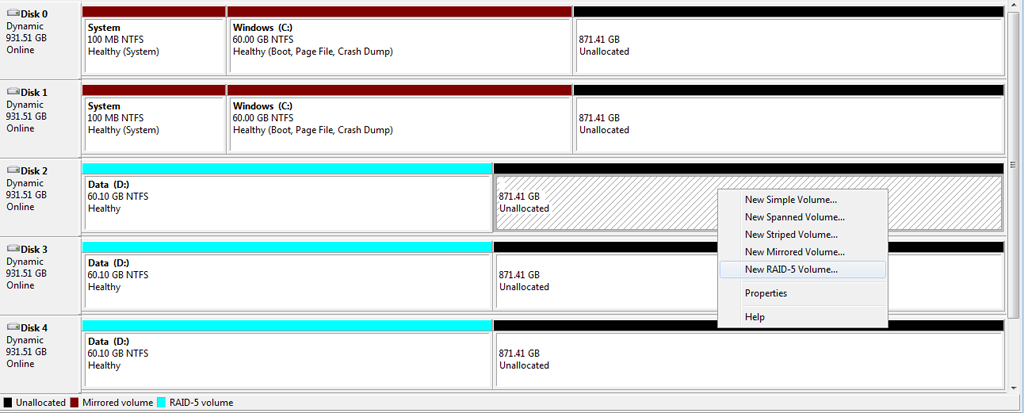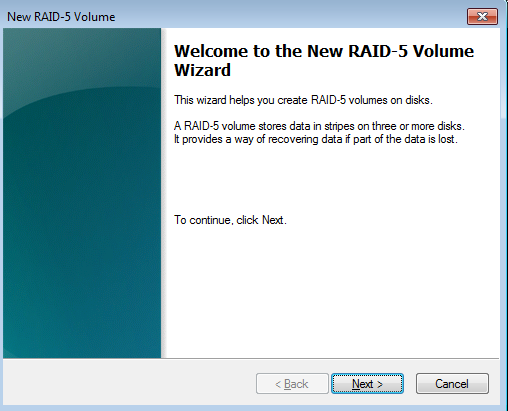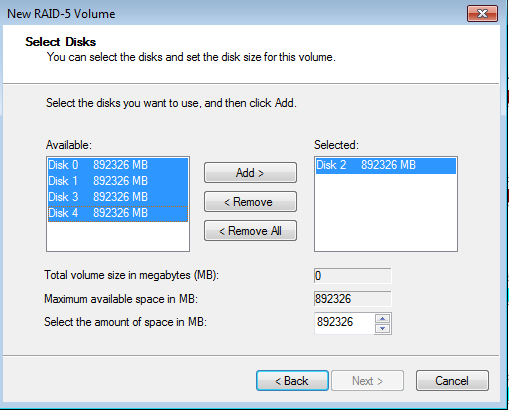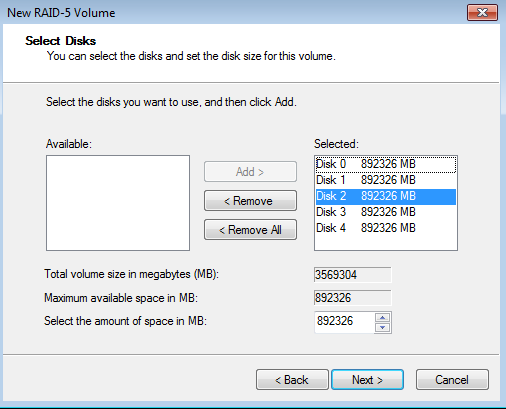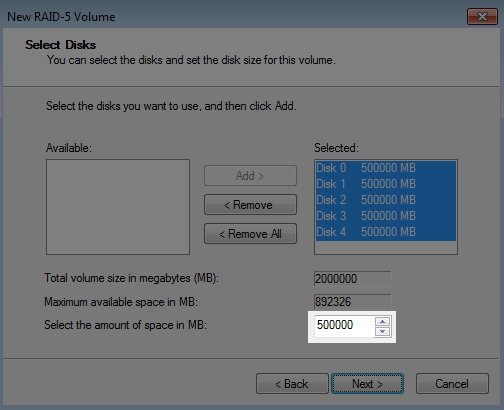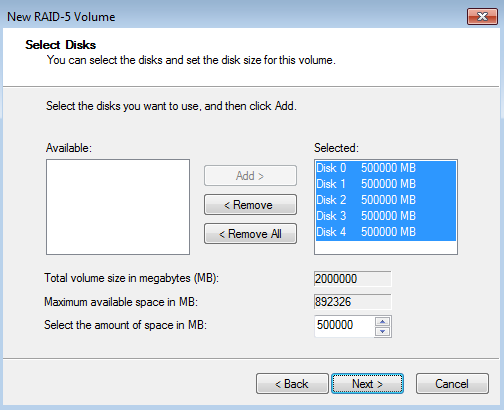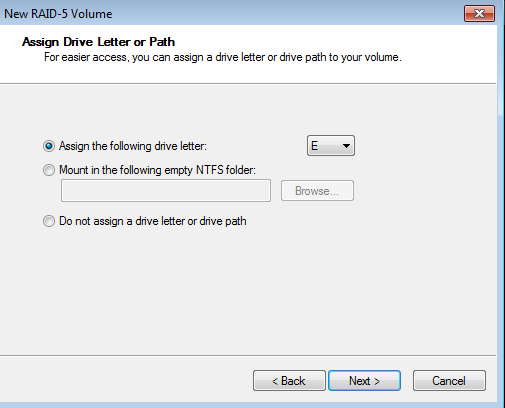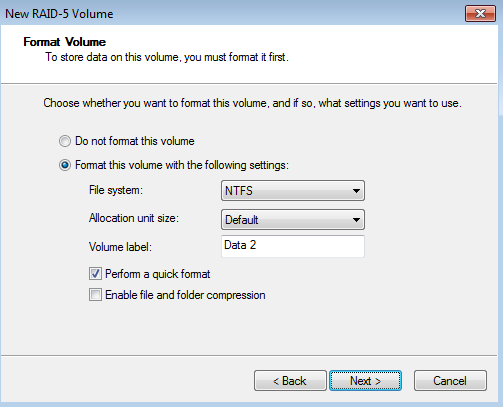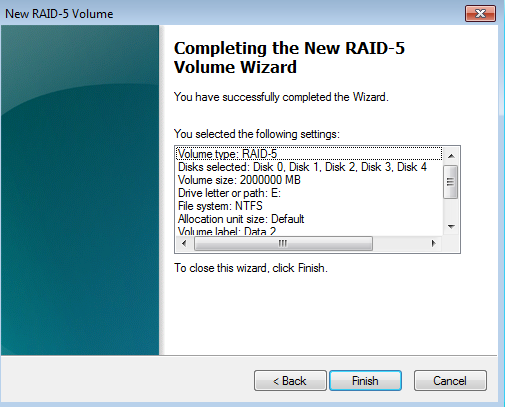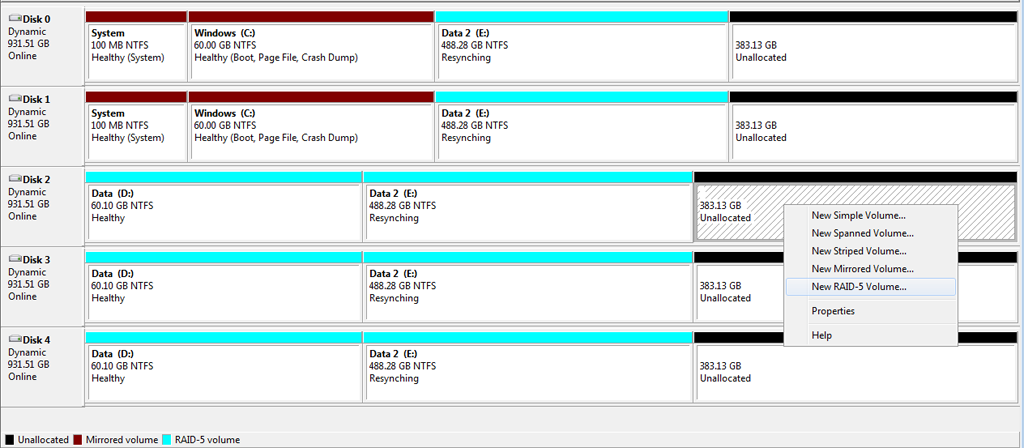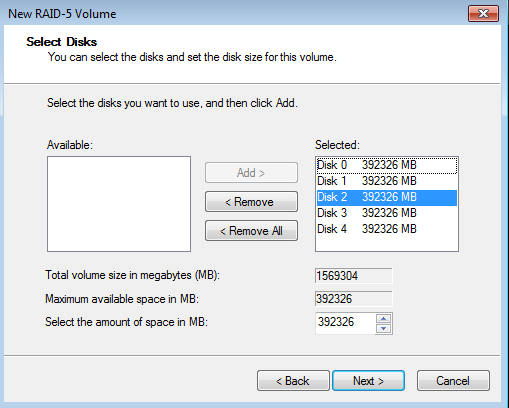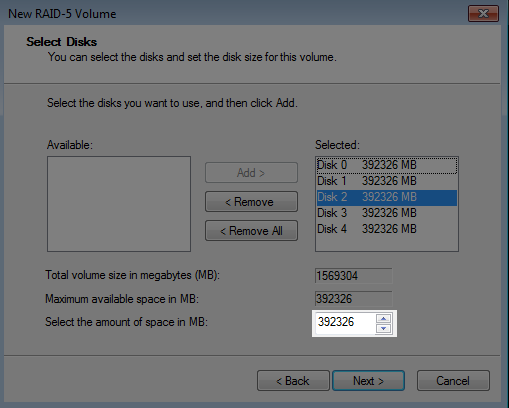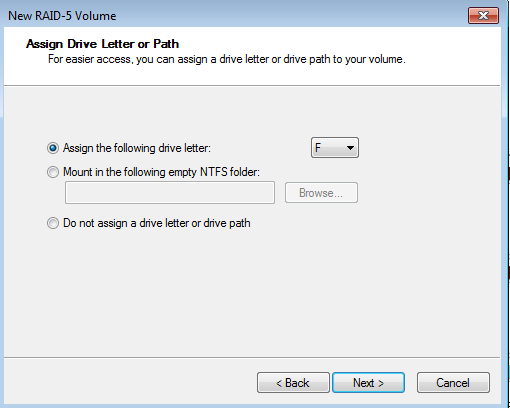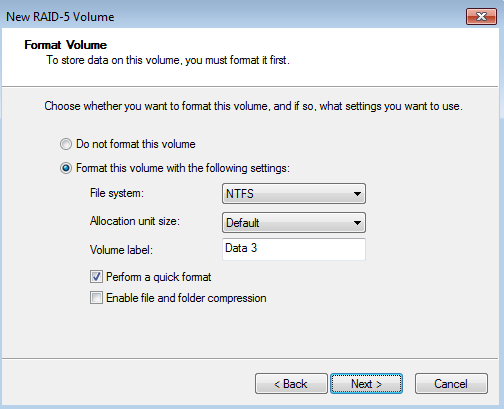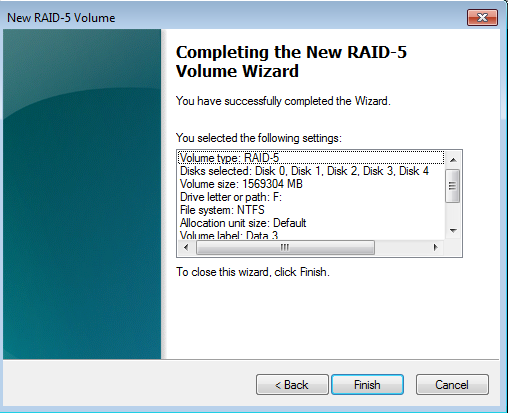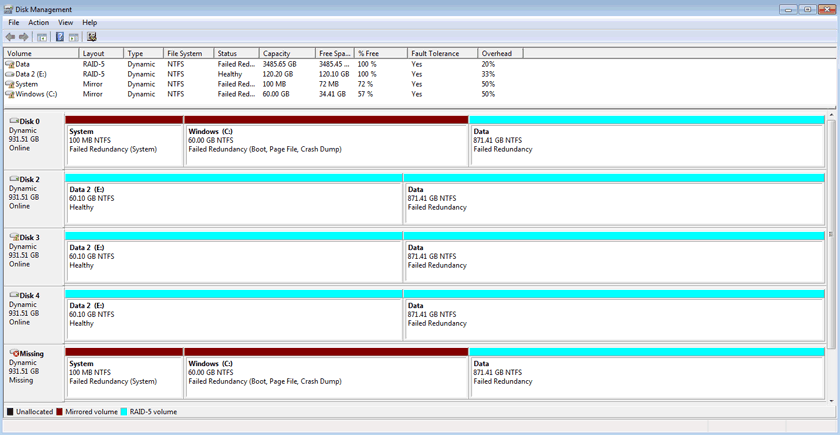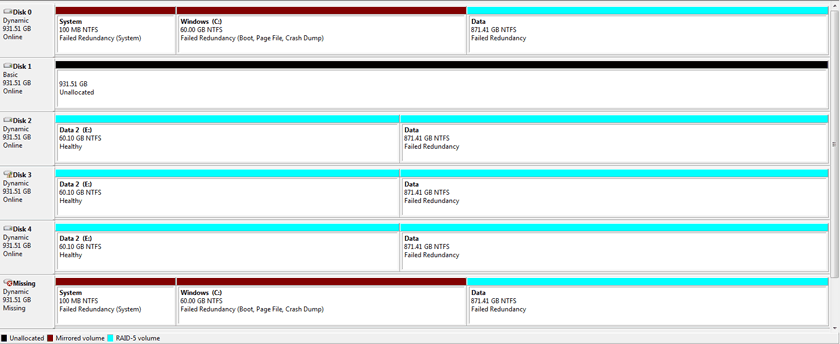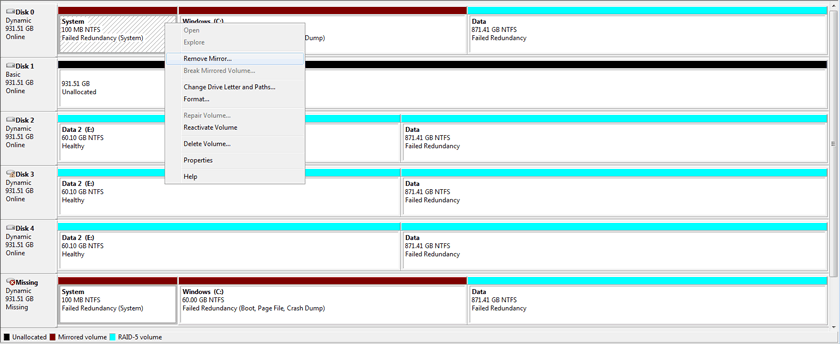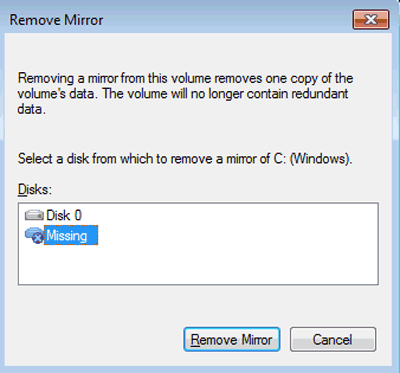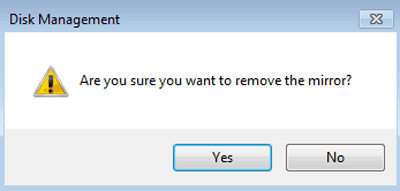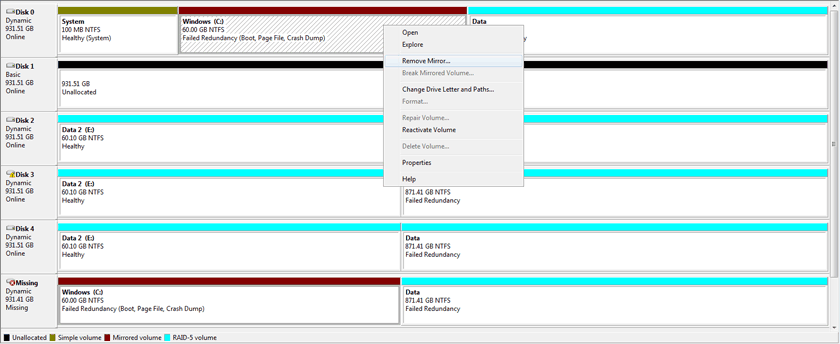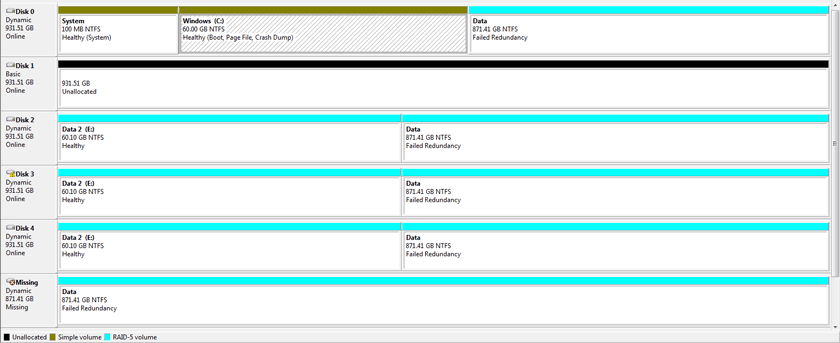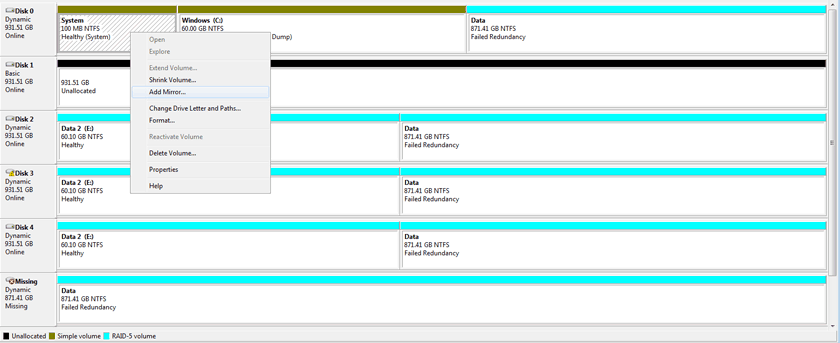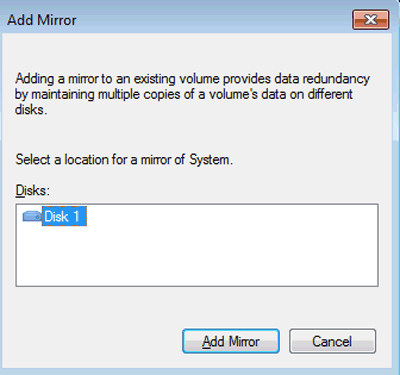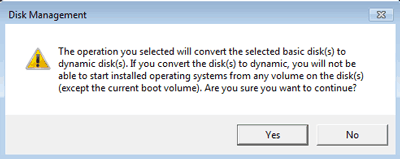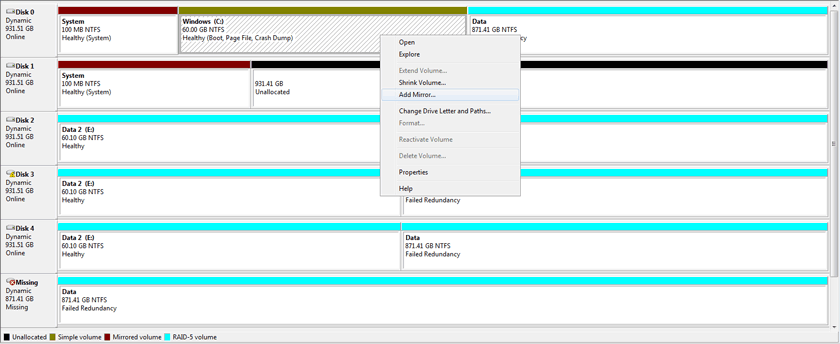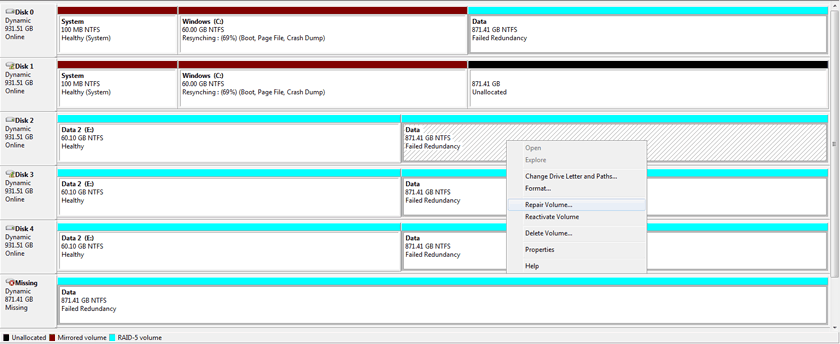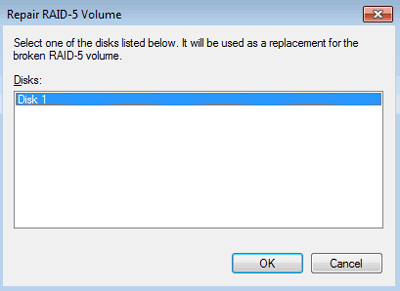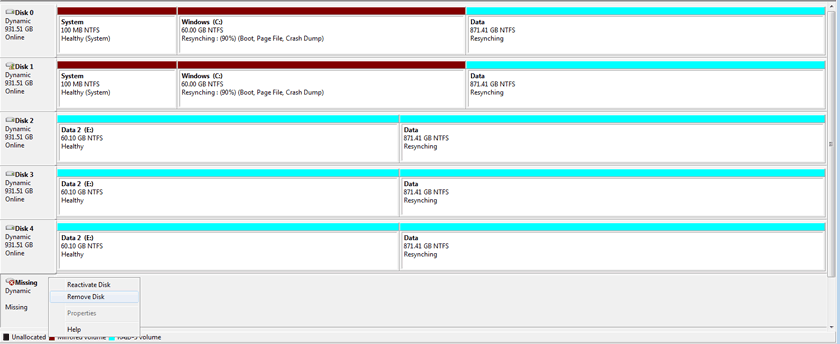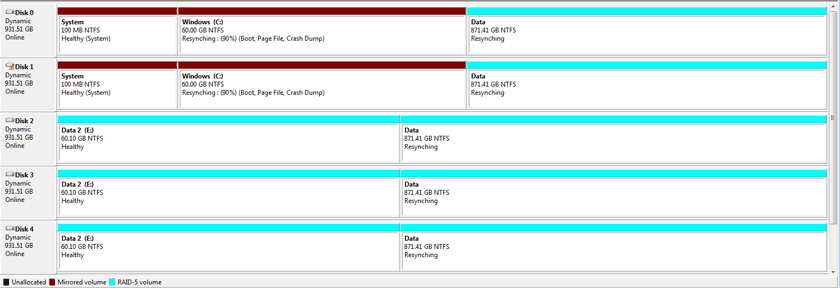User Tools
Site Tools
Table of Contents
Technical Brief: RAID
of this document. Online Technical Briefs feature up-to-date content, expandable illustrations, easier navigation, and search capability.
Technical Brief: RAID
This Technical Brief is a valuable resource to learn how to configure RAID (Redundant Array of Independent/Inexpensive Disks) for your LaCie professional server. In the pages that follow, you will find detailed instructions on how to build a RAID array on a LaCie 5big Office/Office+ that contains two, three, four, or five disks. While the examples and screenshots come from Windows® Storage Server 2008 R2 Essentials, they apply to Windows Home Server 2011 as well.
Administrator
In order to review, confirm, or redefine the software settings on your LaCie professional server, you must have Administrative rights to the device.
The LaCie 5big Office/Office+ and RAID
An early question when first integrating a server is:
What type of RAID array(s) will provide the best data protection and performance?
LaCie understands that the response differs according to the needs of an office and the amount of available storage. The 5big Office and 5big Office+ give you flexibility to create the RAID array that best suits your working environment. A turnkey unit with five disks features three pre-configured arrays while a single disk enclosure allows you to add hard drives with time. In both cases, you can adjust and redesign your desired level(s) of RAID.
While there are many potential solutions, we recommend one or a combination of the following two types of RAID:
RAID 1 (Mirroring): Data is copied to two or more drives in a mirrored set. Should a single disk should fail, data will be available to users on the network. RAID 1 provides solid data protection though storage capacity and performance will be reduced. A minimum of two disks are required to create a RAID 1 array.
RAID 5: Data is written across all disks using parity blocks. Similar to RAID 1, data integrity is maintained even if one drive fails. However, RAID 5 offers a more efficient use of storage capacity and enhanced performance when compared with RAID 1. Your LaCie professional server must have at least three hard drives to configure RAID 5.
For a full explanation of each RAID level, please see our White Paper.
LaCie RAID Configurations and Windows® Backup
LaCie recommends backing up all data, including files stored on traditional backup servers such as the 5big Office and 5big Office+. To facilitate local backups, the 5big Office and 5big Office+ include a simple wizard that will help you to configure automated backups from your server to desktop attached storage (DAS). You may connect your DAS to one of the USB 2.0 or eSATA ports found on the rear of the server. In most instances, businesses and IT professionals have considered their unique environment for backing up data so this Technical Brief will not delve into the logistical requirements for maintaining data in one or more sites.
However, it is important to note the limitations for backing up data beyond a fixed storage capacity. Please keep in mind that the wizard will not allow you to backup data from a volume that is greater than 2TB. Since the majority of businesses and IT professionals take advantage of commercial and private backup solutions, the default RAID configurations found in this Technical Brief include volumes greater than 2TB. If you do not have an alternative backup solution for your 5big Office/Office+ and would like to use the wizard, please see RAID - Creating Multiple Volumes.
For further information on the 2TB volume limitation with the Windows Backup Wizard, please see the links below:
Offsite Backup
Many businesses may find it important to keep data safe in two or more locations in order to guard against hardware failure, natural disasters, or fire. The 5big Office+ includes data replication to maintain files between servers in two or more locations. Among the many advantages that replication offers is secure data backup to an alternative site. Please see our Technical Brief on tech-brief-dfs for further information.
Removing and Installing Disks
Please note the following before replacing or adding a hard drive:
- If a disk has failed, make certain to choose the slot with the problem drive.
- The LaCie 5big Office/Office+ drives may be hot after continuous use. Please use caution when removing one or more drives from the enclosure.
- Use care when inserting or removing more than one disk while the 5big Office/Office+ is powered on. If disks are rapidly inserted or removed while the server is turned on, the system may not function properly. For example, the drives will no longer be recognized. You must wait at least 10 seconds between each insertion or removal of disk drives when the server is powered on.
Please read the following sections before purchasing a non-LaCie disk:
Please follow the directions in the following sections when installing a non-LaCie disk or replacing a LaCie 5big drive:
MBR, GPT and the 5big Office/Office+ Operating Systems
Master Boot Record (MBR) partitioning has been the hard drive standard for many years. It supports a maximum of four primary partitions with a size limit of 2TB per partition. To accommodate higher capacity hard drives, Global Unique Identifier Partition Tables (GPT) allows for more partitions that can exceed 2TB. Further, GPT has additional advantages that enhance performance.
The 5big Office and 5big Office+ operating systems must run on disks formatted with MBR. If the operating system is stored on mirrored drives, both disks must be formatted with MBR.
However, LaCie supports using data drives formatted with GPT.
Adjusting the Partition Table Format
Switching from MBR to GPT or, conversely, from GPT to MBR, is not difficult:
- Go to your server's Disk Management window.
- Right-click on the disk number to choose GPT or MBR.
Disk Model and Disk Sectors
For optimal performance and to avoid potential conflicts, LaCie recommends that:
- Non-LaCie drives used in a single 5big enclosure are the same model.
- The disk sectors among the 5big enclosure drives are equal.
Non-LaCie disk(s): Please check the specifications of your non-LaCie disk(s) for further information.
Drives with Capacities Greater than 2TB
At the time of this writing, disks larger than 2TB are not tested within the 5big enclosure. Please note that LaCie cannot support disks larger than 2TB without evaluating their performance, integrity, and durability. With greater market adaptation, LaCie will incorporate a wider range of drives into its rigorous qualification model. Please go to our HDD Compatibility List for periodic updates.
The RAID configurations in this Technical Brief assume 1TB or 2TB drives. Further, the examples include disks with the same capacity. Administrators are advised to follow the default or recommended configurations within this Technical Brief and to use two to five disks of equal capacity within the enclosure.
You may experience problems when installing unsupported drives in the 5big enclosure. For example, attempting to use one or two 3TB drives in the system mirror. Since the drive(s) must be formatted with MBR to run Windows Storage Server 2008 R2 Essentials or Windows Home Server 2011, the system only recognizes the first 2TB of storage. The administrator risks losing 1TB to 2TB of storage capacity.
Certainly, larger capacity external drives are ideal for backing up your 5big Office/Office+ data via the USB 2.0 and eSATA ports. Make certain to format drives with capacities greater than 2TB using GPT.
Removing a Disk Tray
The slot order in the 5big enclosure is important. LaCie recommends inserting new drives in the order of the numbered slots, from left to right. For example, if the first slot on the left (Slot 1) contains the sole drive in the enclosure, choose the second slot from the left (Slot 2) for the next drive. It there are disks in Slots 1 and 2, place the next drive in Slot 3, etc.
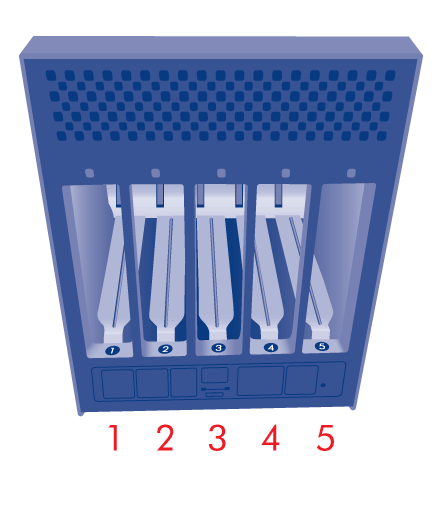
Non-LaCie Hard Drives
Please note the following before fastening your non-LaCie hard drive to the drive tray:
- Only 3.5” SATA II drives may be used in the 5big enclosure. Please visit the HDD Compatibility List for drives that have been tested by LaCie. LaCie cannot guarantee performance or compatibility with the 5big Office/Office+ when using non-LaCie drives or drives that have not been tested by LaCie.
Fastening a disk to the drive tray
- Find a suitable work area with adequate space and a flat, even surface.
- Locate the empty 5big drive tray and the four drive tray screws included with your packaging. Use ONLY the screws that were provided with your 5big enclosure. Using screws that did not come with your 5big enclosure may damage the drive tray as well as your non-LaCie disk. Make certain that your non-LaCie 3.5” SATA II disk and a Phillips head screwdriver are within reach as well. Please confirm that the head of the screwdriver is the proper size for the drive tray screws provided by LaCie.
Insert a Disk
- Make certain that the replacement or new drive is securely fastened to the drive tray.
- Carefully insert the drive tray into the empty drive slot. You will feel resistance when the drive tray is most of the way in the bay. Gently push the drive tray handle firmly until you feel the it snap into place. The drive tray handle should be flush with the back of the 5big enclosure.
- Use the drive lock tool to lock the drive in place.
Disk Numbering
The 5big Office and 5big Office+ use Windows Disk Management to configure RAID. Before creating or repairing a RAID array, you may find it helpful to know how the utility assigns numbers to the physical disks.
Disk Numbering: Windows Disk Management
The screenshot below of Windows Disk Management shows a standard RAID configuration with five disks.
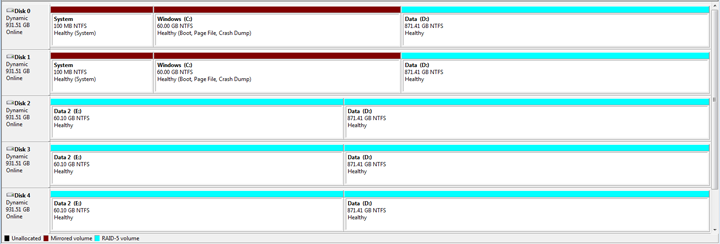
The illustration below shows how the Windows Disk Management disk numbers correlate with their physical placement in the 5big enclosure.
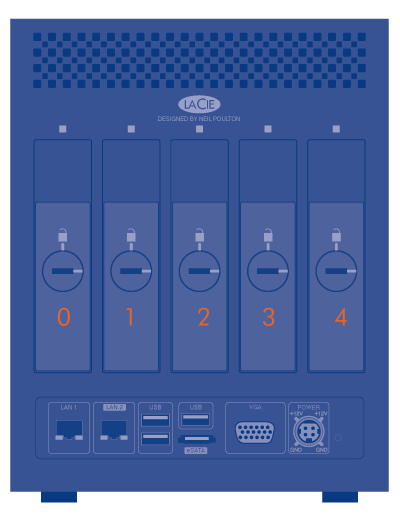
Please note that each disk takes part in two RAID configurations. For example, approximately 60GB of Disk 0 is part of a mirror that runs the Windows operating system. The remainder of Disk 0 is also one of five drives that make up the Data volume, a RAID 5 array.
During standard operation, the numbering will not change. However, if a disk should fail, the default disk numbering could become confused, especially if the 5big Office/Office+ is restarted when a disk is missing. A missing disk could indicate:
- A disk physically removed from its slotDisk failure
- Disk failure
In the figures below, Disk 1 has been physically removed from its slot. Unsurprisingly, Disk Management has removed Disk 1 from the list and noted that a hard drive is Missing. The other four disks keep their default number assignments since the 5big Office/Office+ has not been restarted.
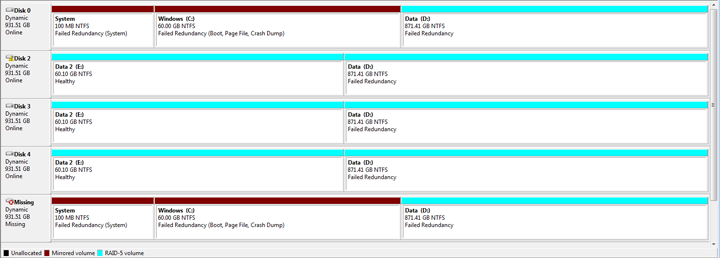
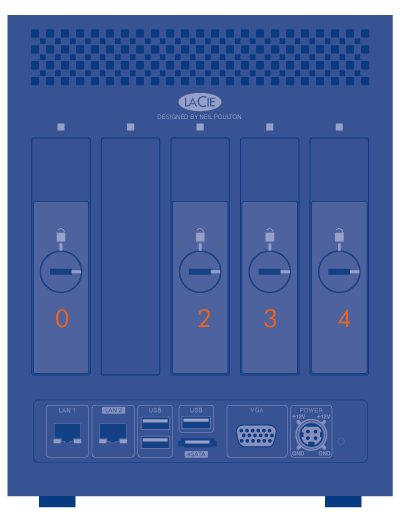
Due to the way in which Windows assigns drive numbers, LaCie highly recommends troubleshooting and, if necessary, replacing a Missing disk before rebooting the 5big Office/Office+. If the system restarts before the Missing disk is repaired, Windows will reassign numbers to the remaining disks based upon their physical order.
In our example, Disk 1 was removed from its slot, becoming the Missing disk in Windows Disk Management. If the 5big Office/Office+ is restarted with the empty slot, Windows will assign new numbers to three of the five drives:
- Disk 0 remains Disk 0
- Disk 2 becomes Disk 1
- Disk 3 becomes Disk 2
- Disk 4 becomes Disk 3
While Slot b once had a disk that Windows recognized as Disk 1, that number is now taken by the drive in Slot c. The Missing disk will remain on the list until it is manually removed from Disk Management.
If the former Disk 1 is healthy and reinserted into the slot, slight confusion could occur as it is now listed as Disk 4.
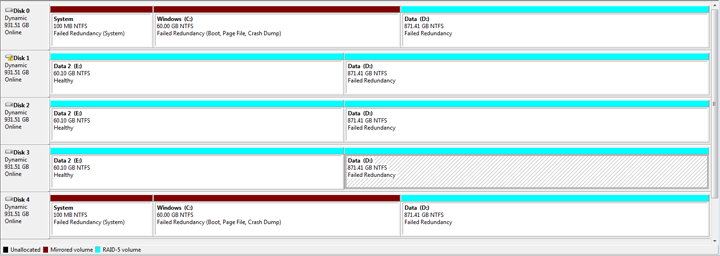
If the former Disk 1 has failed and a replacement drive is inserted into the empty slot, Windows will assign it as Disk 4.
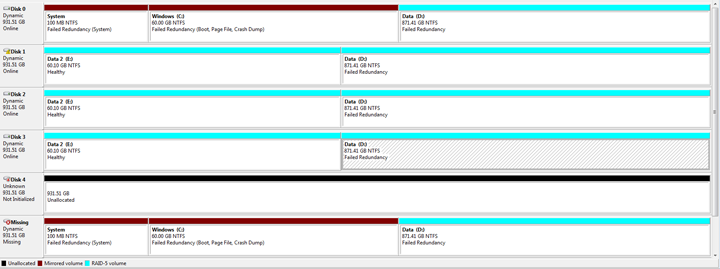
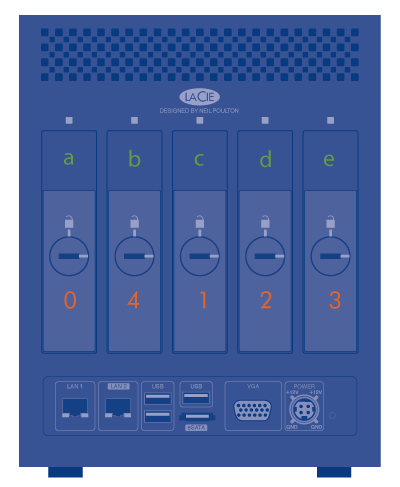
Certainly, drive renumbering is not a problem that will impact the integrity of data protected by RAID 1 and RAID 5. However, it may become difficult to manage and troubleshoot due to the irregular order of the disks. Consider that, in this example, Disk 0 will be paired with Disk 4 for the mirrored System volume, disrupting the order seen earlier in Disk Management.
RAID - Two-Disk Server
A 5big Office/Office+ with two drives offers many options for the user, including the RAID configuration. While it is possible to create Spanned disks or a RAID 0 array, LaCie highly recommends mirroring for optimal protection of your data. RAID 0 can offer some speed advantages but data will not be duplicated across both volumes as with mirroring. Users risk losing data if one of the disks should fail in a RAID 0 array.
Suggested RAID Configuration for Two Disks
| Volume | Disks and RAID Level | Usage | Notes |
|---|---|---|---|
| Windows | 2 Disks Mirror | Windows must run from its own volume. Storing data on the system volume will impact server performance. Page file* | A Mirror requires two drives, making it ideal for the Windows operating system. A Mirror offers redundancy, duplicating each file on the two disks that make up the volume. If one disk should fail, the system data will be available on its mirrored drive. If Disk 0 should fail, it will be possible to recover the system boot disk before restarting the server. |
| Data | 2 Disks Mirror | The Data volume should be used to create Shares and store data. | A Mirror offers redundancy, duplicating each file on the two disks that make up the volume. If one disk should fail, the data may be accessed from the mirrored drive without losing time. |
*The page file can be stored on the Windows volume.
Adjusting the RAID
Administrators may change RAID configurations to suit the needs of a business or after a server system recovery.
Use Disk Management to view or change RAID configurations in Windows:
- Launch the Dashboard from a Windows workstation on the same network as your LaCie 5big Office/Office+. Start > All Programs > Windows Home Server 2011/Windows Storage Server 2008 R2 > Windows Home Server 2011 Dashboard/Windows Storage Server 2008 R2 Dashboard
- Select the Home tab.
The first time Disk Management is launched, you may be prompted to initialize your drives using MBR or GPT. For information on MBR and GPT formats, please read MBR, GPT and the 5big Office/Office+ Operating Systems. You can initialize the disks at this step or later in the process.
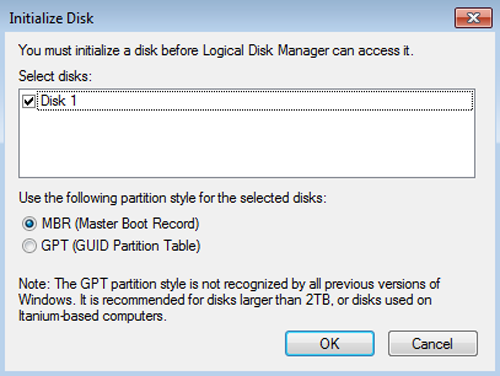
5big Office/Office+ Single Disk Default Configuration
A single disk 5big Office/Office+ is shipped with three partitions, System, Windows, and Data. (The System partition takes up 100MB). The screenshot below shows both partitions on a single hard drive, Disk 0. Volume C contains the Windows operating system and volume D is meant to store data. As shipped, volume C takes up 60 GB.
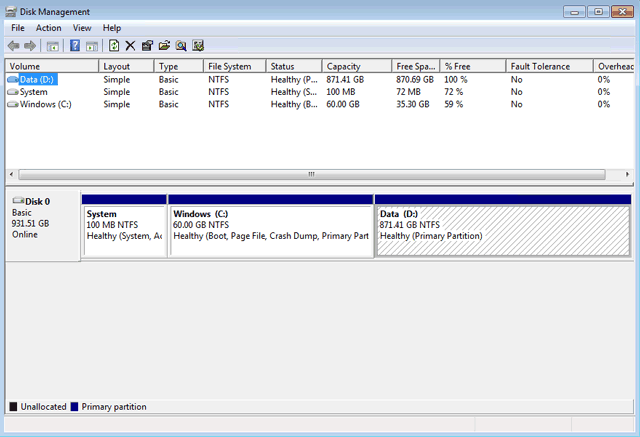
If you have not inserted disks into the 5big enclosure, please see Removing and Installing Disks for instructions.
Boot Order and Creating the System Mirror
All Windows system files are duplicated on each disk in the mirror. To protect your system files and to save important data collected by the operating system, LaCie recommends a RAID 1 configuration for the system and Windows volumes. In case of disk failure, all files will be accessible on the disk paired for the mirror.
Though the bootloader file will be duplicated on both disks, Windows will only boot from Disk 0. Therefore, it is highly recommended that you do not restart the server if Disk 0 experiences problems. Instead, replace Disk 0 (Disk Tray Slot 1) as soon as possible and rebuild the RAID 1 onto the new drive.
Creating the System Mirror
- Insert the new disk into Drive Tray Slot 2.
- Go to Disk Management Adjusting the RAID.
Creating the Windows Mirror
- Create the System Mirror before the Windows Mirror.
Creating the Data Mirror
- Create the System and Windows Mirrors before the Data Mirror. You may create the Data Mirror while System Mirror is resyncing.
- Rebooting the 5big Office/Office+ while Disk Management is resyncing a Mirrored or RAID 5 volume will not harm the configuration or its data. However, since the process was interrupted, Disk Management will automatically start a new resync at 0% once the 5big Office/Office+ has rebooted.
- Due to the capacity of the RAID 5 volume, rebooting while a resync is in progress could extend the operation for many hours.
- A volume that is in the midst of a resync may be accessed by workstations on the network. Users can perform common actions with the volume(s), such as reading files, writing files, or moving Shared Folders. However, performance will be degraded while Windows is resyncing Mirrored and/or RAID 5 volumes.
RAID - Three-Disk Server
A 5big Office/Office+ with three drives offers many options for the user, including the RAID configuration. While it is possible to create Spanned disks or RAID 0 arrays, LaCie highly recommends mirroring and RAID 5 for optimal protection of your data. RAID 0 can offer some speed advantages but data will not be duplicated across both volumes as with mirroring. Users risk losing data if one of the disks should fail in a RAID 0 array.
Suggested RAID Configuration for Three Disks
| Volume | Disks and RAID Level | Usage | Notes |
|---|---|---|---|
| Windows | 2 Disks Mirror | Windows must run from its own volume. Storing data on the system volume will impact server performance. Page file* | A Mirror requires two drives, making it ideal for the Windows operating system. A Mirror offers redundancy, duplicating each file on the two disks that make up the volume. If one disk should fail, the system data will be available on its mirrored drive. If Disk 0 should fail, it will be possible to recover the system boot disk before restarting the server. |
| Data | 3 Disks RAID 5 | The Data volume should be used to create Shared Folders and store data. | RAID 5 requires three or more disks. RAID 5 offers improved storage capacity. While mirroring has an overhead of 50% storage capacity due to file duplication, RAID 5 parity on the Data volume has approximately 20% overhead. This means that close to 80% of the total capacity is available for storing data. RAID 5 includes many features that improve performance. For example, RAID 5 uses block level parity to secure files. Block level parity takes far less time to write data across the disks in the volume than mirroring files across two drives. RAID 5 volumes may not host the Windows operating system. |
| Data 2 | 1 Disk (60GB) Partition | The volume can be used to create Shared Folders and store data. Write the page* file to this volume to extend the server's physical memory. | Since a page file may be recreated, you can take advantage of a partition that is not protected. |
*The page file can be created on the Windows volume or the Data 2 volume.
Adjusting the RAID
Administrators may change RAID configurations to suit the needs of a business or after a server system recovery.
Use Disk Management to view or change RAID configurations in Windows:
- Launch the Dashboard from a Windows workstation on the same network as your LaCie 5big Office/Office+. Start > All Programs > Windows Home Server 2011/Windows Storage Server 2008 R2 > Windows Home Server 2011 Dashboard/Windows Storage Server 2008 R2 Dashboard
- Select the Home tab.
The first time Disk Management is launched, you may be prompted to initialize your drives using MBR or GPT. For information on MBR and GPT formats, please read MBR, GPT and the 5big Office/Office+ Operating Systems. You may initialize the disks at this step or choose Cancel. The drives will be initialized as MBR when creating the arrays.
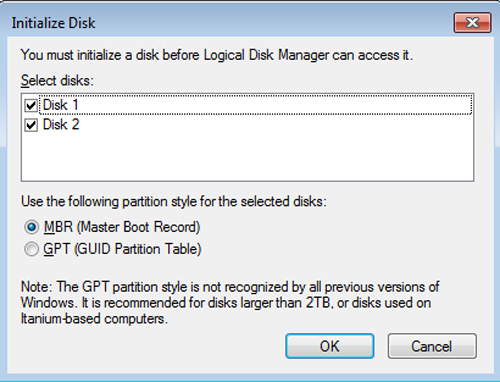
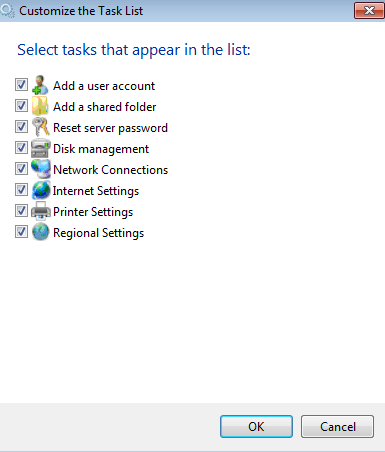
5big Office/Office+ Single Disk Default Configuration
A single disk 5big Office/Office+ is shipped with three partitions, System, Windows, and Data. The screenshot below shows all three partitions on a single hard drive, Disk 0. Volume C contains the Windows operating system and volume D is meant to store data. As shipped, volume C takes up 60 GB.
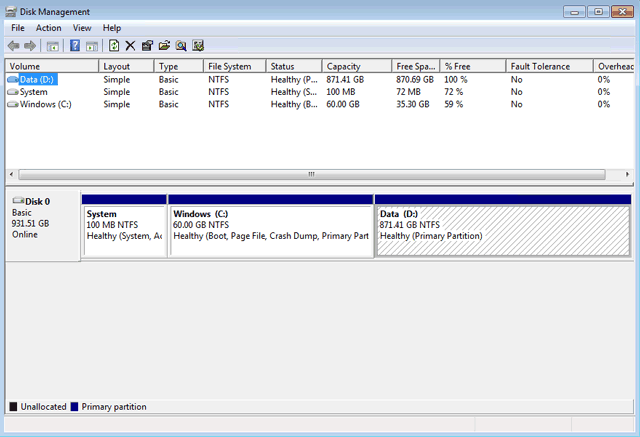
If you have not inserted disks into the 5big enclosure, please see Removing and Installing Disks for instructions.
Boot Order and Creating the Windows Mirror
All Windows system files will be duplicated on each disk in the Mirror. To protect your system files and to save important data collected by the operating system, LaCie recommends a RAID 1 configuration for the System and Windows volumes. In case of disk failure, all files will be accessible on the disk paired for the Mirror.
Though the bootloader file will be duplicated on both disks, your version of Windows will only boot from Disk 0. Therefore, it is highly recommended that you do not restart the server if Disk 0 experiences problems. Instead, replace Disk 0 (Disk Tray Slot 1) as soon as possible and rebuild the RAID 1 onto the new drive. Windows may not startup properly if you reboot before the Mirror is rebuilt.
Creating the System Mirror
- Insert the new disks into Drive Tray Slots 2 and 3.
- Go to Disk Management Adjusting the RAID.
Creating the Windows Mirror
- Create the System Mirror before the Windows Mirror.
- Rebooting the 5big Office/Office+ while Disk Management is resyncing a Mirrored or RAID 5 volume will not harm the configuration or its data. However, since the process was interrupted, Disk Management will restart the resync at 0% once the 5big Office/Office+ has rebooted.
- Due to the capacity of the RAID 5 volume, rebooting while a resync is in progress could extend the operation for many hours.
- A volume that is in the midst of a resync may be accessed by workstations on the network. Users can perform common actions with the volume(s), such as reading files, writing files, or moving Shared Folders. However, performance will be degraded while Windows is resyncing Mirrored and/or RAID 5 volumes.
Creating the Data 2 [E] Partition
For organizational purposes, LaCie recommends creating a sole partition on Disk 2 [E] before building the RAID 5 array.
Preparing the 5big Office/Office+ for RAID 5
Move Shared Folders to a New Location
Windows cannot build the RAID 5 array with Shared Folders stored on the existing Data [D] partition.
Following the creation of the System and Windows Mirrors, you must prepare the storage for the RAID 5 array. The first step is to move all Shared Folders to another location. In this example, we will move them from the Data [D] volume to the Windows [C] volume. Based upon the needs of your company, the move can be permanent or temporary.
- Create the System Mirror, Windows Mirror, and Data 2 partition before the Data RAID 5 array.
Basic to Dynamic
It may be necessary to convert Disk 2 to a Dynamic disk. The screenshot below shows the three hard drives as they appear in Disk Management. Please note that Disks 0 and 1 are listed as Dynamic while Disk 2 is Basic. A RAID 5 array only supports Dynamic disks.
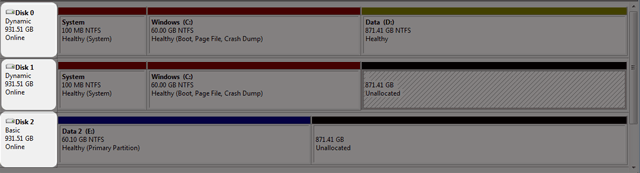
Please follow the easy directions below to convert Disk 2 from Basic to Dynamic:
Delete Data [D]
Building a RAID 5 array requires a minimum of three Unallocated disks. The Unallocated section may be the entire disk or a part of it. LaCie recommends combining disks that share the same size since RAID 5 will always adhere to the lowest capacity. For example, a RAID 5 array using three disks of 50GB, 75GB, and 100GB will only offer 50GB to the user once the configuration is complete.
In our example, all Disks 0, 1, and 2 have partitions that equal 871.41GB. However, the original Data [D] partition must be deleted in favor of an Unallocated section. Since deleting a volume is destructive, please make certain to copy all files that may be stored on Data [D] before following the steps below.
Creating the Data RAID 5 Array
Before attempting to build the RAID 5 volume, please make certain to:
- Create the System Mirror, Windows Mirror, and Data 2 partition before the Data RAID 5 array.
- Follow the steps to prepare the three disks for a RAID 5 array (Preparing the 5big Office/Office+ for RAID 5).
Create the RAID 5 Volume:
- Once all disks have been selected, click Next.
- Rebooting the 5big Office/Office+ while Disk Management is resyncing a Mirrored or RAID 5 volume will not harm the configuration or its data. However, since the process was interrupted, Disk Management will restart the resync at 0% once the 5big Office/Office+ has rebooted.
- Due to the capacity of the RAID 5 volume, rebooting while a resync is in progress could extend the operation for many hours.
- A volume that is in the midst of a resync may be accessed by workstations on the network. Users can perform common actions with the volume(s), such as reading files, writing files, or moving Shared Folders. However, performance will be degraded while Windows is resyncing Mirrored and/or RAID 5 volumes.
RAID - Four-Disk Server
A 5big Office/Office+ with four drives offers many options for the user, including the RAID configuration. While it is possible to create Spanned disks or RAID 0 arrays, LaCie highly recommends mirroring and RAID 5 for optimal protection of your data. RAID 0 can offer some speed advantages but data will not be duplicated across both volumes as with mirroring. Users risk losing data if one of the disks should fail in a RAID 0 array.
Suggested RAID Configuration for Four Disks
| Volume | Disks and RAID Level | Usage | Notes |
|---|---|---|---|
| Windows | 2 Disks Mirror | Windows must run from its own volume. Storing data on the system volume will impact server performance. Page file* | A Mirror requires two drives, making it ideal for the Windows operating system. A Mirror offers redundancy, duplicating each file on the two disks that make up the volume. If one disk should fail, the system data will be available on its mirrored drive. If Disk 0 should fail, it will be possible to recover the system boot disk before restarting the server. |
| Data | 4 Disks RAID 5 | The Data volume should be used to create Shared Folders and store data. | RAID 5 requires three or more disks. RAID 5 offers improved storage capacity. While mirroring has an overhead of 50% storage capacity due to file duplication, RAID 5 parity on the Data volume has approximately 20% overhead. This means that close to 80% of the total capacity is available for storing data. RAID 5 includes many features that improve performance. For example, RAID 5 uses block level parity to secure files. Block level parity takes far less time to write data across the disks in the volume than mirroring files across two drives. RAID 5 volumes may not host the Windows operating system. |
| Data 2 | 2 Disks Mirror | The volume can be used to create Shared Folders and store data. Write the page* file to this volume to extend the server's physical memory. | If one disk should fail, the data will be available on its mirrored drive. |
*The page file can be created on the Windows volume or the Data 2 volume.
Adjusting the RAID
Administrators may change RAID configurations to suit the needs of a business or after a server system recovery.
Use Disk Management to view or change RAID configurations in Windows:
- Launch the Dashboard from a Windows workstation on the same network as your LaCie 5big Office/Office+. Start > All Programs > Windows Home Server 2011/Windows Storage Server 2008 R2 > Windows Home Server 2011 Dashboard/Windows Storage Server 2008 R2 Dashboard
- Select the Home tab.
The first time Disk Management is launched, you may be prompted to initialize your drives using MBR or GPT. For information on MBR and GPT formats, please read MBR, GPT and the 5big Office/Office+ Operating Systems. You may initialize the disks at this step or choose Cancel. The drives will be initialized as MBR when creating the arrays.
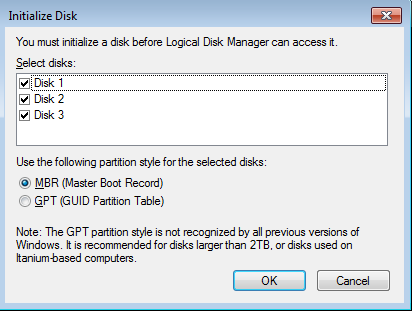
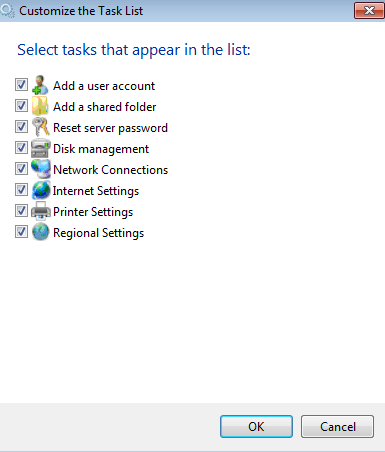
5big Office/Office+ Single Disk Default Configuration
A single disk 5big Office/Office+ is shipped with three partitions, System, Windows, and Data. The screenshot below shows all three partitions on a single hard drive, Disk 0. Volume C contains the Windows operating system and volume D is meant to store data. As shipped, volume C takes up 60 GB.
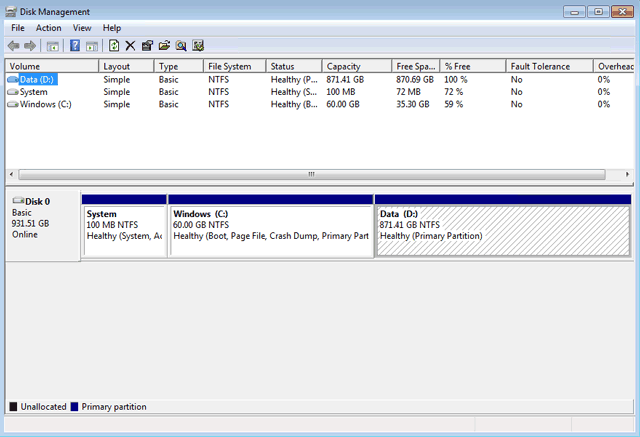
If you have not inserted disks into the 5big enclosure, please see Removing and Installing Disks for instructions.
Boot Order and Creating the Windows Mirror
All Windows system files will be duplicated on each disk in the Mirror. To protect your system files and to save important data collected by the operating system, LaCie recommends a RAID 1 configuration for the System and Windows volumes. In case of disk failure, all files will be accessible on the disk paired for the Mirror.
Though the bootloader file will be duplicated on both disks, your version of Windows will only boot from Disk 0. Therefore, it is highly recommended that you do not restart the server if Disk 0 experiences problems. Instead, replace Disk 0 (Disk Tray Slot 1) as soon as possible and rebuild the RAID 1 onto the new drive. Windows may not startup properly if you reboot before the Mirror is rebuilt.
Creating the System Mirror
- Insert the new disks into the empty Drive Slots, starting from left to right.
- Go to Disk Management Adjusting the RAID.
Creating the Windows Mirror
- Create the System Mirror before the Windows Mirror.
- Rebooting the 5big Office/Office+ while Disk Management is resyncing a Mirrored or RAID 5 volume will not harm the configuration or its data. However, since the process was interrupted, Disk Management will restart the resync at 0% once the 5big Office/Office+ has rebooted.
- Due to the capacity of the RAID 5 volume, rebooting while a resync is in progress could extend the operation for many hours.
- A volume that is in the midst of a resync may be accessed by workstations on the network. Users can perform common actions with the volume(s), such as reading files, writing files, or moving Shared Folders. However, performance will be degraded while Windows is resyncing Mirrored and/or RAID 5 volumes.
Creating the Data 2 [E] Mirror
For organizational purposes, LaCie recommends creating the Data 2 [E] Mirror before building the Data [D] RAID 5 array.
- Based upon the type of disk you are using, select MBR or GPT. Click OK.
Preparing the 5big Office/Office+ for RAID 5
Move Shared Folders to a New Location
Windows cannot build the RAID 5 array with Shared Folders stored on the existing Data [D] partition.
Following the creation of the System, Windows, and Data 2 Mirrors, you must prepare the storage for the RAID 5 array. The first step is to move all Shared Folders to another location. In this example, we will move them from the Data [D] volume to the Data 2 [E] Mirrored volume. Based upon the needs of your company, the move can be permanent or temporary.
- Create the System Mirror, Windows Mirror, and Data 2 Mirror before the Data RAID 5 array.
Basic to Dynamic
If you are following the RAID configurations recommended in this Technical Brief, you will not have to convert the disks to Dynamic. Instead, Disk Management will make automatic conversions from Basic to Dynamic when building the Mirrored sets. If you find it necessary to convert any disk to Dynamic, please follow the instructions listed below. Though the directions come from a 5big Office/Office+ with three drives, the same procedure applies here.
The screenshot below shows three hard drives as they appear in Disk Management. Please note that Disks 0 and 1 are listed as Dynamic while Disk 2 is Basic. A RAID 5 array only supports Dynamic disks.
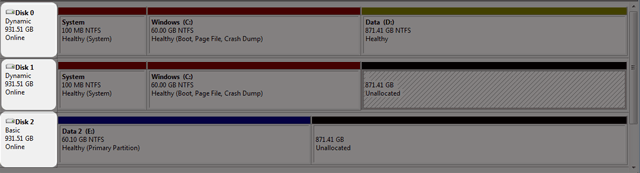
To convert a disk from Basic to Dynamic:
Delete Data [D]
Building a RAID 5 array requires a minimum of three Unallocated disks. The Unallocated section may be the entire disk or a part of it. LaCie recommends combining disks that share the same size since RAID 5 will always adhere to the lowest capacity. For example, a RAID 5 array using three disks of 50GB, 75GB, and 100GB will only offer 50GB to the user once the configuration is complete.
In our example, Disks 0, 1, 2, and 3 have partitions that equal 871.41GB. However, the original Data [D] partition must be deleted in favor of an Unallocated section. Since deleting a volume is destructive, please make certain to copy all files that may be stored on Data [D] before following the steps below.
- You may receive a notice indicating that Data [D] is in use. Click Yes to continue.
Creating the Data RAID 5 Array
Before attempting to build the RAID 5 volume, please make certain to:
- Create the System, Windows, and Data 2 Mirrors before the Data RAID 5 array.
- Follow the steps to prepare the disks for a RAID 5 array (Preparing the 5big Office/Office+ for RAID 5).
Create the RAID 5 Volume:
- Once all disks have been selected, click Next.
- Rebooting the 5big Office/Office+ while Disk Management is resyncing a Mirrored or RAID 5 volume will not harm the configuration or its data. However, since the process was interrupted, Disk Management will restart the resync at 0% once the 5big Office/Office+ has rebooted.
- Due to the capacity of the RAID 5 volume, rebooting while a resync is in progress could extend the operation for many hours.
- A volume that is in the midst of a resync may be accessed by workstations on the network. Users can perform common actions with the volume(s), such as reading files, writing files, or moving Shared Folders. However, performance will be degraded while Windows is resyncing Mirrored and/or RAID 5 volumes.
RAID - Five-Disk Server
A 5big Office/Office+ with five drives offers many options for the user, including the RAID configuration. While it is possible to create Spanned disks or RAID 0 arrays, LaCie highly recommends mirroring and RAID 5 for optimal protection of your data. RAID 0 can offer some speed advantages but data will not be duplicated across both volumes as with mirroring. Users risk losing data if one of the disks should fail in a RAID 0 array.
Suggested RAID Configuration for Five Disks
| Volume | Disks and RAID Level | Usage | Notes |
|---|---|---|---|
| Windows | 2 Disks Mirror | Windows must run from its own volume. Storing data on the system volume will impact server performance. Page file* | A Mirror requires two drives, making it ideal for the Windows operating system. A Mirror offers redundancy, duplicating each file on the two disks that make up the volume. If one disk should fail, the system data will be available on its mirrored drive. If Disk 0 should fail, it will be possible to recover the system boot disk before restarting the server. |
| Data | 5 Disks RAID 5 | The Data volume should be used to create Shared Folders and store data. | RAID 5 requires three or more disks. RAID 5 offers improved storage capacity. While mirroring has an overhead of 50% storage capacity due to file duplication, RAID 5 parity has approximately 20% overhead. This means that close to 80% of the total capacity is available for storing data. RAID 5 includes many features that improve performance. For example, RAID 5 uses block level parity to secure files. Block level parity takes far less time to write data across the disks in the volume than mirroring files across two drives. RAID 5 volumes may not host the Windows operating system. |
| Data 2 | 3 Disks RAID 5 | The Data 2 volume can be used to create Shared Folders and store data. Write the page* file to this volume to extend the server's physical memory. | See notes above. |
*The page file can be created on the Windows volume or the Data 2 volume.
Adjusting the RAID
Administrators may change RAID configurations to suit the needs of a business or after a server system recovery.
Use Disk Management to view or change RAID configurations in Windows:
- Launch the Dashboard from a Windows workstation on the same network as your LaCie 5big Office/Office+. Start > All Programs > Windows Home Server 2011/Windows Storage Server 2008 R2 > Windows Home Server 2011 Dashboard/Windows Storage Server 2008 R2 Dashboard
- Select the Home tab.
The first time Disk Management is launched, you may be prompted to initialize your drives using MBR or GPT. For information on MBR and GPT formats, please read MBR, GPT and the 5big Office/Office+ Operating Systems. You may initialize the disks at this step or choose Cancel. The drives will be initialized as MBR when creating the arrays.
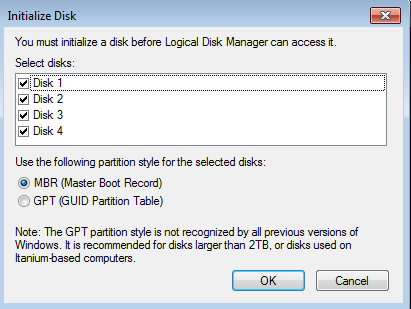
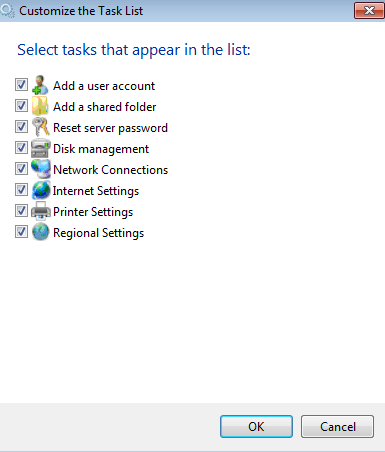
5big Office/Office+ Single Disk Default Configuration
A single disk 5big Office/Office+ is shipped with three partitions, System, Windows, and Data. The screenshot below shows all three partitions on a single hard drive, Disk 0. Volume C contains the Windows operating system and volume D is meant to store data. As shipped, volume C takes up 60 GB.
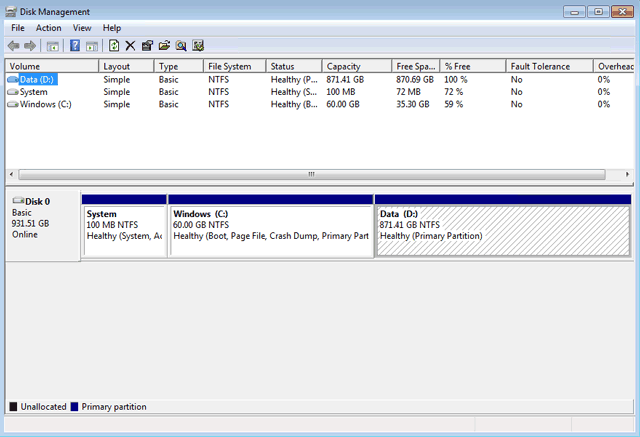
If you have not inserted disks into the 5big enclosure, please see Removing and Installing Disks for instructions.
Boot Order and Creating the Windows Mirror
All Windows system files will be duplicated on each disk in the Mirror. To protect your system files and to save important data collected by the operating system, LaCie recommends a RAID 1 configuration for the System and Windows volumes. In case of disk failure, all files will be accessible on the disk paired for the Mirror.
Though the bootloader file will be duplicated on both disks, your version of Windows will only boot from Disk 0. Therefore, it is highly recommended that you do not restart the server if Disk 0 experiences problems. Instead, replace Disk 0 (Disk Tray Slot 1) as soon as possible and rebuild the RAID 1 onto the new drive. Windows may not startup properly if you reboot before the Mirror is rebuilt.
Creating the System Mirror
- Insert the new disks into the empty Drive Trays, starting from left to right. See Removing and Installing Disks for details.
- Go to Disk Management Adjusting the RAID.
Creating the Windows Mirror
- Create the System Mirror before the Windows Mirror.
- Rebooting the 5big Office/Office+ while Disk Management is Resynching a Mirrored or RAID 5 volume will not harm the configuration or its data. However, since the process was interrupted, Disk Management will restart the resync at 0% once the 5big Office/Office+ has rebooted.
- Due to the capacity of the RAID 5 volume, rebooting while a resync is in progress could extend the operation for many hours.
- A volume that is in the midst of a resync may be accessed by workstations on the network. Users can perform common actions with the volume(s), such as reading files, writing files, or moving Shared Folders. However, performance will be degraded while Windows is resynching Mirrored and/or RAID 5 volumes.
Creating the Data 2 [E] RAID 5 Array
For organizational purposes, LaCie recommends creating the Data 2 [E] RAID 5 array before building the Data [D] RAID 5 array.
- Based upon the type of disk(s) you are using, select MBR or GPT. Click OK.
Preparing the 5big Office/Office+ for the Data RAID 5 Array
Move Shared Folders to a New Location
Windows cannot build the RAID 5 array with Shared Folders stored on the existing Data [D] partition.
Following the creation of the System, Windows, and Data 2 volumes, you must prepare the storage for the Data RAID 5 array. The first step is to move all Shared Folders to another location. In this example, we will move them from the Data [D] volume to the Data 2 [E] RAID 5 volume. Based upon the storage needs of your company, the move can be permanent or temporary.
- Create the System Mirror, Windows Mirror, and Data 2 RAID 5 array before the Data RAID 5 array.
Basic to Dynamic
If you are following the RAID configurations recommended in this Technical Brief, you will not have to convert the disks to Dynamic. Instead, Disk Management will make automatic conversions from Basic to Dynamic while building the System and Windows Mirrored sets and Data 2 RAID 5 array. If you find it necessary to convert any disk to Dynamic, please follow the instructions listed below. Though the directions come from a 5big Office/Office+ with three drives, the same procedure applies here.
The screenshot below shows three hard drives as they appear in Disk Management. Please note that Disks 0 and 1 are listed as Dynamic while Disk 2 is Basic. A RAID 5 array only supports Dynamic disks.
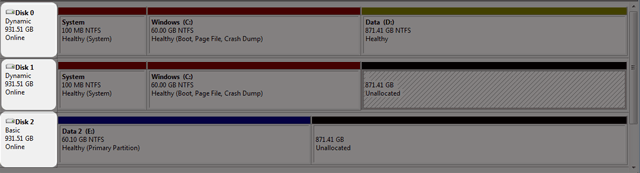
To convert a disk from Basic to Dynamic:
Delete Data [D]
Building a RAID 5 array requires a minimum of three Unallocated partitions. LaCie recommends combining partitions that share the same size since RAID 5 will always adhere to the lowest capacity. For example, a RAID 5 array using three disks of 50GB, 75GB, and 100GB will only offer 50GB to the user once the configuration is complete.
In our example, all disks have partitions that equal 871.41GB. However, the original Data [D] partition must be deleted in favor of an Unallocated section. Since deleting a volume is destructive, please make certain to copy all files that may be stored on Data [D] before following the steps below.
- You may receive a notice indicating that Data [D] is in use. Click Yes to continue.
Creating the Data RAID 5 Array
Before attempting to build the RAID 5 volume, please make certain to:
- Create the System and Windows Mirrored sets and the Data 2 RAID 5 array before the Data RAID 5 array.
- Follow the steps to prepare the disks for a RAID 5 array (Preparing the 5big Office/Office+ for RAID 5]]).
Create the RAID 5 Volume:
- Once all disks have been selected, click Next.
- Rebooting the 5big Office/Office+ while Disk Management is Resynching a Mirrored or RAID 5 volume will not harm the configuration or its data. However, since the process was interrupted, Disk Management will restart the resync at 0% once the 5big Office/Office+ has rebooted.
- Due to the capacity of the RAID 5 volume, rebooting while a resync is in progress could extend the operation for many hours.
- A volume that is in the midst of a resync may be accessed by workstations on the network. Users can perform common actions with the volume(s), such as reading files, writing files, or moving Shared Folders. However, performance will be degraded while Windows is resynching Mirrored and/or RAID 5 volumes.
RAID - Creating Multiple Volumes
This section will help you delete the Data [D] volume and create multiple volumes that do not surpass 2TB. Please note that all data stored on Data [D] will also be deleted. You must backup all data stored on Data [D] before deleting it.
Delete an existing RAID volume
Use Disk Management to delete a volume:
- Launch the Dashboard from a Windows workstation on the same network as your LaCie 5big Office/Office+. Start > All Programs > Windows Home Server 2011/Windows Storage Server 2008 R2 > Windows Home Server 2011 Dashboard/Windows Storage Server 2008 R2 Dashboard
- Select the Home tab.
- The volume Data [D] has been deleted.
Optional name change
Adjusting the size and order of the partitions will add more volumes to Disk Management. Consequently, the disks will no longer appear in the same order as the default RAID configuration. For organizational purposes, it may be easier to change the name and letter of Data 2 [E] so that the Data drives read clearly from left to right in Disk Management. This step is optional and may be skipped.
To change the name and volume letter:
Creating Multiple RAID 5 Volumes
In this example, there are five disks and we do not want any of the volumes to exceed 2TB (2TB = 2000000MB). RAID 5 remains an optimal solution to protect data while maintaining a high percentage of the available storage. Before configuring the RAID 5 volumes, we must know the amount of storage to assign each disk in the array. To determine the capacity in MB, use the following formula:
2000000MB/N-1 (N equals the number of disks.)
Inserting the numbers for the 5big Office/Office+: 2000000/(5-1) = 2000000/4 = 500000
Follow the directions below to create the volumes.
- Click Next.
You may create the next RAID 5 volume while Data 2 is resynching:
- Rebooting the 5big Office/Office+ while Disk Management is Resynching a Mirrored or RAID 5 volume will not harm the configuration or its data. However, since the process was interrupted, Disk Management will restart the resync at 0% once the 5big Office/Office+ has rebooted.
- Due to the capacity of the RAID 5 volume, rebooting while a resync is in progress could extend the operation for many hours.
- A volume that is in the midst of a resync may be accessed by workstations on the network. Users can perform common actions with the volume(s), such as reading files, writing files, or moving Shared Folders. However, performance will be degraded while Windows is resynching Mirrored and/or RAID 5 volumes.
Repairing RAID Configurations
You may need to recreate the Mirrored and/or RAID 5 volumes if a disk should fail.
Repairing the Mirrored and RAID 5 Volumes After a Disk Failure
The steps below will illustrate how to repair Mirrored and RAID 5 volumes following disk failure. Partitions from the failed hard drive, Disk 1, had been tied to each volume.
Use Disk Management to repair or change RAID configurations in Windows:
- Launch the Dashboard from a Windows workstation on the same network as your LaCie 5big Office/Office+. Start > All Programs > Windows Home Server 2011/Windows Storage Server 2008 R2 > Windows Home Server 2011 Dashboard/Windows Storage Server 2008 R2 Dashboard
- Select the Home tab.
- Remove the failed Disk 1 and insert the replacement. See Removing and Installing Disks for instructions on adding new drives into the 5big enclosure.
- Disk Management will begin resynching the Windows Mirror. To save time, you may resync the Data RAID 5 volume while the Windows Mirror is building.
Removing the Missing Disk
Disk Management must be told to remove the Missing disk once resynching has begun. Follow the easy steps below to delete the Missing disk from the list of drives.
- If you have not closed Disk Management after following the steps to repair the Mirrored and RAID 5 volumes, the Missing disk may be listed as a member of the Data volume.
- Go to the the Action pulldown menu and choose Refresh (Action > Refresh) to refresh the list of drives. If the Missing disk is still listed as Data, exit and relaunch Disk Management.
- The Missing disk will remain in the list of Disk Management disks. However, it should no longer be a part of the Data volume.
Getting Help
If you are having problems with your LaCie product, consult the table below for a list of available resources.
| Order | Source | Description | Location |
|---|---|---|---|
| 1 | Quick Install Guide | Concise steps to follow for getting your product up and running | Printed and included in the product box, or download PDF from the product page |
| 2 | Support Pages | Includes interactive troubleshooting topics for most common problems | www.lacie.com/support/, select your product, then click the “Troubleshooting” tab |
| 3 | Customer Support | Create an account on lacie.com, register your product, and fill out a support ticket | Create an account here: www.lacie.com/us/mystuff/login.htm?logout&rtn=mystuff |
Precautions
Health and Safety Precautions
- Only qualified persons are authorized to carry out maintenance on this device.
- Read this User Manual carefully and follow the correct procedure when setting up the device.
- Do not open a disk drive or attempt to disassemble or modify it. Never insert any metallic object into the drive to avoid any risk of electrical shock, fire, short-circuiting or dangerous emissions. The disk drives shipped with your LaCie device contain no user-serviceable parts. If it appears to be malfunctioning, have it inspected by a qualified LaCie Technical Support representative.
- Never expose your device to rain, or use it near water, or in damp or wet conditions. Never place objects containing liquids on the LaCie device, as they may spill into its openings. Doing so increases the risk of electrical shock, short-circuiting, fire or personal injury.
- Make sure that the computer and LaCie device are electrically grounded. If the devices are not grounded, there is an increased risk of electrical shock.
General Use Precautions
- Power requirements 100-240 V~, 50-60 Hz, (supply voltage fluctuations not exceeding ± 10% of the nominal and transient over-voltages according to over-voltage category II).
- Do not expose the LaCie device to temperatures outside the range of 5º C to 30º C (41º F to 86º F); or to operational humidity beyond 10-80%, non-condensing, or non-operating humidity beyond 10-90%, non-condensing. Doing so may damage the LaCie device or disfigure its casing. Avoid placing your LaCie device near a source of heat or exposing it to sunlight (even through a window). Inversely, placing your LaCie device in an environment that is too cold may damage the unit.
- Rated cooling for altitudes up to 2000 meters.
- If your drive features a power cable, always unplug it from the electrical outlet if there is a risk of lightning or if it will be unused for an extended period of time. Otherwise, there is an increased risk of electrical shock, short-circuiting or fire.
- Use only the power supply shipped with the device (if applicable).
- Do not use the LaCie device near other electrical appliances such as televisions, radios or speakers. Doing so may cause interference which will adversely affect the operation of the other products.
- Do not place the LaCie device near sources of magnetic interference, such as computer displays, televisions or speakers. Magnetic interference can affect the operation and stability of your LaCie device.
- Never use excessive force on your LaCie device. If you detect a problem, consult the troubleshooting section in this manual.
- Protect your LaCie device from excessive exposure to dust during use or storage. Dust can build up inside the device, increasing the risk of damage or malfunction.
- Never use benzene, paint thinners, detergent or other chemical products to clean the outside of the LaCie device. Such products will disfigure and discolor the casing. Instead, use a soft, dry cloth to wipe the device.
Warranty Information
LaCie offers first-rate service and support through our generous three-tiered warranty policy. Our 1-, 2-, 3-, and 5-year policies include comprehensive, complimentary web-based resources, expert in-house technical support, and worldwide repair and/or replacement coverage. To benefit from this warranty, please contact LaCie Support at www.lacie.com/us/support where you can find online support and contact information. You may also contact representatives at the original point of purchase who will be able to help guide you.
Standard warranties vary depending on the product. To verify your product’s warranty status and to see which standard warranty is included with your product, type in your product’s serial number at www.lacie.com/us/support. If no warranty is listed under your product’s name, this means that the warranty has expired.
Warranty Upgrades
If you wish to extend your warranty coverage, you can purchase Silver, Gold, or Platinum Care or Advanced Exchange. For details, see www.lacie.com/warranties.
Legal Information
A standard LaCie limited warranty is included with all products. Please read the terms and conditions below.
LaCie Limited Warranty Policy
LaCie (“LaCie”) warrants, to the original purchaser, that this equipment shall be free of defects in materials and workmanship for a period of one (1), two (2), three (3), or five (5) years, depending on the model, from LaCie's date of original shipment when the equipment is used normally and is properly serviced when needed. If you discover a defect covered by the warranty set forth above, your sole and exclusive remedy will be for LaCie, in its sole discretion to (i) repair or replace the product at no charge to you; or, if a repaired unit or replacement product is not available, (ii) to refund the current market value of your product. You acknowledge and agree that replacement product, at the sole option of LaCie, may be a new product or a remanufactured product. In order to receive the remedy set forth above, you must return the product during the warranty period and include with each returned product (i) a copy of your original purchase invoice to verify your warranty; (ii) a Return Material Authorization number; (iii) your name, address and telephone number; (iv) a copy of the bill of sale bearing the appropriate LaCie serial numbers as proof of date of original retail purchase; and (v) a description of the problem. The customer must pay all transportation costs for a returned product. The product will need to be returned to LaCie within the country of original retail purchase. This warranty applies only to hardware products; LaCie software, media, and manuals are licensed and warranted pursuant to separate written agreement. This warranty does not apply if the product has been misused or has been damaged by accident, abuse, misuse, or misapplication; if it has been modified without permission of LaCie; or if any LaCie serial number has been removed or defaced. If a customer has purchased a LaCie Advance Care Option (ACO) to go with this equipment, the ACO shall be valid for three (3) years from activation.
EXCEPT FOR THE LIMITED WARRANTY SET FORTH ABOVE, ALL PRODUCTS ARE SOLD “AS IS” AND LACIE EXPRESSLY DISCLAIMS ALL WARRANTIES OF ANY KIND, WHETHER EXPRESS, IMPLIED OR STATUTORY, INCLUDING THE IMPLIED WARRANTIES OF MERCHANTABILITY, NONINFRINGEMENT AND FITNESS FOR A PARTICULAR PURPOSE. WITHOUT FURTHER LIMITING THE GENERALITY OF THE FOREGOING, DOES NOT WARRANT (1) THE PERFORMANCE OR RESULTS OBTAINED FROM USING THIS PRODUCT, (2) THAT THE PRODUCT IS APPROPRIATE FOR THE CUSTOMER'S PURPOSES, (3) THE MANUAL IS ERROR FREE, OR (4) THAT NO DATA WILL BE LOST WHILE USING THE PRODUCT. THE ENTIRE RISK AS TO THE RESULTS AND PERFORMANCE IS ASSUMED BY THE CUSTOMER. THE WARRANTY AND REMEDIES SET FORTH ABOVE ARE EXCLUSIVE AND IN LIEU OF ALL OTHERS, ORAL OR WRITTEN, EXPRESS OR IMPLIED.
EXCLUSIONS AND LIMITATIONS
This Limited Warranty applies only to hardware products manufactured by or for LaCie that can be identified by the “LaCie” trademark, trade name, or logo affixed to them. The Limited Warranty does not apply to any non-LaCie hardware products or any software, even if packaged or sold with LaCie hardware. Manufacturers, suppliers, or publishers, other than LaCie, may provide their own warranties to the end user purchaser, but LaCie, in so far as permitted by law, provides their products “as is”. Software distributed by LaCie with or without the LaCie brand name (including, but not limited to system software) is not covered under this Limited Warranty. Refer to the licensing agreement accompanying the software for details of your rights with respect to its use.
LaCie does not warrant that the operation of the product will be uninterrupted or error-free. LaCie is not responsible for damage arising from failure to follow instructions relating to the product's use. This warranty does not apply: (a) to consumable parts, unless damage has occurred due to a defect in materials or workmanship; (b) to cosmetic damage, including but not limited to scratches, dents and broken plastic on ports; © to damage caused by use with non-LaCie products; (d) to damage caused by accident, abuse, misuse, flood, fire, earthquake or other external causes; (e) to damage caused by operating the product outside the permitted or intended uses described by LaCie; (f) to damage caused by service (including upgrades and expansions) performed by anyone who is not a representative of LaCie or a LaCie Authorized Service Provider; (g) to a product or part that has been modified to alter functionality or capability without the written permission of LaCie; or (h) if any LaCie serial number on the product has been removed or defaced.
No LaCie dealer, agent, or employee is authorized to make any modification, extension, or addition to this warranty.
Any loss, corruption or destruction of data while using a LaCie drive is the sole responsibility of the user, and under no circumstances will LaCie be held liable for the recovery or restoration of this data. To help prevent the loss of your data, LaCie highly recommends that you keep TWO copies of your data; one copy on your external hard disk, for instance, and a second copy either on your internal hard disk, another external hard disk or some other form of removable storage media. LaCie offers a complete line of CD and DVD drives. If you would like more information on backup, please refer to our website.
LACIE IS NOT RESPONSIBLE FOR SPECIAL, INCIDENTAL, OR CONSEQUENTIAL DAMAGES RESULTING FROM ANY BREACH OF WARRANTY, OR UNDER ANY LEGAL THEORY, INCLUDING LOST PROFITS, DOWNTIME, GOODWILL, DAMAGE TO OR REPLACEMENT OF EQUIPMENT AND PROPERTY, AND ANY COSTS OF RECOVERING, REPROGRAMMING, OR REPRODUCING ANY PROGRAM OR DATA STORED IN OR USED WITH LACIE PRODUCTS EVEN IF IT HAS BEEN ADVISED OF THE POSSIBILITY OF SUCH DAMAGES.
Some states do not allow the exclusion or limitation of implied warranties or liability for incidental or consequential damages, so the above limitation or exclusion may not apply to you. This warranty gives you specific legal rights, and you may have other rights, which vary from state to state.
Your opening of your package, your use of the product, or your return of the enclosed Registration Card acknowledges that you have read and agree to the terms of this Agreement. You further agree that it is the complete and exclusive state of the agreement between us and supersedes any proposal or prior agreement, oral or written, and any other communications between us relating to the subject matter of this Agreement.
Read carefully all information related to warranty and precautions of use of your new LaCie product in the user manual.
For products purchased in the United States, you may contact LaCie at 7555 Tech Center Drive, Tigard, Oregon 97223 USA. Email: sales@lacie.com. Website: www.lacie.com. Customer service: 503-844-4503.
Service DOA
On rare occasions, a newly purchased LaCie product may be delivered in non-working order. We are working to avoid these issues, but unfortunately, these situations may arise from time to time. Within the 15 calendar days of purchase, should you experience an issue with your new LaCie product, we ask you to return the product to the place where it was originally bought. You will be required to give a proof of purchase.
Customer Warning
Please be sure to back up your data before returning your drive to LaCie for repair. LaCie cannot under any circumstances guarantee the integrity of data remaining on a returned drive. We make no provisions for data recovery and cannot be held liable for any data loss on drives or media returned to LaCie.
All products returned to LaCie must be securely packaged in their original box and shipped with postage prepaid, except for Products registered under the Advance Care Option.
Note to Australian Customers
Our goods come with guarantees that cannot be excluded under the Australian Consumer Law. You are entitled to a replacement or refund for a major failure and for compensation for any other reasonably foreseeable loss or damage. You are also entitled to have the goods repaired or replaced if the goods fail to be of acceptable quality and the failure does not amount to a major failure.
Contact us:
LaCie Australia, 6/151 Beauchamp Rd, Matraville NSW 2036 AUSTRALIA
Phone: 02 8063 3711
Email: info.au@lacie.com
For fast technical support, create a support ticket after registering your product at www.lacie.com/au/register.
Legal Info
Copyrights
Copyright © 2024 LaCie. All rights reserved. No part of this publication may be reproduced, stored in a retrieval system, or transmitted in any form or by any means, electronic, mechanical, photocopying, recording or otherwise, without the prior written consent of LaCie.
Changes
The material in this document is for information only and subject to change without notice. While reasonable efforts have been made in the preparation of this document to assure its accuracy, LaCie assumes no liability resulting from errors or omissions in this document, or from the use of the information contained herein. LaCie reserves the right to make changes or revisions in the product design or the product manual without reservation and without obligation to notify any person of such revisions and changes.
Federal Communication Commission Interference Statement
This equipment has been tested and found to comply with the limits for a Class B digital device, pursuant to Part 15 of the FCC Rules. These limits are designed to provide reasonable protection against harmful interference in a residential installation. This equipment generates, uses and can radiate radio frequency energy and, if not installed and used in accordance with the instructions, may cause harmful interference to radio communications. However, there is no guarantee that interference will not occur in a particular installation. If this equipment does cause harmful interference to radio or television reception, which can be determined by turning the equipment off and on, the user is encouraged to try to correct the interference by one of the following measures:
- Reorient or relocate the receiving antenna.
- Increase the separation between the equipment and receiver.
- Connect the equipment into an outlet on a circuit different from that to which the receiver is connected.
- Consult the dealer or an experienced radio/TV technician for help.
FCC Caution: Any changes or modifications not expressly approved by the party responsible for compliance could void the user's authority to operate this equipment.
This device complies with Part 15 of the FCC Rules. Operation is subject to the following two conditions: (1) This device may not cause harmful interference, and (2) this device must accept any interference received, including interference that may cause undesired operation.
This transmitter must not be co-located or operating in conjunction with any other antenna or transmitter.
The availability of some specific channels and/or operational frequency bands are country dependent and are firmware programmed at the factory to match the intended destination. The firmware setting is not accessible by the end user.
WEEE
 This symbol on the product or on its packaging indicates that this product must not be disposed of with your other household waste. Instead, it is your responsibility to dispose of your waste equipment by handing it over to a designed collection point for the recycling of waste electrical and electronic equipment. The separate collection and recycling of your waste equipment at the time of disposal will help to conserve natural resources and ensure that it is recycled in a manner that protects human health and the environment. For more information about where you can drop off your waste equipment for recycling, please contact your local city office, your household waste disposal service, or the shop where you purchased the product.
This symbol on the product or on its packaging indicates that this product must not be disposed of with your other household waste. Instead, it is your responsibility to dispose of your waste equipment by handing it over to a designed collection point for the recycling of waste electrical and electronic equipment. The separate collection and recycling of your waste equipment at the time of disposal will help to conserve natural resources and ensure that it is recycled in a manner that protects human health and the environment. For more information about where you can drop off your waste equipment for recycling, please contact your local city office, your household waste disposal service, or the shop where you purchased the product.
Trademarks
Apple, Mac, Time Machine, and Macintosh are registered trademarks of Apple Computer, Inc. Microsoft, Windows XP, Windows Vista, and Windows 7 are registered trademarks of Microsoft Corporation. Other trademarks mentioned in this manual are the property of their respective owners.
Licences and Free Software
Your LaCie product ships with copyrighted software that are licensed under the GPL, AFL, Apache, Apple, BSD, GNU LGPL, MIT, OpenLDAP, OpenSSL, PHP, Python, and Creative Common. It also includes free software, the source code for which can be downloaded from the LaCie website: www.lacie.com/support/
© 2007-2008, Thomas BERNARD. © 2006 Allan Saddi allan@saddi.com © 2004, Jan Kneschke, incremental. © 2001-2006, Patrick K. O’Brien and Contributors. © 2003-2009 Stuart Bishop stuart@stuartbishop.net. © 2006 Kirill Simonov. © 1996-2006 Julian R Seward. © 2004, 2005 Darren Tucker. All rights reserved. © 1997-2008 University of Cambridge. All rights reserved. © 2007-2008, Google Inc. All rights reserved. © 1990-2003 Sleepycat Software. All rights reserved. © 1995-2004 Jean-loup Gailly and Mark Adler. © 2004 Micah Dowty. ® 1997-2006 by Secret Labs AB ® 1995-2006 by Fredrik Lundh. © 1988,1990,1993,1994 by Paul Vixie. © 2007-2009 Charles du Jeu.
This list of licenses can evolve over time and can be found on the user interface under the heading “Credits.”
Canada Compliance Statement
This Class B digital apparatus meets all requirements of the Canadian Interference-Causing Equipment Regulations.
CAN ICES-3 (B)/NMB-3(B)
Japan Compliance Statement
This is a Class B product based on the standard of the Voluntary Control Council for Interference from Information Technology Equipment (VCCI). If this is used near a radio/TV receiver, it may cause radio interference. Install the equipment according to the manual. This statement does not apply to the LaCie CloudBox.
Manufacturer's Declaration for CE Certification
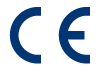 We, LaCie, solemnly declare that this product conforms to the following European standards: Electromagnetic Compatibility Directive (2004/108/EC); Low-Voltage Directive: 2006/95/EC
We, LaCie, solemnly declare that this product conforms to the following European standards: Electromagnetic Compatibility Directive (2004/108/EC); Low-Voltage Directive: 2006/95/EC

 Print page
Print page Save page as PDF
Save page as PDF