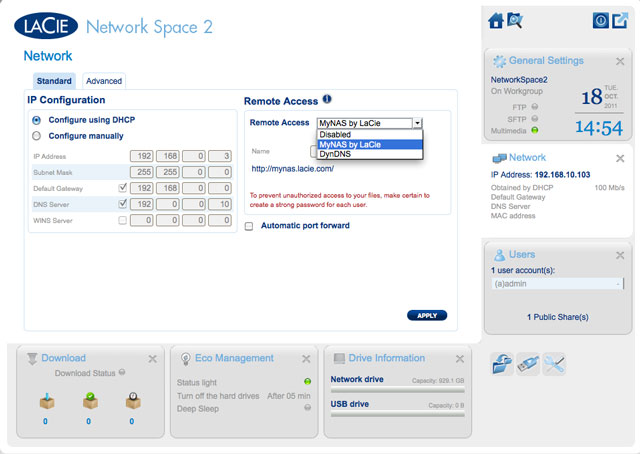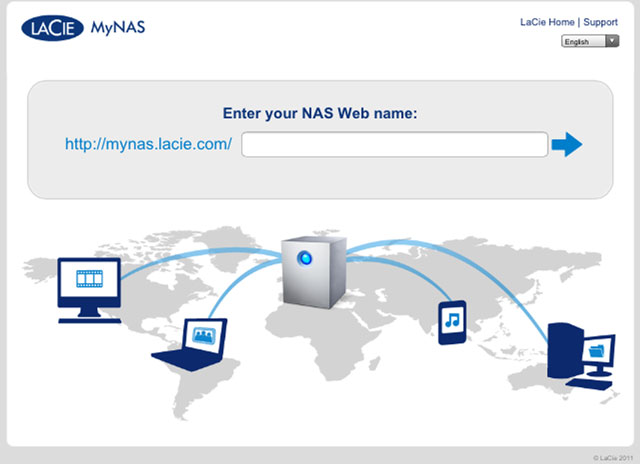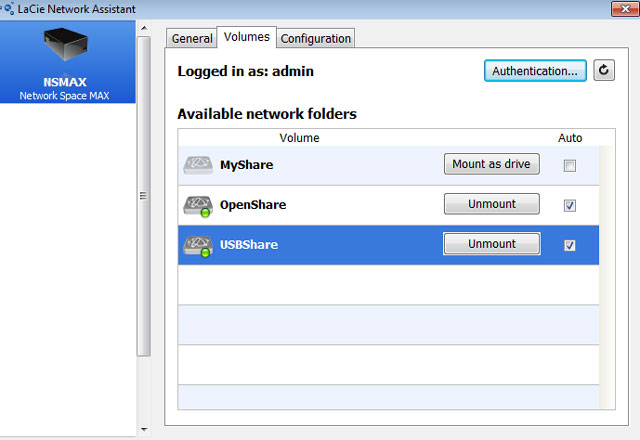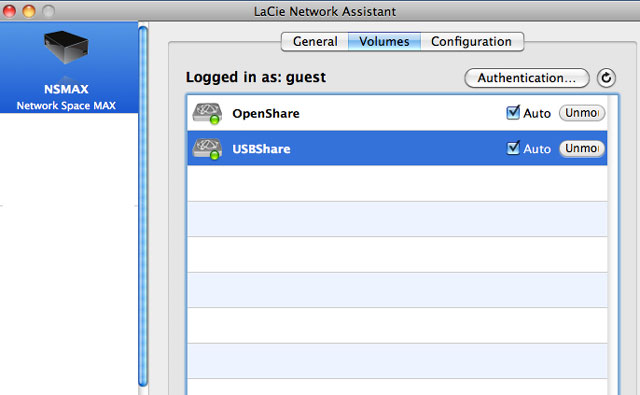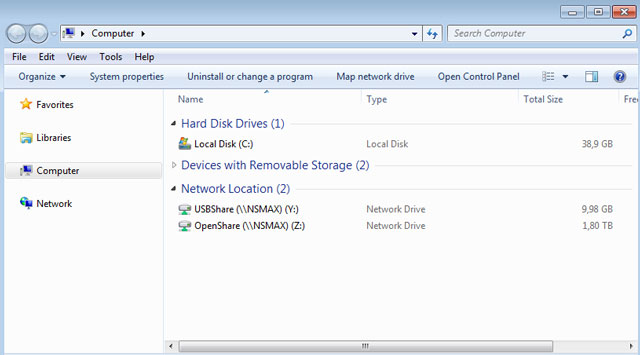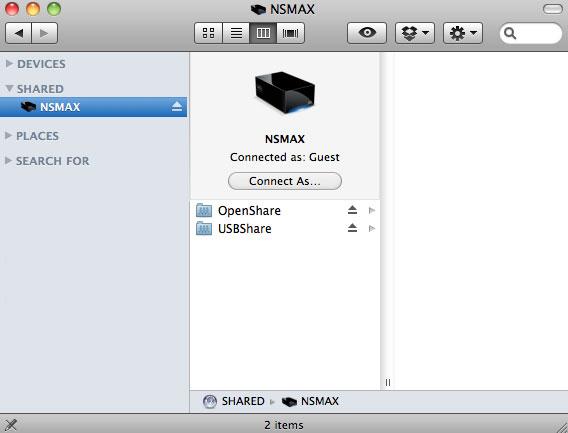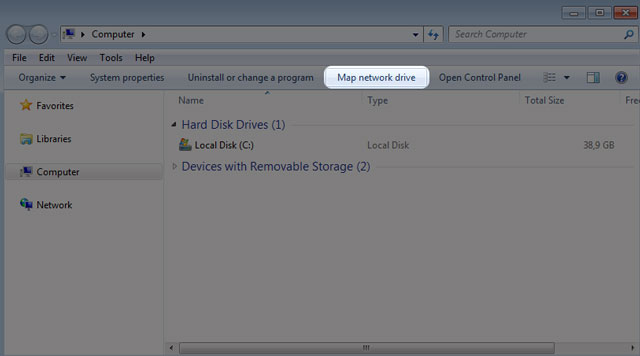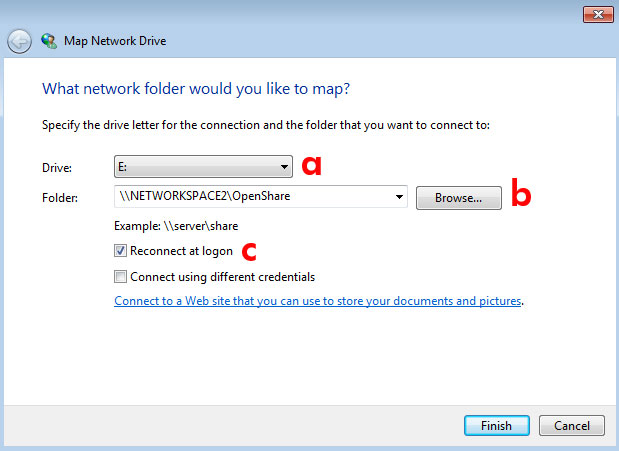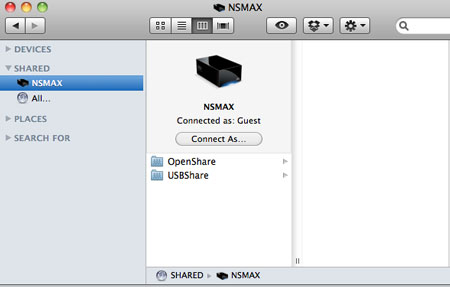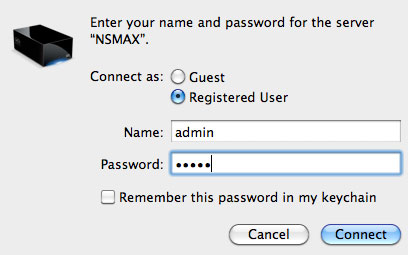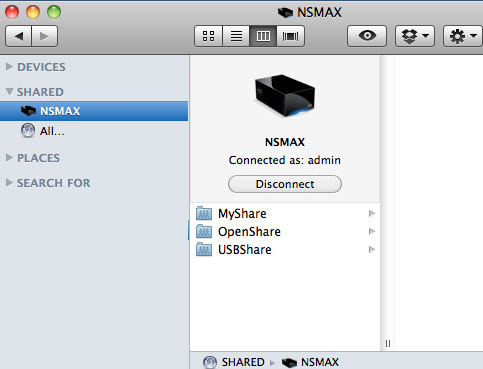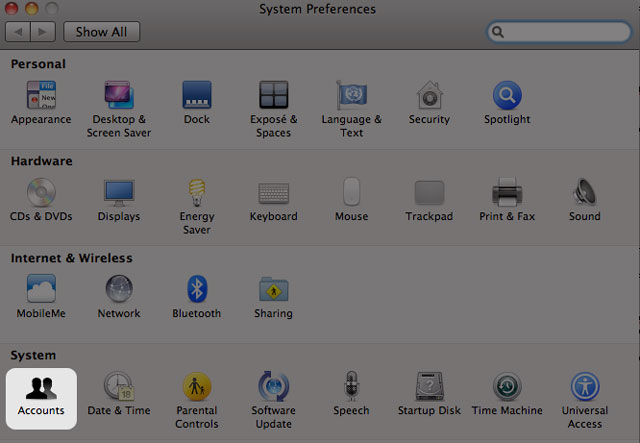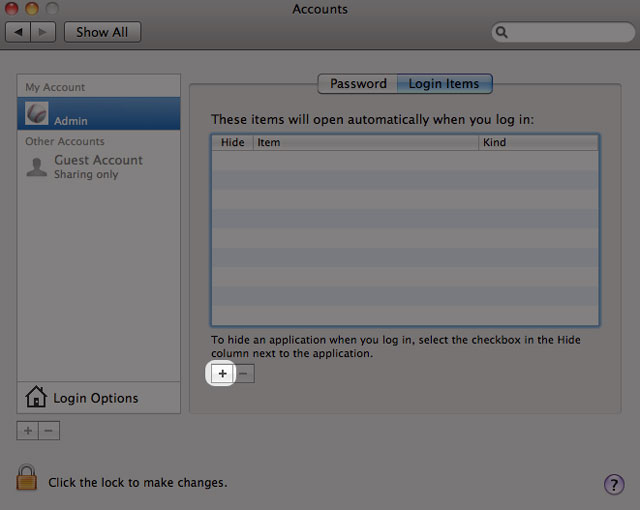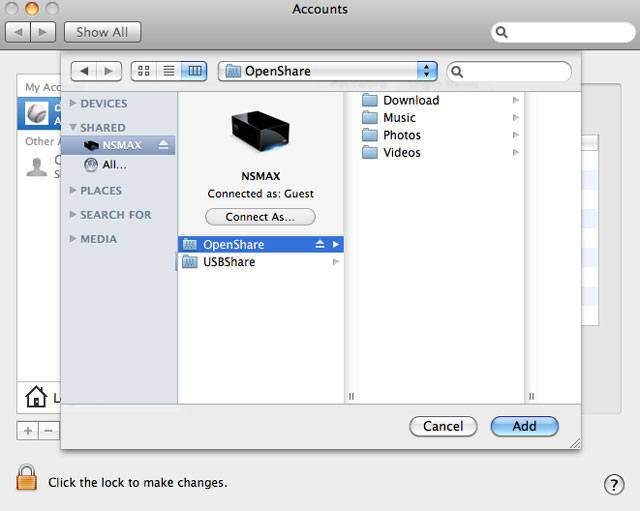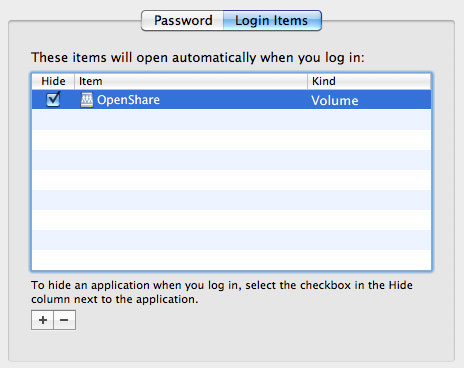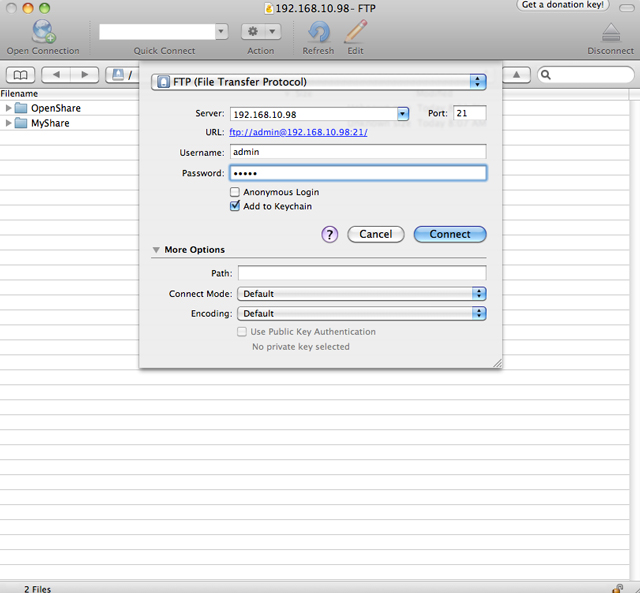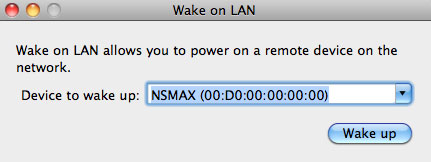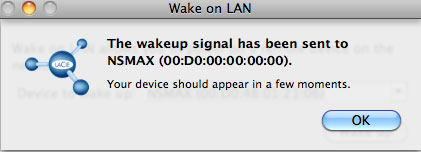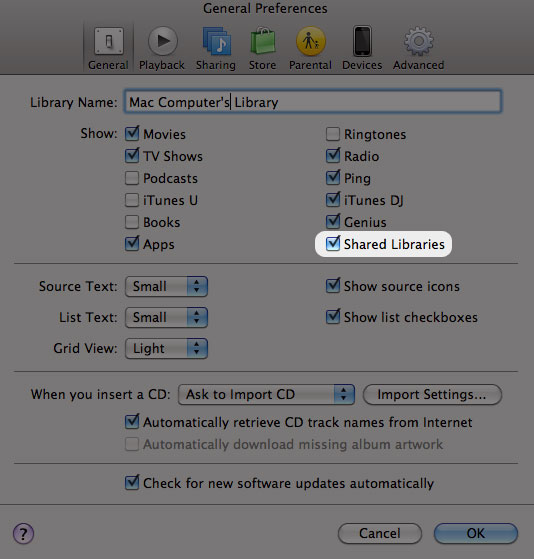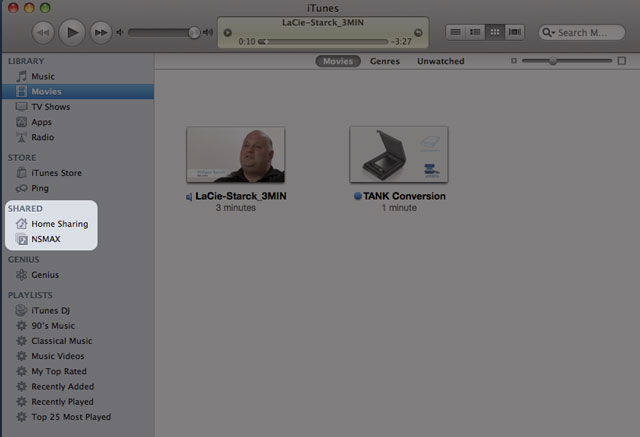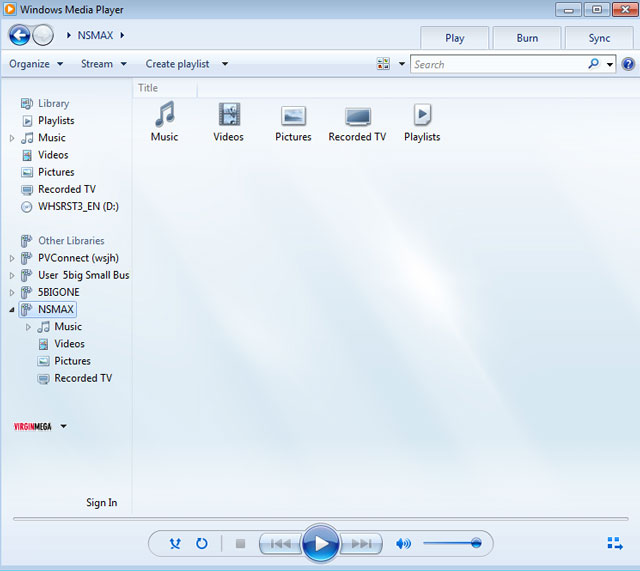Herramientas de usuario
Herramientas del sitio
Tabla de Contenidos
Características avanzadas de accesibilidad
En este capítulo se describen las características avanzadas de accesibilidad como el acceso remoto, la creación de accesos directos a sus recursos compartidos y la transmisión de contenido multimedia.
Acceso remoto
Con su dirección de MyNAS, puede iniciar sesión en el Tablero de instrumentos desde ubicaciones remotas. Disfrute de sus archivos en cualquier lugar a través de Cuadro de instrumentos - Explorador de archivos (Explorador de archivos) o acceda al Tablero de instrumentos para hacer ajustes a sus configuraciones.
Dirección de MyNAS
Si no tiene una dirección de MyNAS, siga estos pasos sencillos para comenzar:
- Diríjase a la página Dashboard Network (Red del tablero de instrumentos).
- Introduzca el nombre que desearía usar para su dirección remota de MyNAS. El nombre que introduce aquí seguirá el formato http://mynas.lacie.com. Por ejemplo, mynas.lacie.com/admin1967.
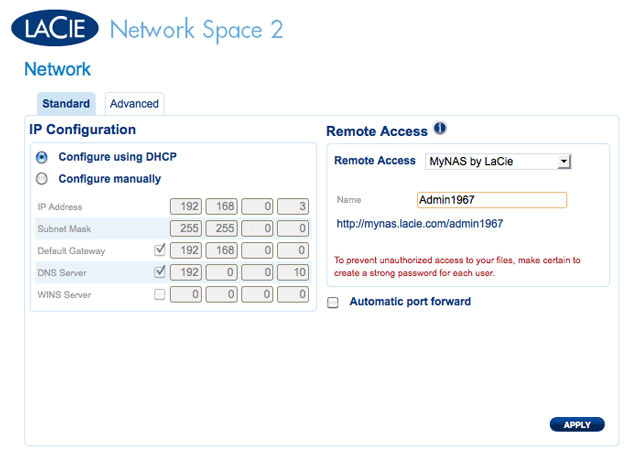
- Haga clic en APPLY (APLICAR).
Para acceder LaCie MyNAS desde una ubicación remota:
- Inicie un explorador de Internet
- Introduzca su nombre de MyNAS en el campo disponible
- Haga clic en la flecha a la derecha del campo
- Inicie en su Tablero de instrumentos
DynDNS
También puede elegir DynDNS para acceso remoto. Para obtener más información sobre crear una cuenta con DynDNS, consulte su sitio web.
Creación de accesos directos a recursos compartidos
Puede crear accesos directos a los recursos compartidos mediante LaCie Network Assistant y su sistema operativo.
Creación de accesos directos utilizando LaCie Network Assistant
LaCie Network Assistant puede configurarse para montar automáticamente recursos compartidos en su equipo, lo cual le permite acceder de manera rápida a los archivos guardados.
- En el menú de LaCie Network Assistant, haga clic en Open LaCie LaCie Network Assistant… (Abrir LaCie LaCie Network Assistant…). (Seleccione Configuration Window (Ventana de configuración) si su versión de LaCie Network Assistant es más antigua.)
- Seleccione su almacenamiento de red en la columna de la izquierda (es decir, Network Space 2 o Network Space MAX).
- Haga clic en la pestaña Volumes (Volúmenes).
- Haga clic en la casilla de la columna Auto Mount (Montaje automático) que aparece junto a los recursos compartidos que desee asignar.
Si ve el mensaje “can't list volumes” (no es posible enumerar los volúmenes), es posible que esté usando una versión desfasada de LaCie Network Assistant. Descargue la versión más reciente del sitio Web de LaCie (http://www.lacie.com/support). - Usuarios de Windows: El recurso compartido se instalará en Mi PC/Equipo automáticamente cuando el ordenador lo detecte en la red.
Usuarios de Mac: El icono del volumen de recurso compartido aparecerá en el escritorio o en el Finder automáticamente cuando el ordenador lo detecte en la red.
Creación de acceso directo utilizando el sistema operativo
Usuarios de Windows XP, Windows Vista y Windows 7
-
- a. Seleccione una letra libre para asignarla al recurso compartido.
- b. Examine la red en busca del recurso compartido que desee montar.
- c. Seleccione la casilla que aparece junto a Conectar de nuevo al iniciar sesión para montar el recurso compartido cada vez que inicia sesión en su ordenador.
- Repita el proceso para otros recursos compartidos.
Usuarios de Mac
Montaje
- Abra una nueva ventana de Finder. A la izquierda de la ventana, vaya a Shared (Compartidos) > [nombre del dispositivo] > [recurso compartido]. OpenShare y USBShare estarán disponibles para todos los usuarios de la red.
- Para acceder a MyShare y a recursos compartidos de los usuarios:
- Repita el proceso para cada recurso compartido.
Montaje automático
Puede hacer que su recurso compartido esté disponible cada vez que inicia sesión en su ordenador Apple:
- Siga las instrucciones anteriores para montar el recurso compartido que desea configurar. El recurso compartido debe estar disponible en el sistema operativo para comenzar la configuración del montaje automático.
- En el icono de Apple de la barra de menús, seleccione System Preferences… (Preferencias del sistema…).
- Seleccione la ficha Login Items (Elementos de inicio de sesión).
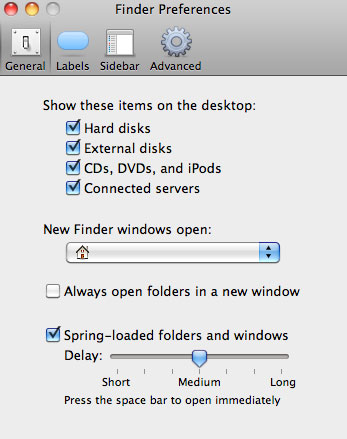
Acceso a los recursos compartidos mediante FTP
El protocolo FTP se utiliza para transferir archivos de un ordenador a otro a través de una red local o por Internet. Este protocolo le permite intercambiar archivos con los amigos o familiares de forma segura, ya que solo las personas con una cuenta de usuario tendrán acceso.
El servicio FTP está desactivado de forma predeterminada, así que deberá activarlo en la página Cuadro de instrumentos - Red.
Introduzca la dirección IP del almacenamiento de red en el campo de dirección del cliente FTP:
ftp://[dirección IP]
Ejemplo: ftp://192.168.10.149
O BIEN
ftp://[nombre de usuario:contraseña]@[ip o nombre de máquina]/
Ejemplo: ftp://ringo:4xtp23@lacie-NSMAX/
Para iniciar sesión, escriba el nombre de usuario y la contraseña del cuadro de instrumentos. (De forma predeterminada: admin/admin)
Para acceder de manera remota al recurso compartido desde un ordenador que no pertenezca a la red, consulte Acceso remoto. En lugar del nombre del equipo o la dirección IP local, utilizará el nombre de host creado por el servicio DYNDNS.
Wake on LAN (WOL)
Puede utilizar el asistente LaCie Network Assistant para reactivar su almacenamiento de red LaCie del modo de suspensión reforzada
- Vaya a LaCie Network Assistant > Wake Up a Device… (Activar dispositivo).
- Haga clic en Wake Up (Despertar).
Servidores multimedia
Puede configurar su almacenamiento de red LaCie para compartir archivos (de solo lectura) con dispositivos UPnP/DLNA conectados a la misma red. Siga estos pasos:
- Asegúrese de que su almacenamiento de red LaCie está conectado a su red como se describe en Conexión a la red.
- Habilite el servicio Multimedia en el cuadro de instrumentos; (consulte Cuadro de instrumentos - Configuración general).
- Ahora podrá reproducir archivos multimedia ubicados en OpenShare (por ejemplo fotografías, películas y música compatibles). Debe usar un reproductor/adaptador multimedia que:
- Tenga certificación UPnP/DLNA, como un dispositivo Xbox® 360, PlayStation® 3 o teléfono móvil DLNA, etc.
- Esté conectado a la misma red que el almacenamiento de red LaCie
Servidores multimedia - iTunes®
Su almacenamiento de red LaCie puede funcionar como servidor de iTunes Music, transfiriendo archivos de audio a un ordenador de la red mediante la ejecución de iTunes. Una vez configurado, el nombre de máquina del almacenamiento de red aparecerá en la categoría de recursos compartidos de iTunes.
- Asegúrese de que su almacenamiento de red está conectado a su red como se describe en Conexión a la red.
- Habilite el servicio Multimedia en el cuadro de instrumentos; (consulte Cuadro de instrumentos - Configuración general).
www.apple.com/itunes.
Servidores multimedia - Reproductor Windows Media Player®
Una vez configurado, Windows Media Player puede reproducir archivos multimedia ubicados en OpenShare a través de los dispositivos de red compatibles.
- Asegúrese de que su almacenamiento de red LaCie está conectado a su red como se describe en Conexión a la red.
- Habilite el servicio Multimedia en el cuadro de instrumentos; (consulte Cuadro de instrumentos - Configuración general).
- Inicie Windows Media Player.
http://windows.microsoft.com/es-es/windows/products/windows-media.
Utilización del software de copia de seguridad
Su dispositivo de almacenamiento LaCie es compatible con Apple Time Machine®, Windows Backup and Restore® y Genie Time Line®. Es posible definir un recurso compartido como el almacenamiento de red de destino de la mayoría de soluciones de copia de seguridad. Tenga en cuenta que un usuario debe tener acceso al recurso compartido para poder realizar una copia de seguridad de su ordenador.

 Imprimir página
Imprimir página Guardar página como PDF
Guardar página como PDF