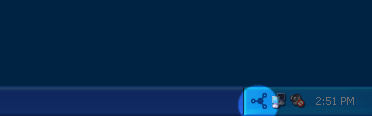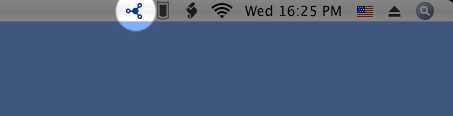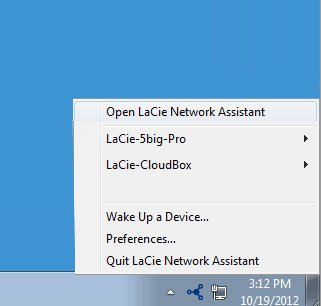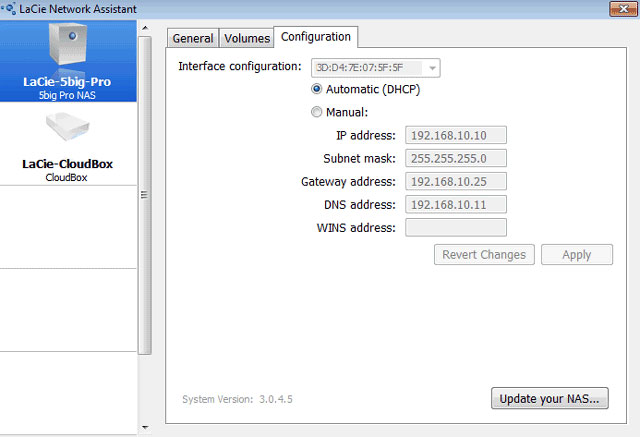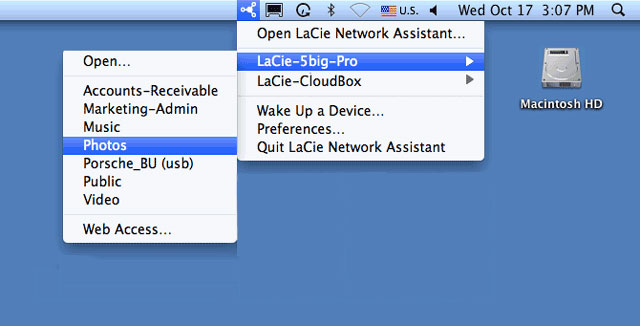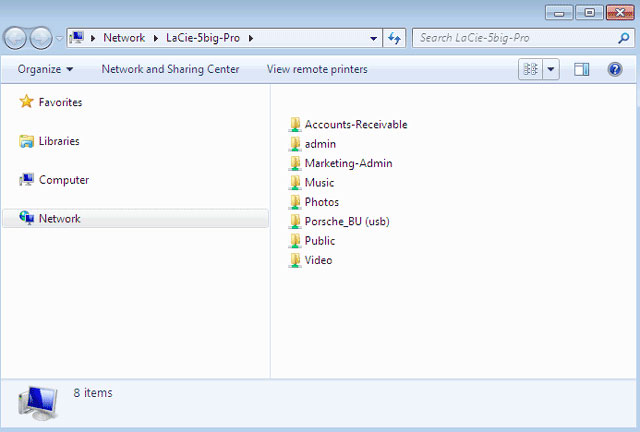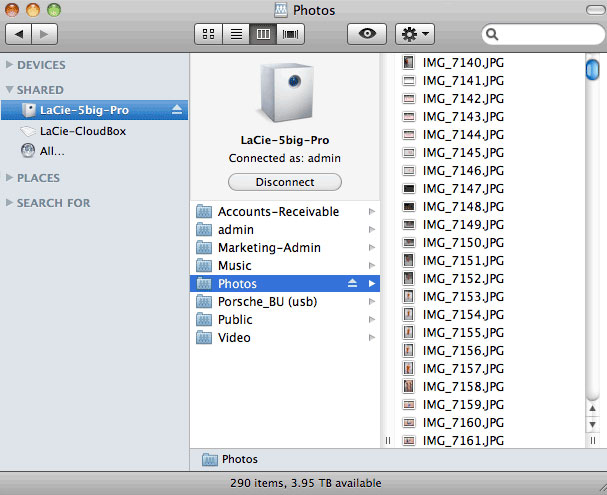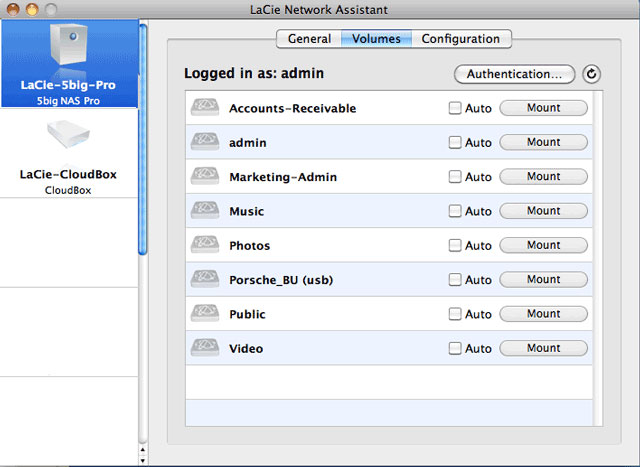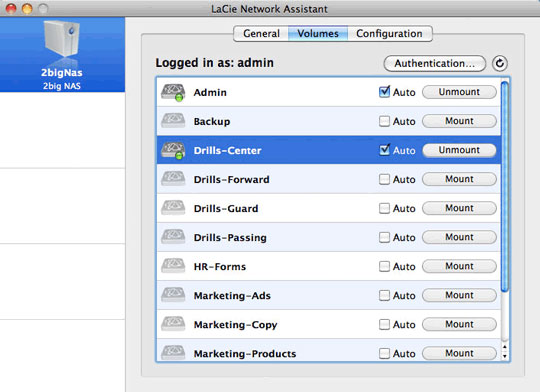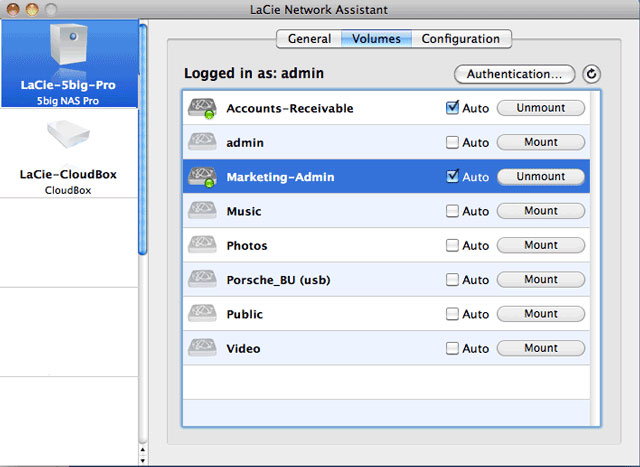Outils d'utilisateurs
Outils du Site
Table des matières
LaCie Network Assistant
LaCie Network Assistant est un logiciel utilitaire qui vous aide à détecter et à accéder au NAS LaCie connecté à votre réseau. Utilisez LaCie Network Assistant pour obtenir les informations actuelles du périphérique :
- Adresse IP
- Version du logiciel/micrologiciel
- Adresse MAC (Numéro d'identifiant du matériel)
LaCie Network Assistant peut également vous aider à :
- Lancer le tableau de bord
- Afficher un ou plusieurs fichiers de partage
- Afficher automatiquement un ou plusieurs fichiers de partage
- Mettre à jour le micrologiciel du produit (2big NAS uniquement, voir Mise à jour automatique)
Installation de LaCie Network Assistant
Choisissez l'une des options suivantes :
Installation à partir du CD-ROM fourni
- Insérez le CD-ROM d’utilitaires dans le lecteur de CD-ROM de votre ordinateur.
- Exécutez le Paramétrage du LaCie Network Assistant.
- Suivez l'assistant pour terminer l'installation.
Installation à partir du site Internet de LaCie
Téléchargez le LaCie Network Assistant à partir de ici, puis suivez les consignes d'installation.
Lancer LaCie Network Assistant
LaCie Network Assistant détectera automatiquement votre/vos périphériques LaCie sur le réseau. Procédez comme suit pour accéder à votre périphérique.
- Utilisateurs Windows :
- Sélectionnez LaCie Network Assistant dans Démarrer > Tous les programmes/Programmes. L'icône de l'application s'affichera dans la barre d'état du système.
- Utilisateurs Mac :
- Sélectionnez LaCie Network Assistant dans Démarrer > Application > LaCie Network Assistant. L'icône de l'application s'affichera dans la barre de menus.
Chercher l'adresse de votre NAS LaCie
- Exécutez LaCie Network Assistant.
- Si vous avez plusieurs périphériques de réseau LaCie, sélectionnez votre NAS LaCie parmi la liste des périphériques située dans la colonne de gauche.
- Consultez les informations du périphérique suivantes :
- Adresse IP
- Adresse MAC (ID du matériel)
- Version du logiciel
Accéder au tableau de bord du LaCie Network Assistant
- Lancez LaCie Network Assistant.
- Sélectionnez votre appareil :
- Windows : faites un clic droit sur l'icône de LaCie Network dans la barre d'état du système pour sélectionner votre NAS LaCie.
- Mac : Choisissez l'icône du LaCie Network Assistant dans la barre de menus pour sélectionner votre NAS LaCie.
- Sélectionnez Accès Internet.
- La page de connexion au tableau de bord s'affichera dans un navigateur Internet.
Afficher des fichiers de partage
LaCie Network Assistant vous propose plusieurs options pour accéder aux fichiers de partage public ou privé de votre NAS LaCie.
Accès rapide
- Si LaCie Network Assistant n'est pas en cours d'utilisation, lancez le programme.
- Pour sélectionner le NAS LaCie sur votre réseau, procédez à l'une des actions suivantes :
- Windows : à partir de la barre d'état du système, faites un clic-droit sur l'icône du LaCie Network Assistant et sélectionnez NAS LaCie.
- Mac : à partir de la barre de menus, sélectionnez l'icône du LaCie Network Assistant et choisissez votre NAS LaCie.
- Les fichiers de partage public sont accessibles par tous sur le réseau. Les fichiers de partage privé inviteront l'utilisateur à saisir un nom d'utilisateur et un mot de passe (voir Authentification des fichiers de partage privé pour en savoir plus sur comment supprimer la saisie d'un mot de passe). L'administrateur doit utiliser les identifiants de connexion créés lors du paramétrage initial ou de la connexion au tableau de bord (voir Connexion au réseau/Connexion au réseau : LaCie 2big NAS sans disque/Connexion au réseau : LaCie 5big NAS Pro sans disque et Administration du système d'exploitation NAS OS). Un utilisateur doit saisir le nom d'utilisateur et le mot de passe préparés par l'administrateur (voir Utilisateurs).
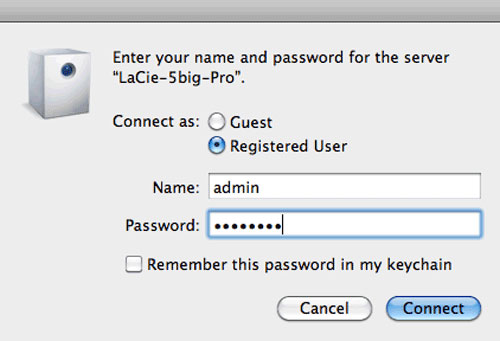
Affichage
- Si LaCie Network Assistant n'est pas en cours d'utilisation, lancez le programme.
- Cliquez avec le bouton droit sur l’icône dans la barre d’état système (Windows) ou choisissez l’icône dans la barre de menu (Mac) et sélectionnez Ouvrir LaCie Network Assistant.
- Double-cliquez sur le dossier de partage auquel vous souhaitez accéder. - Le dossier de partage s’ouvre dans une fenêtre de l’Explorateur (Windows) ou une fenêtre du Finder (Mac). Transférez normalement des fichiers depuis votre ordinateur vers le dossier de partage.
Authentification des fichiers de partage privé
- Si LaCie Network Assistant n'est pas en cours d'utilisation, lancez le programme.
- Faites un clic-droit (Windows) sur l'icône de l'assistant dans la barre d'état du système ou sélectionnez-le dans la barre de menus (Mac).
- Choisissez Ouvrir LaCie Network Assistant.
- Si vous avez plusieurs NAS LaCie, sélectionnez le périphérique auquel vous souhaitez accéder à partir de la liste de la colonne de gauche.
- Sélectionnez Authentification…
- Dans la fenêtre contextuelle, choisissez Utilisateur enregistré, puis saisissez votre nom d'utilisateur et votre mot de passe. Sélectionnez OK.
- L'ensemble des fichiers de partage s'affichera dans la liste des volumes.
- Sélectionnez Afficher comme un disque (Windows) ou Afficher (Mac) pour ouvrir le dossier de partage.
- Le partage est disponible dans une fenêtre de l’Explorateur (Windows) ou une fenêtre du Finder (Mac).
Affichage automatique
- Si LaCie Network Assistant n'est pas en cours d'utilisation, lancez le programme.
- Faites un clic-droit (Windows) sur l'icône de l'assistant dans la barre d'état du système ou sélectionnez-le dans la barre de menus (Mac)
- Choisissez Ouvrir LaCie Network Assistant.
- Si vous avez plusieurs NAS LaCie, sélectionnez le périphérique auquel vous souhaitez accèder à partir de la liste de la colonne de gauche.
- Choisissez l'onglet Volumes.
- Si le dossier de partage que vous souhaitez automatiquement afficher est privé, choisissez Authentification… pour saisir vos identifiants de connexion. - Dans la fenêtre contextuelle, choisissez Utilisateur enregistré et saisissez le nom d’utilisateur et le mot de passe du dossier de partage. Cliquez sur OK.
- L'ensemble des fichiers de partage s'affichera dans la liste des volumes.
- Utilisateurs Windows : le dossier de partage s'affichera automatiquement dans Ordinateur/Poste de travail lorsque l’ordinateur le détectera sur le réseau. \\Utilisateurs Mac : l’icône du dossier de partage apparaîtra automatiquement dans le Finder lorsque l’ordinateur le détectera sur le réseau.

 Imprimer la page
Imprimer la page Enregistrer la page au format PDF
Enregistrer la page au format PDF