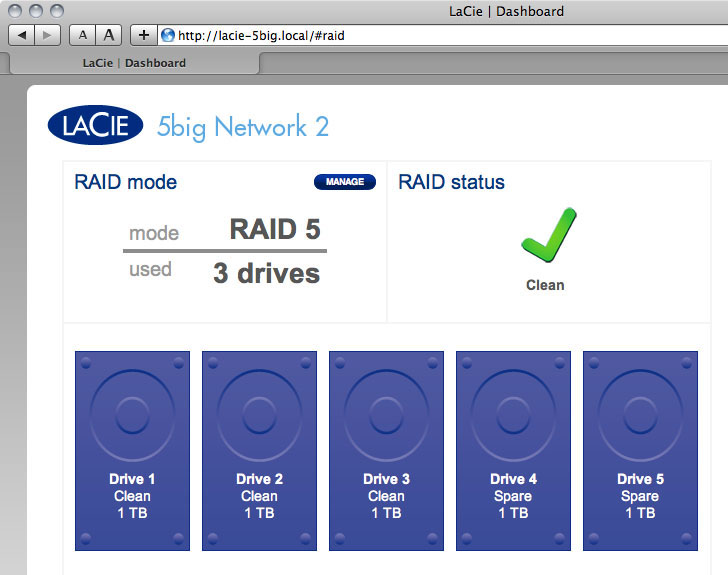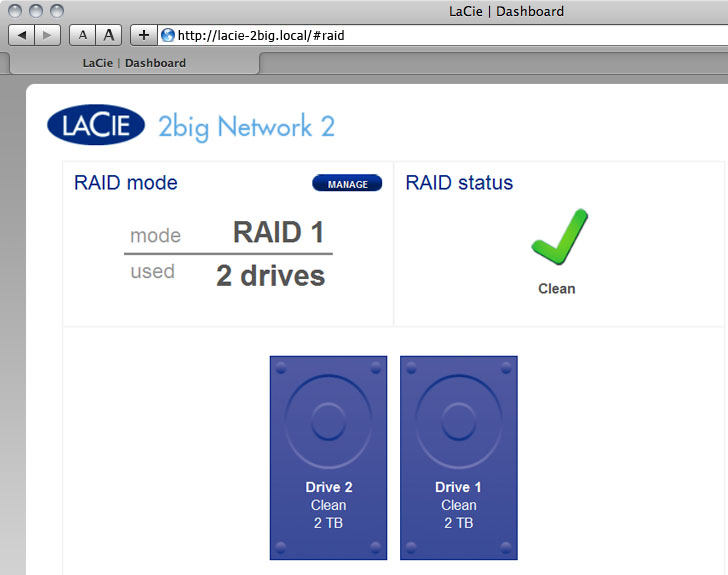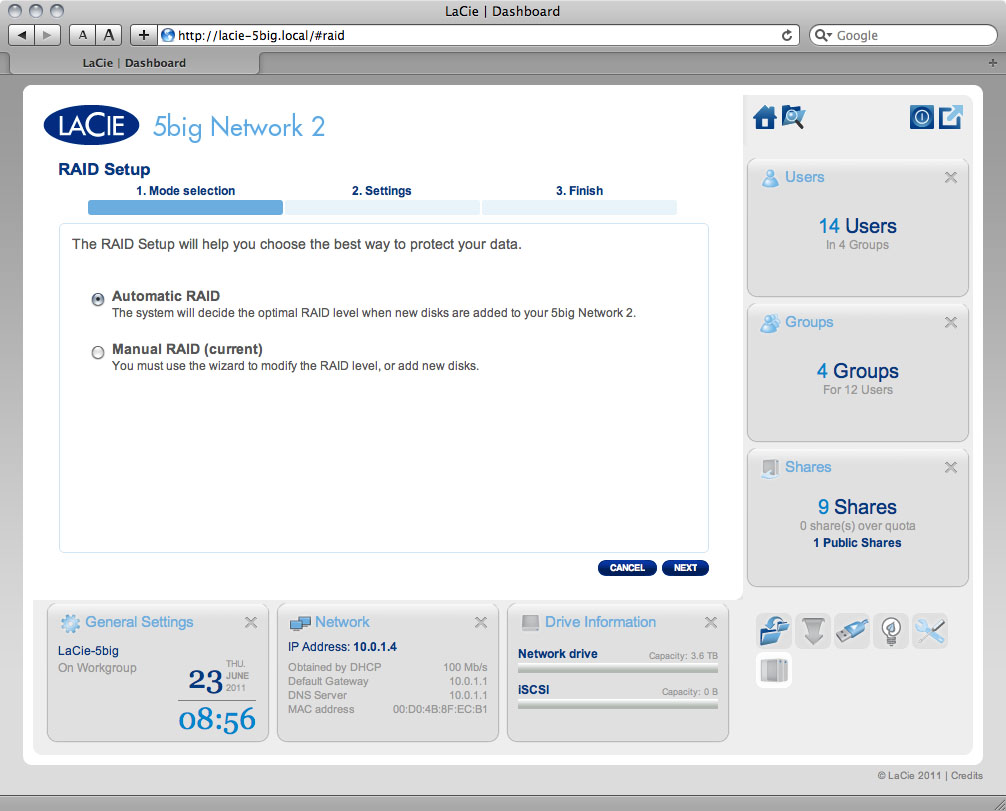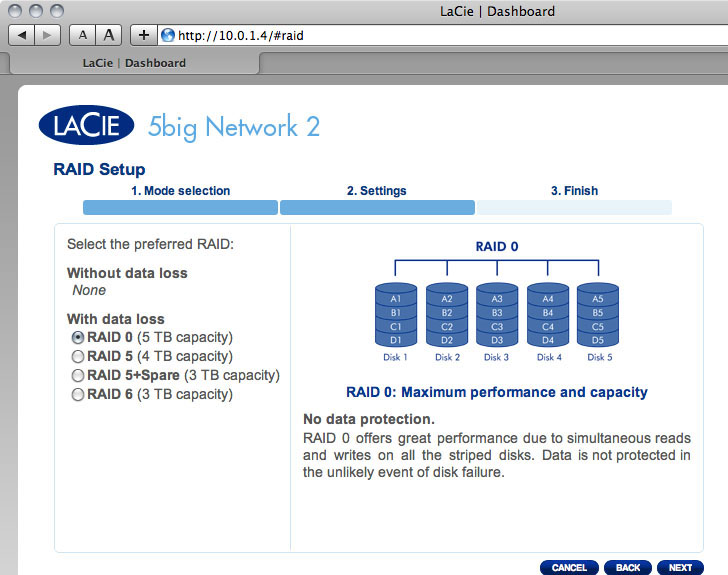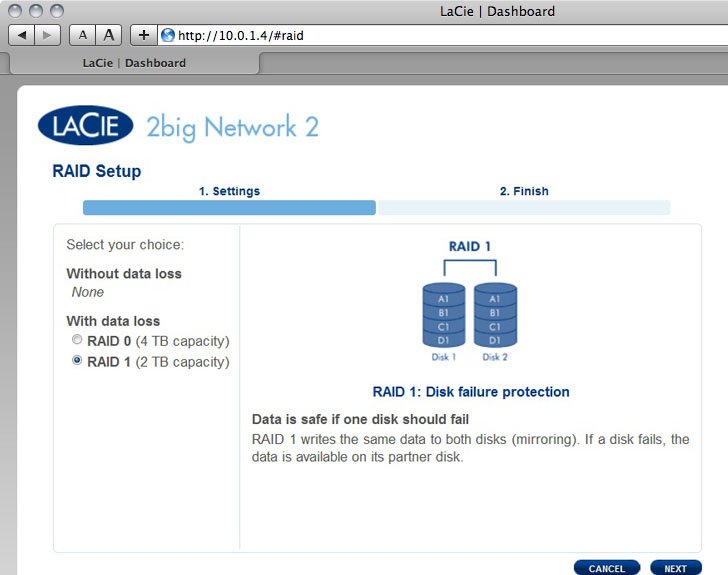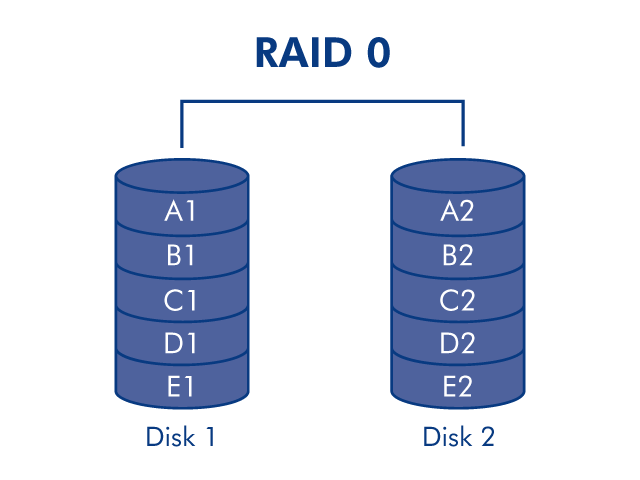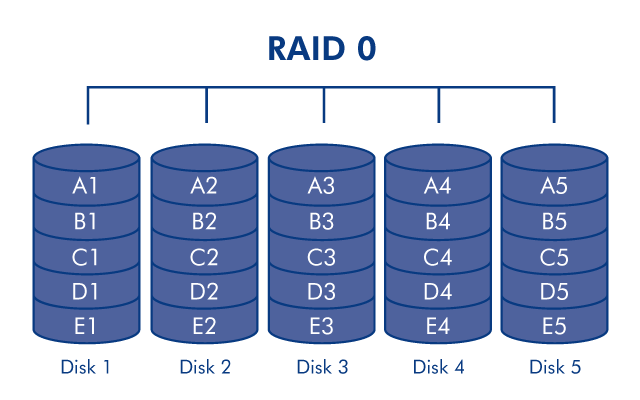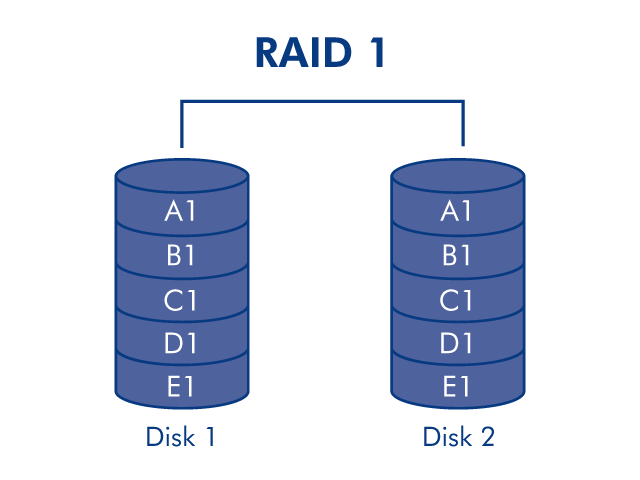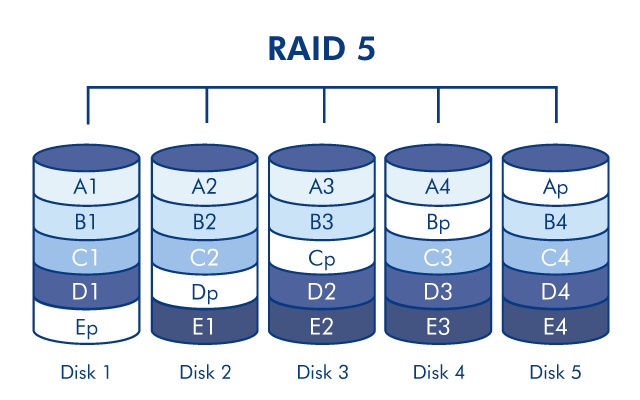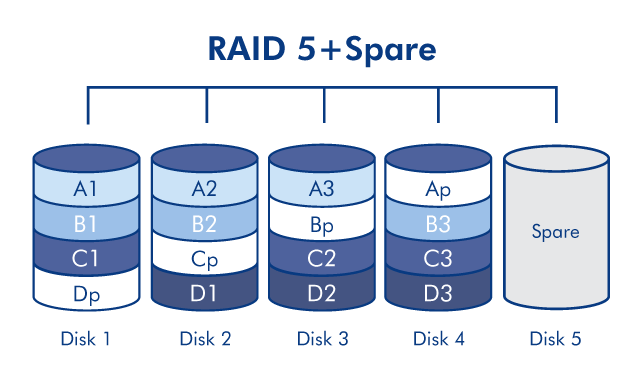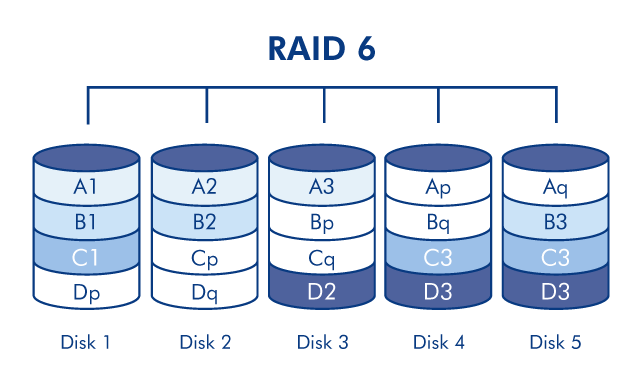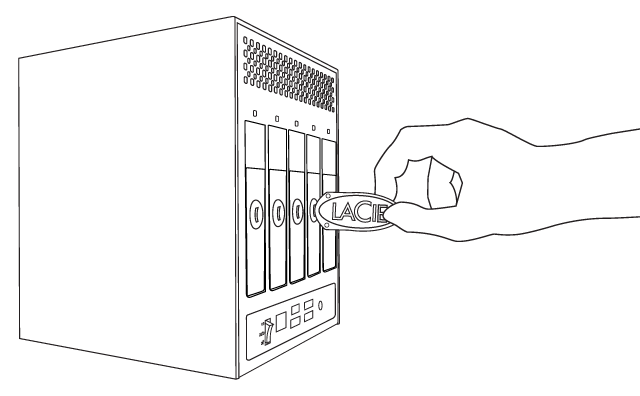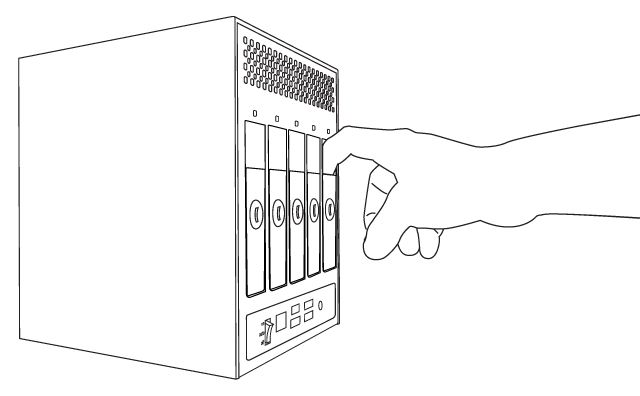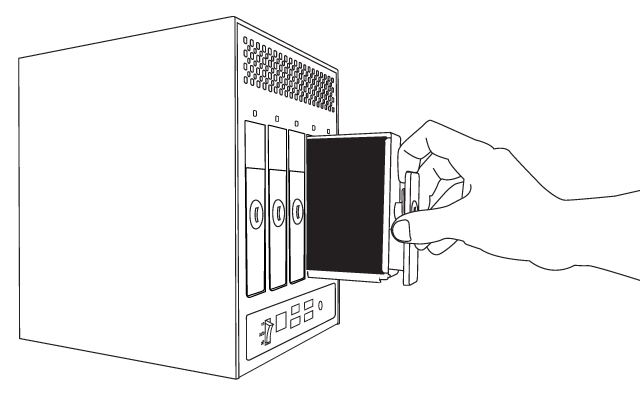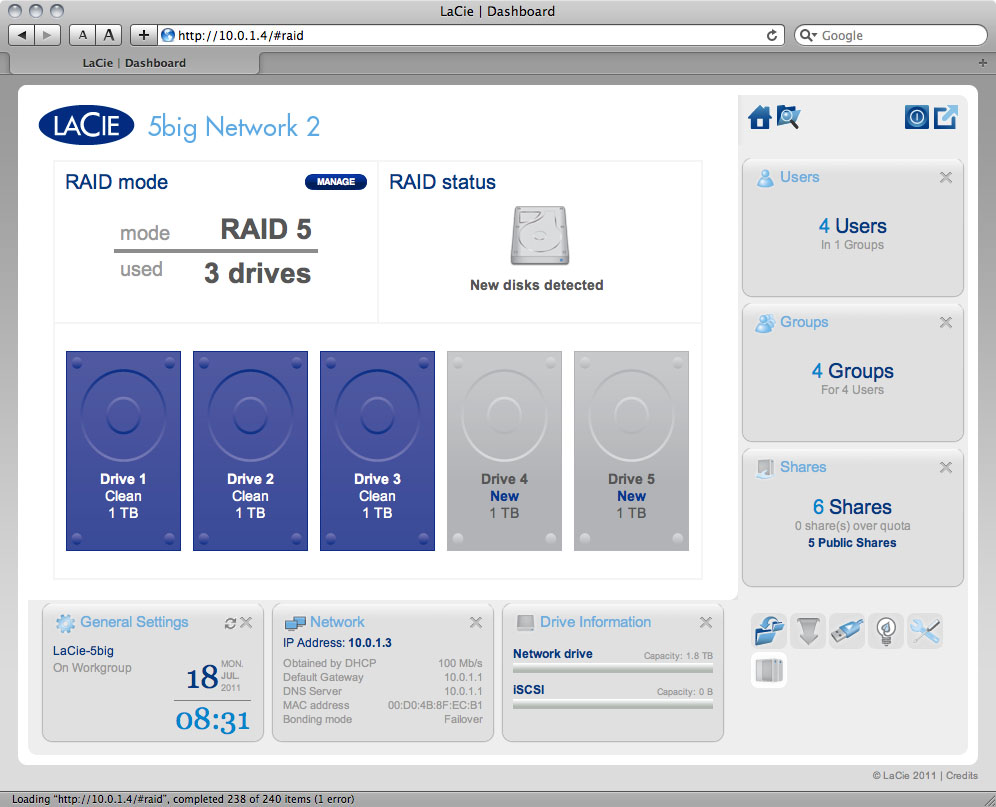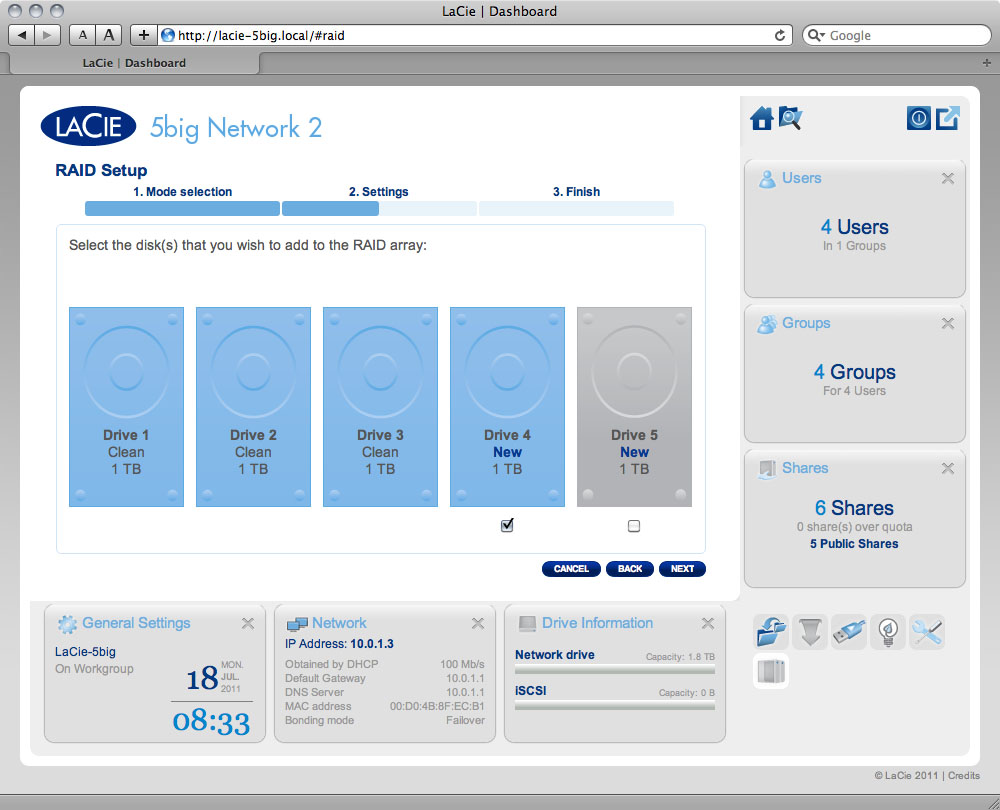Outils d'utilisateurs
Outils du Site
Table des matières
Gestion du RAID
Votre 2big ou 5big Network 2 est équipé d’un système robuste de gestion RAID qui vous permet de choisir et de gérer le mode RAID le plus optimisé pour vos données.
Modifier le mode RAID
Naviguez jusqu’à la page Tableau de bord - Gestion RAID. Ce chapitre se compose des rubriques suivantes :
- RAID mode (Mode RAID) : Cette case présente le programme RAID actuel pour votre NAS, ainsi que le nombre de disques participant à ce programme.
- RAID status (État RAID) : Cette case vous permet de savoir si la matrice est en bon état, dégradée ou en cours de synchronisation. Une icône d’avertissement jaune vous indique que votre matrice n’est pas protégée en cas de défaillance d’un seul disque. Cela peut être dû à une dégradation de la matrice RAID protégée ou intervenir si vous avez choisi RAID0.
- Plan des lecteurs : Cliquez sur l’illustration du disque pour voir quel logement du NAS est occupé par le disque.
Assistant de configuration RAID
Cliquez sur le bouton GÉRER pour lancer l’assistant de configuration RAID. Dans l’écran suivant, choisissez RAID automatique (5big seulement) et RAID manuel.
RAID automatique (5big seulement)
En mode automatique, le mode RAID sera choisi automatiquement pour assurer une protection constante à portée maximale. Deux disques au moins doivent être installés dans votre NAS pour que cette option fonctionne. Ainsi, vous pouvez augmenter le nombre de disques présents dans votre NAS ou y intégrer de nouveaux disques de plus grande capacité, le tout sans jamais perdre vos données. L’assistant vous indique également si vous êtes sur le point de choisir un changement de RAID destructeur (c’est-à-dire, un changement au cours duquel des données seront perdues), par exemple en remplaçant trois disques dans RAID5 par quatre disques dans RAID0.
Après avoir sélectionné RAID automatique, cliquez sur SUIVANT, puis sur TERMINER pour lancer le mode RAID automatique. Votre NAS arrête, puis redémarre les services. Il reconstruira la matrice le cas échéant.
RAID manuel
Cette méthode vous permet de choisir manuellement le niveau RAID. Cliquez sur SUIVANT pour continuer. Dans l'écran suivant, vous pouvez choisir le nombre de disques que vous voulez inclure dans le tableau RAID. Les disques non inclus sont des réserves qui peuvent être ajoutées au plateau si vous le souhaitez.
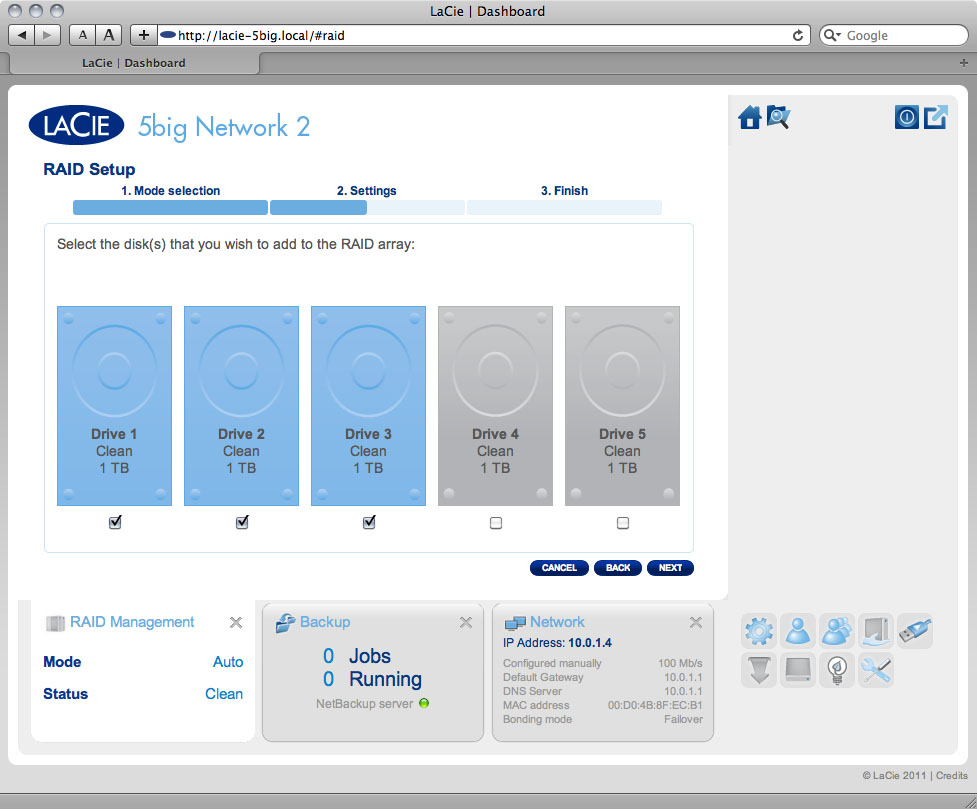
Cliquez sur NEXT (SUIVANT).
Dans l’écran suivant, choisissez un niveau RAID. Cliquez sur le bouton du mode RAID pour obtenir une explication de ses points forts et de ses faiblesses.
Si vous sélectionnez un mode RAID sous l’en-tête Sans perte de données, la conversion au nouveau mode n’effacera pas les fichiers stockés sur votre NAS LaCie. Si vous sélectionnez un mode RAID sous l’en-tête Avec perte de données, la conversion au nouveau mode effacera les fichiers sur les partages (mais la configuration du tableau de bord ne sera pas affectée).
Dans l’écran suivant, lisez les informations, puis confirmez le changement RAID en cliquant sur le bouton TERMINER. Puis, dans l’écran suivant, cliquez à nouveau sur le bouton TERMINER et confirmez en cliquant sur OUI.
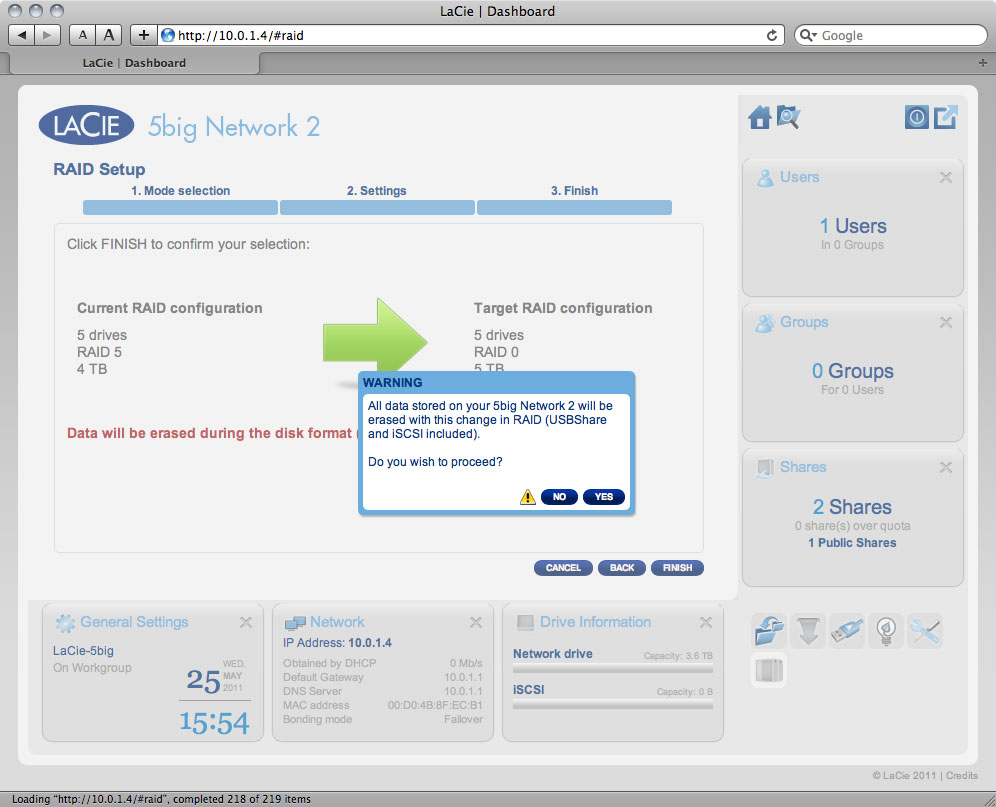
Le tableau de bord n’est pas disponible pendant le changement de mode RAID.
Durée de la reconstruction
La reconstruction d’une matrice RAID protégée demande plusieurs heures, selon la capacité des disques et les ressources disponibles sur votre NAS (les tâches simultanées telles que les sauvegardes ou les téléchargements de torrent ralentissent la reconstruction). Le passage à un mode RAID non protégé (c.-à-d. RAID0) demande moins d’une minute. Notez que les données restent accessibles pendant la reconstruction.
À propos des modes RAID
Reportez-vous au tableau ci-dessous pour une présentation des différents modes RAID et consultez les descriptions pour plus de détails. Notez que ces informations sont également expliquées dans l’Assistant de configuration RAID sur le tableau de bord (voir les détails ci-dessus).
| Mode RAID | Capacité | Protection | Produit | Paramètres d’usine |
|---|---|---|---|---|
| RAID 0 | 100 % |  | 2big/5big | 2big |
| RAID 11 | 50 % |  | 2big/5big | – |
| RAID 5 (par défaut) | 80 % |  | 5big | 5big |
| RAID 5 + Rechange | 60 % |  | 5big | – |
| RAID 6 | 60 % |  | 5big | – |
1 RAID 1 n’est disponible que pour le 5big si deux disques seulement sont installés.
RAID0 (2big et 5big) : RAID 0 (également appelé mode Spanning dans certains dispositifs LaCie) est le mode RAID le plus rapide. Dans une matrice RAID 0, les capacités disponibles de chaque disque sont ajoutées afin qu’un seul volume logique apparaisse sur l’ordinateur. Vous bénéficiez des meilleures performances, mais vous n’aurez aucune protection en cas de panne d’un disque.
RAID1 (2big et 5big [seulement si deux disques sont installés]) : RAID 1 est un mode RAID sécurisé disponible si le 5big Network 2 ne dispose que de deux disques installés. RAID 1 sécurise les données, car toutes les données sont écrites simultanément sur chaque disque. En cas de défaillance d’un disque, les données restent disponibles sur l’autre disque. Étant donné que les données sont enregistrées deux fois, les performances sont légèrement réduites lors de l’écriture. RAID 1 est un bon choix lorsque la sécurité est plus importante que la vitesse. Cependant, RAID 1 réduit également de 50 % l’espace disque disponible, car chaque bit de données doit être écrit sur chaque disque dur.
RAID5 (5big seulement) :Dans RAID 5, les données sont réparties en bandes sur tous les disques (trois au minimum) et un bloc de parité pour chaque bloc de données (P dans l’illustration ci-dessous) est écrit sur la même bande. Si un disque physique tombe en panne, les données du disque défectueux peuvent être reconstruites sur un disque de remplacement. En cas de défaillance d’un seul disque, aucune donnée n’est perdue, mais si un deuxième disque tombe en panne avant que les données puissent être reconstruites sur un disque de rechange, toutes les données de la matrice seront perdues.
RAID5 + Rechange (5big seulement) :RAID 5 + disque de rechange à chaud est une matrice RAID 5 dans laquelle un disque de rechange est utilisé pour reconstruire le système dès qu’un disque tombe en panne. Au moins quatre disques sont nécessaires. Si un disque physique tombe en panne, les données demeurent disponibles, car elles sont lues à partir des blocs de parité. Les données issues d’un disque défaillant sont reconstruites sur le disque de rechange. Lorsqu’un disque défaillant est remplacé, le disque de remplacement devient le nouveau disque de rechange. Aucune donnée n’est perdue en cas de panne d’un seul disque, mais si un deuxième disque tombe en panne avant que le système ait pu reconstruire les données sur le disque de rechange, toutes les données de la matrice seront perdues.
RAID6 (5big seulement) :Dans RAID 6, les données sont réparties en bandes sur tous les disques (quatre au minimum) et deux blocs de parité sont enregistrés sur la même bande pour chaque bloc de données. Si un disque physique tombe en panne, les données du disque défectueux peuvent être reconstruites sur un disque de remplacement. Ce mode RAID peut prendre en charge jusqu’à deux défaillances de disque sans aucune perte de données. RAID 6 fournit une reconstruction plus rapide des données issues d’un disque défaillant.
Remplacement du disque
Dépose du disque
Si votre matrice est protégée, c.-à-d. en mode RAID1 ou RAID5/6 (5big seulement), vous pouvez retirer un disque sans endommager la matrice ni perdre de données. On parle également de « remplacement à chaud ». Toutefois, si vous retirez un disque d’une matrice non protégée (telle que RAID0), vous risquez de perdre des données.
Insertion du disque
Le remplacement d’un lecteur s’effectue en deux étapes principales : installation du nouveau lecteur et récupération du nouveau disque sur la page Tableau de bord - RAID (voir ci-dessous). Notez que le nouveau disque doit posséder une capacité égale ou supérieure à celle du disque qu’il remplace.
- Introduisez délicatement le tiroir du disque dans la baie vide du lecteur. Lorsque le tiroir du disque est quasiment introduit et si vous ressentez une certaine résistance, appuyez fermement sur la poignée du tiroir de disque jusqu’à ce que vous sentiez le disque glisser en place et jusqu’à ce que la poignée du tiroir du disque soit alignée sur l’arrière du boîtier du NAS.
- Utilisez la clé de verrouillage pour verrouiller le disque.
- Naviguez dans le tableau de bord jusqu’à la page Gestion RAID. Dans le plan des lecteurs, le nouveau disque est représenté par une couleur bleu plus clair que celle des disques déjà récupérés et est étiqueté Nouveau (voir la capture d’écran ci-dessous).
Si votre matrice RAID fonctionne en mode automatique, vous verrez l’indication Nouveau disque détecté dans la case État RAID. Cliquez sur le bouton DÉVELOPPER pour ajouter le disque à votre matrice et il commencera la reconstruction.
Si votre matrice fonctionne en mode manuel :- Choisissez un niveau RAID, puis cliquez sur SUIVANT. Notez que vous pouvez choisir d’ajouter le nouveau disque en tant que disque de rechange. Si vous laissez un disque en tant que disque de rechange et que l’un des disques de la matrice tombe en panne, la matrice sera automatiquement reconstruite avec le disque de rechange. Cette méthode assure un accès continu aux données, même en cas de défaillance d’un disque, mais ne vous permet pas d’utiliser la capacité du disque de rechange.
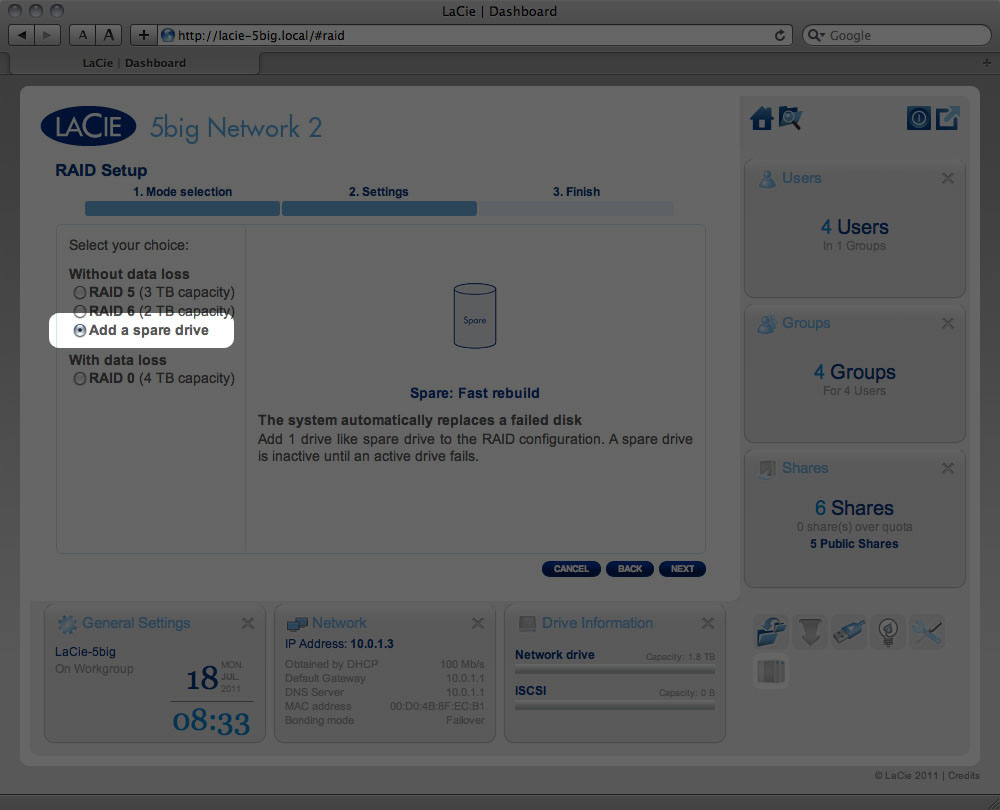
- Dans l’écran suivant, lisez les informations, puis confirmez le changement RAID en cliquant sur le bouton TERMINER.
- Puis, dans l’écran suivant, cliquez à nouveau sur le bouton TERMINER et confirmez en cliquant sur OUI. Le tableau de bord n’est pas disponible pendant le changement de mode RAID. Le nouveau disque sera ajouté à la matrice RAID et commencera à effectuer la reconstruction. Si le nouveau disque est un disque de rechange, aucune reconstruction n’intervient.

 Imprimer la page
Imprimer la page Enregistrer la page au format PDF
Enregistrer la page au format PDF