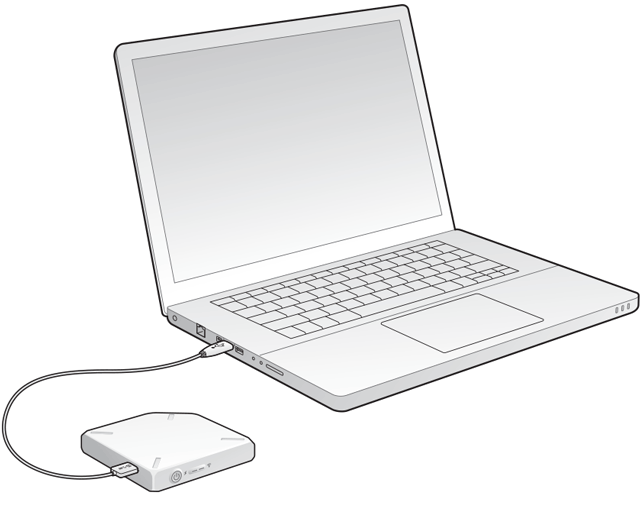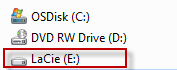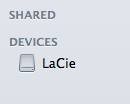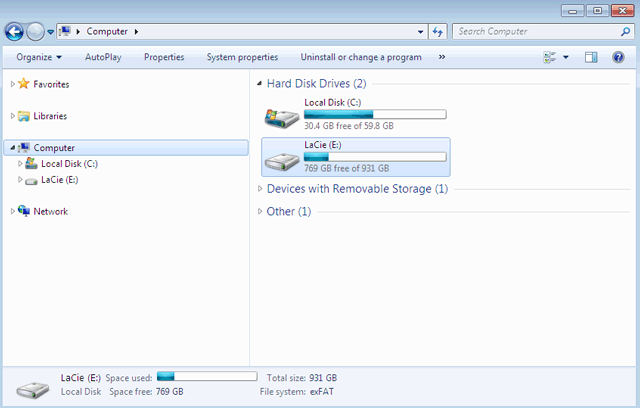Outils d'utilisateurs
Outils du Site
Table des matières
Copie de contenu
Vous pouvez copier du contenu vers ou en provenance de votre disque LaCie Fuel lorsqu'il est connecté à votre ordinateur par USB ou en Wi-Fi. Si vous copiez un volume de données important, il vous est recommandé de connecter le disque LaCie Fuel à votre ordinateur à l'aide du câble USB 3.0 fourni pour bénéficier d'une vitesse de copie optimale.
Pour savoir comment établir une connexion sans fil entre l'appareil mobile ou l'ordinateur et le disque LaCie Fuel, reportez-vous à la rubrique Connexion du périphérique.
Connexion d'un disque LaCie Fuel à votre ordinateur
- Mettez le disque LaCie Fuel sous tension.
- Repérez le périphérique de stockage LaCie sur votre ordinateur :
- Utilisateurs Windows 8 : Appuyez sur la touche Windows + D, puis sélectionnez Explorateur.
- Utilisateurs Windows XP : Allez dans le menu Démarrer et cliquez sur Poste de travail.
Copie de contenu sur le disque LaCie Fuel par glisser-déposer
Vous pouvez copier des données de votre ordinateur sur le disque LaCie Fuel de différentes manières. L'une des méthodes les plus simples consiste à faire glisser les fichiers.
- Double-cliquez sur le disque LaCie.
- Sur votre ordinateur, recherchez les fichiers que vous souhaitez copier sur le disque LaCie Fuel.
- Appuyez sur la touche Maj pour sélectionner plusieurs dossiers ou fichiers.
- Faites glisser les dossiers ou les fichiers vers le disque LaCie. Le disque LaCie Fuel organise et indexe le fichiers par type (ex. : vidéos, titres musicaux, photos, etc.).
- Une fois la copie terminée, éjectez le disque LaCie Fuel de votre ordinateur en toute sécurité (reportez-vous à la rubrique Éjection du disque dur).
Vous pouvez connecter votre appareil mobile ou votre ordinateur au disque LaCie Fuel via son réseau sans fil.
- Repérez l'icône LaCie Fuel sur votre bureau ou dans une fenêtre du Finder.
- Sur votre ordinateur, recherchez les fichiers que vous souhaitez copier sur le disque LaCie Fuel.
- Appuyez sur la touche Maj pour sélectionner plusieurs dossiers ou fichiers.
- Faites glisser les dossiers ou les fichiers vers le disque LaCie. Le disque LaCie Fuel organise et indexe le fichiers par type (ex. : vidéos, titres musicaux, photos, etc.).
- Une fois la copie terminée, éjectez le disque LaCie Fuel de votre ordinateur en toute sécurité (reportez-vous à la rubrique Éjection du disque dur).
Vous pouvez connecter votre appareil mobile ou votre ordinateur au disque LaCie Fuel via son réseau sans fil.
Chargement de contenu sans fil sur le disque LaCie Fuel
Le moyen le plus simple de charger du contenu depuis votre appareil mobile est d'utiliser l'application LaCie Media.
Les instructions suivantes partent du principe que vous avez établi une connexion sans fil avec le disque LaCie Fuel. Si vous n'êtes pas connecté, reportez-vous à la rubrique Connexion du périphérique.
Si vous n'avez pas installé l'application LaCie Media sur votre appareil mobile, accédez au magasin d'applications et téléchargez l'application.
Chargement de contenu depuis un appareil mobile avec LaCie Media
Pour connaître la marche à suivre, reportez-vous au manuel d'utilisation de l'application LaCie Media.
Chargement de données depuis votre ordinateur
- Établissez une connexion sans fil entre votre ordinateur et le disque LaCie Fuel.
- Sélectionnez le disque LaCie Fuel :
- Utilisateurs Mac : Sélectionnez Aller > Se connecter au serveur. Dans le champ Adresse du serveur, saisissez cifs:\\172.25.0.1. Sélectionnez Invité, puis Connecter. Votre disque LaCie Fuel est maintenant associé à votre ordinateur.
- Utilisateurs Windows : Ouvrez une fenêtre de l’Explorateur. Dans le champ du dossier, saisissez \\172.25.0.1.\Public. Votre disque LaCie Fuel est maintenant associé à votre ordinateur.
- Faites glisser des fichiers de votre ordinateur vers le périphérique de stockage.
Téléchargement de données depuis le disque LaCie Fuel via une connexion sans fil
Vous pouvez enregistrer des données du disque LaCie Fuel sur votre appareil mobile ou votre ordinateur via une connexion sans fil.
Téléchargement de données sur un appareil mobile via une connexion sans fil
Pour connaître la marche à suivre, reportez-vous au manuel d'utilisation de l'application LaCie Media.
Téléchargement de données sur votre ordinateur via une connexion sans fil
Connectez votre ordinateur au réseau Wi-Fi du disque LaCie Fuel ou activez le mode simultané. Pour plus d'informations, reportez-vous à la rubrique Connexion du périphérique.
- Dans un navigateur Web, saisissez l'adresse IP : 172.25.0.1.
- La vue Vidéos s'affiche dans votre navigateur Web.
- Sélectionnez la vue à partir de laquelle vous souhaitez télécharger du contenu. Exemple : vidéos ou photos.
- Sélectionnez les éléments que vous souhaitez télécharger. Une coche apparaît au niveau de chaque élément sélectionné.
Copie et synchronisation de fichiers avec Seagate Media Sync
Lorsque vous modifiez des fichiers multimédias sur votre ordinateur, ils peuvent être automatiquement synchronisés sur le disque LaCie Fuel grâce à l'application Seagate Media Sync.
Installation de l'application Seagate Media Sync
- Dans un navigateur Web, accédez au site www.seagate.com. Dans le champ de recherche, saisissez Media sync.
- Sélectionnez un lien pour installer le logiciel sur votre ordinateur.
- Suivez les instructions d'installation.
Copie et synchronisation de fichiers sous Windows
- Connectez le disque LaCie à votre ordinateur à l'aide du câble USB 3.0.
- Lancement de l'application Seagate Media Sync Vérifiez que le disque LaCie Fuel apparaît dans la fenêtre Mes périphériques.
- Cliquez sur l'icône Synchroniser maintenant correspondant au disque LaCie Fuel.
- Sélectionnez un plan de synchronisation.
- Synchronisation iPad simple : pour synchroniser automatiquement les fichiers multimédias qu'un iPad peut lire ou afficher. Pour modifier le plan de synchronisation, sélectionnez Modifier les paramètres de synchronisation sur l'écran de l'application Media Sync.
- Synchronisation simple : pour synchroniser automatiquement les dossiers multimédias de votre ordinateur avec un disque externe. Pour modifier le plan de synchronisation, sélectionnez Modifier les paramètres de synchronisation sur l'écran de l'application Media Sync.
- Synchronisation personnalisée : pour sélectionner manuellement les dossiers et types de médias à synchroniser entre votre ordinateur et un disque externe.
- Sélectionnez les dossiers de votre ordinateur à synchroniser avec le disque externe.
- Cliquez sur Suivant pour accéder à la fenêtre Types de fichiers.
- Pour synchroniser uniquement les fichiers qui peuvent être ouverts sur des appareils Apple ou Android spécifiques, cliquez sur le menu situé en regard de Synchroniser des fichiers pour et sélectionnez des périphériques dans la liste. Pour synchroniser tous les fichiers identifiés comme étant des films, des titres musicaux ou des images avec n'importe quel appareil, sélectionnez tous les appareils numériques. Les types de fichiers varient en fonction du périphérique choisi.
- Cochez les cases souhaitées pour filtrer les fichiers à synchroniser.
- Cliquez sur Terminer.
- Une fois le processus de synchronisation terminé, éjectez le disque LaCie Fuel de votre ordinateur en toute sécurité (reportez-vous à la rubrique Éjection du disque dur).
Copie et synchronisation de fichiers sur un Mac
- Connectez le disque LaCie à votre ordinateur à l'aide du câble USB 3.0.
- Lancement de l'application Seagate Media Sync Assurez-vous que le disque apparaît bien dans le volet gauche de la fenêtre Seagate Media Sync. Si plusieurs disques sont connectés à votre ordinateur, sélectionnez le disque à synchroniser. Chaque disque possède ses propres paramètres.
- Dans le volet droit de la fenêtre de l'application, sélectionnez un plan de synchronisation.
- Synchronisation iPad simple : pour synchroniser automatiquement les fichiers multimédias qu'un iPad peut lire ou afficher. Pour modifier le plan de synchronisation, sélectionnez Modifier les paramètres de synchronisation sur l'écran de l'application Media Sync.
- Synchronisation simple : pour synchroniser automatiquement les dossiers multimédias de votre ordinateur avec un disque externe. Pour modifier le plan de synchronisation, sélectionnez Modifier les paramètres de synchronisation sur l'écran de l'application Media Sync.
- Synchronisation personnalisée : pour sélectionner manuellement les dossiers et types de médias à synchroniser entre votre ordinateur et un disque externe.
- Cochez la case Inclure mes dossiers Séquences, Images et Musique afin que les dossiers multimédias par défaut de votre Mac soient les dossiers source.
- Pour inclure d'autres fichiers et dossiers de votre ordinateur, cliquez sur le bouton +, puis accédez aux dossiers multimédias source.
- Pour synchroniser les fichiers spécifiques aux appareils Apple, choisissez l'appareil dans la liste Synchroniser des fichiers pour : .
- Cochez les cases souhaitées en regard de Inclure pour filtrer les dossiers à synchroniser.
- Cliquez sur Synchroniser maintenant ou sélectionnez Synchronisation automatique si vous souhaitez synchroniser automatiquement le contenu multimédia lorsque votre ordinateur est connecté au disque LaCie Fuel.
- Une fois le processus de synchronisation terminé, éjectez le disque LaCie Fuel de votre ordinateur en toute sécurité (reportez-vous à la rubrique Éjection du disque dur).
Utilisation de Media Sync pour gérer les disques connectés
Vous pouvez utiliser l'application Seagate Media Sync avec un disque au format NTFS, exFAT ou FAT32 Les disques peuvent être connectés via une interface USB, FireWire et eSATA.
Cliquez sur l'icône de disque pour afficher les informations relatives à l'espace disque utilisé.
Cliquez sur l'icône Paramètres pour afficher les options permettant de tester le disque, de contrôler les voyants d'activité du disque, d'afficher les paramètres d'alimentation, d'enregistrer le produit et de mettre à jour le logiciel. Vous pouvez également choisir d'afficher les messages contextuels de Seagate Advisor sur les offres spéciales, les conseils et les astuces dans votre barre d'état système.
Cliquez sur l'icône Informations sur le disque pour afficher le numéro de série de votre disque, la version du firmware et le système de fichiers.
Suppression de contenu du disque LaCie Fuel
Pour supprimer du contenu de votre disque LaCie Fuel, connectez-le à votre ordinateur à l'aide du câble USB 3.0 fourni. Ouvrez le disque LaCie Fuel et sélectionnez le contenu à supprimer. Après avoir supprimé des fichiers multimédias, veillez à éjecter le disque LaCie Fuel de votre ordinateur en toute sécurité (reportez-vous à la rubrique Éjection du disque dur).

 Imprimer la page
Imprimer la page Enregistrer la page au format PDF
Enregistrer la page au format PDF