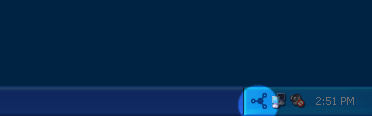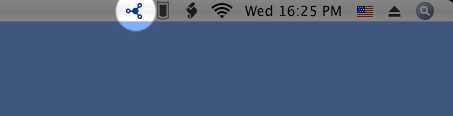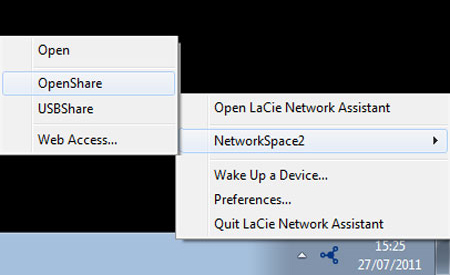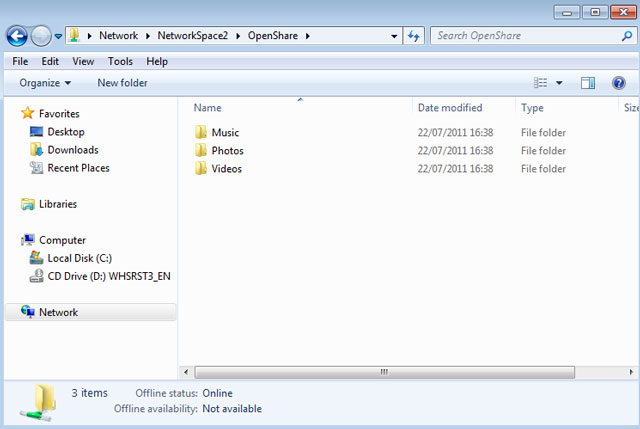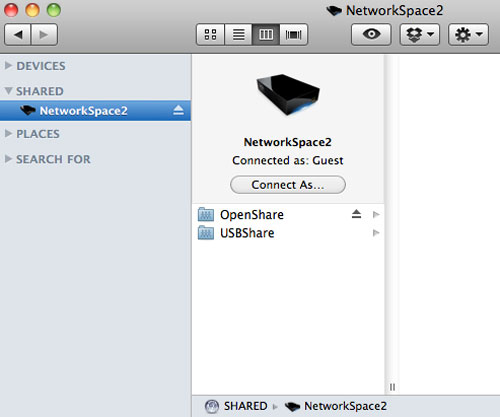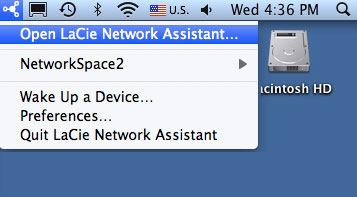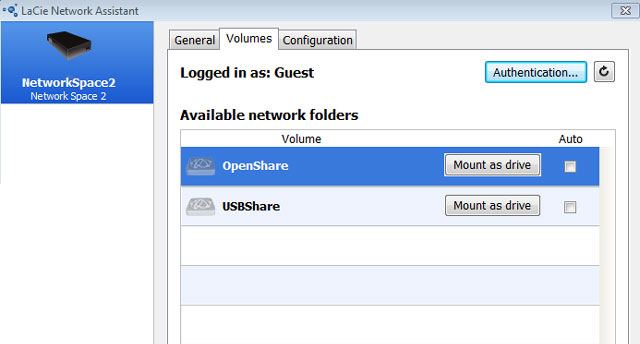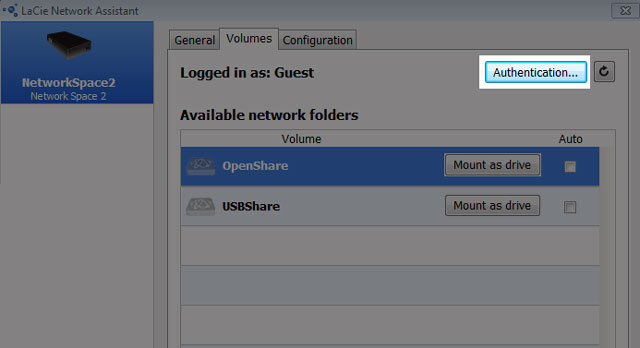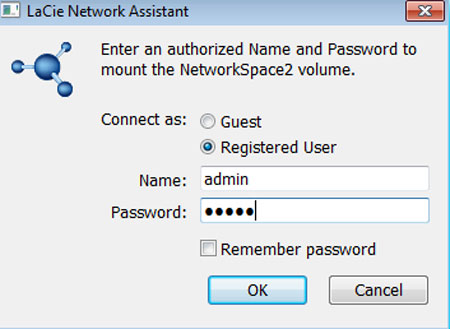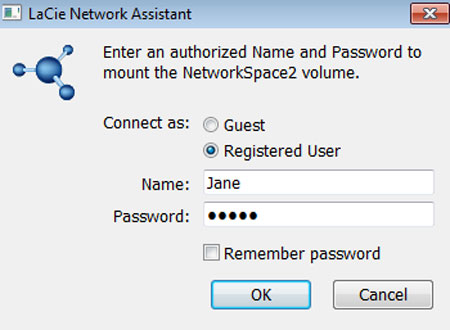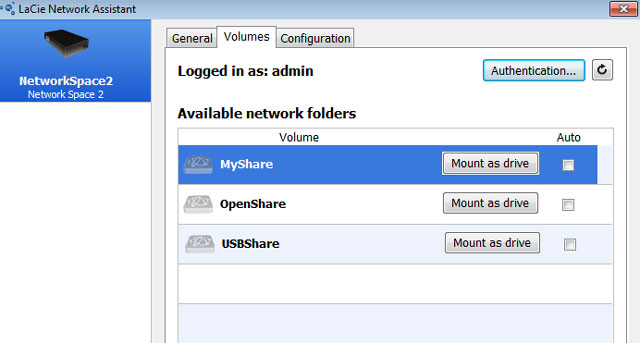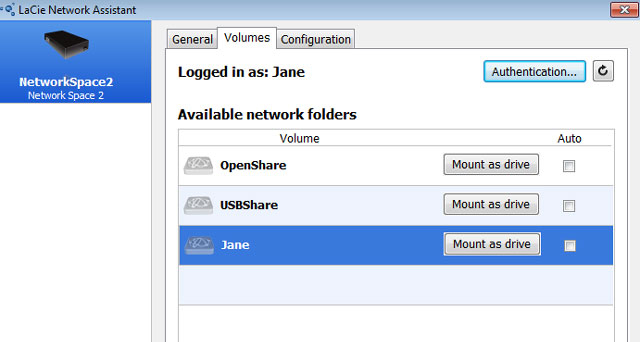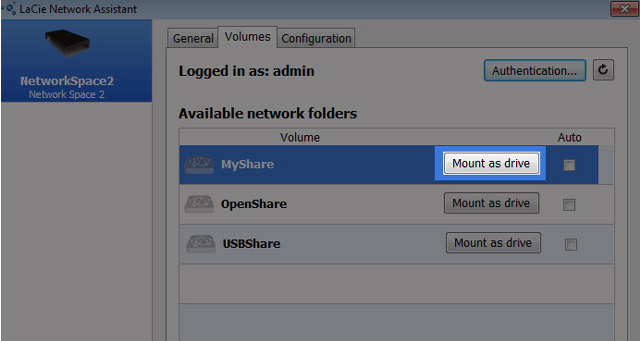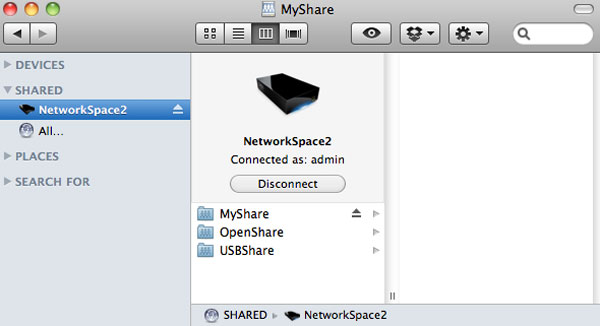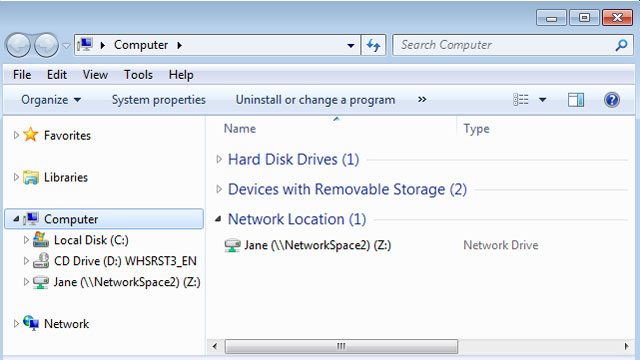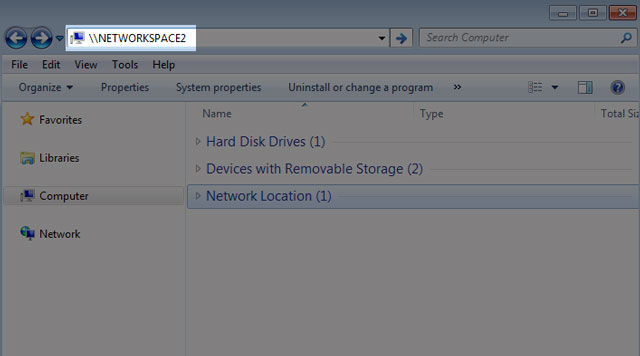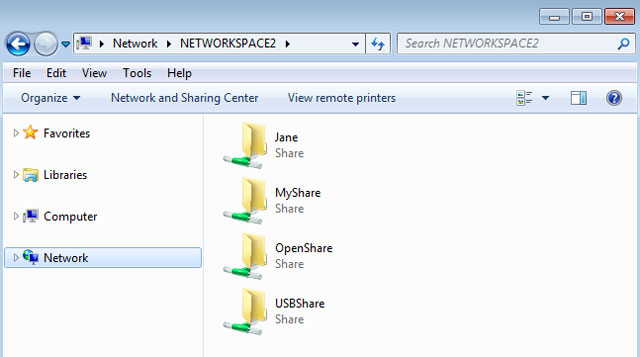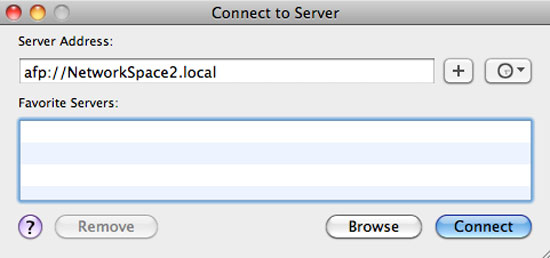Outils d'utilisateurs
Outils du Site
Table des matières
Accès aux fichiers et transfert
Le disque dur réseau LaCie fournit l’accès aux données via des volumes de stockage appelés Partages. Vous pouvez copier, sauvegarder et lire des fichiers vers et à partir de partages tout comme avec n’importe quel stockage local.
À propos des partages par défaut et des partages utilisateur
Votre stockage réseau LaCie dispose de trois partages par défaut (similaires à des dossiers) : MyShare, OpenShare et USBShare. USBShare est créé automatiquement lorsque vous allouez de l’espace pour l’accès USB ; consultez Tableau de bord - Informations concernant les lecteurs pour plus de détails.
Le tableau suivant récapitule leurs différences :
| Nom | Accessibilité | Nom de connexion | Disponibilité |
|---|---|---|---|
| OpenShare | Publique, accessible à tout utilisateur sur le réseau | Aucun | Une fois connecté au réseau (Ethernet) et à des ordinateurs en réseau ou des lecteurs/adaptateurs certifiés UPnP/DLNA (si le service multimédia est activé) |
| USBShare | Publique, accessible à tout utilisateur sur le réseau | Aucun | Une fois connecté au réseau (Ethernet) et à un ordinateur (USB), et à des lecteurs/adaptateurs certifiés UPnP/DLNA (si le service multimédia est activé) |
| MyShare | Privée, accessible uniquement à l’administrateur par défaut | Protégé par mot de passe | Une fois connecté au réseau (Ethernet) et aux ordinateurs en réseau |
Lorsque votre disque dur LaCie est connecté au réseau, ces trois partages sont accessibles à l’administrateur, et les partages OpenShare et USBShare aux invités (USBShare sera disponible uniquement si vous avez alloué de l’espace à l’accès USB). Si le périphérique est connecté à un ordinateur par le biais du port USB arrière, seul USBShare sera accessible.
Il est possible de créer des partages en allouant une capacité de stockage à des utilisateurs individuels. Par exemple, vous pouvez attribuer 5 Go d’espace privé à chaque membre de la famille. Ces partages porteront les mêmes noms que l’utilisateur (par exemple, « Jeanne », « Louis », « Jacques », etc.) et il est possible de leur attribuer des mots de passe. Consultez Tableau de bord - Utilisateurs pour obtenir des instructions sur l’ajout d’utilisateurs.
| Nom | Accessibilité | Nom de connexion | Disponibilité |
|---|---|---|---|
| Partage utilisateur [« Jeanne »] | Privée avec l’option d’attribution d’un mot de passe | Protection par mot de passe facultative | Une fois connecté au réseau (Ethernet) et à des ordinateurs en réseau |
Accès aux partages
Plusieurs options permettent d’accéder aux partages sur votre disque de stockage LaCie.
Option 1 - LaCie Network Assistant (OpenShare et USBShare)
- Lancez LaCie Network Assistant. Si vous n’avez pas installé LaCie Network Assistant, consultez Connexion au réseau pour obtenir des instructions.
- Utilisateurs Windows :
- Sélectionnez LaCie Network Assistant dans Start (Démarrer) > Programs (Programmes). L’icône de l’application s’affiche dans la barre d’état système et LaCie Network Assistant détecte automatiquement votre périphérique LaCie sur le réseau.
- Utilisateurs Mac :
- Sélectionnez LaCie Network Assistant dans votre dossier Applications. L’icône de l’application s’affiche dans la barre de menus et LaCie Network Assistant détecte automatiquement votre périphérique LaCie sur le réseau.
Option 2 - LaCie Network Assistant (authentification pour MyShare ou partage) utilisateur
- Lancez LaCie Network Assistant. Si vous n’avez pas installé LaCie Network Assistant, consultez Connexion au réseau pour obtenir des instructions.
- Utilisateurs Windows :Sélectionnez LaCie Network Assistant dans Start (Démarrer) > Programs (Programmes). L’icône de l’application s’affiche dans la barre d’état système et LaCie Network Assistant détecte automatiquement votre périphérique LaCie sur le réseau.
- Utilisateurs Mac : sélectionnez LaCie Network Assistant dans votre dossier Applications. L’icône de l’application s’affiche dans la barre d’état système et LaCie Network Assistant détecte automatiquement votre produit LaCie sur le réseau.
- Ouvrez LaCie Network Assistant.
- Utilisateurs Windows : cliquez sur l’icône LaCie Network Assistant dans la barre d’état système.
- Dans la fenêtre qui s’affiche, choisissez Registered User (Utilisateur enregistré) et saisissez le nom d’utilisateur et le mot de passe de l’administrateur pour afficher MyShare. Pour accéder à un partage utilisateur, saisissez le nom et le mot de passe de l’utilisateur créés dans l’outil d’administration Tableau de bord (Tableau de bord - Utilisateurs). Cliquez sur OK.
Option 3 - Système d’exploitation
Utilisateurs Windows 7 et Vista
- Pour ouvrir le dossier OpenShare ou USBShare, cliquez deux fois dessus. Lorsque vous cliquez deux fois sur MyShare (administrateur) ou sur un partage utilisateur, vous êtes invité à indiquer le nom d’utilisateur et le mot de passe.
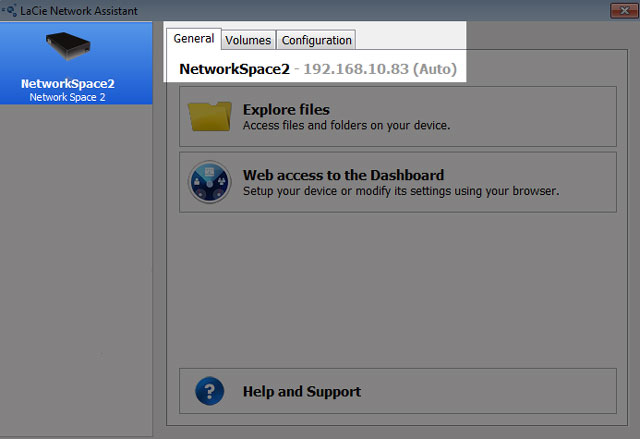
Utilisateurs Windows XP
- Dans le champ d’adresse d’une fenêtre de l’Explorateur, tapez \\[nom de l’ordinateur] ou \\[adresse IP ] et cliquez sur OK. Vous pouvez également, depuis le menu Démarrer, cliquer sur Exécuter, taper \\[nom de l’ordinateur] ou \\[adresse IP], puis cliquer sur OK.
Utilisateurs Mac
- Dans le Finder, accédez à Go (Aller) > Connect to Server (Se connecter au serveur).
- Cliquez sur Connect (Connecter), puis saisissez le nom d’utilisateur et le mot de passe. Saisissez le nom et le mot de passe d’un utilisateur pour accéder à son partage.

 Imprimer la page
Imprimer la page Enregistrer la page au format PDF
Enregistrer la page au format PDF