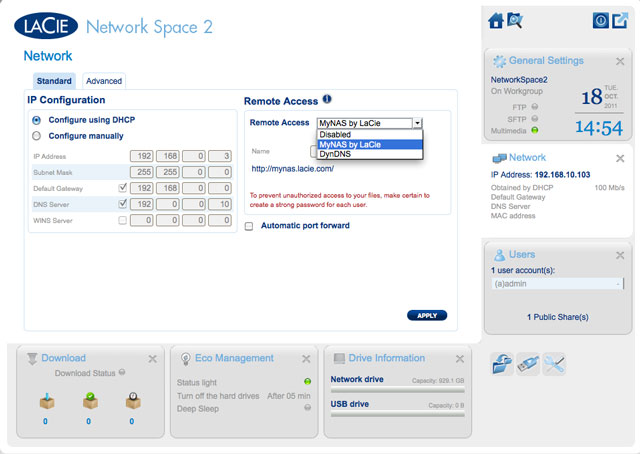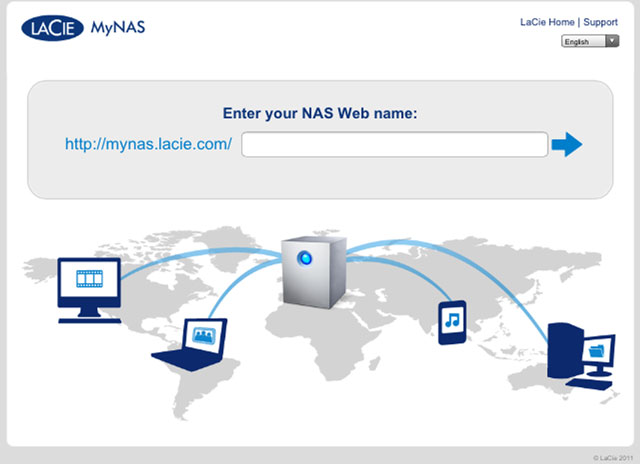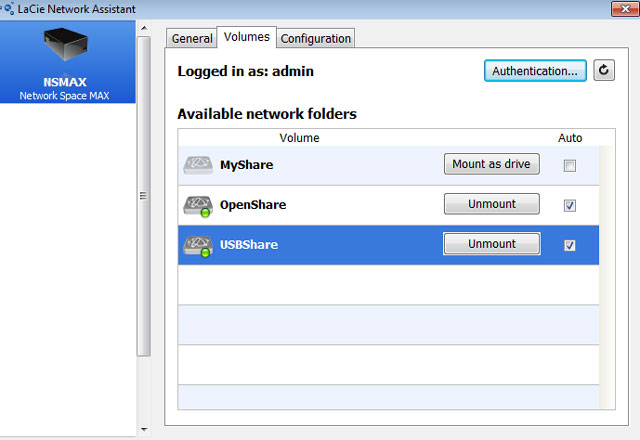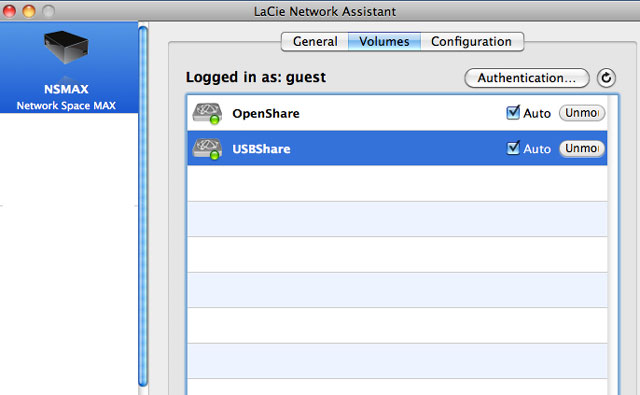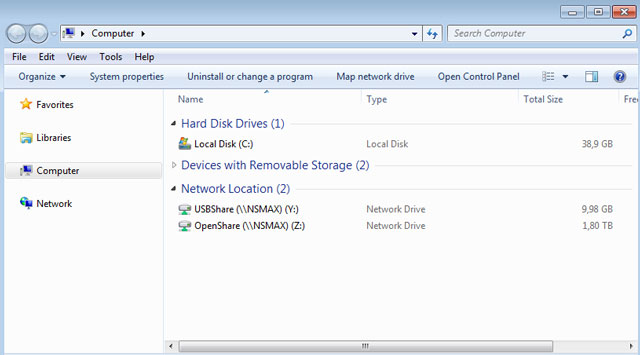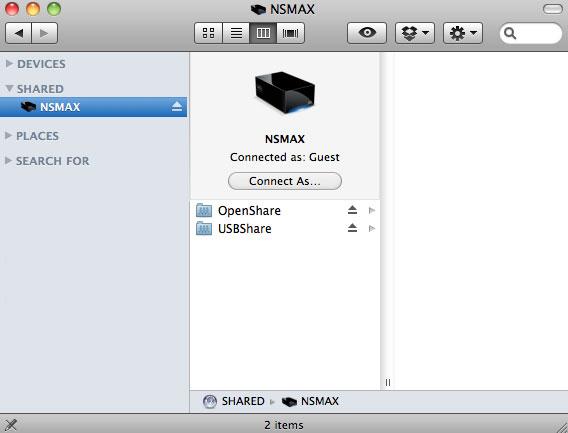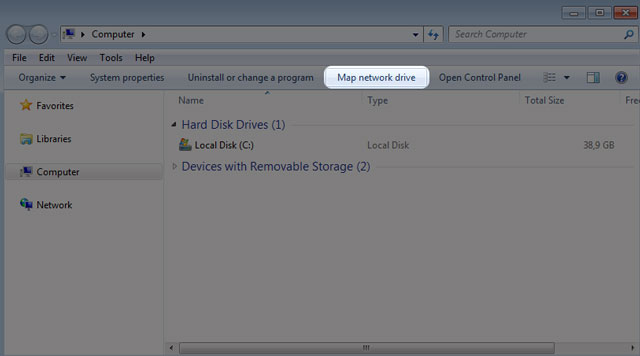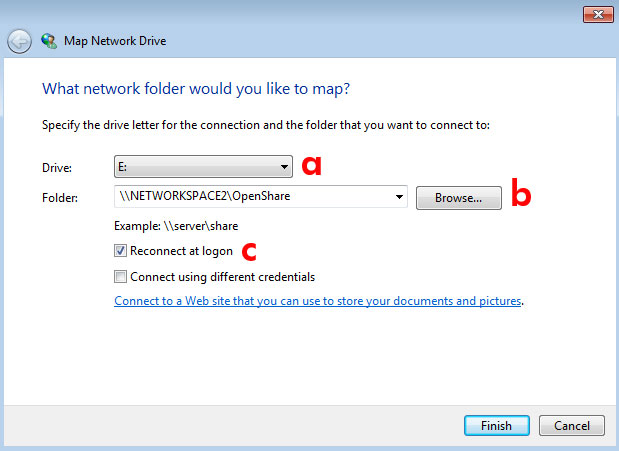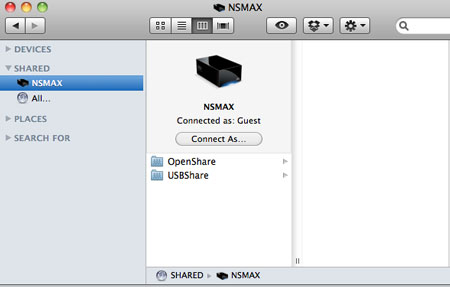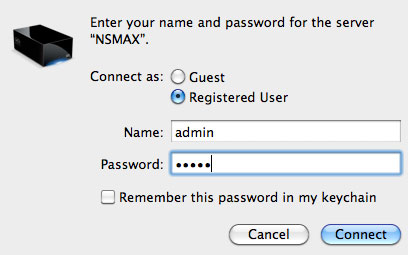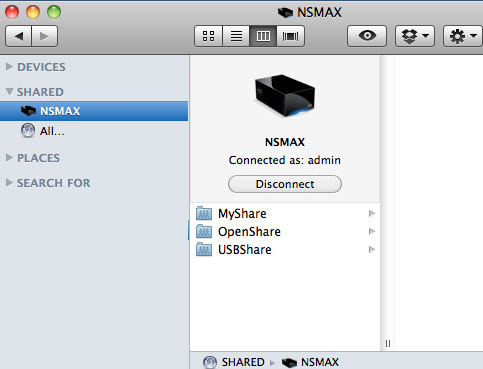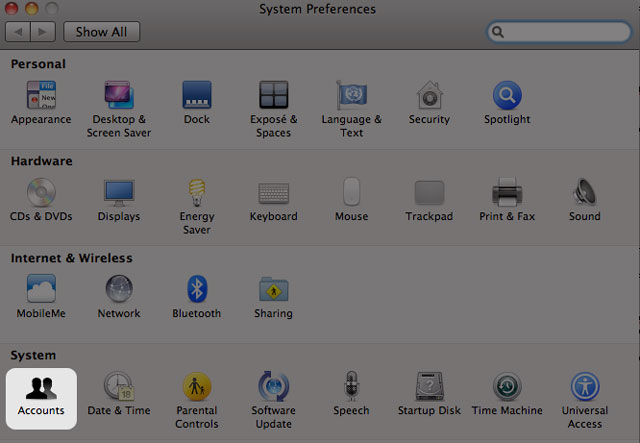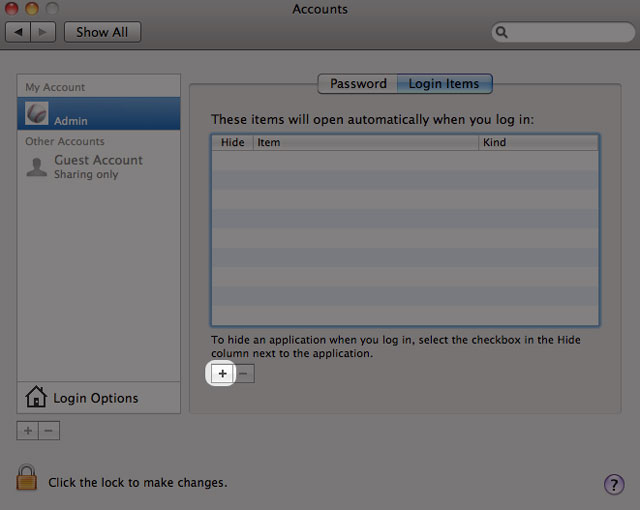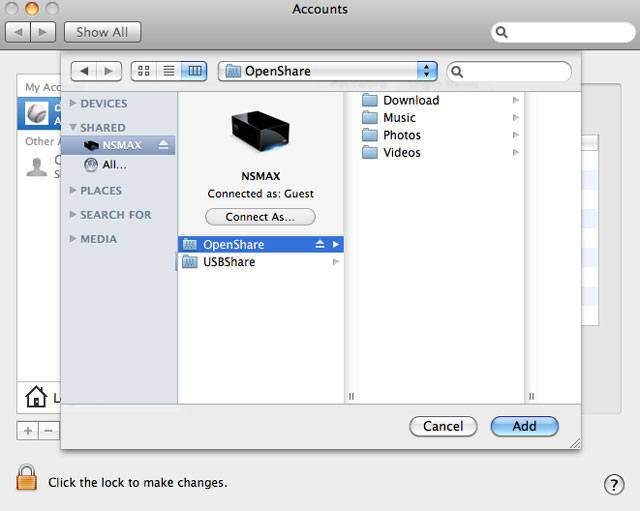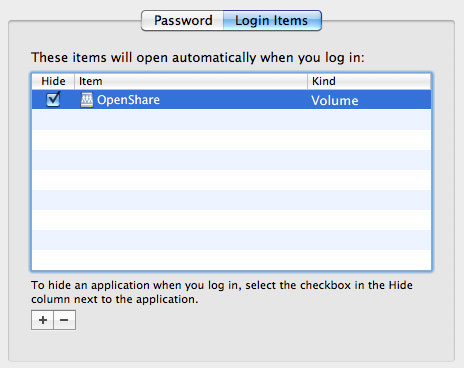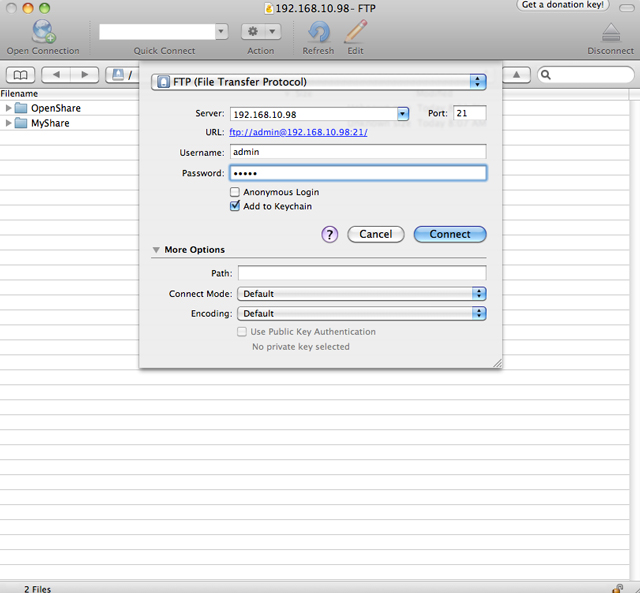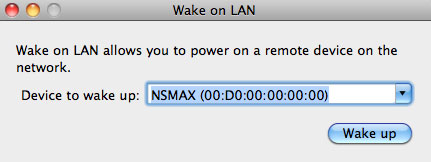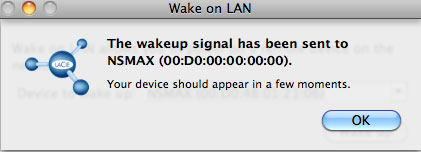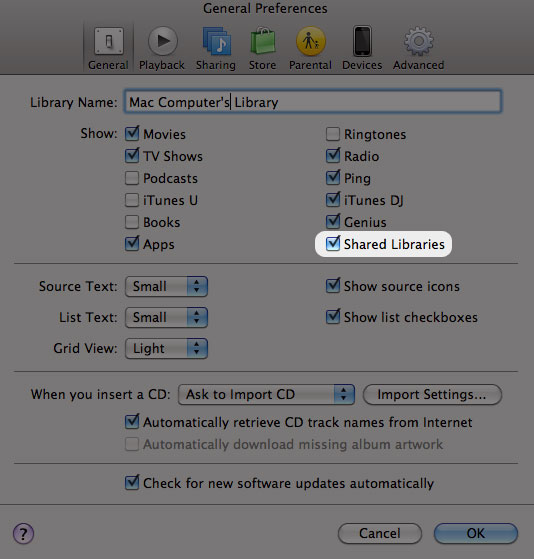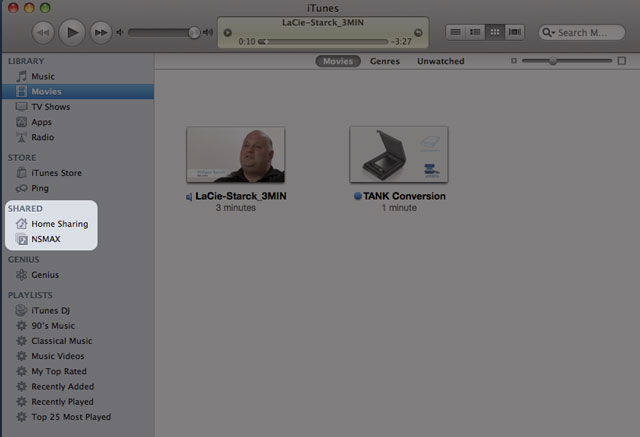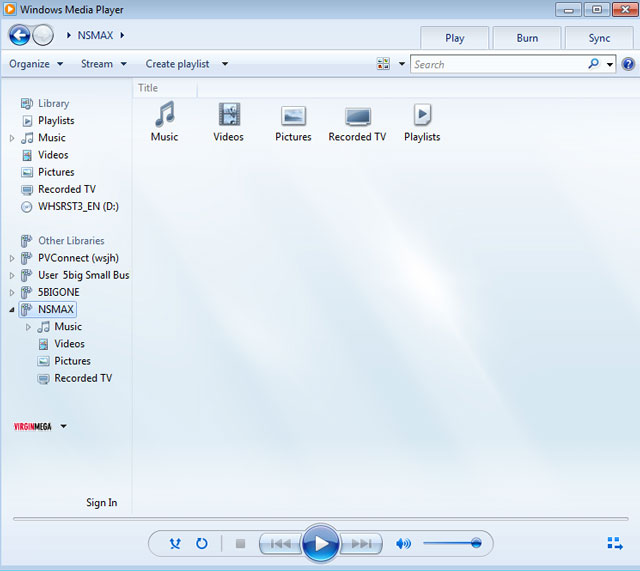Outils d'utilisateurs
Outils du Site
Table des matières
Fonctions d’accessibilité avancées
Ce chapitre présente les fonctions d’accessibilité avancées, telles que l’accès à distance, la création de raccourcis vers vos partages et la diffusion en continu de contenu multimédia.
Accès à distance
Avec votre adresse MyNAS, vous pouvez vous connecter au Tableau de Bord à partir d'autres endroits. Utilisez vos fichiers où que vous soyez via le Tableau de bord - Navigateur de fichiers ou accédez au Tableau de Bord pour effectuer des modifications dans vos paramètres.
Adresse MyNAS
Si vous n'avez pas d'adresse MyNAS, pour commencer, suivez les étapes suivantes :
- Allez sur le Tableau de Bord (Dashboard), onglet Réseau.
- Entrez le nom que vous aimeriez utiliser pour votre adresse à distance MyNAS. Le nom que vous entrez ici viendra à la suite de http://mynas.lacie.com. Par exemple, mynas.lacie.com/admin1967.
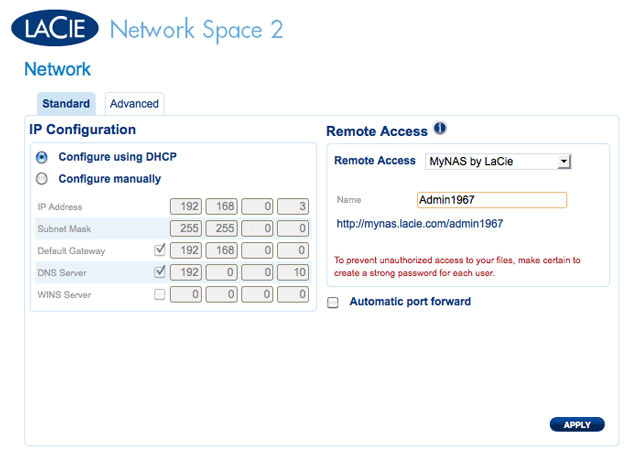
- Cliquez sur APPLIQUER.
Pour accéder à distance à son disque dur réseau :
- Lancez un navigateur Internet.
- Entrez votre nom MyNAS dans le champ disponible.
- Cliquez sur la flèche à droite du champ.
- Connectez-vous à votre Tableau de Bord.
DynDNS
Vous pouvez également choisir DynDNS pour un accès à distance. Pour plus d'information sur la création d'un compte avec DynDNS, veuillez vous reporter à leur site internet.
Création de raccourcis vers les partages
Vous pouvez créer des raccourcis vers les partages à l’aide de LaCie Network Assistant et de votre système d’exploitation.
Créer un raccourci à l’aide de LaCie Network Assistant
LaCie Network Assistant peut être configuré pour monter automatiquement des partages sur votre ordinateur, ce qui vous permet d’accéder rapidement aux fichiers qui y sont stockés :
- À partir du menu LaCie Network Assistant, cliquez sur Open LaCie LaCie Network Assistant… (Ouvrir LaCie LaCie Network Assistant…). Choisissez Configuration Window (Fenêtre de configuration) avec des versions plus anciennes de LaCie Network Assistant.
- Sélectionnez votre stockage réseau dans la colonne de gauche (p. ex., Network Space 2 et/ou Network Space MAX).
- Cliquez sur l’onglet Volumes.
- Cochez la case en regard du ou des partages que vous souhaitez associer, sous la colonne Auto (Montage automatique).
Si le message « can’t list volumes » (Impossible de lister les volumes) s’affiche, il est possible que votre version de LaCie Network Assistant soit périmée. Téléchargez la version la plus récente à partir du site Web de LaCie (http://www.lacie.com/support). - Utilisateurs Windows : le partage est automatiquement monté dans My Computer/Computer (Poste de travail/Ordinateur) lorsque l’ordinateur le détecte sur le réseau.
Utilisateurs Mac : l’icône du volume de partage apparaît automatiquement sur le bureau et dans le Finder lorsque l’ordinateur le détecte sur le réseau.
Créer un raccourci à l’aide du système d’exploitation
Utilisateurs Windows XP, Vista et Windows 7
-
- a. Choisissez une lettre non utilisée à attribuer au partage.
- b. Recherchez sur le réseau le partage que vous souhaitez monter.
- c. Cochez la case en regard de Reconnect at logon (Se reconnecter à l’ouverture de session) pour que le partage soit monté chaque fois que vous ouvrez une session sur votre ordinateur.
- Répétez la procédure pour les autres partages.
Utilisateurs Mac
Montage
- Ouvrez une nouvelle fenêtre du Finder. Sur la gauche de la fenêtre, allez dans Shared (Partagé) > [nom de l’ordinateur] > [partage]. OpenShare et USBShare seront disponibles pour tous les utilisateurs sur le réseau.
- Pour accéder aux partages utilisateur et à MyShare :
- Répétez la procédure pour chaque partage.
Montage automatique
Votre partage peut être disponible chaque fois que vous vous connectez à votre ordinateur Apple :
- Suivez les indications ci-dessus pour monter le partage que vous souhaitez configurer. Le partage doit être disponible pour que le système d’exploitation puisse commencer la configuration du montage automatique.
- À partir de l’icône Apple dans la barre de menus, sélectionnez System Preferences… (Préférences Système…).
- Sélectionnez l’onglet Login Items (Éléments de connexion).
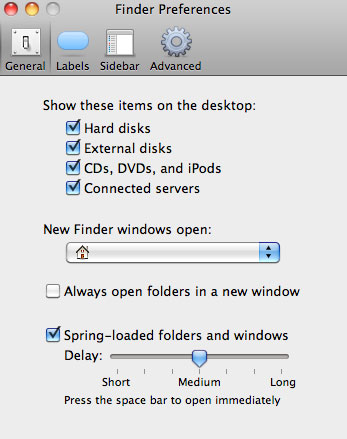
Accéder aux partages via FTP
Le protocole FTP est utilisé pour transférer des fichiers d’un ordinateur à l’autre par le biais du réseau local ou d’Internet. Ce protocole vous permet d’échanger des fichiers avec vos amis ou vos proches en toute sécurité, car seules les personnes possédant un compte utilisateur y auront accès.
Le service FTP est désactivé par défaut, vous devez donc l’activer dans la page Tableau de bord - Réseau.
Saisissez l’adresse IP du stockage réseau dans le champ d’adresse du client FTP :
ftp://[adresse IP]
Exemple : ftp://192.168.10.149
OU
ftp://[nom d’utilisateur:mot de passe]@[ip ou nom de l’ordinateur]/
Exemple : ftp://ringo:4xtp23@lacie-NSMAX/
Pour vous connecter, saisissez votre nom d’utilisateur et mot de passe du tableau de bord. (Par défaut, admin/admin.)
Pour accéder à distance au partage d’un ordinateur qui ne se trouve pas sur votre réseau, consultez Accès à distance. Au lieu du nom de l’ordinateur ou de l’adresse IP locale, utilisez le nom d’hôte créé par le service DYNDNS.
Wake on LAN
Vous pouvez utiliser LaCie Network Assistant pour réveiller votre stockage réseau LaCie du mode Veille prolongée.
- Accédez à LaCie Network Assistant > Wake Up a Device… (Réveiller un périphérique…).
- Cliquez sur Wake up (Réveiller).
Serveurs multimédias
Vous pouvez configurer votre stockage réseau LaCie pour le partage de fichiers (lecture seule) avec des périphériques UPnP/DLNA connectés au même réseau. Procédez comme suit :
- Assurez-vous que votre stockage réseau LaCie est connecté à votre réseau comme décrit à la section Connexion au réseau.
- Activez le service Multimédia sur le tableau de bord (voir Tableau de bord - Paramètres généraux).
- Vous pouvez alors lire des fichiers multimédias figurant dans le dossier OpenShare (p. ex., des photos, des films et de la musique au format compatible). Vous devez utiliser un lecteur/adaptateur multimédia :
- certifié UPnP/DLNA, comme une console Xbox® 360, PlayStation® 3, un téléphone portable DLNA, etc. ;
- connecté au même réseau que le stockage réseau LaCie.
Serveurs multimédia - iTunes®
Votre stockage réseau LaCie peut faire office de serveur de musique iTunes, lisant en continu des fichiers audio vers un ordinateur du réseau exécutant iTunes. Une fois configuré, le nom de l’ordinateur de votre stockage réseau s’affiche dans la catégorie SHARED (PARTAGÉ) dans iTunes.
- Assurez-vous que votre stockage réseau est connecté à votre réseau comme décrit à la section Connexion au réseau.
- Activez le service Multimédia sur le tableau de bord (voir Tableau de bord - Paramètres généraux).
Serveurs multimédia - Windows Media Player®
Une fois configuré, Windows Media Player peut lire des fichiers multimédias situés dans le dossier OpenShare par le biais de périphériques réseau compatibles.
- Assurez-vous que votre stockage réseau LaCie est connecté à votre réseau comme décrit à la section Connexion au réseau.
- Activez le service Multimédia sur le tableau de bord (voir Tableau de bord - Paramètres généraux).
- Lancez Windows Media Player.
Utilisation du logiciel de sauvegarde
Votre périphérique de stockage LaCie est compatible avec Apple Time Machine®, Windows Backup and Restore® et Genie Timeline®. Il est possible de définir un partage comme stockage réseau cible pour la plupart des solutions de sauvegarde. Notez qu’un utilisateur doit disposer d’un accès à un partage pour pouvoir sauvegarder son ordinateur.

 Imprimer la page
Imprimer la page Enregistrer la page au format PDF
Enregistrer la page au format PDF