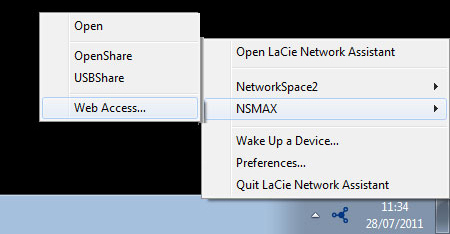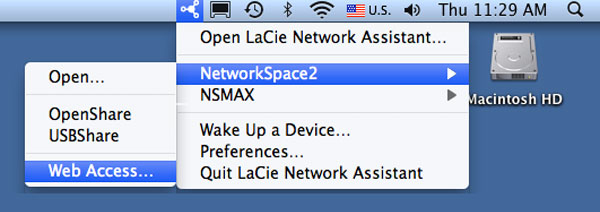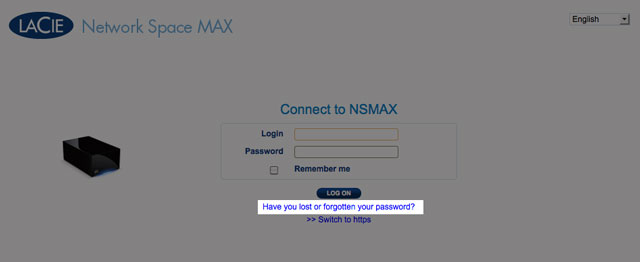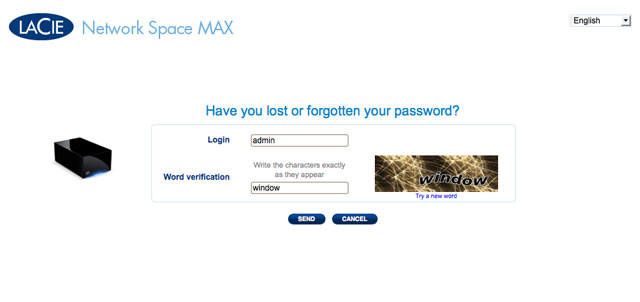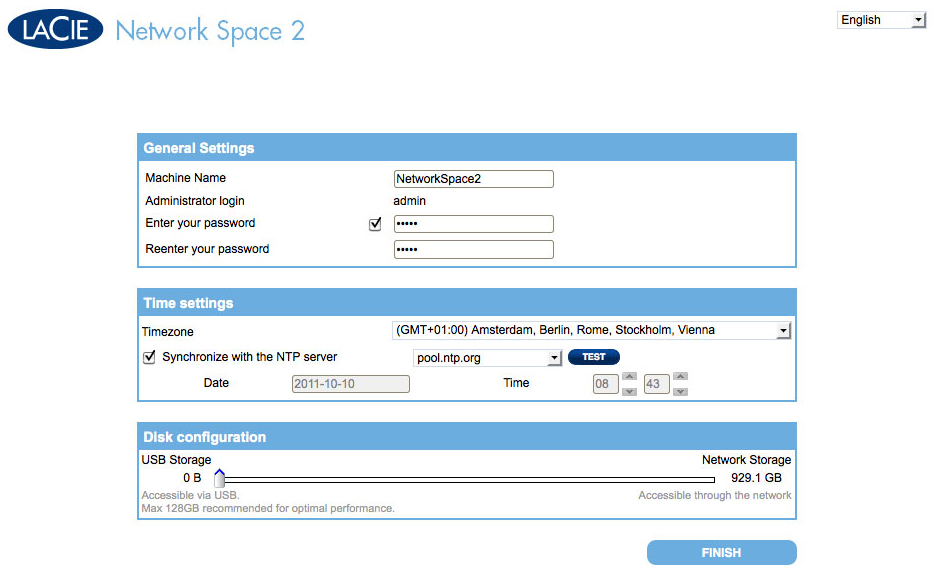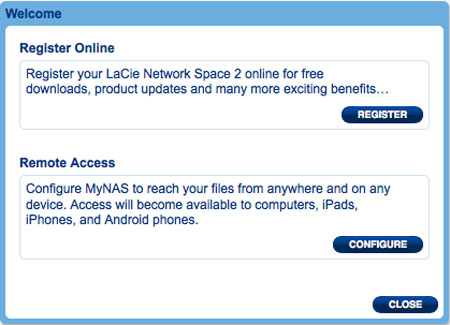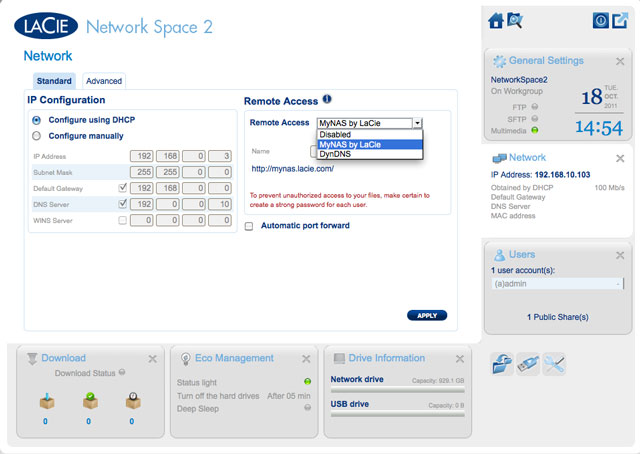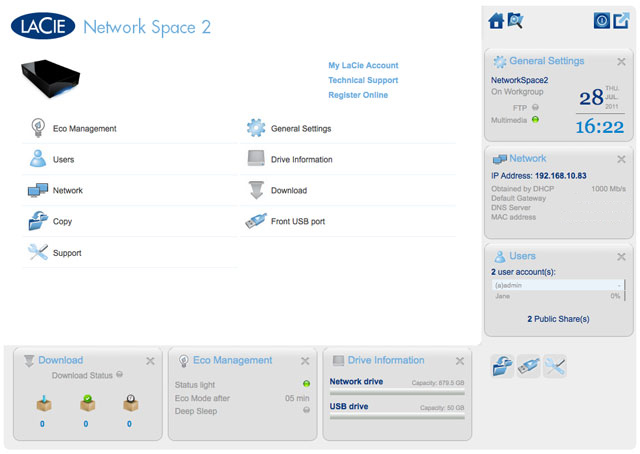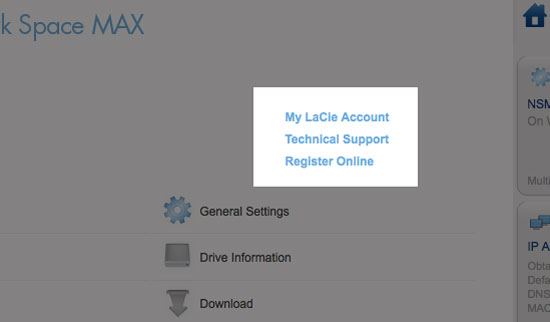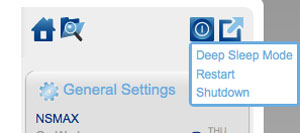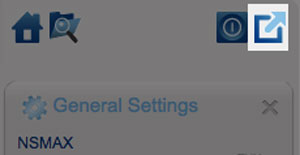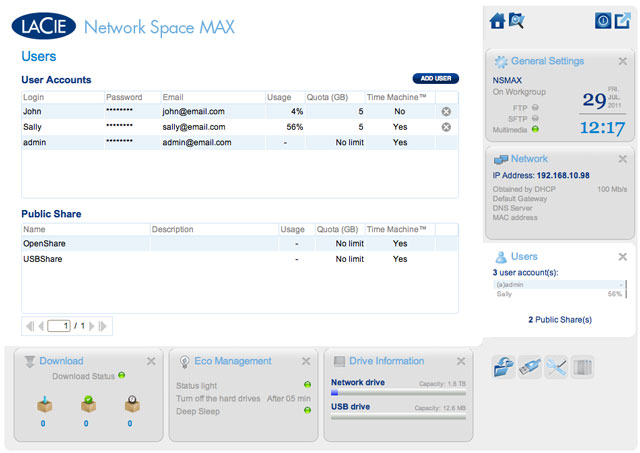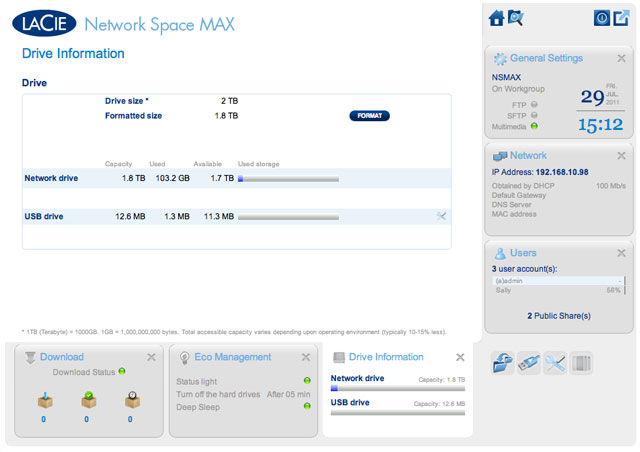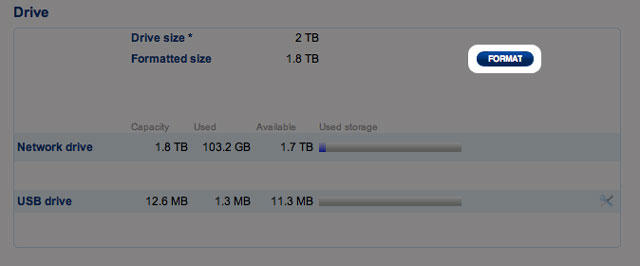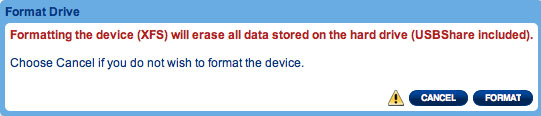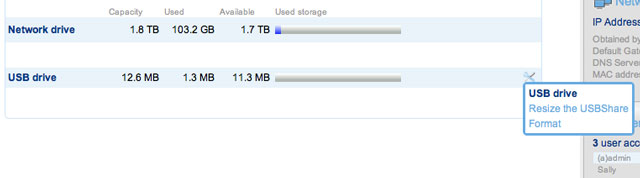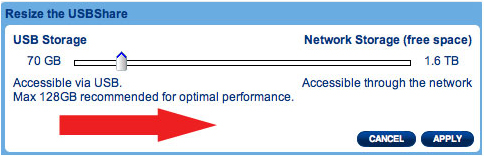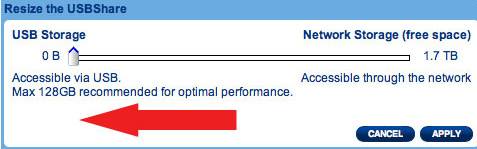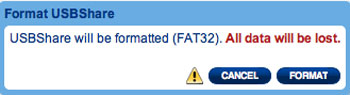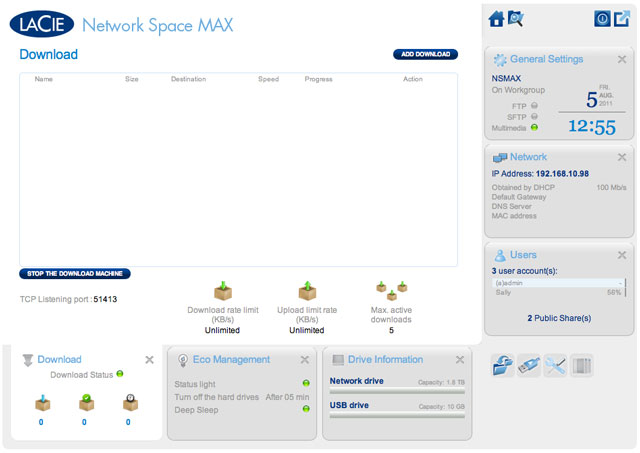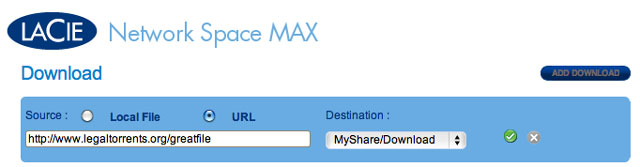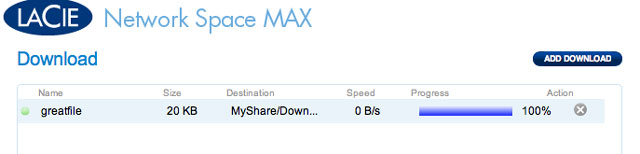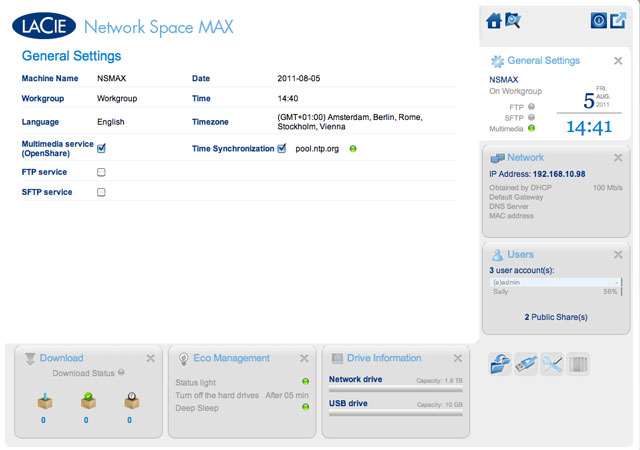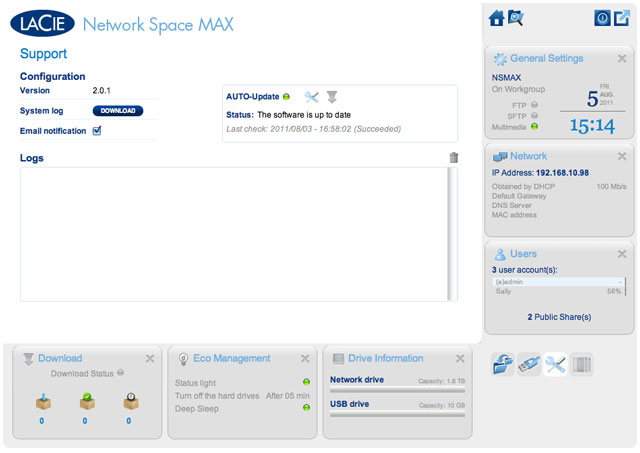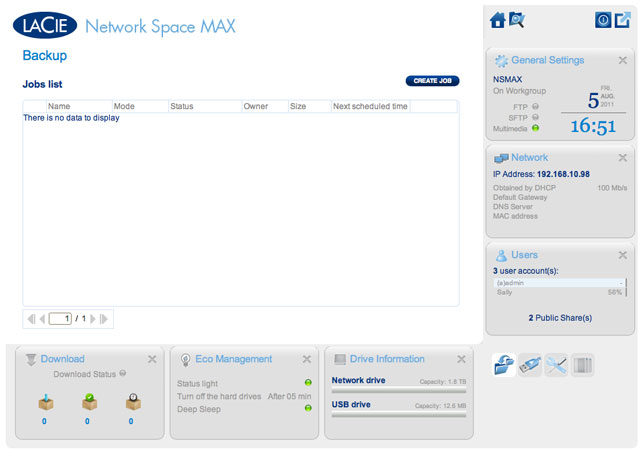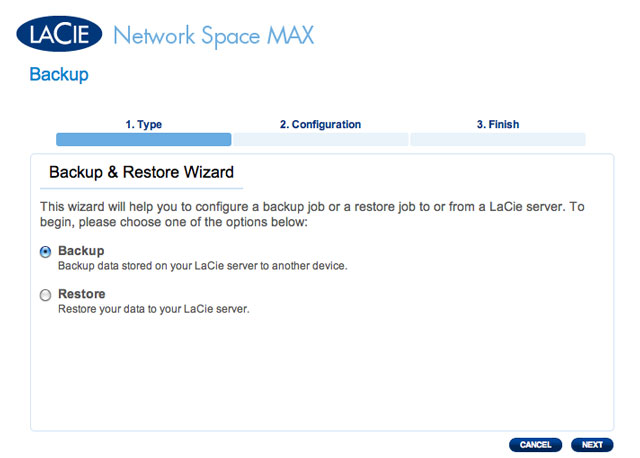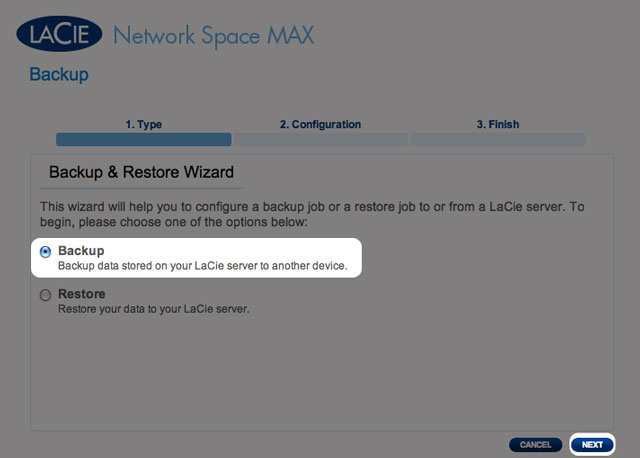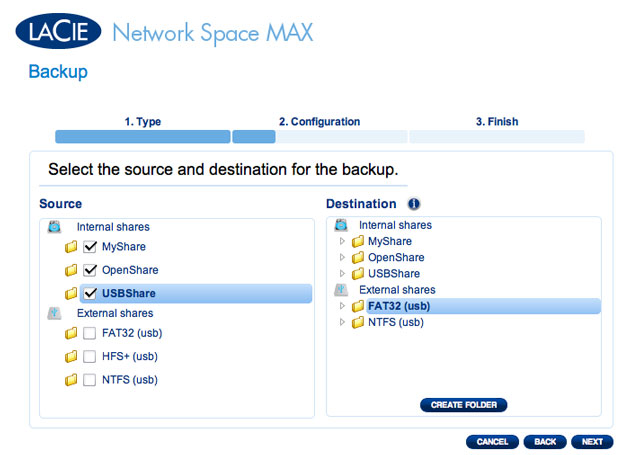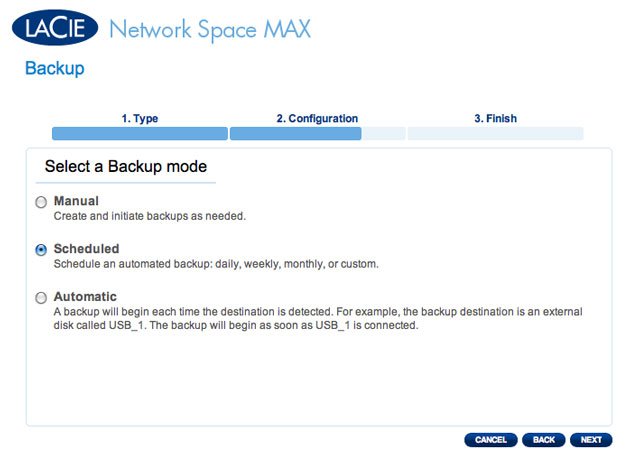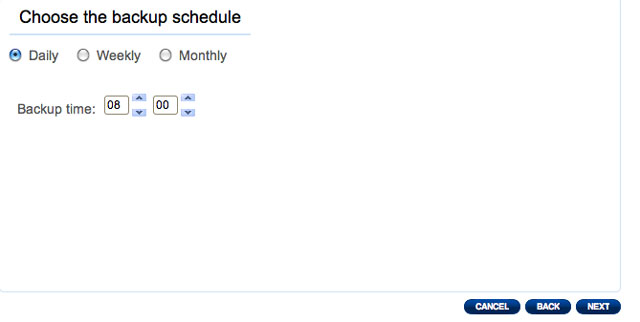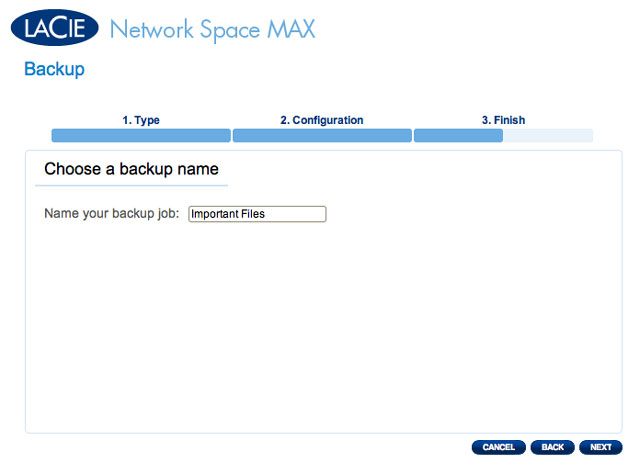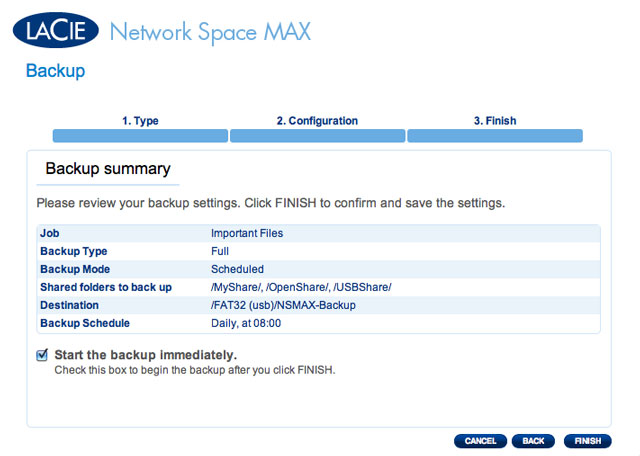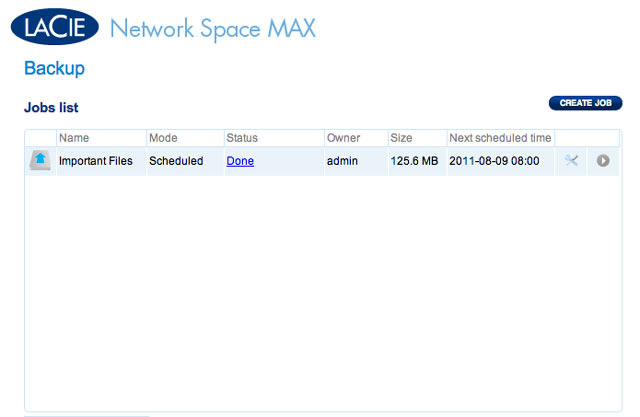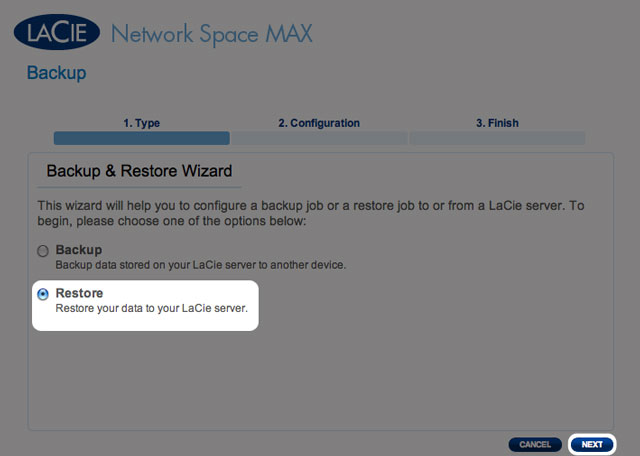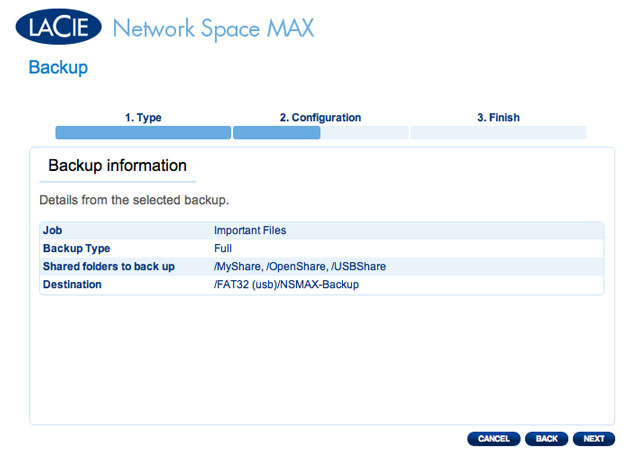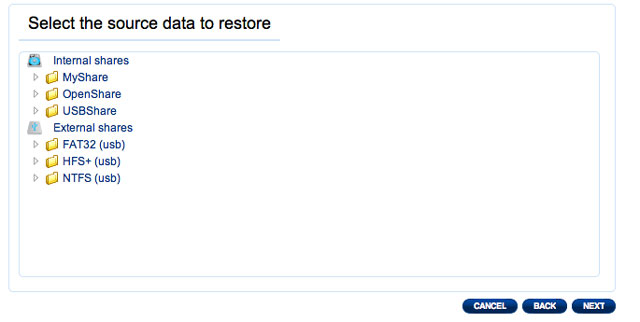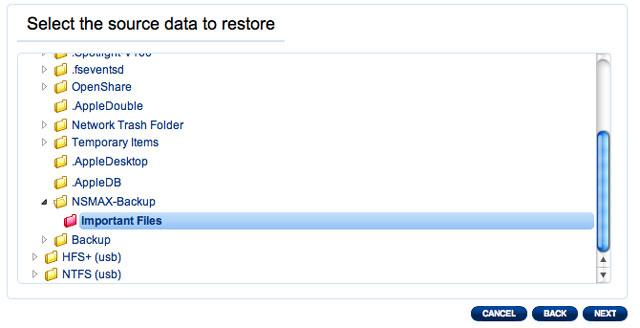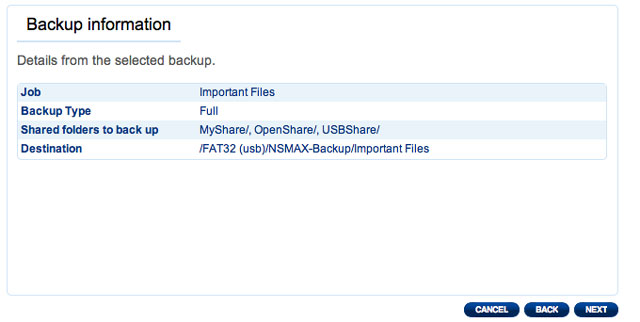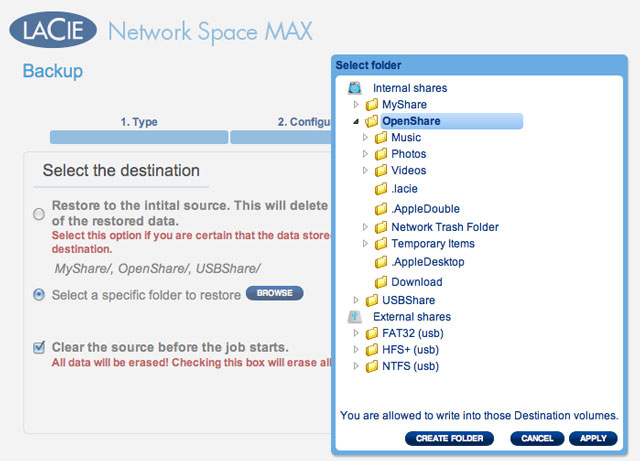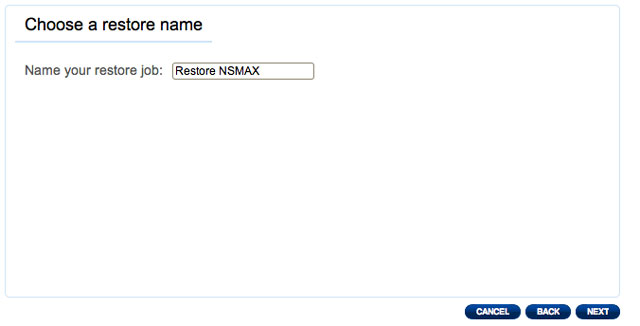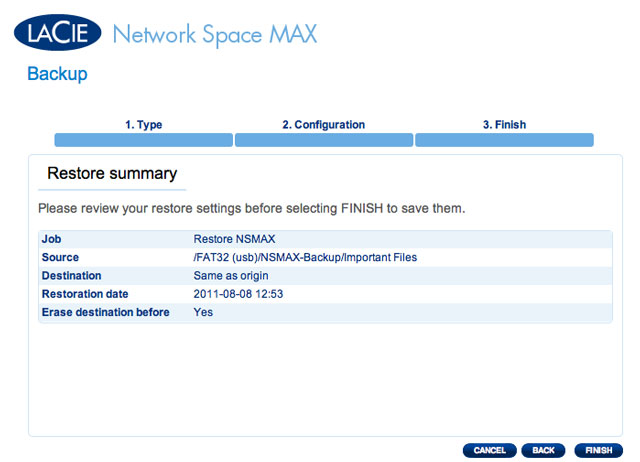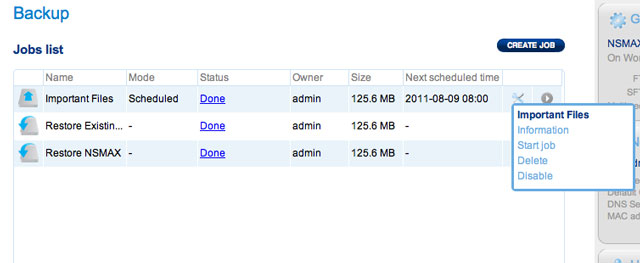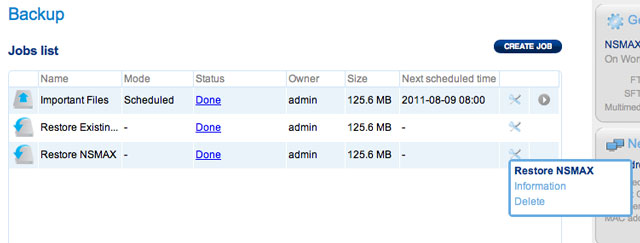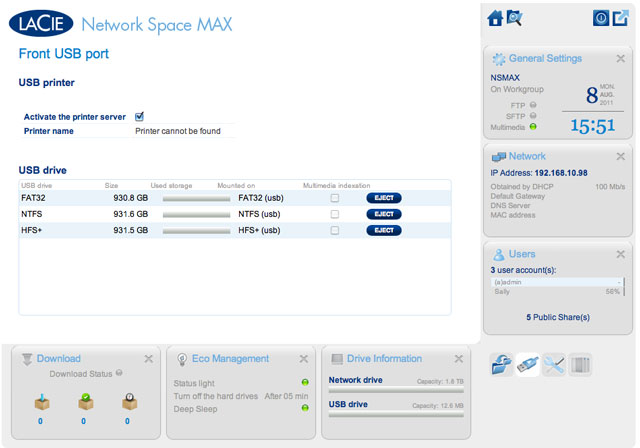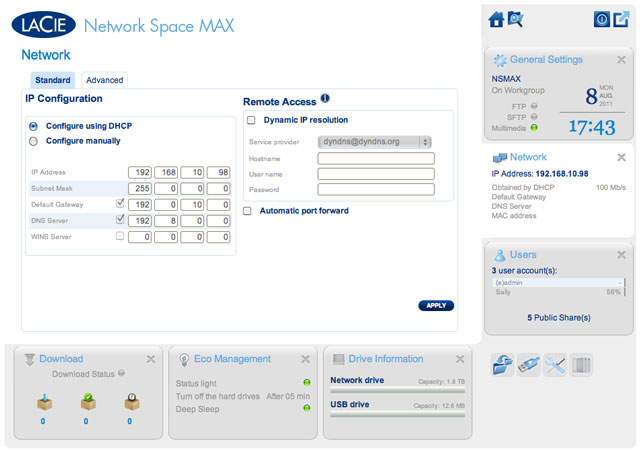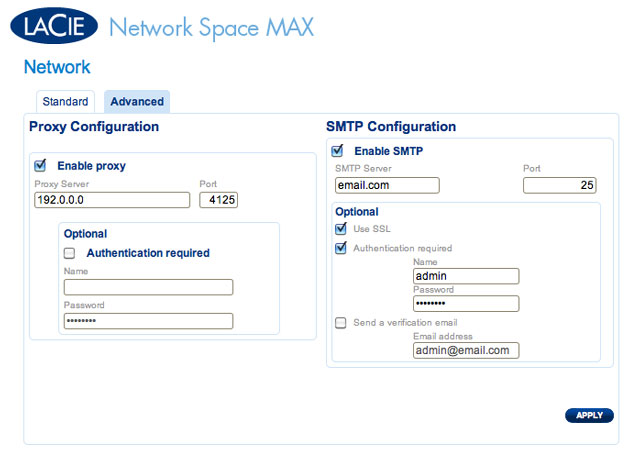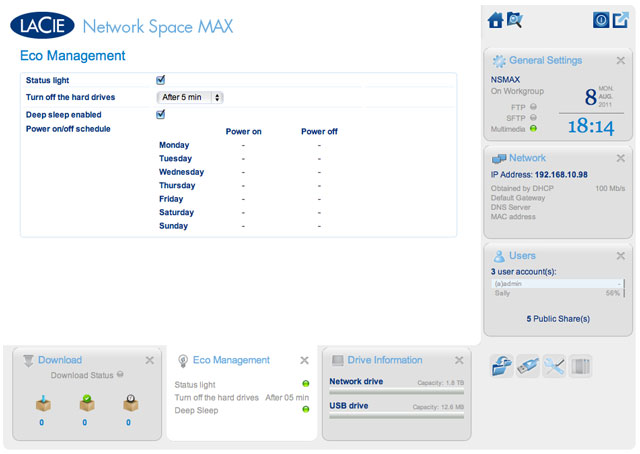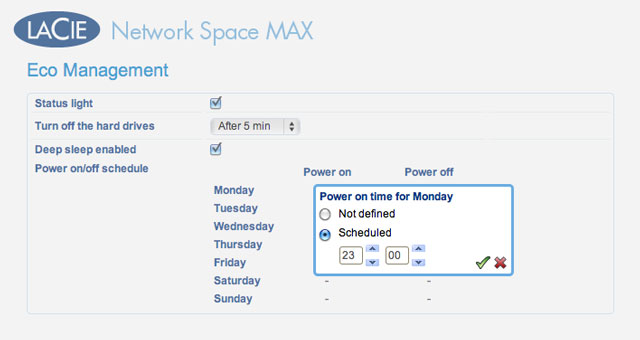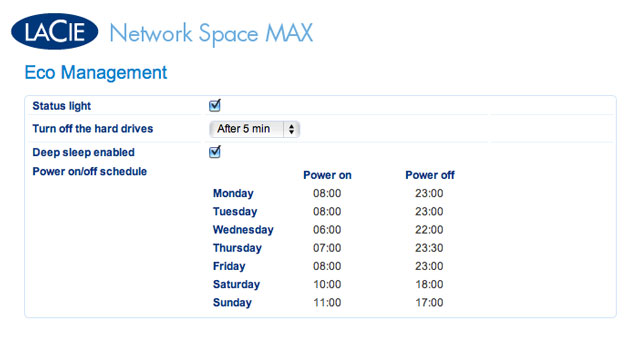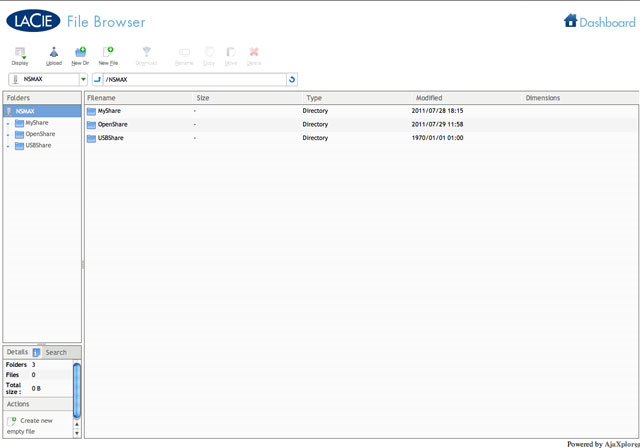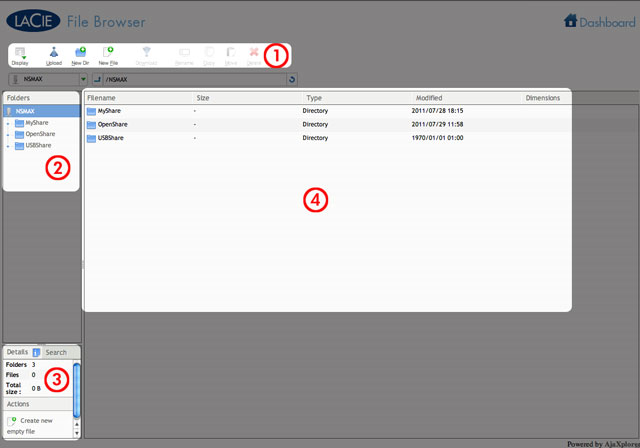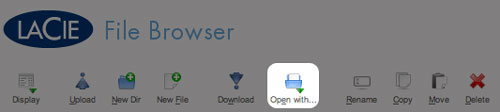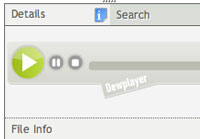Outils d'utilisateurs
Outils du Site
Table des matières
Administration (Tableau de bord)
Le tableau de bord est un outil d’administration simple à utiliser basé sur un navigateur qui vous permet de gérer les utilisateurs, les partages, les sauvegardes et de nombreuses autres fonctionnalités.
Tableau de bord - Accès
Il existe deux moyens d’accéder au tableau de bord :
- LaCie Network Assistant
- Navigateur Web
Accéder au tableau de bord a l’aide de LaCie Network Assistant
- Ouvrez LaCie Network Assistant :
- Windows : cliquez avec le bouton droit de la souris sur l’icône LaCie Network Assistant dans la barre d’état système.
- Mac : cliquez sur l’icône LaCie Network Assistant dans la barre de menus.
- La page de connexion s’ouvre dans une nouvelle fenêtre ou un nouvel onglet de navigation. Si votre navigateur n’est pas ouvert, LaCie Network Assistant l’ouvre pour vous.
- La première fois que vous accédez au tableau de bord, vous serez invité à exécuter un assistant d’installation rapide. Votre mot de passe peut comporter entre 4 et 20 caractères alphanumériques et symboles, et votre nom d’utilisateur entre 1 et 20 caractères alphanumériques (Tableau de bord - Première Ouverture de Session). Lors des connexions ultérieures, tapez simplement le nom d’utilisateur et le mot de passe sélectionnés.
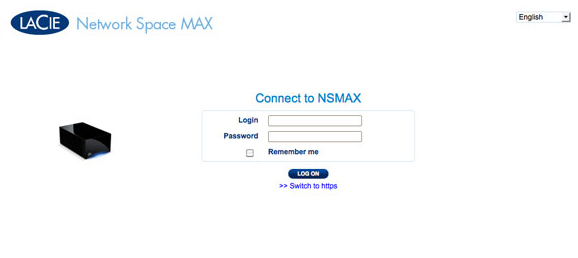
- Cliquez sur LOG ON (CONNEXION).
Accéder au tableau de bord à l’aide d’un navigateur
- Ouvrez votre navigateur Internet (Firefox, Internet Explorer, Safari, etc.) et saisissez l’adresse IP de votre périphérique de stockage ou le nom de l’ordinateur dans le champ URL (adresse Web) du navigateur.
Par exemple : http://[adresse IP] ou http://[nom de l’ordinateur] (Windows) ou http://[nom de l’ordinateur].local (Mac)
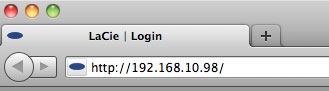
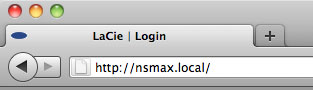
- La première fois que vous accédez au tableau de bord, vous serez invité à exécuter un assistant d’installation rapide. Votre mot de passe peut comporter entre 4 et 20 caractères alphanumériques et symboles, et votre nom d’utilisateur entre 1 et 20 caractères alphanumériques (Tableau de bord - Première Ouverture de Session). Lors des connexions ultérieures, tapez simplement le nom d’utilisateur et le mot de passe sélectionnés.
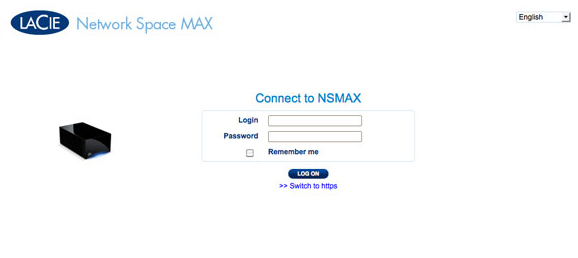
- Cliquez sur LOG ON (CONNEXION).
Récupération d’un mot de passe perdu
Si l’administrateur a oublié son mot de passe, il est possible de le récupérer si une adresse de courriel a été fournie au serveur SMTP. Consultez Tableau de bord - Réseau pour obtenir des instructions sur l’ajout d’une adresse de courriel.
- Le message arrivera dans la boîte de réception de l’administrateur. Dans le courriel, cliquez sur le lien Click here (Cliquez ici).
- Dans l’écran Reinitialize your password (Réinitialisez votre mot de passe), saisissez votre identifiant de connexion, votre nouveau mot de passe, puis confirmez le nouveau mot de passe et cliquez sur Send (Envoyer).
Tableau de bord - Première Ouverture de Session
Lorsque vous vous connecterez pour la première fois à votre disque dur réseau, on vous demandera :
- d'entrer quelques paramètres initiaux, comme un identifiant et un mot de passe.
- de configurer votre adresse LaCie MyNAS. Une adresse MyNAS vous permet d'avoir accès à distance à votre disque dur réseau grâce à une connexion Internet.
Tout d'abord, connectez-vous à votre stockage en réseau LaCie via LaCie Network Assistant ou entrez manuellement l'adresse dans un navigateur Internet :
- Remplissez les paramètres initiaux concernant votre dispositif :
- Langue (en haut à droite) : Sélectionnez la langue de votre choix.
- Nom de la machine : Vous pouvez conserver le nom par défaut de votre dispositif ou en entrer un nouveau.
- Identifiant de l'Administrateur : Ce champ ne peut pas être modifié.
- Entrez votre mot de passe : Utilisez un mot de passe dont vous vous souveniez facilement mais qui soit difficile à deviner pour les autres. Les mots de passe complexes contiennent un mélange de lettres majuscules et minuscules avec au moins un chiffre.
- Paramètres d'heure : Vous pouvez entrer l'heure manuellement ou utiliser un serveur NTP (Protocole de synchronisation horaire par réseau) Vous pouvez tester le serveur NTP en sélectionnant le bouton TEST.
- Sélectionnez TERMINER.
- Entrez le nom que vous aimeriez utiliser pour votre adresse distante MyNAS. Etant donné que l'adresse commencera toujours par http://mynas.lacie.com, LaCie recommande d'utiliser un nom court facile à se rappeler.
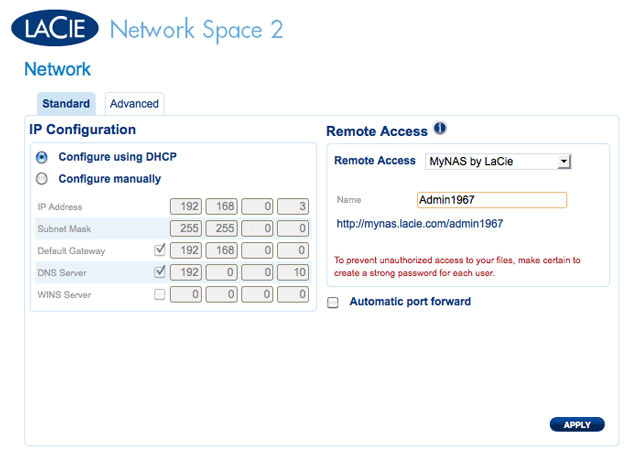
- Cliquez sur APPLIQUER.
Votre stockage en réseau LaCie et votre adresse MyNAS sont prêts à étre utilisés. Reportez-vous à Accès à distance pour plus d'information sur MyNAS.
Tableau de bord - Bienvenue
La page de bienvenue propose des liens vers des documents utiles du site Web de LaCie, la possibilité de modifier les détails de l’administrateur et une liste des différentes pages qui composent le tableau de bord.
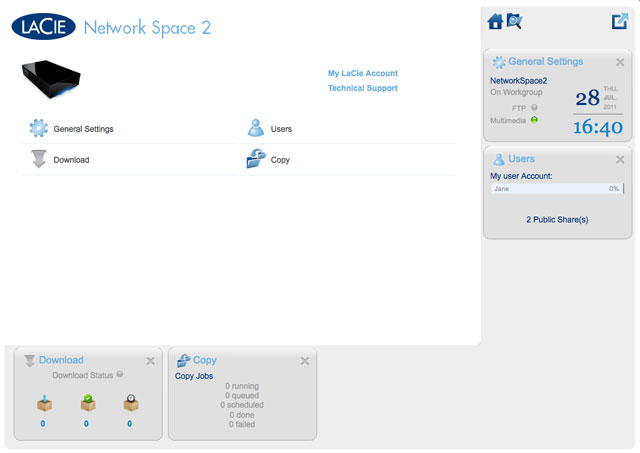
Assistance et enregistrement en ligne
- Pour vous connecter à votre compte sur www.lacie.com, cliquez sur My LaCie Account (Mon compte LaCie).
- Pour consulter des mises à jour de produit, des téléchargements de logiciels et des informations importantes relatives à l’assistance de LaCie, cliquez sur Technical Support (Assistance technique). Vous serez dirigé vers la page Support & Downloads (Assistance et téléchargements) en ligne de LaCie.
- Si vous n’avez pas créé de compte personnel sur www.lacie.com, cliquez sur Register Online (S’inscrire en ligne) pour recevoir les dernières informations concernant votre périphérique ainsi que les mises à jour d’autres products LaCie.
Mode Veille prolongée, Redémarrer ou Arrêter
Pour arrêter, redémarrer ou mettre le périphérique de stockage en mode Veille prolongée, cliquez sur le bouton marche/arrêt en haut à droite de la fenêtre Tableau de bord. Étant donné que le mode Veille prolongée n’est pas disponible par défaut, il incombe à l’administrateur de l’activer (voir Tableau de bord - Gestion économique).
Déconnexion
Pour vous déconnecter du tableau de bord, cliquez sur le bouton Log Out (Déconnexion) dans le coin supérieur droit de la fenêtre du tableau de bord. Pour des raisons de sécurité, LaCie recommande de se déconnecter du tableau de bord lorsqu’il n’est plus utilisé.
Navigateur de fichiers
Tableau de bord - Navigation
Le tableau de bord est composé d’un espace central entouré de widgets ou de petites cases qui représentent les différentes pages. Le widget affiche un résumé des informations contenues dans la page. Pour obtenir tous les détails, naviguez dans la page en question.
- Pour naviguer dans une page, cliquez sur le widget au-dessous de son titre ou faites glisser et déposez un widget au centre de la fenêtre.
- Pour réduire un widget, cliquez sur le X à côté de son titre.
- Pour agrandir un widget réduit, faites glisser son icône sur un widget agrandi ou vers un espace de widget libre.
- Pour réorganiser les widgets, faites glisser l’icône d’un widget réduit ou l’en-tête du widget agrandi à la place d’un autre widget.
Tableau de bord - Utilisateurs
Nouvel utilisateur
Pour créer un utilisateur, cliquez sur le bouton ADD USER (AJOUTER UN UTILISATEUR), puis renseignez les champs requis.
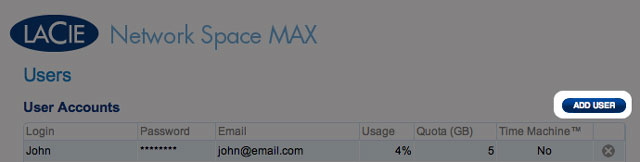
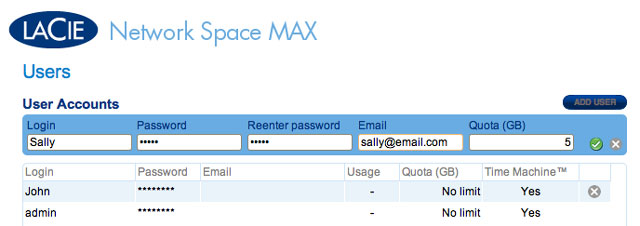
le mot de passe est sensible à la casse.
Dans les champs de texte, vous pouvez saisir entre 1 et 20 caractères en utilisant des lettres, des chiffres, des symboles, des traits d’union et de soulignement. Ne commencez pas le texte par un trait d’union ou de soulignement.
Utilisateur existant
Les données utilisateur sont organisées dans un tableau :

- Cliquez sur le texte de la colonne Login (Nom de connexion) pour modifier le nom d’utilisateur.
- Cliquez sur le texte de la colonne Password (Mot de passe) pour modifier le mot de passe de l’utilisateur.
- Cliquez sur le texte de la colonne Email (Courriel) pour modifier l’adresse de courriel de l’utilisateur.
- Cliquez sur le texte de la colonne Time Machine pour activer ou désactiver cette option. Choisissez Yes (Oui) si l’ordinateur de l’utilisateur exécute Mac OS X et prévoit une sauvegarde vers le partage.
Supprimer un utilisateur
Pour supprimer un utilisateur, cliquez sur le X gris au bout à droite de la ligne de l’utilisateur. Une fenêtre contextuelle demandera une confirmation. Si vous cliquez sur APPLY (APPLIQUER), cela supprimera le partage de l’utilisateur et toutes ses données.
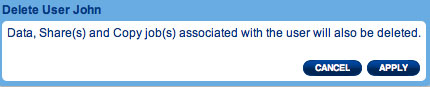
Tableau de bord - Informations concernant les lecteurs
Cette page vous montre des informations sur l’utilisation du disque et vous permet de reformater le lecteur réseau ou le lecteur USB (USBShare).
Lecteur réseau
Lorsque vous cliquez sur le bouton FORMAT (FORMATER) en haut de l’écran, TOUTES les données des disques (y compris les partages utilisateur et USBShare) sont effacées et les disques sont formatés. Les données de la clé USB ou du disque dur connecté au port avant ne sont pas concernées.
Pour reformater le lecteur réseau :
Lecteur USB (USBShare)
Consultez Connexion à un ordinateur via USB pour obtenir des détails sur la connexion de votre stockage réseau LaCie à un ordinateur via un port de périphérique USB.
Sur cette page, vous pouvez :
- augmenter ou réduire la capacité de stockage allouée au lecteur USB ;
- formater le lecteur USB.
Pour modifier le stockage alloué à USBShare :
- Faites glisser le curseur vers la droite pour augmenter la capacité jusqu’à 500 Go au maximum ou vers la gauche pour réduire la capacité. Une fois que vous avez cliqué sur le curseur, vous pouvez également utiliser les touches fléchées droite et gauche de votre clavier pour effectuer un réglage fin de la capacité.
- Une fois que vous avez sélectionné la capacité, cliquez sur Apply (Appliquer).
- Un avertissement s’affiche et vous demande de confirmer la modification de la capacité. Si vous procédez à cette opération, toutes les données sur le partage USBShare seront supprimées. Cependant, les données stockées sur les autres volumes (p. ex., MyShare, OpenShare, User Share) resteront intactes.
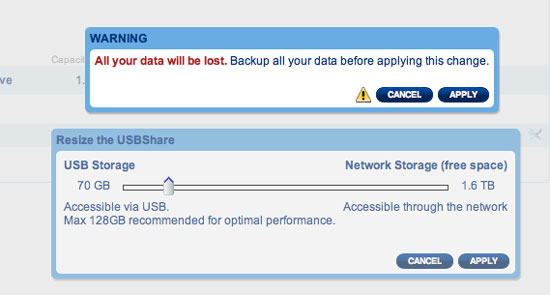
- Cliquez sur APPLY (APPLIQUER) pour confirmer la modification de capacité de stockage USBShare.
Pour formater le partage USBShare :
- Cliquez sur FORMAT (FORMATER) pour continuer.
Tableau de bord - Télécharger
Le tableau de bord présente un serveur torrent qui vous permettra de télécharger des fichiers torrent. Pour plus d’informations sur les torrents, consultez :
http://fr.wikipedia.org/wiki/BitTorrent_%28protocole%29
- Cliquez sur le bouton Start Download Machine (Démarrer l’automate de téléchargement) dans la partie inférieure gauche de la fenêtre.
- Choisissez si la source torrent est un fichier ou une URL, puis accédez à la source.
- Choisissez la destination (le partage sur lequel le fichier téléchargé sera stocké) et cliquez sur la coche verte.
Paramètres de la page de téléchargement
Vous trouverez plusieurs paramètres sous la liste des téléchargements.
- TCP Listening port (Port d’écoute TCP) : cliquez sur le numéro pour choisir un port du routeur via lequel le service torrent fonctionnera.
- Download rate limit (Vitesse maximale de téléchargement) : cliquez sur le nombre pour saisir une vitesse maximale de téléchargement.
- Upload limit rate (Vitesse maximale d’envoi) : cliquez sur le nombre pour saisir une vitesse maximale d’envoi.
- Max. active downloads (Nbre max. de torrents actifs) : cliquez sur le nombre pour limiter le nombre de torrents pouvant être téléchargés/envoyés simultanément. Saisissez zéro si vous ne souhaitez pas fixer de limite.
Tableau de bord - Paramètres généraux
- Machine Name (Nom de l’ordinateur) : le nom de l’ordinateur identifie votre périphérique de stockage LaCie sur votre réseau. Vous pouvez remplacer le nom par défaut en cliquant sur le texte et en saisissant un nouveau nom. N’oubliez pas que le nom de l’ordinateur : ne doit pas comporter plus de 15 caractères, est sensible à la casse et ne peut contenir que des caractères alphanumériques, sans espaces ni symboles.
- Workgroup (Groupe de travail) : cliquez sur le texte, puis saisissez le nom d’un groupe de travail Windows (comportant de 1 à 15 caractères alphanumériques).
- Language (Langue) : cliquez sur le texte pour modifier la langue du tableau de bord.
- Service multimédia (Multimedia service) (OpenShare) : les services multimédias vous permettent de diffuser les fichiers multimédias à partir de votre stockage réseau LaCie vers des lecteurs compatibles UPnP (tels que des téléphones portables, des ordinateurs et des consoles de jeu). Les fichiers multimédias doivent être stockés dans OpenShare pour pouvoir être lus.
- FTP service (Service FTP) : protocole réseau standard utilisé pour copier des fichiers d’un hôte vers un autre sur un réseau TCP.
- SFTP service (Service SFTP) : protocole de transfert de fichiers SSH. Si ce protocole permet un service FTP plus sécurisé, les taux de transfert sont plus lents à cause du cryptage.
- Date : la date et l’heure sont automatiquement définies si vous désignez un serveur NTP (voir ci-dessous). Dans le cas contraire, cliquez sur le texte et sélectionnez un jour dans le calendrier.
- Time (Heure) : si l’heure n’est pas définie par le serveur NTP, cliquez sur le texte et sélectionnez l’heure correcte.
- Timezone (Fuseau horaire) : sélectionnez votre fuseau horaire dans la fenêtre déroulante.
- Time Synchronization (Synchronisation de l’heure) : cette option permet à votre stockage réseau de synchroniser l’heure et la date avec un serveur NTP. Le réglage automatique de l’heure vous permet d’éviter d’ajuster les paramètres de l’heure lors du passage à l’heure d’été.
Tableau de bord - Assistance
Configuration
- Version : la version LaCie NAS OS utilisée par votre périphérique de stockage réseau. Cette information peut être importante lors de la mise à jour du système d’exploitation ou lorsque vous contactez l’assistance technique de LaCie.
- System Log (Journal système) : cliquez sur le bouton Download (Télécharger) pour enregistrer le journal système sur votre ordinateur. Le journal peut être utile si vous contactez l’assistance technique LaCie pour un dépannage.
- Email notification (Notification par courriel) : cette case est cochée par défaut. Notez qu’un serveur SMTP doit être défini et que l’administrateur doit avoir ajouté une adresse de courriel sur la page Utilisateurs.
Déclencheurs de courriel de notification
Les événements suivants déclenchent une notification par courriel si une adresse de courriel a été fournie sur la page User (Utilisateur) :
| Identifiant d’événement | Description | Destinataire |
|---|---|---|
| Capacité | Lorsque la capacité totale disponible est inférieure à 90 % | Admin |
| Événement de quota | Lorsque la capacité atteint 90 % de la quantité définie par le quota | Admin |
| Téléchargement | Lorsqu’un téléchargement est terminé ou lorsqu’une erreur de téléchargement s’est produite | Admin |
| Sauvegarde | Lorsqu’une sauvegarde débute, se termine, est annulée ou échoue | Admin |
| Température | Le produit est resté à une température maximum pendant au moins une minute | Admin |
| Récupération du mot de passe | Un utilisateur a récupéré son mot de passe | Administrateur ou Utilisateur, selon l’auteur de la demande |
Mise à jour automatique
Par défaut, votre stockage réseau LaCie procède à la détection des mises à jour pour son système d’exploitation sur une base hebdomadaire. Si une mise à jour est détectée, le système l’installe pour vous. Consultez Mise à jour du système d’exploitation du produit pour obtenir plus de détails sur le réglage des paramètres de mise à jour.
Journaux
La section Logs (Journaux) répertorie les événements importants, tels que les avertissements et les résultats de changements de RAID (RAID est disponible uniquement sur le Network Space MAX).
Pour purger les éléments de cette liste, cliquez sur l’icône de la corbeille.
Tableau de bord - Sauvegarde
Votre stockage réseau LaCie est doté d’un système éprouvé de sauvegarde et de restauration qui vous permet de sauvegarder des fichiers :
- À partir de votre stockage réseau LaCie vers un disque dur externe connecté au port USB avant
- À partir d’un disque dur externe connecté au port USB avant vers le stockage réseau LaCie
- Entre des partages sur le stockage réseau (p. ex., à partir de OpenShare vers MyShare, de MyShare vers USBShare, etc.)
Exemples :
Sauvegarde : pour sécuriser les fichiers multimédias de la famille et d’autres fichiers importants, vous souhaitez sauvegarder le contenu de votre stockage réseau LaCie sur un disque dur USB externe. Une fois le disque dur externe connecté au port d’extension USB avant, vous pouvez utiliser la page Sauvegarde pour programmer la fréquence et le type de sauvegarde. Les sauvegardes sont flexibles et vous permettent de choisir des fréquences telles que : tous les jours, une fois par semaine ou une fois par mois.
Restauration : un membre de la famille a supprimé accidentellement un mémoire important de son partage sur le stockage réseau LaCie. Heureusement, vous avez sauvegardé le stockage réseau tous les soirs sur un disque dur externe. Une fois le disque dur externe connecté au port d’extension USB avant, vous pouvez accéder à la page Sauvegarde pour restaurer le document manquant.
L’assistant Backup & Restore Wizard (Sauvegarde et Restauration) vous aide à configurer les tâches de sauvegarde et à restaurer des fichiers qui peuvent avoir été supprimés ou perdus. Le système enregistre jusqu’à 10 versions de sauvegarde, ce qui vous donne la flexibilité de restaurer des versions antérieures de fichiers.
Pour commencer :
- Choisissez la page Backup (Sauvegarde) dans le tableau de bord.
- Suivez les instructions ci-dessous.
Sauvegarde
- Pour créer un dossier, naviguez jusqu’à l’emplacement souhaité sur le volume de destination, puis cliquez sur le bouton CREATE FOLDER (CRÉER DOSSIER). Notez que les partages et les dossiers auxquels vous n’avez pas d’accès en écriture ne seront pas répertoriés. Par exemple, les volumes qui sont formatés en HFS+ (Mac) sont accessibles en lecture, mais pas en écriture.
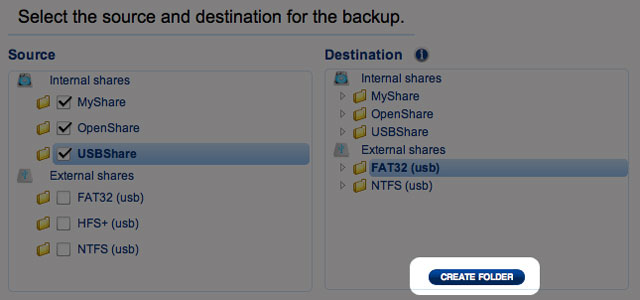
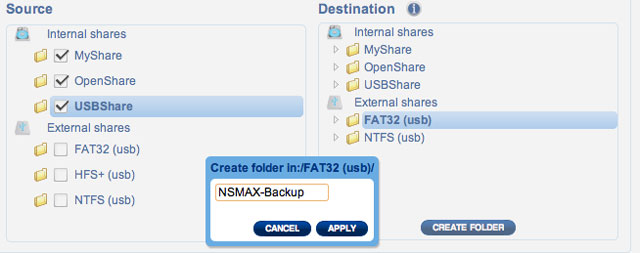
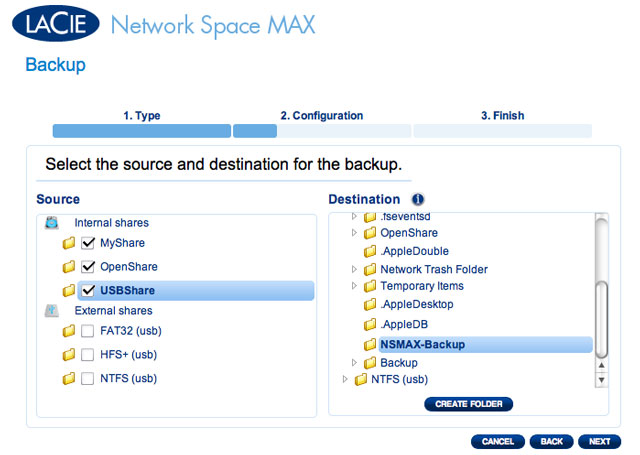
- Cliquez sur NEXT (SUIVANT).
-
- Manual (Manuelle) signifie que la tâche de sauvegarde ne sera réalisée que lorsque vous l’exécuterez.
- Scheduled (Programmée) signifie que la tâche de sauvegarde sera exécutée en fonction d’un calendrier que vous définissez.
- Automatic (Automatique) signifie que la tâche de sauvegarde sera automatiquement exécutée quand la source et la destination de la sauvegarde seront disponibles. Cette option est disponible uniquement si l’un des périphériques (Source ou Destination) est un disque dur externe. Une fois l’option Automatic (Automatique) sélectionnée, vous pouvez sélectionner Auto eject (Éjection automatique) pour démonter le disque dur externe lorsque la sauvegarde est terminée.
Restauration
- Sélectionnez un type de restauration, soit à partir d’une tâche de sauvegarde existante, soit à partir d’un dossier de sauvegarde. Cliquez sur NEXT (SUIVANT).
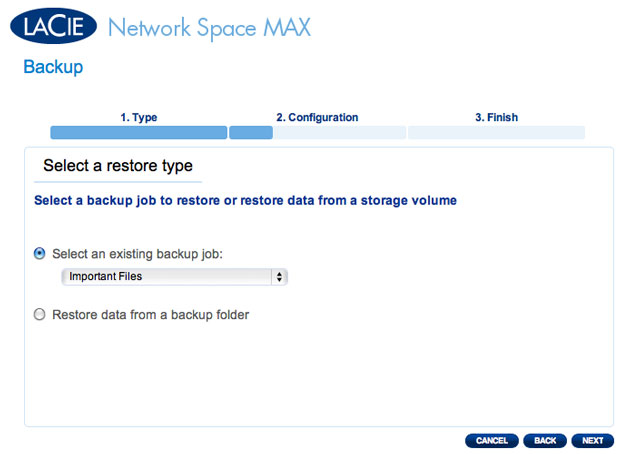
- Si vous optez pour une restauration des données à partir d’un dossier de restauration, l’écran suivant vous permettra de sélectionner la source à partir de laquelle vous souhaitez restaurer les données. Les sauvegardes valides seront accompagnées d’une icône représentant un dossier rouge. Choisissez le répertoire de sauvegarde, puis cliquez sur NEXT (SUIVANT). Les informations relatives à cette source de sauvegarde seront répertoriées à l’écran suivant pour confirmation. Cliquez sur NEXT (SUIVANT).
- Dans l’écran suivant, choisissez un point de restauration. Un point de restauration correspond à une version du répertoire à chaque fois qu’il a été sauvegardé. Choisissez de restaurer le répertoire à partir de la dernière sauvegarde ou en fonction d’une date. Si vous choisissez une date, sélectionnez-la dans le calendrier et choisissez l’heure dans le menu déroulant. Cliquez sur NEXT (SUIVANT).
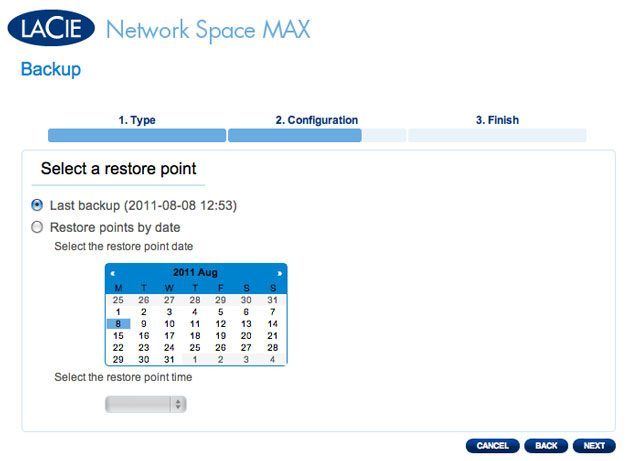
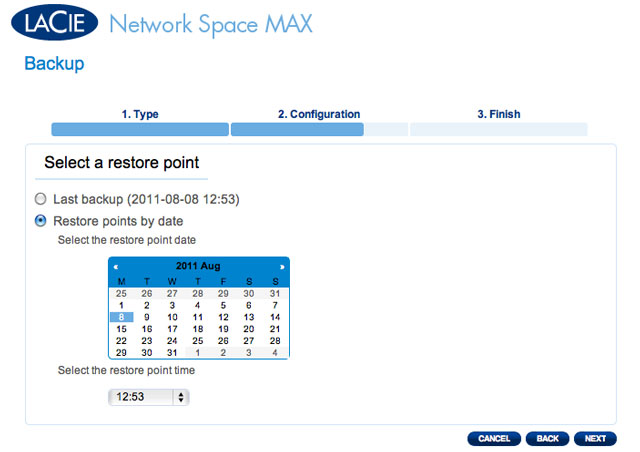
- Dans l’écran suivant, choisissez l’emplacement de restauration de la sauvegarde.
- Effectuez la restauration à l’emplacement initial pour remplacer le dossier source par le dossier sauvegardé. La sauvegarde devient ainsi prioritaire et remplace le contenu du dossier source.
- Pour libérer de l’espace disque, vous pouvez choisir d’effacer la source avant le début de la tâche. Si vous cochez cette case lors de cette étape, toutes les données seront effacées dans le répertoire source. Avant de procéder à l’étape suivante, une invite vous demande de reconnaître que toutes les données seront supprimées dans la source avant le début de la restauration.
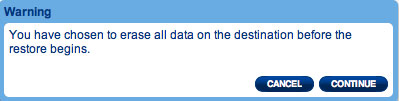
Modification des tâches existantes
Les tâches que vous avez créées sont répertoriées dans le tableau de la page Backup (Sauvegarde). Ce tableau affiche les informations nécessaires pour gérer les tâches. Cliquez sur l’icône de configuration (représentant une clé et un tournevis entrecroisés) dans la colonne de droite pour accéder aux options. Vous pouvez obtenir des informations détaillées sur une tâche, la lancer, la supprimer ou l’activer/la désactiver.
Si vous désactivez une tâche programmée, elle ne sera pas exécutée tant qu’elle n’aura pas été activée.
Tableau de bord - Port USB avant (extension)
Cette page fournit des informations sur les périphériques connectés au port d’extension USB avant. Notez que le port de périphérique USB arrière est prévu pour connecter un périphérique de stockage réseau à votre ordinateur.
Imprimante USB
Votre périphérique de stockage réseau LaCie est doté d’un serveur d’impression.
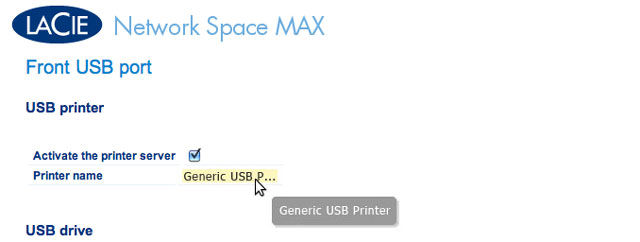
Pour l’activer :
- Cochez la case en regard de l’option Activate the printer server (Activer le serveur d’impression).
- Mettez l’imprimante sous tension et connectez-la au port d’extension USB avant.
- Une fois connectée, l’imprimante apparaîtra dans la page Dashboard (Tableau de bord) - External Ports (Ports externes) et deviendra disponible sur l’ensemble de votre réseau. Les pilotes corrects de l’imprimante doivent être installés sur l’ordinateur hôte.
En outre, seules les imprimantes PostScript sont prises en charge. Si votre imprimante ne s’affiche pas dans la page Dashboard (Tableau de bord) - External Ports (Ports externes), il est probable que l’imprimante ne prenne pas en charge l’impression PostScript. C’est souvent le cas avec les imprimantes photo et multifonction. LaCie ne peut garantir que votre imprimante prenne en charge les protocoles adéquats permettant d’en faire une imprimante réseau.
Lecteurs externes
Connectez un disque dur externe au port USB avant pour le faire apparaître dans cette page. Une fois le disque connecté, le comportement de ses partitions sera similaire à celui du partage OpenShare ou USBShare de votre stockage réseau LaCie. Vous pouvez afficher le(s) volume(s) dans la page Dashboard (Tableau de bord) - Shares (Partages) et accéder aux données via le système de fichiers de votre système d’exploitation (fenêtre Explorateur pour les utilisateurs Windows et Finder pour les utilisateurs Mac).
Pour éviter d’endommager le système de fichiers de votre disque dur externe, cliquez sur le bouton EJECT (ÉJECTER) avant de le déconnecter de votre NAS LaCie.
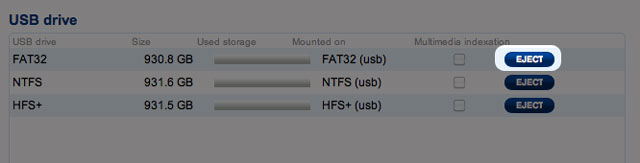
Tableau de bord - Réseau
Onglet Standard
Configuration IP
Choisissez Configure using DHCP (Configuration à l’aide de DHCP) ou Configure manually (Configuration manuelle). Si votre réseau est compatible DHCP, comme la plupart des réseaux domestiques, le stockage réseau LaCie se verra attribuer automatiquement une adresse IP. La plupart des utilisateurs verront donc que le tableau a été rempli avec des valeurs. Si vous sélectionnez Configure manually (Configuration manuelle), vous pourrez modifier les valeurs du tableau en fonction de votre réseau non géré par DHCP.
Accès à distance
Onglet Advanced (Avancé)
Configuration du proxy
Vous pouvez configurer votre stockage réseau LaCie de façon à ce qu’il se connecte à un serveur proxy :
- Activez la fonctionnalité en cliquant sur la case Enable proxy (Activer proxy).
- Indiquez l’adresse du serveur proxy, le port et les informations d’authentification facultatives.
- Cliquez sur APPLY (APPLIQUER).
Configuration SMTP
Pour permettre à votre stockage réseau LaCie d’envoyer des courriels d’alerte aux utilisateurs, configurez les paramètres SMTP dans cette section. Vérifiez que le système d’alerte fonctionne en procédant comme suit :
- Cochez la case en regard de l’option Send a verification email (Envoyer un courriel de vérification).
- Remplissez le champ Email address (Adresse de courriel).
- Cliquez sur le bouton APPLY (APPLIQUER).
Tableau de bord - Gestion économique
- Voyant d’état (Status light) actif : décochez cette case pour éteindre le voyant DEL bleu en façade. Notez que cela ne désactivera pas les indicateurs d’alerte.
- Turn off the hard drives (Éteindre les disques durs) : fixez la durée d’inactivité après laquelle les disques passeront en mode Éco. En mode Éco, les disques ralentissent pour réduire la consommation d’énergie. Le produit quitte automatiquement le mode Éco lorsqu’une demande est envoyée au lecteur.
- Deep sleep enabled (Veille prolongée activée) : la veille prolongée signifie que le lecteur passe en mode à très faible consommation d’énergie lorsque vous l’activez à l’aide du bouton Shutdown Options (Options d’arrêt) sur le tableau de bord. Vous pouvez également déclencher ce mode en maintenant enfoncé le bouton marche/arrêt du périphérique. Pour faire sortir le lecteur du mode de veille prolongée, appuyez sur le bouton marche/arrêt ou utilisez la fonction Wake on LAN dans LaCie Network Assistant (voir Wake on LAN).
- Power on/off schedule (Calendrier d’activation/désactivation) : configurez le lecteur pour qu’il active ou désactive le mode de veille prolongée à un moment donné pour économiser de l’énergie. Cliquez sur le paramètre dans les colonnes Power on (Activation) et Power off (Désactivation) pour saisir l’heure pour chaque jour de la semaine.
Tableau de bord - Gestion RAID
Tableau de bord - Navigateur de fichiers
Le tableau de bord est doté d’un navigateur de fichiers interactif qui vous permet de gérer et de transférer des fichiers via HTTP. Accédez au navigateur de fichiers en cliquant sur son icône dans le coin supérieur droit du tableau de bord.
Le navigateur de fichiers vous permet de transférer, copier et supprimer des fichiers, mais aussi d’afficher des photos sous forme de miniatures et de lire en continu des contenus multimédias, comme des fichiers mp3. Il représente donc un moyen très pratique d’interagir avec les fichiers stockés sur les disques durs externes du réseau, qu’ils soient connectés via le réseau local ou Internet (voir Accès à distance). En outre, comme le navigateur de fichiers permet des transferts plus rapides que l’opération de glisser-déposer du bureau, il est plus efficace lors de la copie de fichiers volumineux.
Le navigateur de fichiers se compose de quatre parties :
- La barre d’outils vous permet d’effectuer de multiples fonctions, comme la modification de l’affichage des fichiers, le téléchargement de fichiers ou encore la diffusion de fichiers en continu ou la création de dossiers.
- Folders (Dossiers) présente la structure de dossiers du partage sélectionné.
- Details (Détails) affiche les informations concernant un fichier sélectionné, telles que le nom, la miniature (fichiers image), le type de fichier, les dimensions (photos) ou la durée (vidéos), alors que Search (Rechercher) vous permet de rechercher des fichiers d’après leur nom.
- Cette section affiche les fichiers contenus dans un dossier sélectionné. Pour voir les fichiers en miniature, cliquez sur Thumbs (Miniatures) dans la barre d’outils.
Vous pouvez afficher des photos, modifier des fichiers texte et diffuser en continu certains types de musique. Sélectionnez le fichier, puis :

 Imprimer la page
Imprimer la page Enregistrer la page au format PDF
Enregistrer la page au format PDF