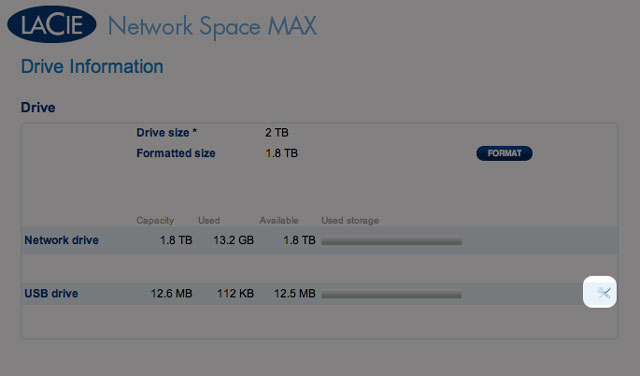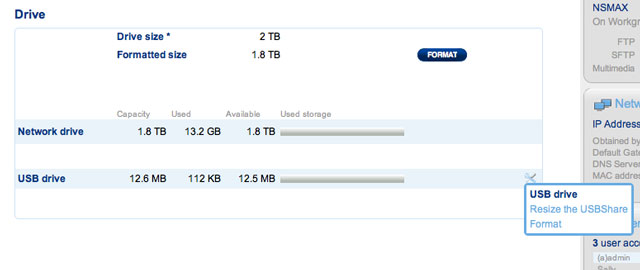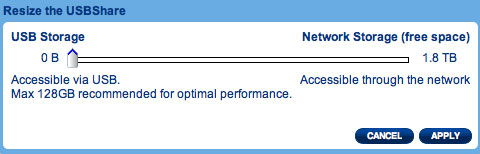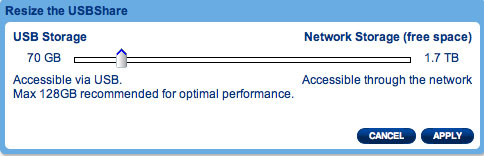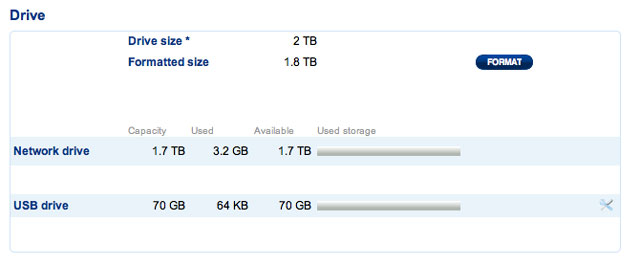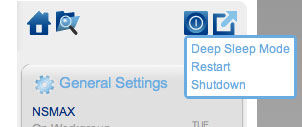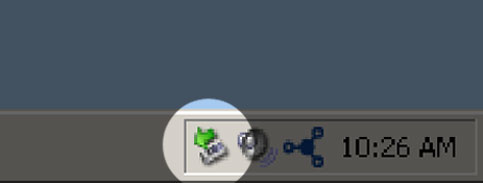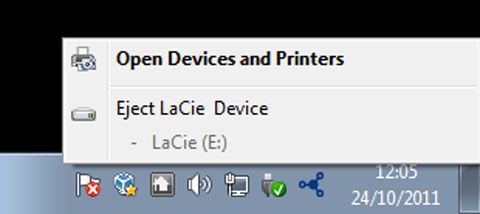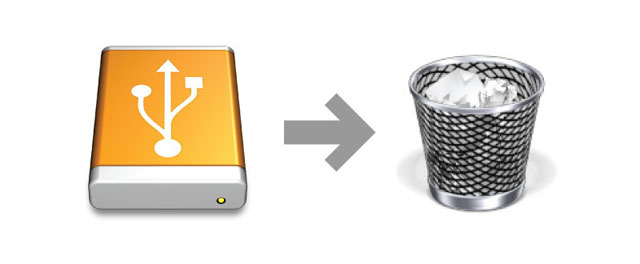Outils d'utilisateurs
Outils du Site
Table des matières
Connexion à un ordinateur via USB
Ce chapitre traite de la connexion de votre stockage réseau LaCie à un ordinateur par une liaison USB. Pour plus de détails sur la connexion du périphérique à un réseau, consultez Connexion au réseau.
Si votre réseau est limité à des vitesses de transfert de 10/100 mégabits ou si vous utilisez le Wi-Fi, la connexion USB permet en général des taux de transfert plus rapides. Dans ce cas, LaCie suggère de copier de grandes quantités de fichiers de votre ordinateur vers votre réseau de stockage LaCie via une liaison USB. Notez que votre périphérique de stockage réseau ne doit pas être connecté au réseau pendant qu’il est relié à un ordinateur via une liaison USB.
Étapes de connexion
- Avant de créer le partage USBShare, vous devez exécuter l’assistant d’installation du Tableau de bord. L’assistant s’affiche lorsque vous connectez pour la première fois le périphérique au réseau et lorsque vous vous connectez pour la première fois au Tableau de bord via votre navigateur Web (voir Connexion au réseau et Administration (Tableau de bord)).
- Par défaut, USBShare présente une capacité de stockage de 0 Go. Avant de connecter le périphérique à votre ordinateur via une liaison USB, allouez une capacité de stockage au partage USBShare :
- Tout en maintenant le stockage réseau connecté au réseau, accédez à Dashboard (Tableau de bord) - Drive Information (Informations concernant les lecteurs).
- Cliquez sur le bouton Apply (Appliquer).
- Une fenêtre s’affiche et vous demande de confirmer la modification. Notez que toutes les données stockées sur le partage USBShare seront supprimées. Si vous souhaitez conserver les fichiers existants, sélectionnez CANCEL (ANNULER) et sauvegardez les données. Pour continuer, sélectionnez APPLY (APPLIQUER).

- Une fois que le voyant DEL bleu est éteint, déconnectez le câble Ethernet du périphérique du réseau.
- Connectez le câble USB fourni au port arrière du périphérique et à votre ordinateur. N’utilisez PAS le port d’extension USB avant.
- Allumez le stockage réseau à l’aide de l’interrupteur situé à l’arrière du produit. Le voyant DEL commence à clignoter.
- USBShare se monte sur votre ordinateur. Effectuez un copier-coller ou un glisser-déposer des fichiers pour les déplacer vers USBShare.
Déconnexion du périphérique USB
Disconnect the USB Connection
USB, FireWire, eSATA, and Thunderbolt external devices feature “plug & play” connectivity, which means that your drive can be connected and disconnected while the computer is running. To prevent failures, however, it is important to follow these steps when disconnecting your LaCie hard disk.
Windows XP Users
From the System Tray (located in the lower right-hand side of your screen), click the Eject icon (a small green arrow over a hardware image). A message will appear, listing the devices the Eject icon controls (it should say, “Safely remove…”). Click on the LaCie hard disk in this prompt.
This message will appear: “Safe to Remove Hardware” (or similar). It is now safe to disconnect the device.
Windows Vista & Windows 7 Users
From the System Tray (located in the lower right-hand side of your screen) click on the plug icon (note the white check mark inside a green circle).
A message will appear, detailing the devices that may be safely unmounted.
Select Eject for the device you wish to unmount. A message will appear notifying you that it is safe to remove the device.

 Imprimer la page
Imprimer la page Enregistrer la page au format PDF
Enregistrer la page au format PDF