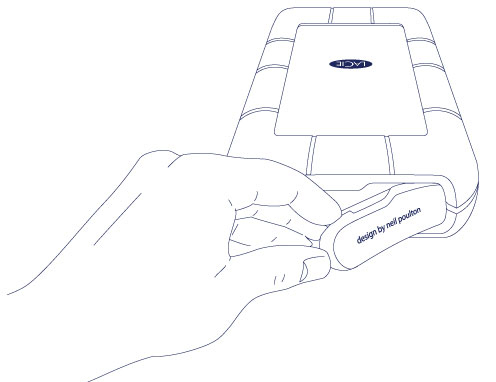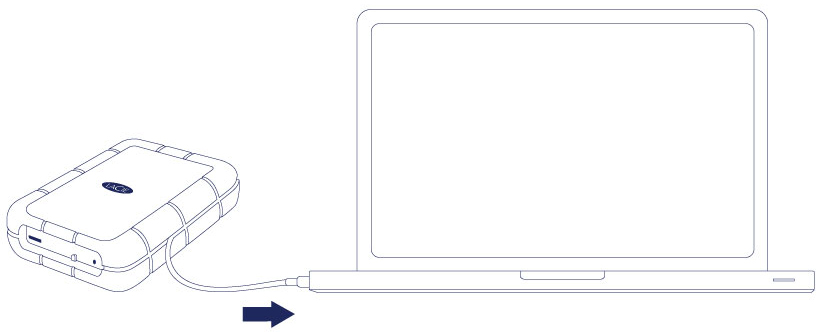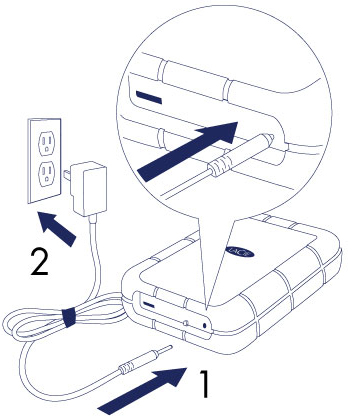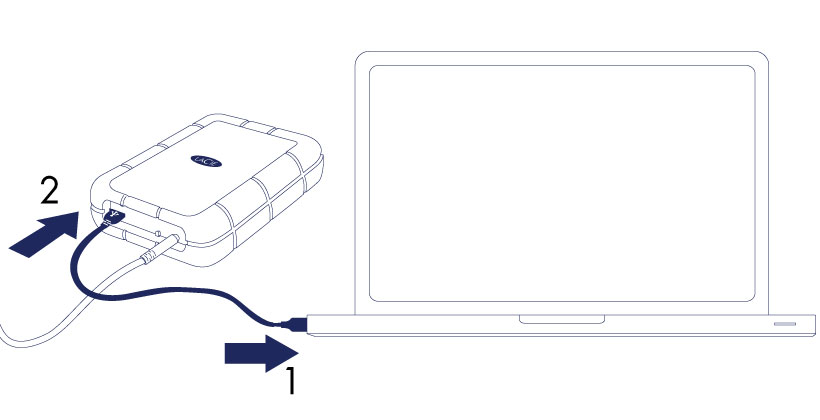Outils d'utilisateurs
Outils du Site
Table des matières
Connexion
La configuration du LaCie Rugged RAID est simple grâce au LaCie Setup Assistant. Veuillez suivre les étapes dans l’ordre indiqué afin de garantir l'installation correcte du volume LaCie Rugged RAID sur votre ordinateur.
Thunderbolt et Windows
ÉTAPE 1 : connexion du câble d'interface
Première connexion
Mac : le LaCie Rugged RAID peut être connecté à votre Mac à l'aide du câble Thunderbolt intégré ou du câble USB 3.0 inclus. Toutefois, il est impossible de connecter simultanément les deux interfaces.
Windows : pour la configuration initiale, vous devez utiliser le câble USB 3.0. Si votre PC possède un port Thunderbolt, assurez-vous d'installer le pilote Thunderbolt lorsque vous y êtes invité par le LaCie Setup Assistant. Une fois le pilote installé, vous pouvez connecter le Rugged RAID à votre PC via Thunderbolt.
Thunderbolt
- Retirez doucement le connecteur Thunderbolt du capot.
- Le disque est installé sur votre bureau (Mac).
- Replacez le couvercle sur le LaCie Rugged. Ceci permet de maintenir la protection IP 54 du LaCie Rugged.
Si le volume Configuration du Rugged RAID n'est pas reconnu par votre ordinateur, consultez les rubriques relatives au dépannage à la section Assistance.
USB 3.0
-
- Le Rugged RAID.
- Une prise de courant active.
-
- Un port USB 3.0 ou USB 2.0 sur votre ordinateur.
- Le port USB sur le Rugged RAID.
- Le disque est installé sur Ordinateur (Windows 7 et versions ultérieures) ou sur votre bureau (Mac).
Si le volume Configuration du Rugged RAID n'est pas reconnu par votre ordinateur, consultez les rubriques relatives au dépannage à la section Assistance.
Le câble d'alimentation doit être connecté à une prise en fonctionnement lorsque vous utilisez le port USB 3.0 du Rugged RAID.
Puisque le capot ne peut pas être replacé lorsque vous utilisez la connexion USB 3.0, la protection IP 54 du Rugged RAID n’est pas effective.
ÉTAPE 2 - Lancement de LaCie Setup Assistant
Lancez LaCie Setup Assistant (LSA) avant d'utiliser votre disque. Cela vous permettra de :
- Formater facilement votre disque dur selon vos besoins
- Copier le Manuel d'utilisation sur votre ordinateur
- installer le logiciel pour les fonctionnalités supplémentaires
- D'enregistrer votre produit LaCie
Lancez le LaCie Setup Assistant
Utilisateurs Windows
AutoPlay (Exécution automatique) : Windows AutoPlay peut détecter votre disque LaCie dès que celui-ci est connecté à votre ordinateur. Si la fenêtre AutoPlay apparaît, choisissez Ouvrir le dossier pour afficher les fichiers utilisant l'explorateur Windows et double-cliquez sur Configuration de LaCie.

Accès manuel : ouvrez le volume CONFIGURATION DE LACIE dans Poste de travail/Cet ordinateur et double-cliquez sur Configuration de LaCie.
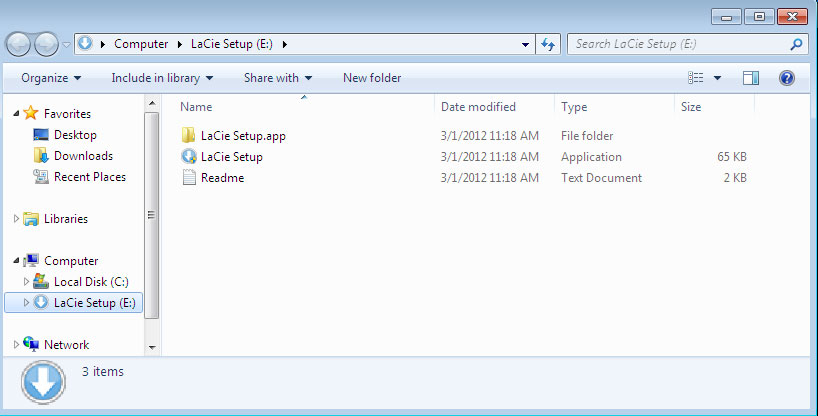
Utilisateurs Mac
Configuration
Le LaCie Setup Assistant vous guide à travers le processus de formatage et d’enregistrement de votre disque dur, ainsi que pour l’installation des utilitaires de logiciel LaCie. Suivez les instructions à l'écran pour terminer la configuration.
Vous pouvez aussi utiliser votre utilitaire de gestion du disque pour formater ou partitionner votre disque LaCie. Voir Formatage et partitionnement en option pour plus de détails.
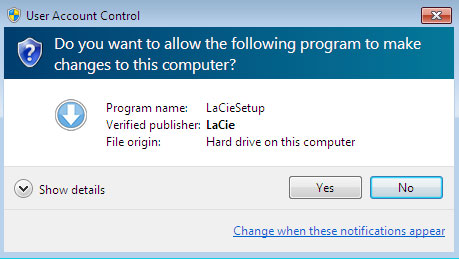
Le logiciel sera installé sur le périphérique de stockage, pas sur votre ordinateur. Celui-ci sera placé sur le volume intitulé « Compatible » ou « LaCie Partage », s’il existe, ou bien sur « LaCie ».
Les utilitaires de logiciel de LaCie peuvent être installés à tout moment. Une fois le formatage terminé, l'application LaCie Setup Assistant sera disponible sur :
- LaCie : si vous avez créé une partition
- Compatible/LaCie Partage : si vous avez créé deux partitions
Si vous avez formaté votre disque à l’aide d’un utilitaire de disque et devez accéder aux utilitaires de logiciel ou au manuel d’utilisation, rendez-vous sur www.lacie.com/support/.
Démonter les volumes
Afin d'éviter toute corruption du système de fichiers, il est important de démonter le volume de votre disque LaCie avant de mettre le boîtier hors tension ou de déconnecter le câble d'interface. Voir Démontage de votre disque dur pour plus de détails.

 Imprimer la page
Imprimer la page Enregistrer la page au format PDF
Enregistrer la page au format PDF