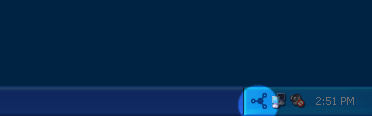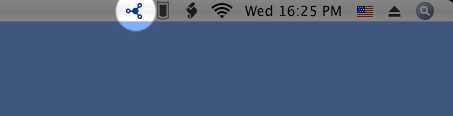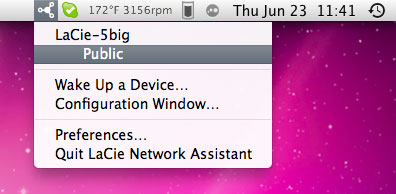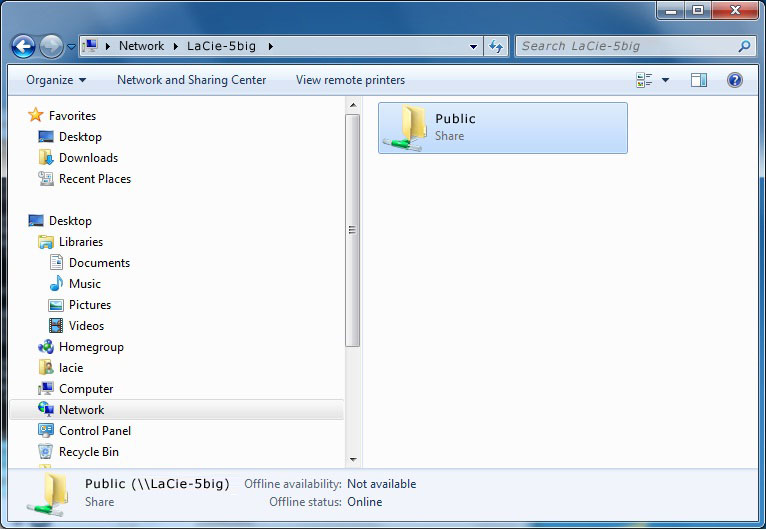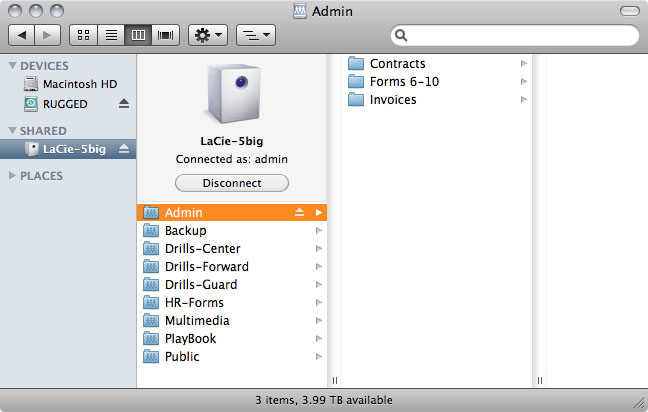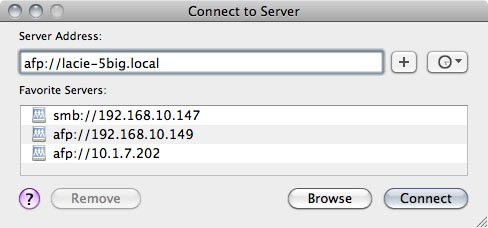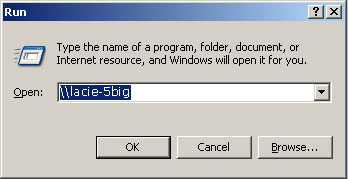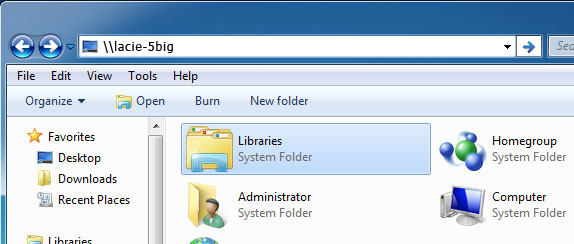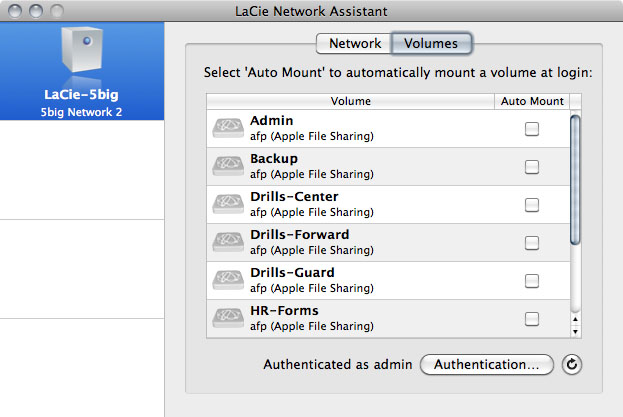ユーザ用ツール
サイト用ツール
6. ファイルのアクセスと転送
6-1 共有の種類について
d2 または 2big Network 2 には、デフォルトで Share(共有) / Public(パブリック) / USBShare(USB 共有) という名前の3種類の共有領域(フォルダに似ています)があります。 (USBShare は USB アクセス用にストレージ容量を割り当てると自動的に作成されます。詳しくは[管理画面(Dashboard)] – [ドライブ情報] を参照してください )。
以下にこれらの違いを略記しています。
| 名前 | アクセス | ログイン | アベイラビリティ |
|---|---|---|---|
| Share (共有) | プライベート。デフォルトでは管理者のみがアクセス可能。 | パスワード保護 | ネットワーク (Ethernet) およびネットワーク上のコンピュータに接続されたとき。 |
| Public (パブリック) | パブリック。ネットワーク上のどのユーザーでもアクセス可能。 | なし | ネットワーク (Ethernet) およびネットワーク上のコンピュータに接続したとき、または UPnP/DLNA 認定プレーヤー/アダプタ経由で接続したとき (マルチメディア サービスが有効な場合) |
| USBShare (USB 共有) | パブリック。(接続された外部 USB ハード ドライブへのアクセス)。 | なし | ネットワーク (Ethernet) またはコンピュータ (USB) に接続したとき、および UPnP/DLNA 認定プレーヤー/アダプタ経由で接続したとき (マルチメディア サービスが有効な場合) |
このため、d2 または 2big Network 2 をネットワークに接続すると、管理者は 3 つのすべての共有にアクセスでき、ゲストは Public (パブリック) と USBShare にアクセスできます (USBShare は、USB アクセス用にストレージ容量を割り当てた場合にのみ利用可能となります)。 一方、USB 経由でコンピュータに接続した場合、USBShare のみにアクセスできます。
LaCie 5big Network 2 には、デフォルトで Share(共有) / Public(パブリック) / iSCSIShare(iSCSI 共有) という名前の3種類の共有領域(フォルダに似ています)があります。(iSCSIShare は iSCSI 共有用に容量を割り当てると自動的に作成されます。詳しくは [管理画面(Dashboard)] – [ドライブ情報] を参照してください )。
以下の表は、これらの違いを略記しています。
| 名前 | アクセス | ログイン | アベイラビリティ |
|---|---|---|---|
| Share (共有) | プライベート。デフォルトでは管理者のみがアクセス可能。 | パスワード保護 | ネットワーク (Ethernet) およびネットワーク上のコンピュータに接続されたとき。 |
| Public (パブリック) | パブリック。ネットワーク上のどのユーザーでもアクセス可能。 | なし | ネットワーク (Ethernet) およびネットワーク上のコンピュータに接続したとき、または UPnP/DLNA 認定プレーヤー/アダプタ経由で接続したとき (マルチメディア サービスが有効な場合) |
| iSCSIShare (iSCSI 共有) | パブリック。ネットワーク上のどのユーザーでもアクセス可能。 | なし | ネットワーク (Ethernet) およびネットワーク上のコンピュータに接続したとき、または UPnP/DLNA 認定プレーヤー/アダプタ経由で接続したとき (マルチメディア サービスが有効な場合) |
このため、5big Network 2 をネットワークに接続すると、管理者は 3 つのすべての共有にアクセスでき、ゲストは Public (パブリック) と iSCSIShare にアクセスできます (iSCSIShare は、iSCSI アクセス用に容量を割り当てた場合にのみ利用可能となります)。
新たに共有を作成したり、(USBShare または iSCSIShare 以外の) デフォルトの共有を削除したりすることもできます。 詳しくは、[管理画面(Dashboard)] – [ドライブ情報]を参照してください。
6-2 共有フォルダへのアクセスについて
いくつかの方法で共有フォルダへアクセスすることができます。
6-2-1 オプション 1
- LaCie Network Assistant を起動します。
- Windows の場合:
- [スタート/すべてのプログラム] で [LaCie Network Assistant] を選択します。 [Network Assistant] アイコンがシステム トレイに表示されます。LaCie Network Assistant が自動的にネットワーク上の LaCie 製品を検出します。
- Mac の場合:
- [アプリケーション] フォルダで [LaCie Network Assistant] を選択します。 [Network Assistant] アイコンがメニューバーに表示されます。LaCie Network Assistant が自動的にネットワーク上の LaCie 製品を検出します。
- ユーザー名およびパスワードを入力するよう指示された場合は、ユーザー名とパスワード を入力します(デフォルトでは以下です)。
ユーザー名 = admin
パスワード = admin
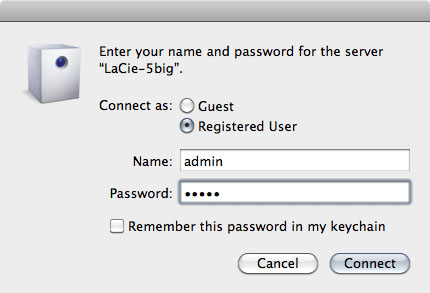
ユーザー名/パスワードをデフォルトから変更している場合 ( 7. 管理画面 (Dashboard) を参照)、新しいユーザー名/パスワードを入力してください。
6-2-2 オプション 2
Mac の場合
- [Finder] で [Go (移動)] > [Connect to Server (サーバーに接続)] を選択します。
- ここで開くウィンドウで、次のいずれかを入力します。
afp://[マシン名].local
smb://[マシン名].local
afp://[IP アドレス]
smb://[IP アドレス]
Windows XP の場合
Windows 7 または Vista の場合
6-2-3 オプション 3
- LaCie Network Assistant を起動します。
- Windows の場合: [スタート/プログラム] で [LaCie Network Assistant] を選択します。 [Network Assistant] アイコンがシステム トレイに表示されます。LaCie Network Assistant が自動的にネットワーク上の LaCie 製品を検出します。
- Mac の場合: [アプリケーション] フォルダの [LaCie Network Assistant] を選択します。 [Network Assistant] アイコンがメニュー バーに表示されます。LaCie Network Assistant が自動的にネットワーク上の LaCie 製品を検出します。
- システム トレイ (Windows の場合)、またはメニュー バー (Mac の場合) でアイコンをクリックし、[Configuration Window…(構成ウィンドウ)] を選択します。
- アクセスしたい共有をダブルクリックします。 共有が [Finder] ウィンドウ (Mac) または [Explorer] ウィンドウ (Windows) で開きます。 通常通りにコンピュータから共有にファイルを転送します。

 このページを印刷
このページを印刷 ページを PDF として保存
ページを PDF として保存