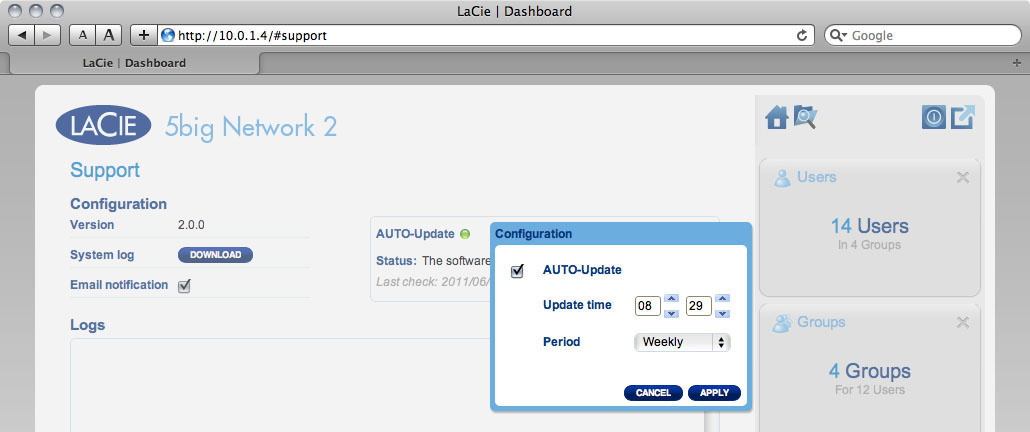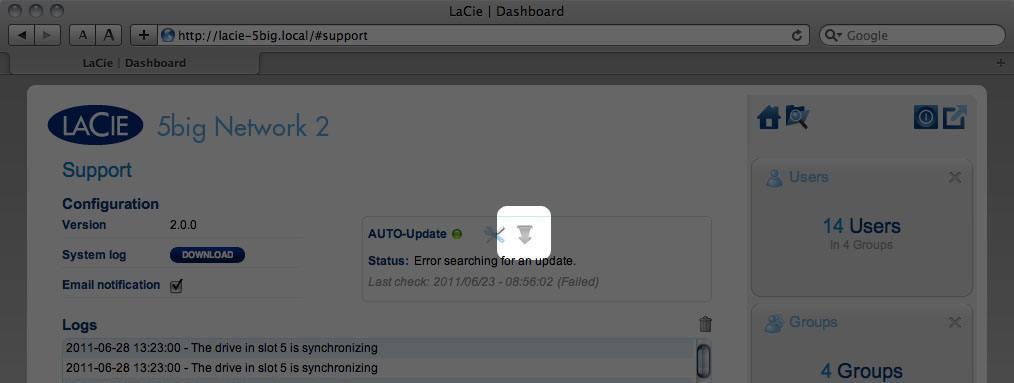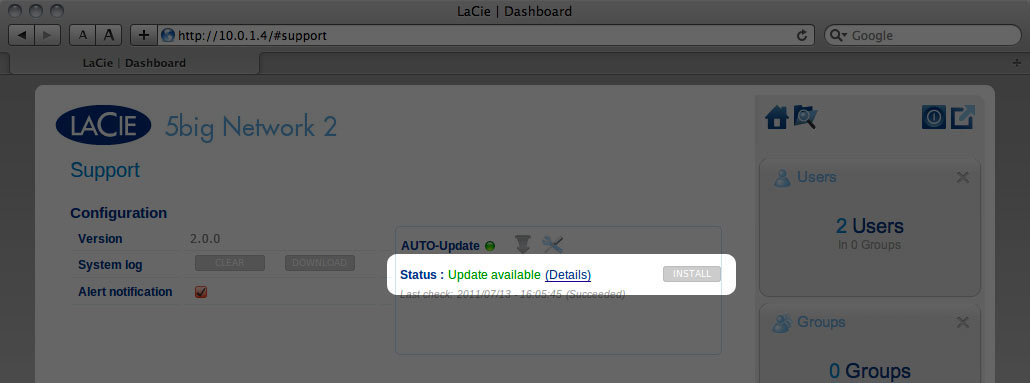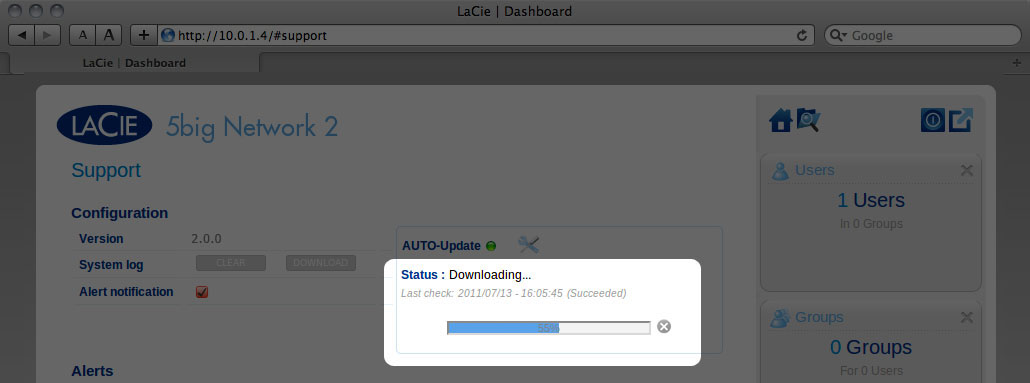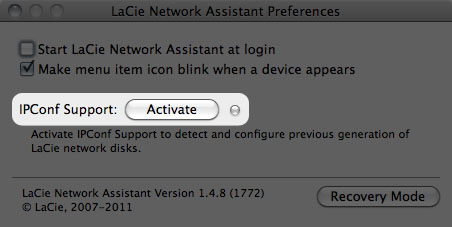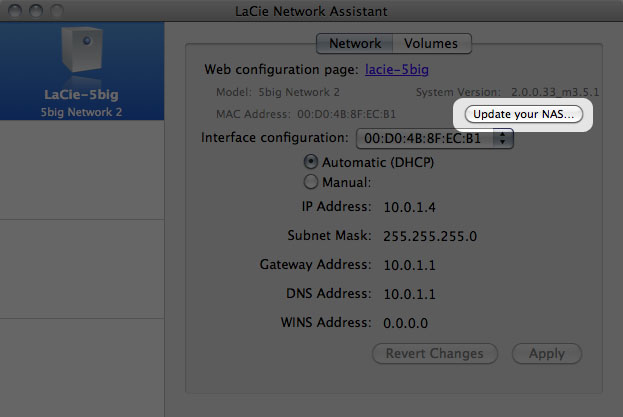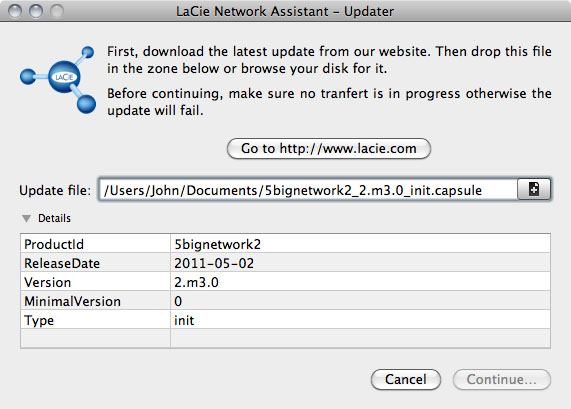ユーザ用ツール
サイト用ツール
目次
12. 製品のオペレーティング システムのアップデート
この章では、LaCie NAS のオペレーティング システムのアップデートを行う方法および、工場出荷時に状態にリセットする方法をご説明します。LaCie では、NAS のソフトウェアの改良や、新機能の追加を行うことがあります。アップデート情報について、次の説明をご覧ください。新しい製品ソフトウェアは、Dashboard または LaCie Network Assistant から確認できます。
12-1 管理画面(Dashboard) を使用したアップデート
- 7. 管理画面 (Dashboard) の説明のとおりに Dashboard を起動し、[Support (サポート)] ページに移動します。
- ダウンロードが完了したら、画面上の指示に従ってアップデートを完了させます。
- このプロセスではドライブが再起動されます。この間、ドライブが一時的にネットワークに表示されなくなります。再び表示されたら、[Support (サポート)] ページで新しいソフトウェア バージョンを確認できます。
12-2 LaCie Network Assistant を使用してのアップデート
このアップデート手順を使用すると、ドライブに保存されている構成やファイルは削除されません。
重要な情報:手順を開始する前に、次の推奨にしたがってください。
- Ethernet ケーブルを使用して PC または Mac をネットワークに接続します (ワイヤレス接続はオフにします)。
- ネットワーク上のユーザーが、NAS へのデータ転送を停止していることを確認します。
- ネットワーク 上の NAS (アップデート対象とする NAS を除く) を無効にします。
- アップデート対象の NAS にある共有への接続をすべて切断します。
- 最新バージョンの LaCie Network Assistant (1.5.9 以降) を使用していることを確認します。新しいバージョンをダウンロードする場合は、以前のバージョンのソフトウェアをアンインストールします。
- ここから、お使いの製品の最新のソフトウェア アップデートをダウンロードします。
- LaCie Network Assistant を実行します。
- 左側に表示されるリストから製品を選択し、[コンフィグレーション] タブをクリックします。
- [Continue… (続行)] をクリックし、アップデートを開始します。Mac では、管理者パスワードの入力が必要になる場合があります。
- アップデートが完了したら、正常に処理されたかどうかを確認します。メニュー バー (Mac) またはタスク バー (Windows) の LNA ロゴをクリックし、[Configuration Window (構成ウィンドウ)] を選択します。[Network (ネットワーク)] タブをクリックすると、システムのバージョンが一覧表示されます。
- 上記のボックスにネットワークに関する注意事項を守ってもアップデートに失敗する場合は、Ethernet ケーブルを使用してドライブをコンピュータに直接接続して再試行してください。
© LaCie 2024
最終更新 : Mar 01, 2013

 このページを印刷
このページを印刷 ページを PDF として保存
ページを PDF として保存