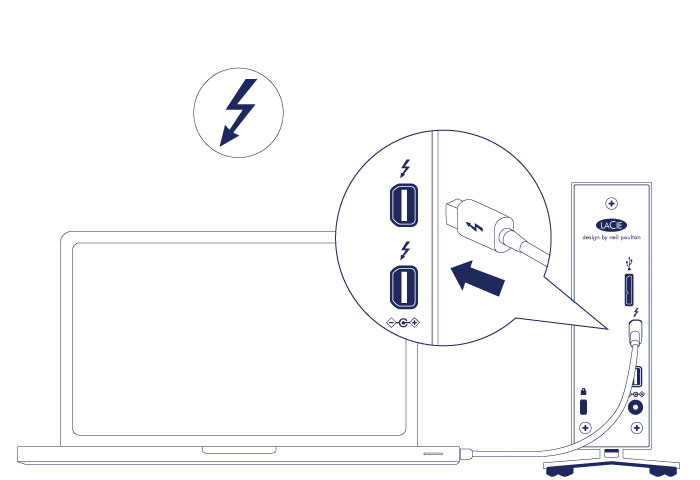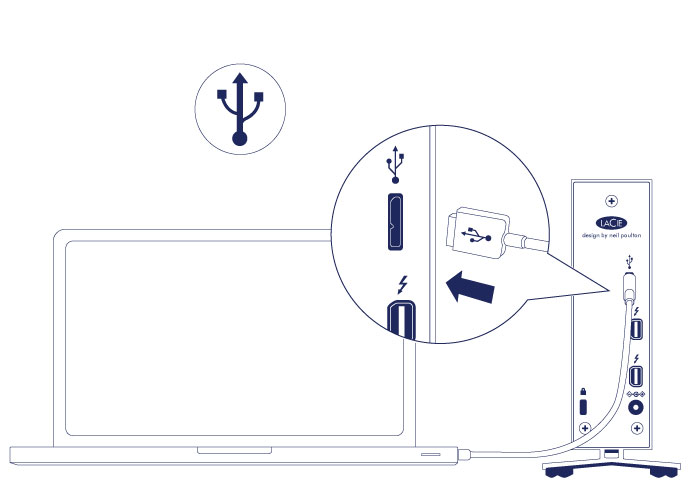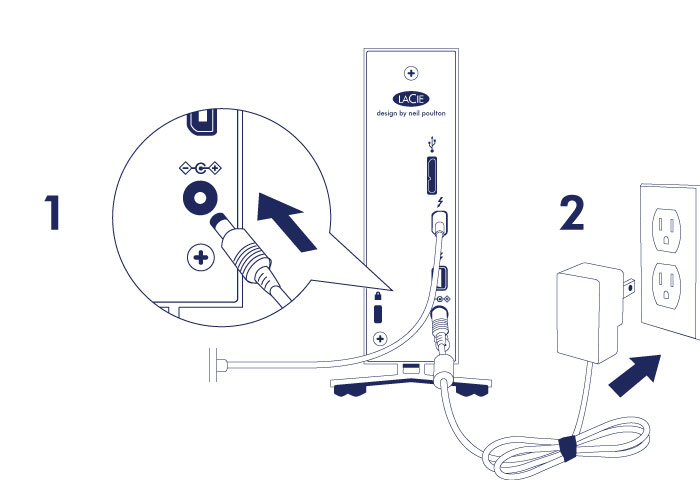ユーザ用ツール
サイト用ツール
目次
接続
ご使用のコンピュータで LaCie ハード ドライブのボリュームが正しくマウントされるよう、以下の手順を必ず記載順に実行してください。
Thunderbolt と Windows
ステップ 1 - インタフェース ケーブルの接続
ステップ 2 - 電源の接続
次の順序で電源を接続します。
- LaCie d2 の背面にある電源入力ポート
- 電気が通っている電源コンセント
電源が入っているコンピュータと電気が通っている電源コンセントに LaCie d2 を接続すると、自動的に電源が入ります。
ステップ 3 - LaCie Setup Assistant の起動
ドライブを使用する前に、必ず LaCie Setup Assistant (LSA) ソフトウェアを起動してください。このソフトウェアでは次のことを実行できます。
- ユーザーのニーズに合わせてハード ドライブを簡単にフォーマットできます
- お使いのコンピュータへユーザー マニュアルをコピーします
- 追加機能を提供するソフトウェアをインストールします
- お使いの LaCie デバイスを登録します
LaCie Setup Assistant の起動
Windows をお使いの場合
自動再生: LaCie のハードドライブをコンピュータに接続するとすぐに、Windows 自動再生により検出される場合があります。自動再生ウィンドウが表示されたら、[フォルダを開いてファイルを表示 - Windows エクスプローラを使用] をクリックし、[LaCie セットアップ] をダブルクリックします。

手動アクセス: [コンピュータ]/[この PC] の [LACIE SETUP] ボリュームを開いて、[LaCie セットアップ] をダブルクリックします。\\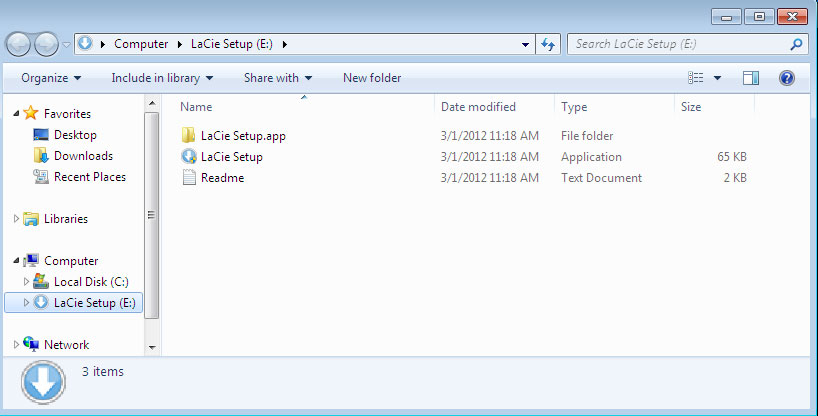
Mac をお使いの場合
セットアップ
LaCie Setup Assistant では、ハードディスク ドライブのフォーマットと登録や、LaCie ソフトウェア ユーティリティのインストールができます。画面の指示に従って設定を完了します。
または、お使いのコンピュータのディスク管理ユーティリティ プログラムで LaCie ドライブのフォーマットやパーティションを行えます。詳細については、フォーマットおよびパーティション (オプション) を参照してください。
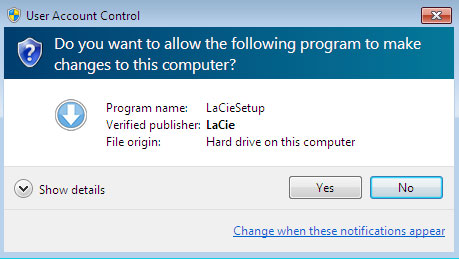
ソフトウェアは製品のストレージにインストールされ、お客様のコンピュータにはインストールされません。[Compatible (対応)] または [LaCie Share] という名前のボリュームがある場合はこれにインストールされ、ない場合は [LaCie] にインストールされます。
LaCie ソフトウェア ユーティリティはいつでもインストールできます。フォーマットが完了すると、LaCie セットアップ アシスタント アプリケーションが次の場所で利用できるようになります。
- LaCie: 1 つのパーティションを作成した場合。
- Compatible (対応)/LaCie Share</cf>: 2 つのパーティションを作成した場合
ハード ドライブの切断
ファイル システムの破壊を防止するため、インタフェース ケーブルを取り外す前には、必ずハード ドライブ ボリュームをアンマウントしてください。詳細については、ハード ドライブのアンマウント を参照してください。

 このページを印刷
このページを印刷 ページを PDF として保存
ページを PDF として保存