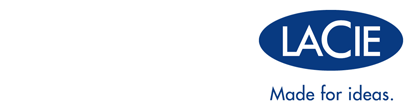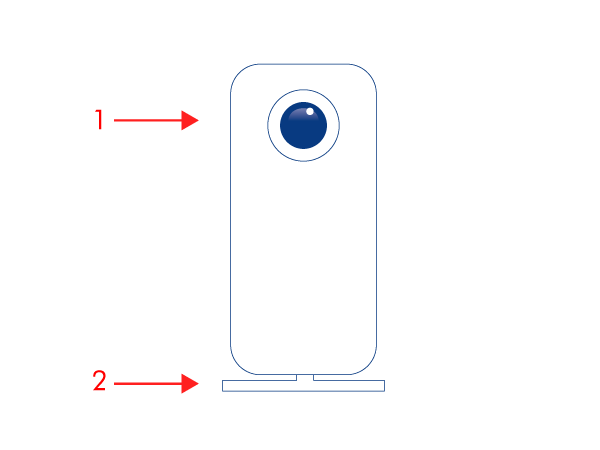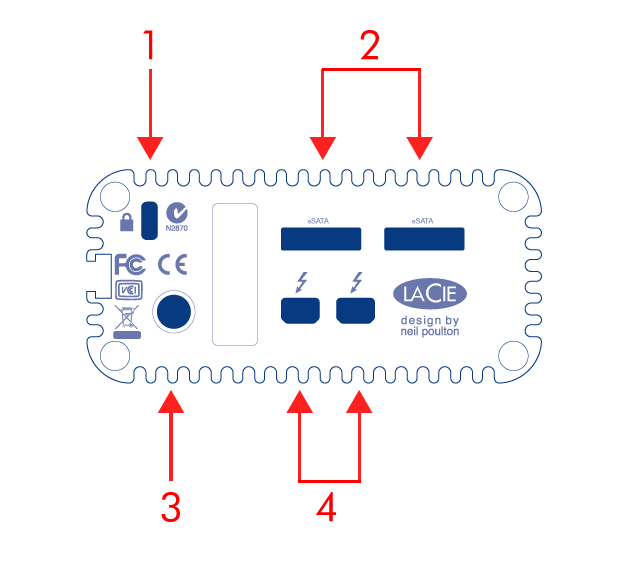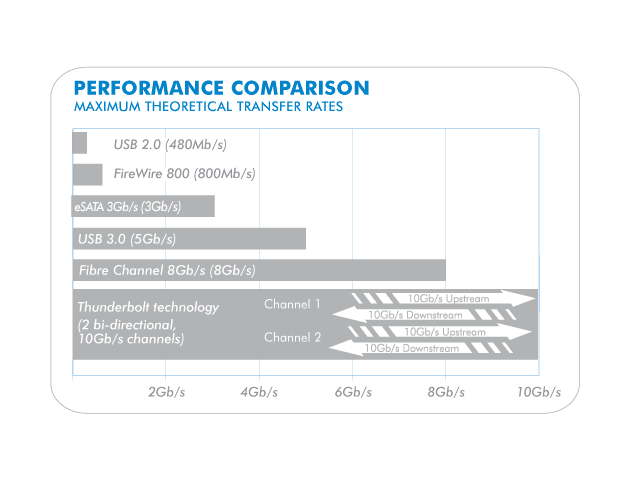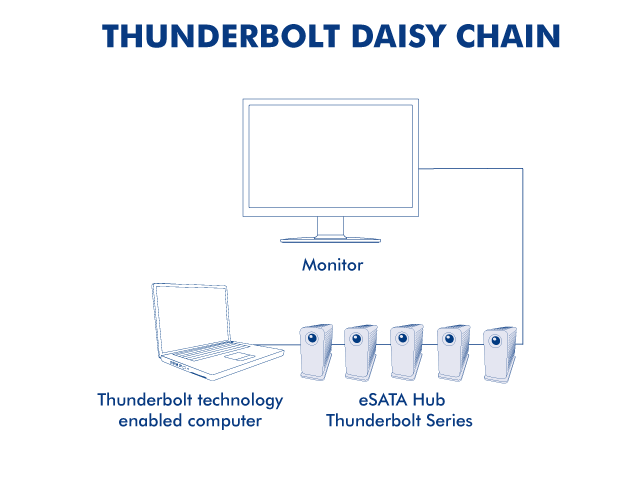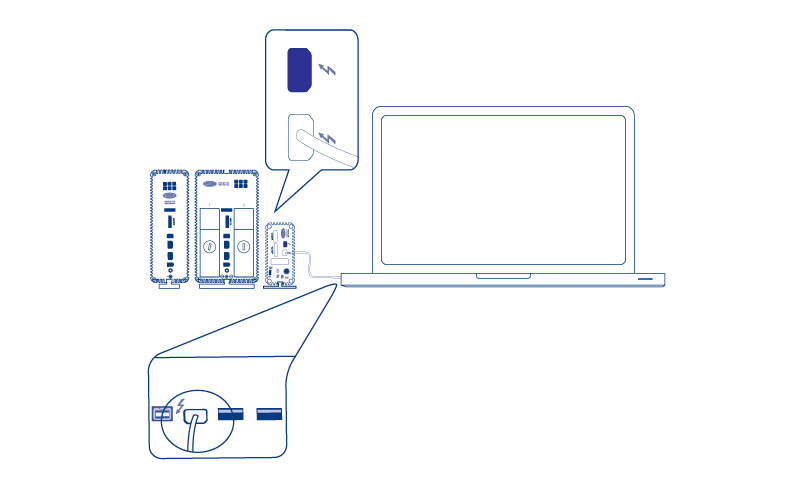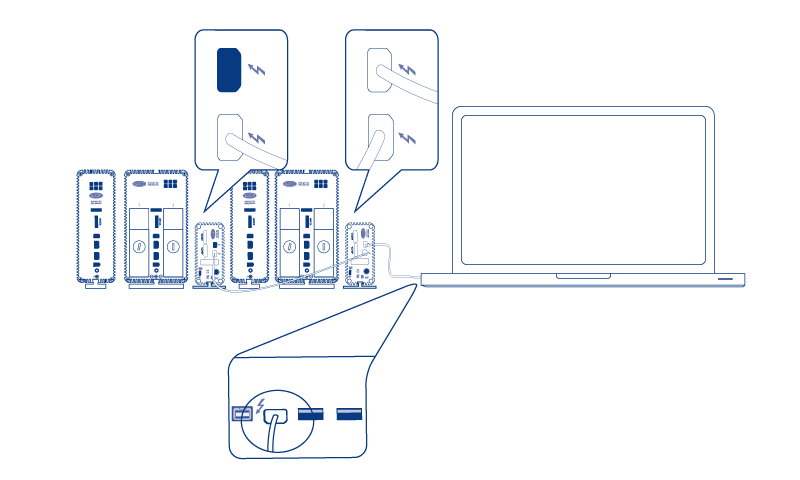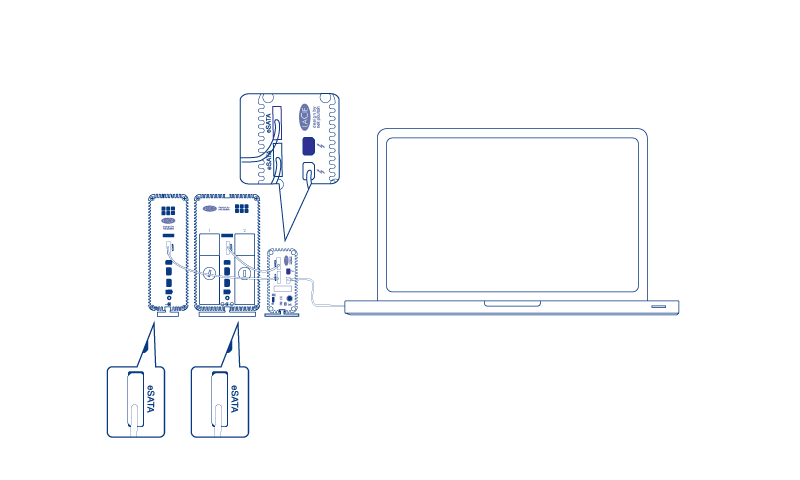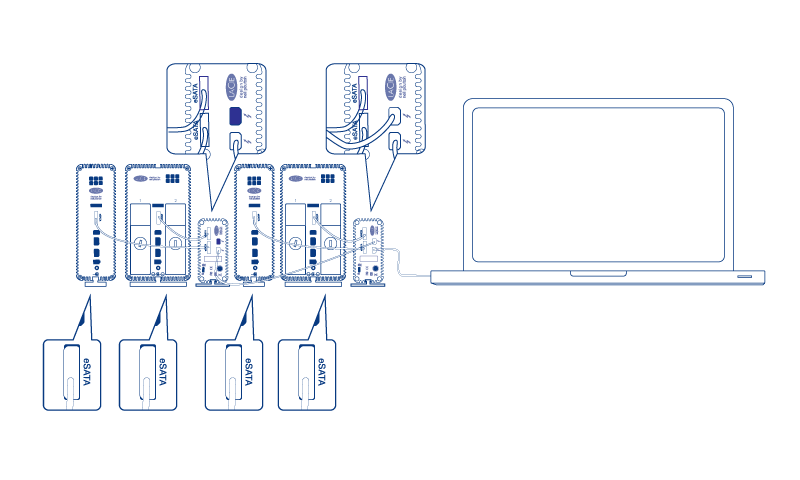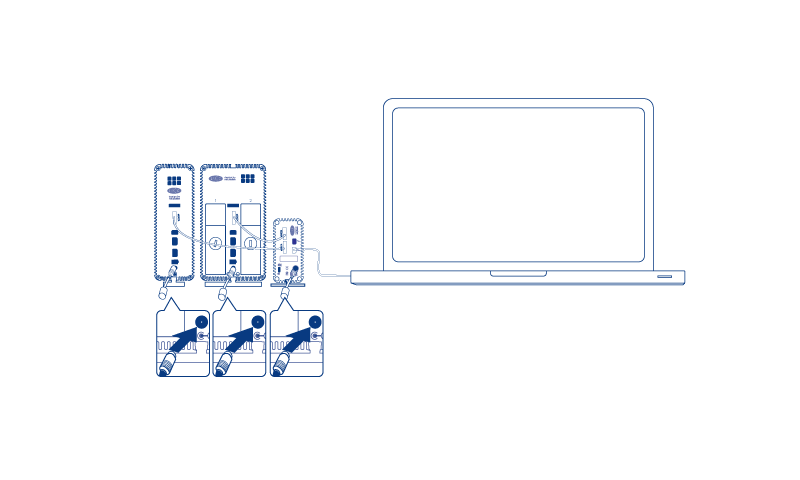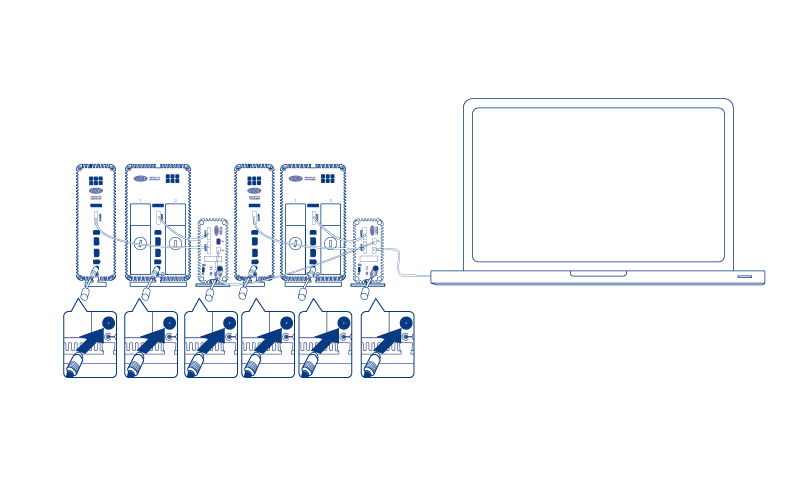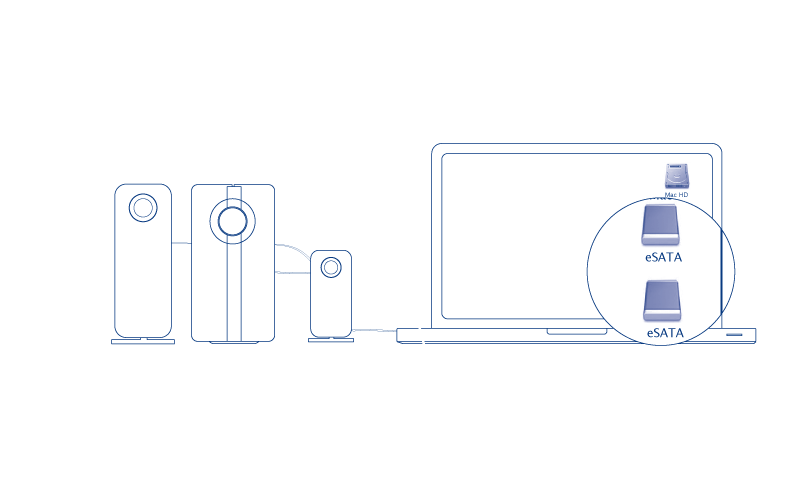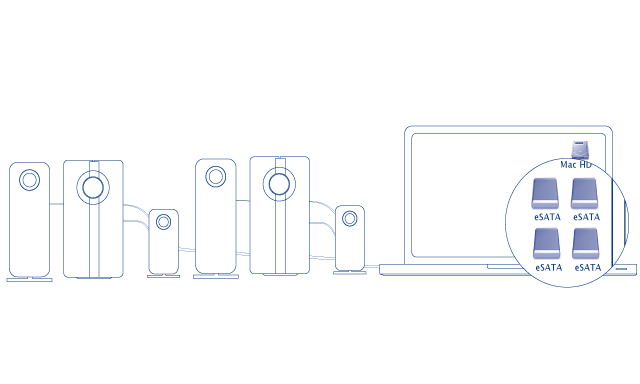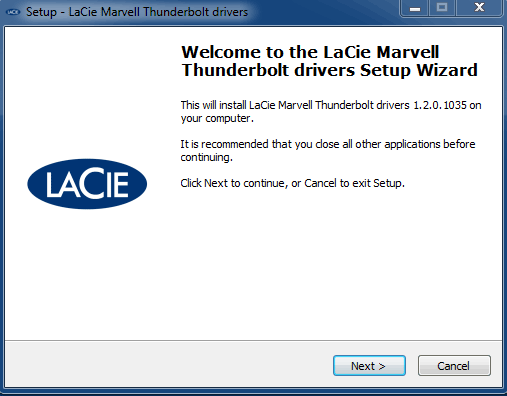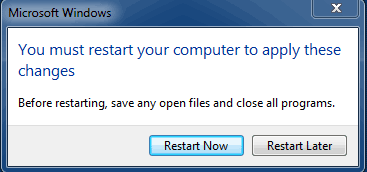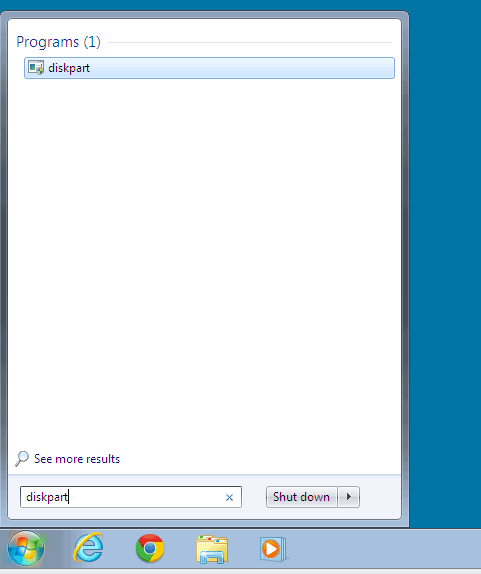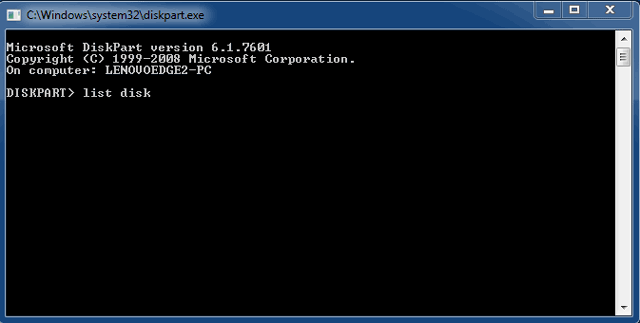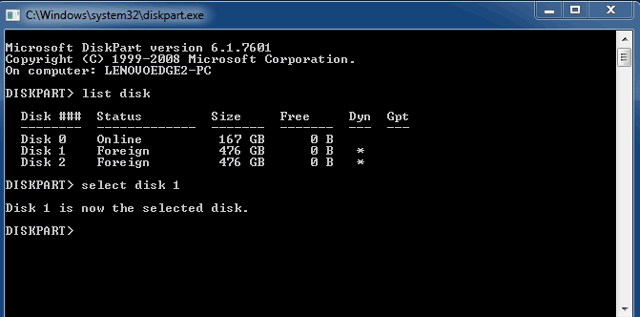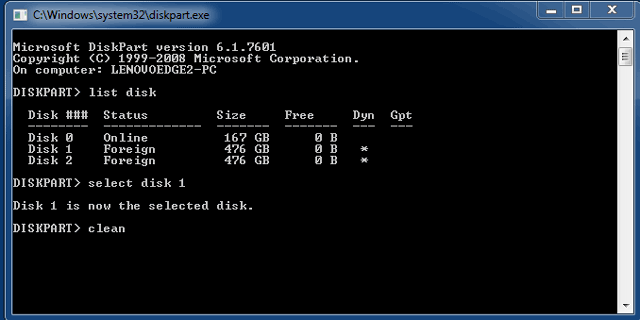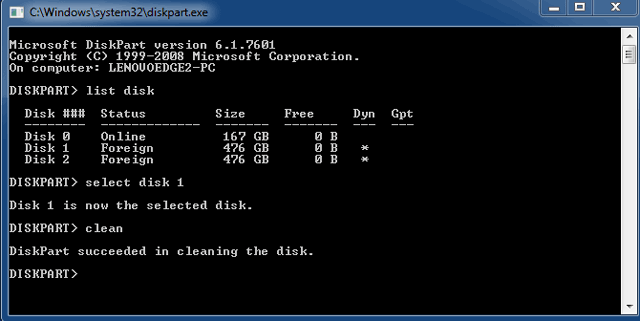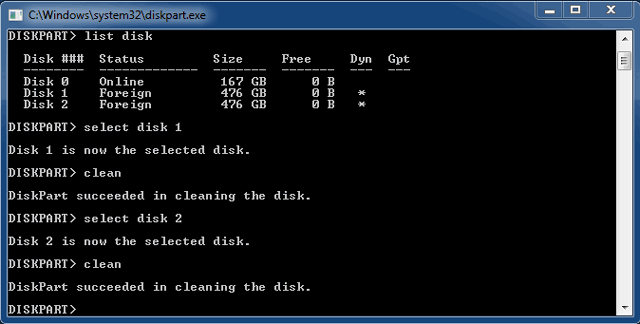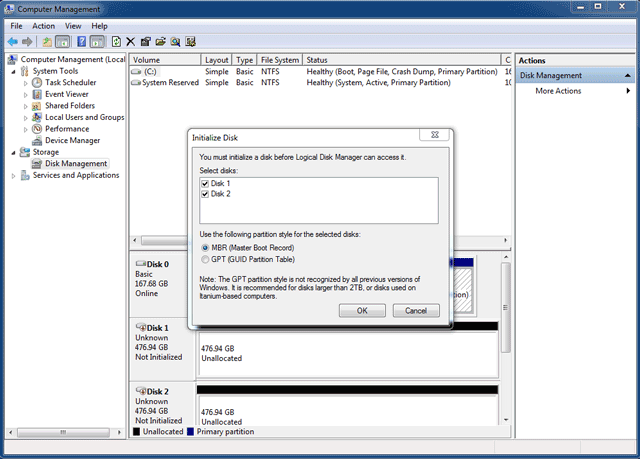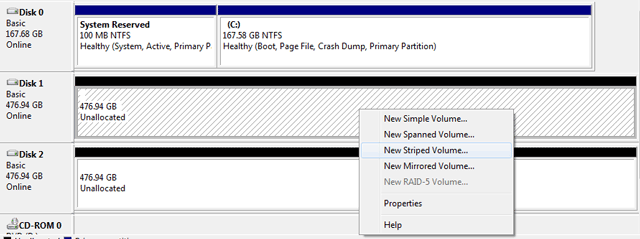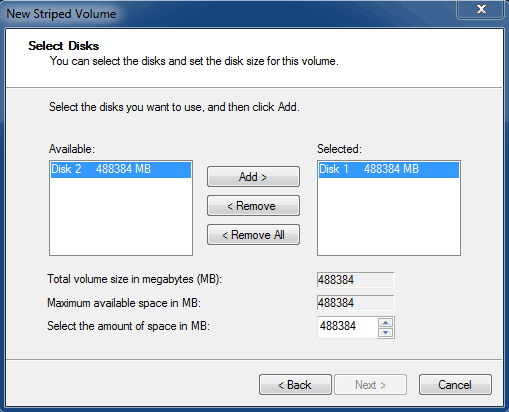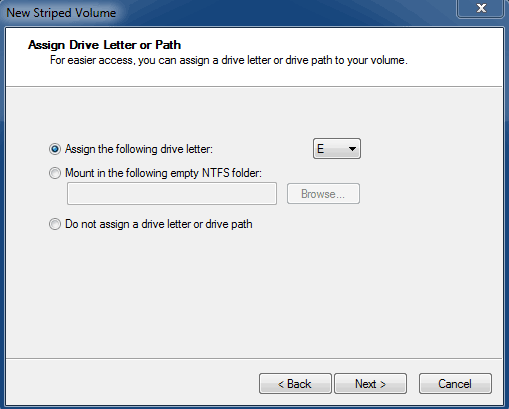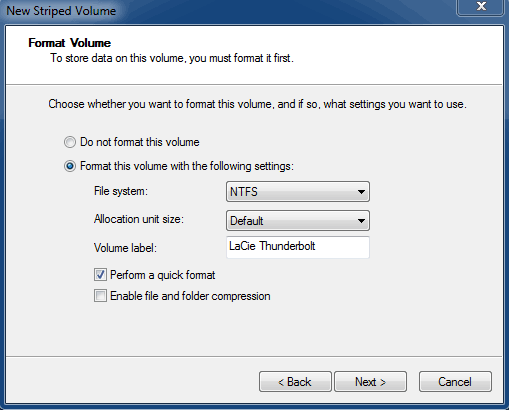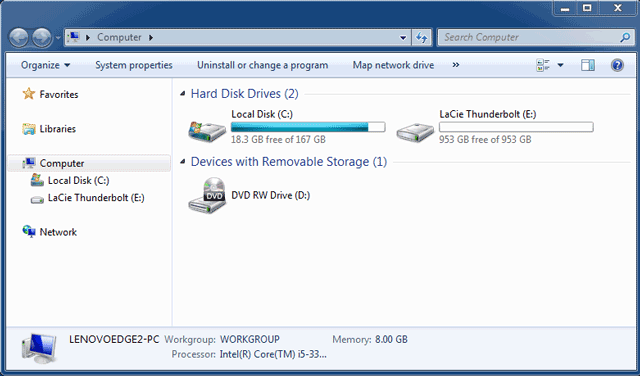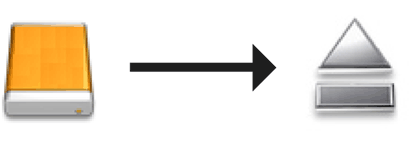ユーザ用ツール
サイト用ツール
目次
eSATA Hub Thunderbolt™ Series ユーザー マニュアル
はじめに
 LaCie eSATA Hub Thunderbolt™* Series のユーザー マニュアルにようこそ。eSATA Hub の理論転送速度は最大 10 Gb/秒であり、eSATA ドライバのアダプタとして最適です。2 台の eSATA エンクロージャを 1 台の eSATA Hub に接続し、最高速度とパフォーマンスを実現します。ストレージ容量を拡張するには、追加の eSATA Hub をデイジーチェーン構成にし、すべての eSATA エンクロージャを接続します。eSATA ディスクに重点的に投資を行ってきた企業に最適です。eSATA Hub によって、既存のストレージを再利用し、将来においても使用し続けることができます。LaCie eSATA Hub Thunderbolt Series の優れた処理能力により、ビデオ エディタ、グラフィック アーティスト、および写真家は、現在のハード ディスクを最大限に活用できます。さらに、eSATA は、MacBook Pros、MacBook Airs、および iMacs など、Thunderbolt テクノロジーに対応するすべての次世代 Macintosh コンピュータで利用できるようになりました。
LaCie eSATA Hub Thunderbolt™* Series のユーザー マニュアルにようこそ。eSATA Hub の理論転送速度は最大 10 Gb/秒であり、eSATA ドライバのアダプタとして最適です。2 台の eSATA エンクロージャを 1 台の eSATA Hub に接続し、最高速度とパフォーマンスを実現します。ストレージ容量を拡張するには、追加の eSATA Hub をデイジーチェーン構成にし、すべての eSATA エンクロージャを接続します。eSATA ディスクに重点的に投資を行ってきた企業に最適です。eSATA Hub によって、既存のストレージを再利用し、将来においても使用し続けることができます。LaCie eSATA Hub Thunderbolt Series の優れた処理能力により、ビデオ エディタ、グラフィック アーティスト、および写真家は、現在のハード ディスクを最大限に活用できます。さらに、eSATA は、MacBook Pros、MacBook Airs、および iMacs など、Thunderbolt テクノロジーに対応するすべての次世代 Macintosh コンピュータで利用できるようになりました。
このマニュアルでは、LaCie eSATA Hub の接続方法をご紹介し、その機能について説明しています。インストールまたは使用についてご質問のある場合は、ヘルプが必要な場合 ページをご覧ください。
パッケージ内容
- LaCie eSATA Hub Thunderbolt Series
- 電源装置
- 縦置き用 eSATA Hub スタンド
- クイック インストール ガイド
* Thunderbolt および Thunderbolt ロゴは、米国およびその他の国における Intel Corporation の商標です。
最小システム要件
LaCie 製品を正しく動作させるには、 ご使用のシステムが一定の条件を満たしていることが必要です。 これらの条件のリストについては、 製品のパッケージをご覧になるか、 または http://www.lacie.jp/index.html の製品サポート web ページを参照してください。
Thunderbolt Series は、Thunderbolt テクノロジーに対応している Macintosh コンピュータに接続することが必要です。
製品の外観
正面図
背面図
配置と積み重ね
LaCie eSATA Hub Thunderbolt Series は、縦置きまたは横置きが可能です。
- 縦置き用の取り外し可能なスタンドを使用します。
- 横置きの場合、デバイスを横に置きます。
LaCie では、複数の eSATA Hub を積み重ねる配置には対応していません。eSATA Hub を積み重ねた場合、保証が無効になります。
電源供給/LED
電源供給
電源を供給するには、TeSATA Hub Thunderbolt Series で次のことを行ってください。
- Thunderbolt テクノロジーに対応している Macintosh コンピュータに接続します。
- 付属の電源装置で電源に接続します。
LED の状態
| LED の動態 | 状態 |
|---|---|
 | 製品がアクティブ モードで正常に動作しており、データアクセスを待機中です。 |
 | 製品が起動中です。初期化が完了すると、LED が青色に点灯します。 |
 | 外付けディスク アクセス |
| オフ | 製品の状態:オフになっている場合、電力が供給されていない場合、Thunderbolt テクノロジーに対応している Macintosh コンピュータに接続されていない場合、システムが故障している場合、または、電子ボードが故障している場合。デバイスが電源に接続されていて、電源が入っているにも関わらず LED がオフのままの場合は、LaCie カスタマ サポートまでお問い合わせください。 |
Thunderbolt テクノロジーとデイジーチェーン
Thunderbolt テクノロジー
Thunderbolt テクノロジーは多大な可能性を持つアクティブ ケーブル テクノロジーです。Thunderbolt テクノロジーの単一の接続には、それぞれ最大 10Gb/s の潜在帯域幅を持つ 2 つの双方向ストリームが含まれています。図解されているとおり、データ用の双方向ストリーム、ビデオ用のもう一つの双方向ストリームがあり、ストリームが逆方向に流れて同時の操作をサポートしています。たとえば、HD ムービーを再生しているときに、コンピュータ (ダウンストリーム) からファイルをコピーすることができます。既存のインタフェース テクノロジーでも双方の操作を行うことが可能ですが、Thunderbolt テクノロジーの接続が提供するスピードは達成できません。比較図をご覧ください。
最大論理転送速度が維持されることはほとんどありませんが、LaCie eSATA Hub で目覚ましい量のハイエンドデータを送受信できることは確かです。
Thunderbolt テクノロジー デイジーチェーン
LaCie eSATA Hub Thunderbolt Series の背面には、Thunderbolt テクノロジー ポートが 2 つあり、次の機能を持っています。
- Thunderbolt テクノロジーに対応している Macintosh コンピュータとの直接接続。
- Thunderbolt 対応デバイスとのデイジー チェーン接続。
LaCie eSATA Hub の背面と Macintosh コンピュータのインタフェース ポートにケーブルを接続します。追加の Thunderbolt ポートは、追加の eSATA Hub、ハード ドライブ、モニタ、その他の対応するコンピュータ周辺機器をデイジーチェーンで接続するために使用できます。1 本の Thunderbolt テクノロジー ラインに、コンピュータを含めて 7 台のデバイスを接続できます。合計 12 台の eSATA エンクロージャで、6 台の eSATA Hub をデイジーチェーン接続するときには、ストレージの速度と可用性を考慮してください。
接続
eSATA のドライブがお使いのコンピュータに正しくマウントされるように、設定手順の順序に従ってください。
対応するデバイス
eSATA ポートが搭載された一般的なストレージは、LaCie eSATA Hub に接続できます。次の表に、eSATA Hub に最適な LaCie ハード ドライブ エンクロージャの一覧を示します。
| 対応する eSATA 3Gb/s インターフェースを備えた LaCie ストレージ |
|---|
| LaCie d2 Quadra |
| LaCie Big Disk Quadra |
| LaCie 2big Quadra |
| LaCie 4big Quadra |
インタフェース ケーブルの接続
- 必要に応じて、eSATA ドライブ エンクロージャの電源を入れます。
電源の入った eSATA エンクロージャはマウントされません
特定の eSATA エンクロージャ/ドライブでは、eSATA Hub に「ホット プラグ」されていると、デスクトップにマウントできない場合があります。たとえば、電源の入った eSATA Hub に接続した eSATA エンクロージャは、デスクトップで使用できません。また、Mac ディスク ユーティリティからはマウントできません。このような場合、次の手順に従ってください。
- eSATA エンクロージャ電源スイッチが自動ではなく、オンになっていることを確認します。特定の eSATA エンクロージャには自動モードがあり、コンピュータからの信号を受信したときにデバイスの電源が入ります。eSATA Hub への接続時は、この設定がパフォーマンスに影響します。
- eSATA Hub に接続しているすべての eSATA エンクロージャ/ドライブをマウント解除しますeSATA ボリュームのマウント解除。これには、デイジーチェーン接続の eSATA Hub に接続されているエンクロージャが含まれます。開いているプログラムがドライブを使用していないことを確認してから、マウント解除します。
- Thunderbolt ケーブルをコンピュータから取り外します。
- 5 秒待機します。
- eSATA Hub に接続しているすべての eSATA エンクロージャの電源が入っていることを確認します。
- Thunderbolt ケーブルをコンピュータに再接続します。
- すべての eSATA ドライブが使用できるはずです。
ドライブのアンマウント
ファイル システムの破損を防止するために、eSATA エンクロージャや eSATA Hub の電源を切る前に、ボリュームをマウント解除することが重要です。詳細については、eSATA ボリュームのマウント解除を参照してください。
ドライバのインストール(Windowsのみ)
対応オペレーティング システム:
- Windows 7
- Windows 8
Windowsユーザーは、Thunderbolt接続を使用するために、特別なドライバをコンピュータにインストールする必要があります。ドライバをインストールしたら、ユーザーはWindows環境に対してディスクとRAIDを準備できます。
- Windows 7 Professional/Enterprise/Ultimate
- Windows 8 および Windows 8 Pro
Windows 7 Standard および Home エディションでは、RAID は設定できません。
LaCie Thunderboltドライバのインストーラをダウンロードするには、お使いの製品を以下の中から選択してください。
パート1
- LaCieからダウンロードしたインストーラを解凍します。
- 実行可能ファイルをダブルクリックします。
- パート2に進みます。
パート2
このLaCie製品はHFS+ファイル形式(Mac用)およびRAID 0で設定されているため、EFIパーティションを含む、すべてのパーティションを削除する必要があります。Windowsディスク管理ではEFIパーティションを削除できないため、別のWindowsユーティリティである、Diskpartを実行する必要があります。Diskpartに関する詳細は、ここをhereをクリックしてください。
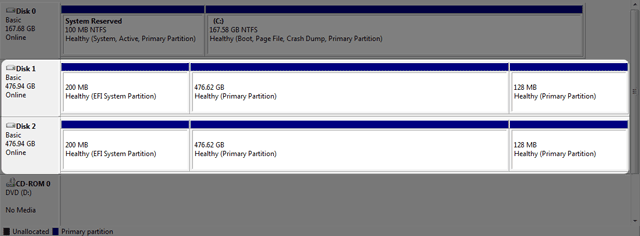
- お使いのWindowsコンピュータがThunderbolt技術に対応していることを確認します。
- LaCie Thunderboltデバイスに保存されているすべてのファイルをバックアップします(該当する場合)。データをバックアップするには、LaCie ThunderboltデバイスをThunderboltポートのあるMacに接続します。
- このLaCie Thunderboltデバイスを除き、Windowsコンピュータからすべての外付けディスクを外します。Diskpartではシステムディスクの削除はできませんが、お使いのコンピュータに接続された別の外付けハードドライブを選択すると、そのファイルはすべて削除されます。LaCieはデータの喪失に対して責任を負いません。
以下の手順は、2台のハードディスクを搭載したLaCie Little Big Diskを使った方法を示しています。
- Thunderboltケーブルを使って、LaCie製品をWindows互換機に接続します。必要に応じて、デバイスの電源をオンにします。
- Windowsの[スタート]ボタンをクリックします。
- RAIDはMacで設定されているため、LaCieのディスクパーティションは「Foreign (外部)」と表示されます(非RAID設定のディスクは、「Foreign (外部)」ではなく「Online (オンライン)」と表示されます。)この例では、最初の外部ハードドライブは「Disk 1 (ディスク1)」です。Windowsコンピュータが2つ以上のハードドライブを内蔵する場合、ディスク番号は異なります。お使いのLaCieデバイスのディスク番号を見つけてください。次に、「select disk n」と入力します。「n」は最初のLaCieハードドライブの番号で、以下のスクリーンショットでは「1」になっています。
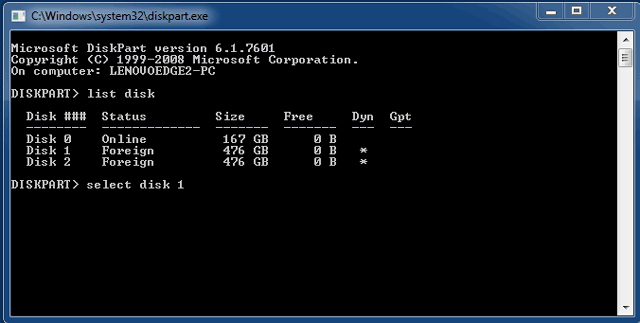
- すべてのHFS+パーティションを削除したら、Diskpartを終了して、パート3に進みます。
パート3
パート2を完了したら、現在LaCie Thunderboltストレージに設定されたRAIDはありません。パート3では、Windowsディスク管理を使って、RAIDアレイを設定します。
- [コンピュータ]を右クリックし、[管理]を選択します。[管理]メニューで、[ディスクの管理]を選択します。
- 新しいストライプ ボリューム ウィザードまたは新しいミラー ボリューム ウィザードが開きます。[次へ]をクリックします。
- 次のウィンドウで概要を確認し、[完了]をクリックして、ハードディスクのフォーマットを終了します。
- 基本からダイナミックへのディスクの変換を確認するように指示されます。[はい]をクリックして続行します。
eSATA ボリュームのマウント解除
Thunderbolt テクノロジーと eSATA デバイスはプラグ アンド プレイであり、コンピュータの動作中に接続および取り外しを行えます。ディスクの問題を防止するために、eSATA ストレージを正しく取り外すことが重要です。
- デスクトップからボリューム アイコンが消えたら、eSATA エンクロージャを eSATA Hub から取り外せます。すべての eSATA ボリュームが取り外された場合、eSATA Hub をコンピュータから切断できます。
ヘルプが必要な場合
ご使用の LaCie 製品で問題が発生した場合は、下表のリソース一覧を参照してください。
| 番号 | ソース | 説明 | 場所 |
|---|---|---|---|
| 1 | クイック インストール ガイド | 製品の使用開始までの簡単な手順 | 小冊子またはアクセサリ ボックス。製品パッケージに同梱または製品ページから PDF ファイルをダウンロード可能 |
| 2 | サポート ページ | よくある問題をインタラクティブに解決できるトピックがあります | www.lacie.com/support/、ご使用の製品を選択してから [トラブルシューティング] タブをクリックしてください。 |
| 3 | ユーザー マニュアル | よくある問題の解決に関するトピックがあります。 | 下のトラブルシューティング トピックを参照してください。 |
| 4 | カスタマー サポート | lacie.com でアカウントを作成し、製品登録を行い、サポート チケットに記入してください。 | アカウントはこちらで作成できます: www.lacie.com/us/mystuff/login.htm?logout&rtn=mystuff |
トラブルシューティングのトピック
問題:eSATA Hub Thunderbolt Series に接続されている eSATA ボリュームが表示されません。
質問:同じポートに他の Thunderbolt テクノロジーのデバイスを接続していますか。
A:eSATA Hub 以外のすべての Thunderbolt デバイスを切断します。eSATA ボリュームがデスクトップに表示される場合は、Thunderbolt デイジーチェーンで問題が発生しているデバイスを判断します。
質問:eSATA ボリュームのアイコンはデスクトップに表示されますか。
A:デスクトップに eSATA ボリュームのドライブ アイコンが表示されるはずです。[Finder] > [Preferences (環境設定)] > [General (一般)] でアクセスできる [Finder] の環境設定で、デスクトップで外付けディスクを表示するように選択されていることを確認してください。
質問:eSATA Hub は、Thunderbolt テクノロジーに対応している Macintosh コンピュータに接続されていますか。
A:Mac での Thunderbolt テクノロジーの接続タイプは、Mini DisplayPort と類似しています。旧式の Mac の Mini DisplayPort は、eSATA Hub などの Thunderbolt テクノロジー周辺機器には対応していないことにご注意ください。
A:インストール手順を再度確認してください (接続)。Thunderbolt テクノロジーおよび eSATA ケーブルの両端がポートにしっかりと接続されていて、電力がデバイスに供給されていることを確認してください。
A:eSATA Hub では、Thunderbolt テクノロジー専用のケーブルが必要です。Thunderbolt テクノロジーに対応しているケーブルについては、www.lacie.com/jp を参照してください。
A:eSATA Hub には付属の電源装置経由で電源が供給されます。接続を参照してください。
質問:Q:Thunderbolt テクノロジー ケーブルの両端がしっかりと接続されていますか。
A:
- Mac で Thunderbolt テクノロジーに対応しているケーブルのみを使用してください。
- Thunderbolt テクノロジー ケーブルの両端を調べ、両端が各ポートにしっかりと接続されていることを確認してください。
- Thunderbolt テクノロジー ケーブルを取り外し、10 秒経ってから再度接続してください。
- それでもドライブが認識されない場合、コンピュータを再起動して、もう一度接続し直してください。
問題:ファイル転送のエラー メッセージが出ます。また、Time Machine が動作しません。
質問:eSATA Hub に接続している eSATA ドライブへのコピー中に "Error -50" というメッセージが表示されましたか。
A:ファイルまたはフォルダをコンピュータから FAT32 ボリュームにコピーする場合、コピーできない文字があります。コピーされない文字には次のようなものがありますが、これだけには限りません。
? < > / \ :
FAT32 ファイル システムは最適なパフォーマンスを引き出せないため、eSATA ドライブでは FAT32 をご使用にならないことをお勧めします。HFS+ Journaled としてドライブをフォーマットすることを検討してください。さらに、Time Machine は、HFS+ または HFS+ Journaled でフォーマットされたディスクのみに対応しています。
問題:ディスクの空き容量が正しくないように思われます。
質問:eSATA ボリュームから多数のファイルを Trash (ゴミ箱) に入れました。新しいファイルをコピーする容量が増えていないのはなぜですか。
A:ファイルを消去するまで、ディスク容量は再度使用可能になりません。ファイルを永久に削除するには、次の手順に従ってください。
- Apple Dock の[Trash (ゴミ箱)] アイコンをクリックします。
- [Finder] のウィンドウが開きます。右上の[Empty (ゴミ箱を空にする)] を右クリックします。
質問:eSATA ドライブの表示よりもボリューム容量が小さいのはなぜですか。
A:フォーマット後にドライブで使用できる容量は、ボックスに提示されているものよりも少なくなります。この違いは、オペレーティング システムが容量を計算する方法に起因しています。例えば、500,000,000,000 バイトを保存できるハード ドライブは、1,000,000,000 で割って 500GB と表示されます。これが、メーカーの箱に記載された実際の容量です。オペレーティング システムの計算方法は少し異なり、500,000,000,000 を 1,073,741,824 で割って 466GB と算出されます。
注意
健康および安全上の注意
- 本デバイスの保守は、有資格者のみが行うようになっています。
- デバイスの設定にあたっては、本ユーザー マニュアルを十分に読み、正しい手順に従ってください。
- ケースを開けたり、分解または改造しないでください。感電、火災、ショート、有害な放出などの危険を避けるために、ケース内に金属物を挿入しないでください。この LaCie 製品には、 お客様ご自身で修理可能な部品は一切含まれていません。故障が起きたと思われる場合は、有資格の LaCie テクニカル サポート スタッフに点検をご依頼ください。
- デバイスを雨に晒したり、水の近く、または湿気の多い場所、濡れた状態で使用しないでください。開口部にこぼれる可能性があるので、製品の上には液体の入ったものを置かないでください。これにより、感電、ショート、火災、けがなどの危険性が高まります。
一般的な使用上の注意
- 電源要件は、AC 100 ~ 240 V、1.44 A、 50 ~ 60 Hz となっています(過電圧カテゴリ II に従って、供給電源の変動範囲は公称、過渡過電圧の ± 10% 以内に収まるようにしてください)。*
- デバイスは、温度 5℃ ~ 30℃、動作湿度 10 ~ 80%(結露なし)、保管湿度 5 ~ 90%(結露なし)の範囲内で使用し、その範囲外の温度や湿度には晒さないでください。この範囲外の温度や湿度に晒すと、LaCie 製品が損傷したり、ケースが変形することがあります。また、LaCie 製品を熱源の近くに置いたり、直射日光(窓越しの直射日光も同様)に当てないでください。逆に、極端に低温の場所または湿気の多い場所に置くと、LaCie 製品が損傷する恐れがあります。
- 定格冷却能力は、高度 2000 メートルまでとなっています。
- 製品に電源コードが付属している場合、落雷の恐れがあるまたは長期間使用しない場合には、コンセントから電源コードを抜いてください。電源コードを差し込んだままにすると、感電、ショート、火災の危険性が高まります。
- 本製品に同梱されている電源装置のみを使用してください(適用する場合)。
- LaCie 製品をテレビ、ラジオ、スピーカーなどの他の電気器具の近くで使用しないでください。そのような器具の近くで使用すると干渉を起こし、他の製品の動作に悪影響を及ぼす可能性があります。
- LaCie製品をコンピュータのディスプレイ、テレビ、スピーカーなど、磁気干渉を起こすものの近くに置かないでください。磁気干渉により、LaCie 製品の動作や機能の安定性に影響が及ぶことがあります。
- LaCie 製品に過度の負荷をかけないでください。問題に気づいた場合は、本書の「トラブルシューティング」を参照してください。
- LaCie 製品の使用または保管にあたっては、ほこりの多い場所を避けてください。デバイス内にほこりが堆積すると、損傷または故障の原因となります。
- LaCie 製品の外装の清掃にはベンジン、塗料用シンナー、洗剤、またはその他の化学製品を使用しないでください。これらの化学製品により、ケースが変形したり変色することがあります。清掃する場合は、柔らかい乾いた布でデバイスを拭いてください。
保証について
LaCie は、第一級のサービスおよび 3 つのレベルの豊富な保証ポリシーを提供しています。 1 年間、2 年間、3 年間のポリシーには、包括的な無料の Web ベースのリソース、社内のテクニカル サポートが含まれています。また、世界中で修理や交換を行っています。 この保証をご利用いただくには、www.lacie.com/ja/support/index.htm で LaCie Support にご連絡ください。ここでは、オンライン サポートおよび連絡先の情報も掲載されています。 また、ご購入いただいた店舗の担当者にご連絡いただいても支援を受けられます。 保証は製品に従ってさまざまです。
- 1 年間限定 - 消費者レベル
- 2 年間限定 - プロ消費者レベル
- 3 年間限定 - プロ レベル
- 5 年間限定 - エンタープライズ級レベル (詳細情報: www.lacie.com/ja/more/?id=10100 )
- 3 年 LaCie Advance Care Option (オプション、別売))1
製品保証の詳細についてはwww.lacie.com/products/warranty.htmにアクセスしてください。
LaCie 制限つき保証ポリシー
LaCie (“LaCie”) では、装置を通常に使用し、必要に応じて適切な保守作業を行った場合、LaCie の当初の出荷日から 1 年、2 年、3 年、または 5 年間にわたり (期間は機種によって異なります)、本装置に素材、工程上の欠陥がないことを当初の購入者に対して保証します。 上記の保証の対象になる欠陥を発見した場合は、お客様の唯一の対処は、LaCie がその単独判断で (i) お客様に無償で製品を修理または交換すること、または修理したユニットや代品がない場合は (ii) 製品の現在の市価を払い戻すこととなります。 お客様は、代品が LaCie の単独判断で新品または再生品となることを承諾・同意します。 上記の対処を受けるには、各返品に (i) 保証の確認のため、当初の購入請求書、(ii) Return Material Authorization (返品許可) 番号、(iii) お客様のご氏名、住所、電話番号、 (iv) 小売で購入した日付の証拠となる、当該 LaCie シリアル番号の記載された販売請求書、(v) 問題の説明を添付の上、保証期間中に製品を返送してください。 返品の輸送料はお客様前払いでお願いいたします。 製品は、当初の小売購入した国内で LaCie に返送してください。 この保証は、ハードウェア製品のみに該当します。LaCie ソフトウェア、メディア、マニュアルは別途の契約書に従ってライセンスおよび保証されています。 製品が誤用された場合、事故、悪用、誤用、乱用によって製品が損傷している場合、LaCie の承認なく製品が変更された場合、LaCie のシリアル番号が除去されていたり読めなくなっている場合には、この保証が該当しません。 この装置のための LaCie Advance Care Option (ACO) をお客様がご購入くださった場合は、ACO は有効化から 3 年間有効です。
上記の保証以外、すべての製品は「現状のまま」で販売されており、LACIE では商品性、非侵害保証、または特定の目的に対する適性を含めたこの他すべての明示的、暗示的、法定またはその他の一切の保証を否認します。 前述の総合性をさらに制限することなく、(1) 本製品の使用による性能や結果を保証しません、(2) 製品がお客様の目的に適していることを保証しません、(3) マニュアルにエラーがないことを保証しません、(4) 本製品の使用中にデータが損失されないことを補償しません。 結果と性能についてのすべてのリスクは、お客様の責任事項とします。 上記の保証および対処は、排他的でありその他の口頭または書面での明示的または暗示的保証や対処に代わるものです。
除外と制限
本制限付き保証は、LaCie によってまたは LaCie のために製造されたハードウェア製品にのみ適用されます。該当する製品であるかどうかは、貼付されている “LaCie” の商標、商号、またはロゴによって識別できます。 本制限付き保証は、LaCie 以外のハードウェア製品または一切のソフトウェアには適用されません。LaCie ハードウェアに同梱または LaCie ハードウェアと共に販売されていた場合も同様です。 LaCie 以外の製造元、納入業者、または発行元がエンド ユーザーであるお客様に対して独自の保証を提供することはありますが、LaCie は法律で認められている限りにおいて、かかる業者の製品を「現状のまま」提供します。 LaCie によって頒布されるソフトウェアは LaCie のブランド名の有無にかかわらず (システム ソフトウェアを含みますが、これに限定されるものではありません)、本制限付き保証の対象にはなりません。 かかるソフトウェアの使用に関するお客様の権利の詳細については、ソフトウェアに付属の使用許諾契約書をご覧ください。
LaCie は、製品が支障なく動作し、エラーが発生しないことを保証するものではありません。 LaCie は製品の使用に関する指示に従わないことが原因で生じた損傷に対して、一切の責任を負いません。 本保証は、以下の部品または不具合には適用されません。 (a) 消耗部品。ただし、材質または工程上の欠陥が原因で生じた不具合には適用されます。 (b) 表面的な損傷。傷、くぼみ、ポート上の損傷したプラスチックを含ますが、これに限定されるものではありません。 © LaCie 以外の製品を使用したことによって生じた不具合。 (d) 事故、乱用、誤用、水害、火災、地震、またはその他の外的な原因よにって生じた不具合。 (e) LaCie によって許可または意図された範囲を超える方法で製品を使用したことで生じた不具合。 (f) LaCie または LaCie 認定のサービス プロバイダ-の担当者ではない人物によって実施されたサービス (アップグレードや拡張を含みます) が原因で生じた不具合。 (g) LaCie の書面による許可なく、機能や能力を改造するために変更が加えられた製品または部品。 (h) 製品に貼付された LaCie のシリアル番号が除去されている場合または読めなくなっている場合。
LaCie ディーラー、代理店または社員は、本保証を変更、拡張、追加する権限を持ちません。
本製品の使用中に生じたデータのいかなる損失、改悪、破壊は、お客様ご自身の責任であり、いかなる場合であっても当社はそのデータの回復または修復について責任を負いません。 データの損失を避ける手段の 1 つとして、データのコピーを 2 回行うことをお勧めします。例えば、外付けハード ディスクに 1 回コピーし、内部ハード ディスクや別の外付けハード ディスク、またはリムーバブル ストレージ メディアにさらに 1 回コピーします。 LaCie では、CD、DVD ドライブの豊富な製品ラインを提供しています。 バックアップについて詳しくは、当社の Web サイトをご覧ください。
LACIE では、収益の損失、中断時間、業務上の信用、装置や物品の損傷や交換、LACIE 製品に保存したプログラムやデータまたはそこで使用したプログラムやデータの回収、再プログラミング、再作成を含めた、保証の違反から生じる実害的、付随的、結果的な損害、またはいかなる法律的論理における損害に対して、そのような損害の可能性について LACIE が知らされている場合であっても、責任を負いません。
一部の国では、暗示的保証の除外または付随的または結果的損害に対する責務の制限を許可していません。そのため、上記の制限または除外の一部がお客様に該当しない場合があります。 この保証は、お客様に法律上の特定的な権利を提供します。お客様は、国によって異なるその他の権利を持つ場合があります。
パッケージを開くこと、製品を使用すること、または同封された Registration Card (登録カード) を返送することにより、お客様はこの同意書の条件を読み、それに同意したことを認めたとみなされます。 さらに、この同意書がお客様と当社の間での完全かつ排他的な同意であることに同意し、口頭、書面に関わらず、提案や以前の同意や本同意の件に関連するお客様と当社間の通信に優先することに同意します。
保証に関連する情報およびユーザーズ マニュアルに記載された LaCie 製品の使用上の注意をよく読んでください。 米国で購入した製品については、以下の方法で LaCie までご連絡ください。7555 Tech Center Drive, Tigard, Oregon 97223 USA e メール: sales@lacie.com. Web サイト: www.lacie.com. カスタマ サービス: 503-844-4503.
サービス DOA
新しくご購入いただいた LaCie の製品が動作しない場合が稀にあります。 これらの問題を予防するよう努力しておりますが、時にこのような状況が生じる場合があります。 新しくご購入いただいた LaCie 製品に問題がある場合は、ご購入から 15 日以内に、ご購入店に製品を返却してください。 領収書など、購入の証拠となるものをお持ちください。
Advance Care Option
3 年間保証つきの全製品では、LaCie Advance Care Option をご利用いただけます。 このオプションは、LaCie 製品をご購入いただいてから 30 日以内に、オンラインで別途ご購入いただけます。このとき、領収書など、購入の証拠となるものもご提供いただきます。 Advance Care Option は、当初の保証期間を延長するものではありません。
この保証では、LaCie が製品を交換いたします。まず製品を返送いただく必要はないため、お客様のお仕事の中断を最小限に抑えられます。 LaCie は、スクリーニング プロセスに従って、製品の一部または製品全体を交換します。 小売りとは異なるパッケージで再調整品をお届けすることがあります。 運送費は LaCie がすべて負担いたします。
最初に、製品のシリアル ナンバーを LaCie Web サイトで送信してください。 Advance Care Option を確保するために、クレジット カードの番号もご記入いただきます。 万一再調整品の出荷日の 21 日以内に元の製品が返されない場合には、新しい同等製品の全額が請求されます。
このオプション保証サービスは、LaCie オフィスのある国のみで提供できます。1
お客様への警告
ドライブの修理のために LaCie に送付する前に、データをバックアップしてください。 返送されたドライブに入っているデータの保守については、いかなる状況であっても LaCie では保証できません。 LaCie にはデータ リカバリの対策はなく、LaCie に返送されたドライブやメディアのデータ ロスに対して責任を負えません。
当社に製品を返品される場合は、購入時にその製品が入っていた箱にしっかりと梱包し、送料前払いでお送りください (ただし、Advance Care Option に登録した製品は例外とします)。
1 Advance Care Option は、以下のような地域帯で、オプションとして提供されます。 米国 (大陸)、カナダ、英国、アイルランド、ノルウェー、スウェーデン、フィンランド、デンマーク、ドイツ、オーストリア、スイス、オランダ、ベルギー、フランス、スペイン、イタリア、オーストラリア。
法律関係の情報
著作権
Copyright © 2024 LaCie. All rights reserved. 電子、機械、コピー、記録など、様式や手段の如何を問わず、本書のいかなる部分も当社の書面による事前の承諾なしで複製、読み出しシステムでの保存、伝送を行ってはなりません。
変更について
本書に記載されている情報は参考のみとして提供され、予告なく変更されることがあります。 本書の作成にあたっては正確さを期していますが、本書に掲載された情報の誤謬または省略に起因する、あるいは本書に記載する情報を利用した結果により生じる損害に対して、当社は一切の責任を負いません。 当社は、無条件で製品の設計または製品マニュアルの変更や改訂を予告なく実施する権利を有します。
米国連邦通信委員会 (FCC) の電波障害についての声明文
本装置は、FCC 規制のパート 15 に準拠したクラス B デジタルデバイスの制限値に適合していることを、試験により確認されています。 これらの規制は、一般家庭で取り付けた場合に、有害な障害に対する適宜な保護を提供するために定められています。 本装置は無線周波数を発生および使用し、また放射する可能性があるため、指示通りに設置および使用されていない場合は、無線通信に有害な妨害をもたらす恐れがあります。 ただし、特定の設置で妨害が生じないという保証はありません。 本装置がラジオ、テレビの受信に有害な干渉を及ぼし、その原因が本装置の電源のオン/オフによるものであると判断した場合、次に記す処置により、その干渉の是を試みることをお勧めします。
- 受信アンテナの向き、または位置を変える。
- 本装置と受信機の距離を離す。
- 受信機が接続されているものとは異なる別系統のコンセントに、本装置を接続する。
- 販売代理店または経験豊かなラジオ / テレビ技術者に相談する。
FCC についての注意:製品の適合を管轄する団体による明示的な承認を受けずに変更または修正を加えた場合、ユーザーは本装置を操作する権利を失うことがあります。
本機器は、FCC 規則のパート 15 に準拠しています。 操作は次の 2 つの条件に基づきます。(1) 本機器は有害な電波障害の原因となってはならない。(2) 本機器は誤動作の原因となる妨害を含め、受信する妨害を許容しなければならない。
このトランスミッターを他のアンテナやトランスミッターと同じ場所に置いたり、併用動作を行ってはなりません。
一部特定のチャンネルおよび/または動作周波数帯を使用できるかどうかは国によって異なり、出荷先に合うように工場でファームウェアにプログラミングされています。 エンドユーザーは、ファームウェアの設定にアクセスできません。
WEEE
 本製品または梱包箱に示されたこの記号は、本製品を他の家庭廃棄物と一緒に廃棄してはならないことを意味します。 電気・電子製品廃棄物のリサイクルを行う所定回収場所に該当機器を持ち込んで処分することは、ユーザーの責任とします。 他のゴミと分別して機器廃棄物の回収や再利用を行うことで、自然資源の保護に役立ち、人々の健康や環境を保護するような形でリサイクルできるようになります。 機器廃棄物をリサイクルする際の回収場所に関する詳細は、お住まいの地方自治体の家庭廃棄物担当部署または本製品を購入された販売店へお問い合わせください。
本製品または梱包箱に示されたこの記号は、本製品を他の家庭廃棄物と一緒に廃棄してはならないことを意味します。 電気・電子製品廃棄物のリサイクルを行う所定回収場所に該当機器を持ち込んで処分することは、ユーザーの責任とします。 他のゴミと分別して機器廃棄物の回収や再利用を行うことで、自然資源の保護に役立ち、人々の健康や環境を保護するような形でリサイクルできるようになります。 機器廃棄物をリサイクルする際の回収場所に関する詳細は、お住まいの地方自治体の家庭廃棄物担当部署または本製品を購入された販売店へお問い合わせください。
CE 認証に関する製造業者の宣言
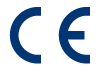 当社 LaCie は、本製品が以下の欧州規格に準拠していることを明言します。電磁適合性指令 (2004/108/EC); 低電圧指令: 2006/95/EC
当社 LaCie は、本製品が以下の欧州規格に準拠していることを明言します。電磁適合性指令 (2004/108/EC); 低電圧指令: 2006/95/EC
商標
Apple、Mac および Macintosh は、Apple Inc. の登録商標です。Microsoft、Windows XP、Windows Vista および Windows 7 は、Microsoft Corporation の登録商標です。 本書に記載されているその他の商標は、関連各社に帰属します。
カナダ適合規定
本クラス B デジタル機器は、カナダ干渉発生機器規定 (Canadian Interference-Causing Equipment Regulations) のすべての要件を満たしています。
CAN ICES-3 (B)/NMB-3(B)
日本適合性宣言
本製品は、VCCI (情報処理装置等電波障害自主規制協議会) の基準に基づく B 種の製品です。 この装置をラジオやテレビ受信機に近接して使用すると、無線妨害を引き起こすことがあります。 マニュアルにしたがって設置してください。 この文は、LaCieのCloudBoxには適用されません。

 このページを印刷
このページを印刷 ページを PDF として保存
ページを PDF として保存