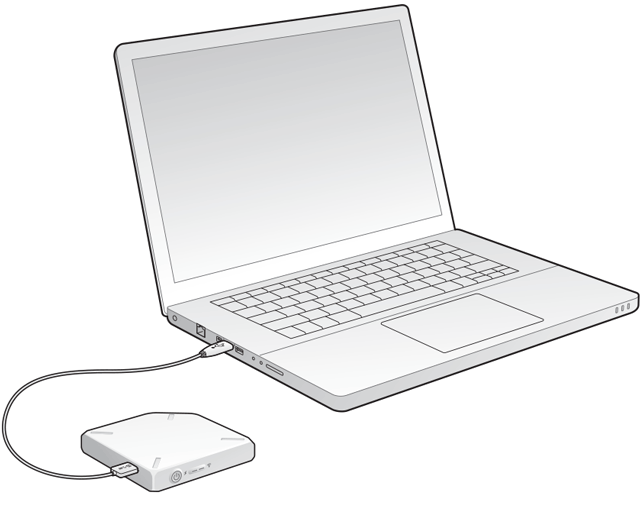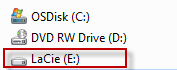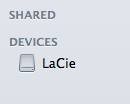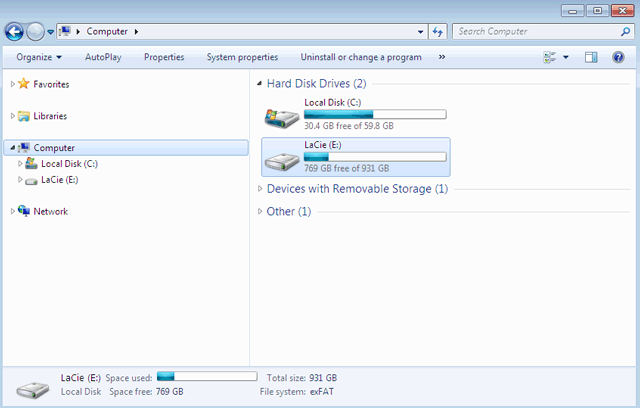目次
コンテンツのコピー
LaCie Fuel を USB または Wi-Fi でコンピュータに接続し、コンテンツを LaCie Fuel から/LaCie Fuel へコピーすることができます。 大量のコンテンツを最速でコピーするには、付属の USB 3.0 ケーブルを使って LaCie Fuel をコンピュータに接続することをお勧めします。
お使いのモバイル デバイスまたはコンピュータの LaCie Fuel へのワイヤレス接続方法については、デバイスの接続 を参照してください。
LaCie Fuel のコンピュータへの接続
- LaCie Fuel の電源を投入します。
- コンピュータ上で LaCie ストレージ デバイスの場所を確認します。
- Windows 8 をご使用の方: Windows キーと D キーを同時に押し、[エクスプローラー] を選択します。
- Windows XP をご使用の方: [スタート] メニューで [マイ コンピュータ] をクリックします。
LaCie Fuel へのコンテンツのドラッグ&ドロップ
コンピュータ上のデータを LaCie Fuel にコピーするには、別の方法を用いることもできます。 簡単な方法のひとつが、ファイルのドラッグ&ドロップです。
- LaCie ドライブをダブルクリックします。
- コンピュータ上で、LaCie Fuel にコピーするファイルを検索します。
- 複数のフォルダやファイルを選択するには Shift キーを押します。
- フォルダまたはファイルを LaCie ドライブにドラッグします。 LaCie Fuel は、ファイルを種類 (ビデオ、音楽、写真など) 別に整理およびインデックスを作成します。
- コピー処理が完了したら、コンピュータから安全な方法で LaCie Fuel を取り外してください (ハード ドライブの取り外し を参照)。
ワイヤレス ネットワークを介してモバイル デバイスやコンピュータを LaCie Fuel に接続することもできます。
- デスクトップまたは Finder ウィンドウで LaCie Fuel アイコンを探します。
- コンピュータ上で、LaCie Fuel にコピーするファイルを検索します。
- 複数のフォルダやファイルを選択するには Shift キーを押します。
- フォルダまたはファイルを LaCie ドライブにドラッグします。 LaCie Fuel は、ファイルを種類 (ビデオ、音楽、写真など) 別に整理およびインデックスを作成します。
- コピー処理が完了したら、コンピュータから安全な方法で LaCie Fuel を取り外してください (ハード ドライブの取り外し を参照)。
ワイヤレス ネットワークを介してモバイル デバイスやコンピュータを LaCie Fuel に接続することもできます。
LaCie Fuel へのコンテンツのワイヤレス アップロード
お使いのモバイル デバイスからコンテンツをアップロードする最も簡単な方法は、LaCie Media アプリを使う方法です。
次の手順は、ユーザーが LaCie Fuel にワイヤレス接続していることを前提としています。 接続していない場合は、デバイスの接続 を参照してください。
お使いのモバイル デバイスに LaCie Media アプリがインストールされていない場合は、アプリケーション ストアからアプリをダウンロードしてください。
LaCie Media を搭載したモバイル デバイスからのアップロード
コンピュータからのアップロード
- コンピュータを LaCie Fuel にワイヤレス接続します。
- LaCie Fuel を選択する:
- Mac をご使用の方: [移動] > [サーバーに接続] の順に選択します。 [サーバー アドレス] フィールドに、cifs:\\172.25.0.1 と入力します。 [ゲスト] を選択し、[接続] を選択します。 これで LaCie Fuel がコンピュータに割り当てられました。
- Windows をご使用の方: Explorer ウィンドウを開きます。 フォルダ フィールドで \\172.25.0.1.\Public と入力します。 これで LaCie Fuel がコンピュータに割り当てられました。
- コンピュータからストレージ デバイスにファイルをドラッグ&ドロップします。
LaCie Fuel からのコンテンツのワイヤレス ダウンロード
LaCie Fuel のコンテンツをお使いのモバイル デバイスまたはコンピュータにワイヤレスで保存できます。
モバイル デバイスへのワイヤレス ダウンロード
コンピュータへのワイヤレス ダウンロード
お使いのコンピュータを LaCie Fuel の Wi-Fi ネットワークに接続するか、同時モードで接続します。 詳細については、デバイスの接続 を参照してください。
- Web ブラウザに次の IP アドレス を入力します: 172.25.0.1.
- Web ブラウザにビデオ ビューが表示されます。
- コンテンツをダウンロードするビューを選択します (ビデオや写真など)。
- ダウンロードするアイテムを選択します。 選択した各アイテムにチェック マークが表示されます。
Seagate Media Sync を使ったファイルのコピーおよび同期
コンピュータ上のメディア ファイルに変更を加える場合、Seagate Media Sync アプリを使うとこれらのファイルを LaCie Fuel 上で自動的に同期させることができます。
Seagate Media Sync のインストール
- Web ブラウザで www.seagate.com を開きます。 [検索] フィールドに media sync と入力します。
- リンクを選択してソフトウェアをコンピュータにインストールします。
- インストール手順を完了させます。
Windows でのファイルのコピーおよび同期
- USB 3.0 ケーブルを LaCie Fuel とコンピュータに接続します。
- Seagate Media Sync を起動します。 [マイ デバイス] ウィンドウに LaCie Fuel ドライブが表示されていることを確認してください。
- LaCie Fuel の [今すぐ同期] アイコンをクリックします。
- 同期プランを選択します。
- シンプル iPad 同期: iPad で再生もしくは表示可能なメディア ファイルを自動的に同期します。 同期プランを変更するには、Media Sync 画面で [同期設定の編集] を選択します。
- シンプル同期: コンピュータ上のメディア フォルダと外部ドライブを自動的に同期します。 同期プランを変更するには、Media Sync 画面で [同期設定の編集] を選択します。
- カスタム同期: コンピュータと外部ドライブの間で同期させるフォルダやメディアの種類を手動で選択します。
- 外部ドライブと同期させるフォルダをコンピュータから選択します。
- [次へ] をクリックして、[ファイルの種類] ウィンドウに移動します。
- 特定の Apple または Android デバイスで使用できるファイルのみを同期するには、[同期するファイルの種類を指定] のメニューをクリックしてリストからデバイスを選択します。 いずれかのデバイスでビデオまたは音楽、画像として認識されたすべてのファイルを同期するには、[すべてのデジタル デバイス] を選択します。 ファイルの種類は、選択したデバイスによって変更されます。
- メディア タイプ ボックスから同期するメディアを選択します。
- [完了] をクリックします。
- 同期が完了したら、コンピュータから安全な方法で LaCie Fuel を取り外してください (ハード ドライブの取り外し を参照)。
Mac でのファイルのコピーおよび同期
- USB 3.0 ケーブルを LaCie Fuel とコンピュータに接続します。
- Seagate Media Sync を起動します。 Seagate Media Sync ウィンドウの左側のパネルにデバイスが表示されたことを確認します。 コンピュータに 2 台以上のデバイスが接続されている場合は、同期するデバイスを選択します。 デバイスにはそれぞれ個別の設定があります。
- アプリケーション ウィンドウの右側のパネルで、同期プランを選択します。
- シンプル iPad 同期: iPad で再生もしくは表示可能なメディア ファイルを自動的に同期します。 同期プランを変更するには、Media Sync 画面で [同期設定の編集] を選択します。
- シンプル同期: コンピュータ上のメディア フォルダと外部ドライブを自動的に同期します。 同期プランを変更するには、Media Sync 画面で [同期設定の編集] を選択します。
- カスタム同期: コンピュータと外部ドライブの間で同期させるフォルダやメディアの種類を手動で選択します。
- [マイ ビデオ、マイ ミュージック、マイ ピクチャ フォルダを使用する] フォルダを選択して、Mac のデフォルト メディア フォルダを同期元フォルダとして使用します。
- コンピュータ上のその他のファイルとフォルダを含めるには、[+] ボタンをクリックして、同期元のメディア フォルダに移動します。
- Apple デバイスで使用可能なファイルのみを同期するには、[同期するファイルの種類を指定] リストからデバイスを選択します。
- 同期するファイルの種類を指定するには、[含むファイル] で同期するファイルの種類を選択します。
- コンピュータを LaCie Fuel に接続した場合にメディアを自動的に同期するには、[今すぐ同期] または [自動同期] を選択します。
- 同期が完了したら、コンピュータから安全な方法で LaCie Fuel を取り外してください (ハード ドライブの取り外し を参照)
Media Sync を使用した接続ドライブの管理
Seagate Media Sync アプリケーションは、NTFS または exFAT、FAT32 形式のすべてのドライブとあわせてご利用いただけます。 ドライブは USB や FireWire、eSATA インターフェイスを使って接続できます。
ドライブの空き容量に関する情報を表示するには、ドライブをクリックします。
設定アイコンをクリックすると、ドライブのテスト、ドライブ動作ライトのコントロール、電源設定、製品の登録、ソフトウェアのアップデートのオプションが表示されます。 システム トレイに特別キャンペーンやヒントとコツに関する Seagate Advisor のポップアップ メッセージを表示するかどうかを設定することもできます。
ドライブ情報アイコンをクリックすると、ドライブのシリアル番号、ファームウェアのバージョン、ファイル システムが表示されます。
LaCie Fuel からのコンテンツの削除
LaCie Fuel からコンテンツを削除するには、付属の USB 3.0 ケーブルを使って LaCie Fuel をコンピュータに接続します。 LaCie Fuel を開いて削除するコンテンツを選択します。 メディアの削除が完了したら、コンピュータから安全な方法で LaCie Fuel を取り外します (ハード ドライブの取り外し を参照)。

 このページを印刷
このページを印刷 ページを PDF として保存
ページを PDF として保存