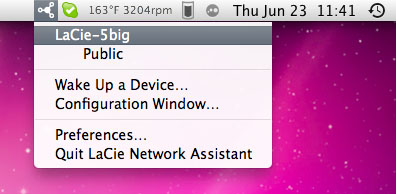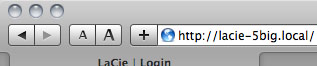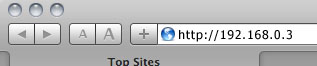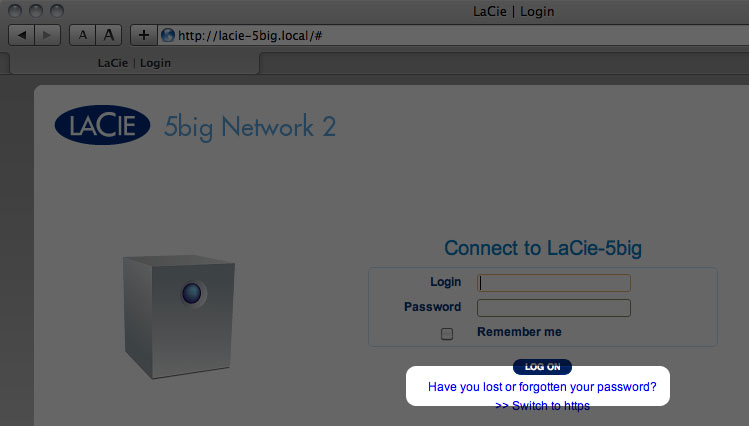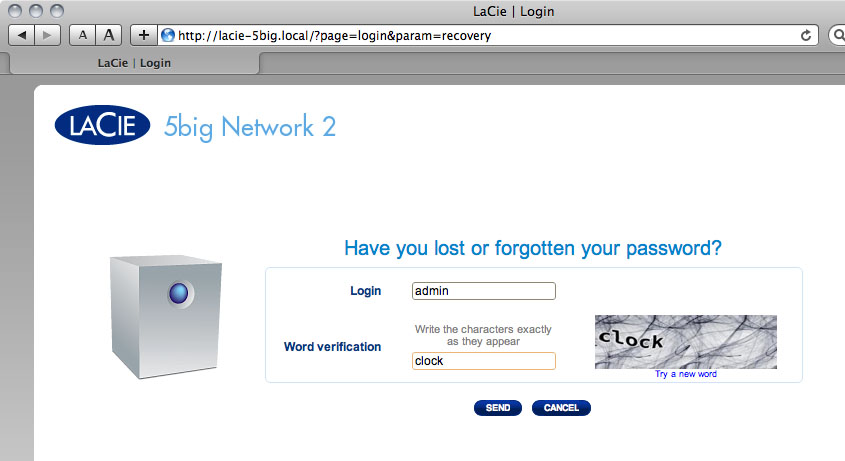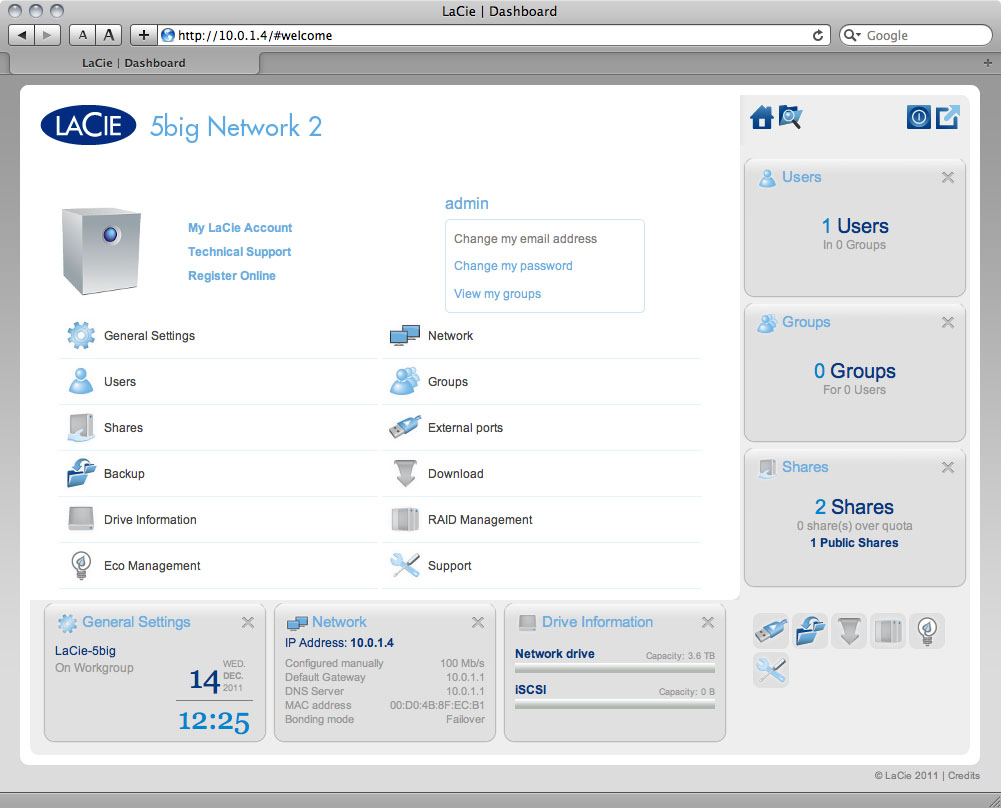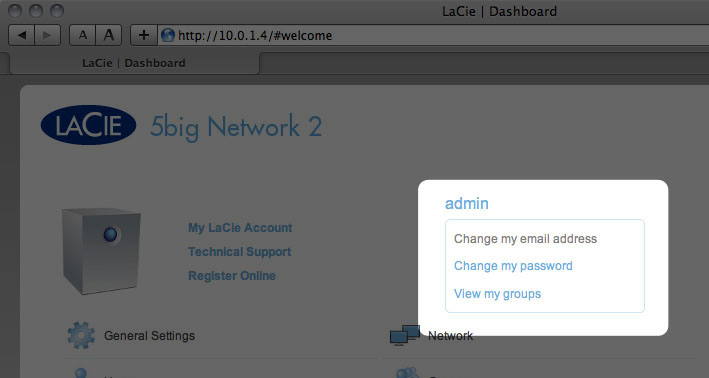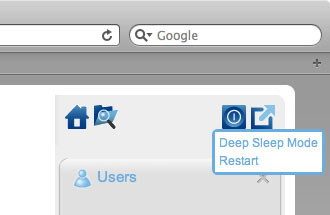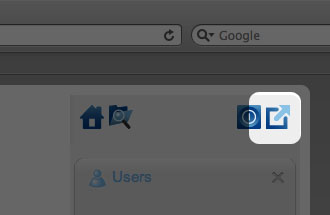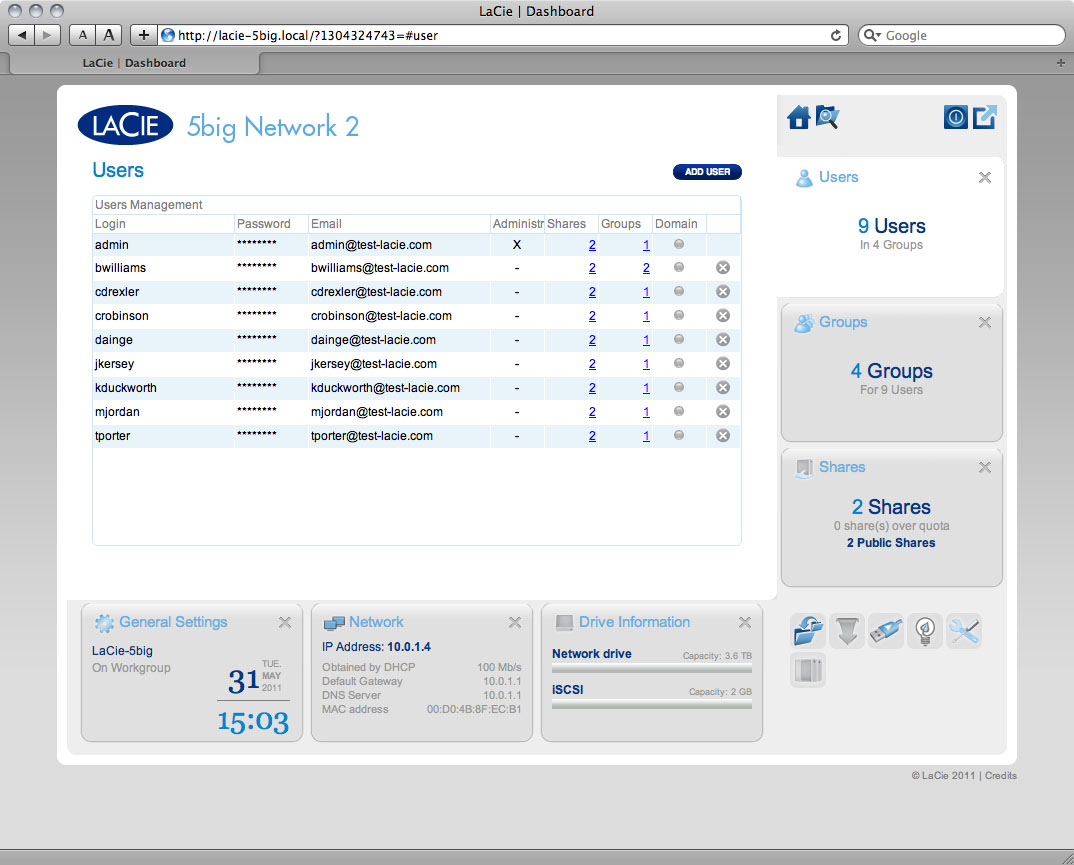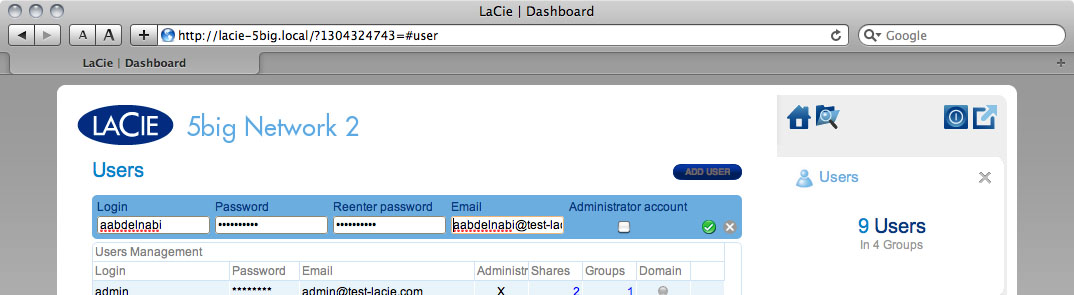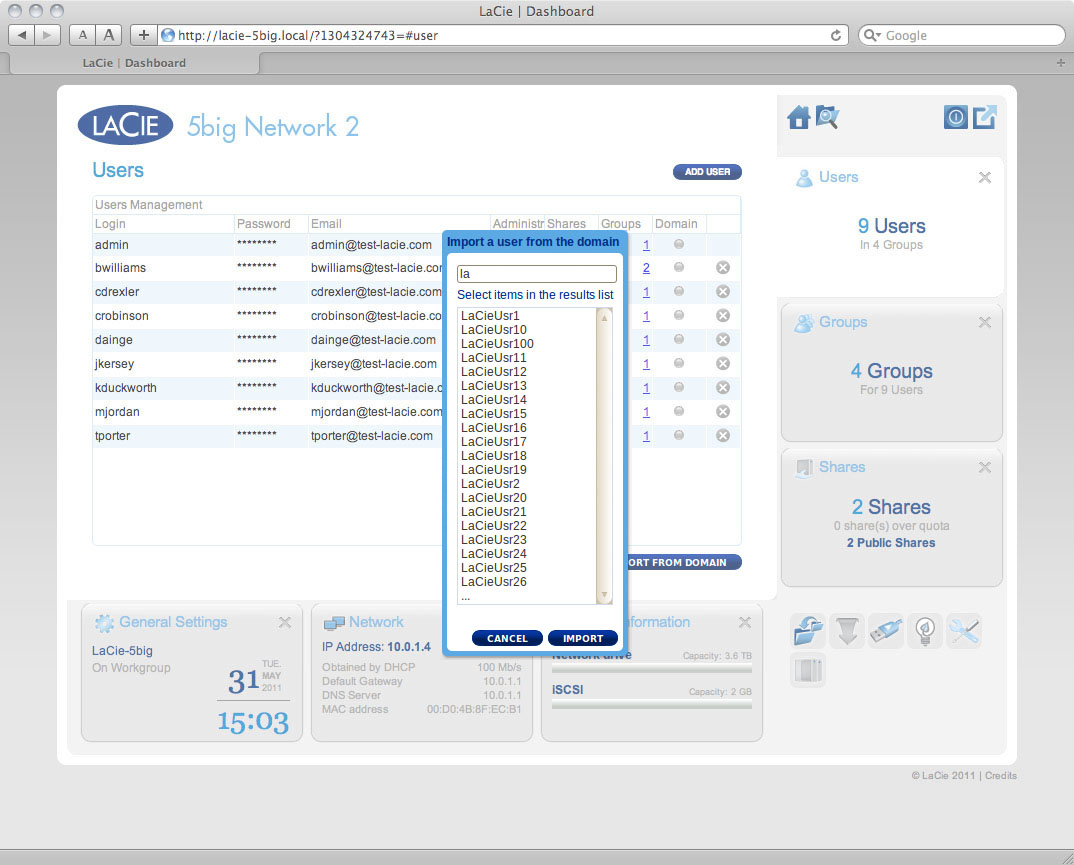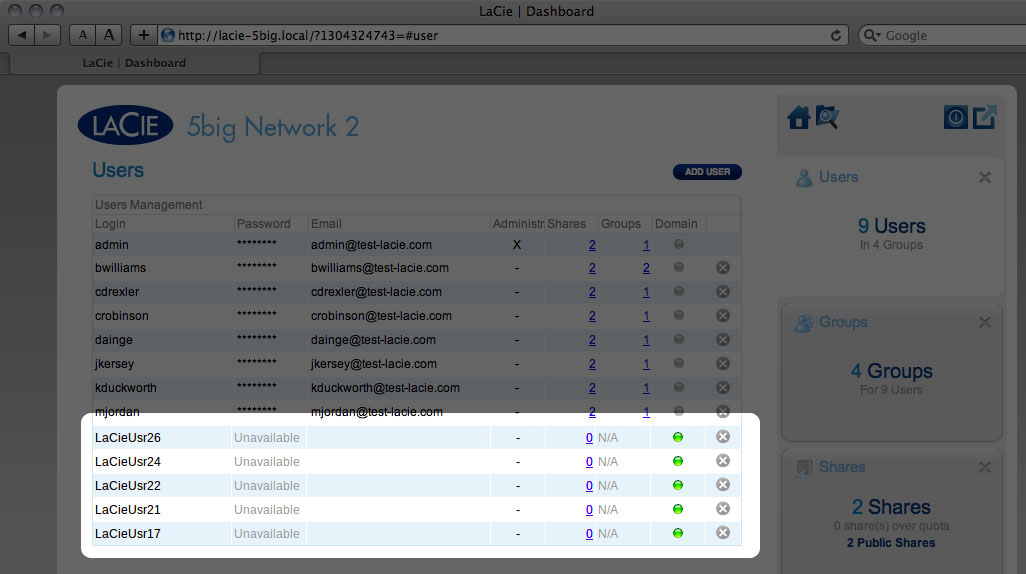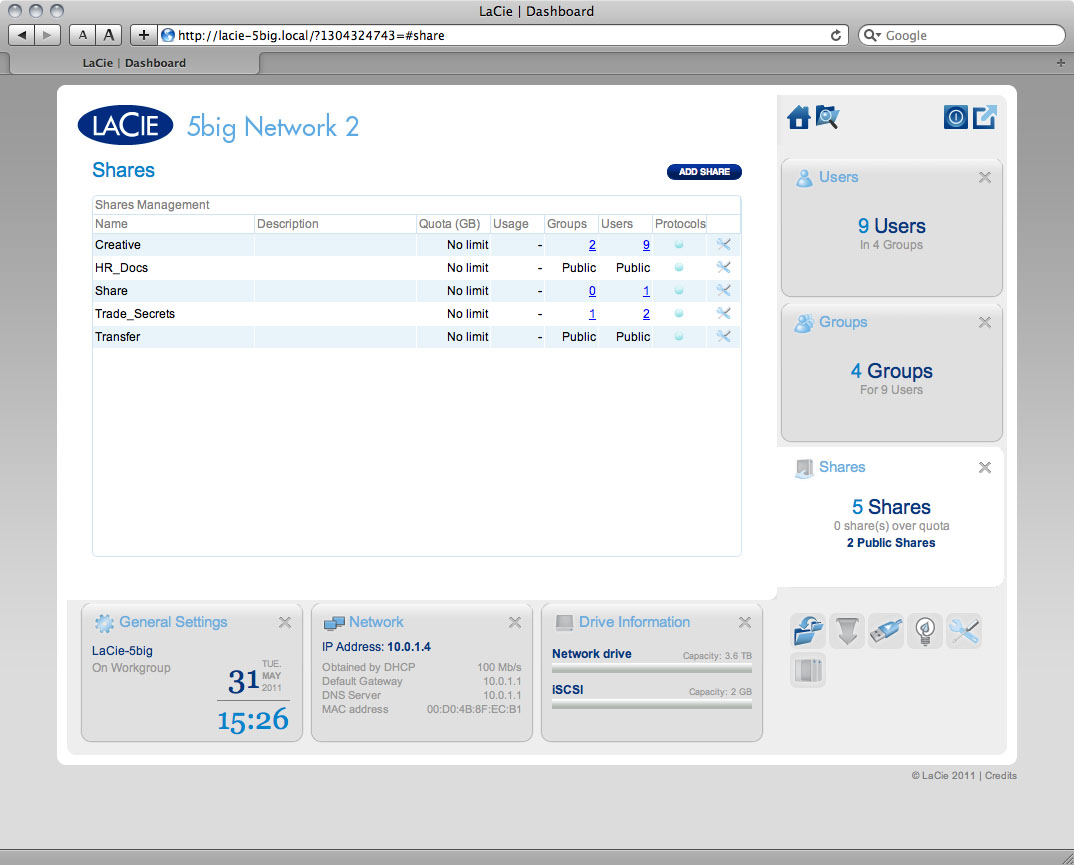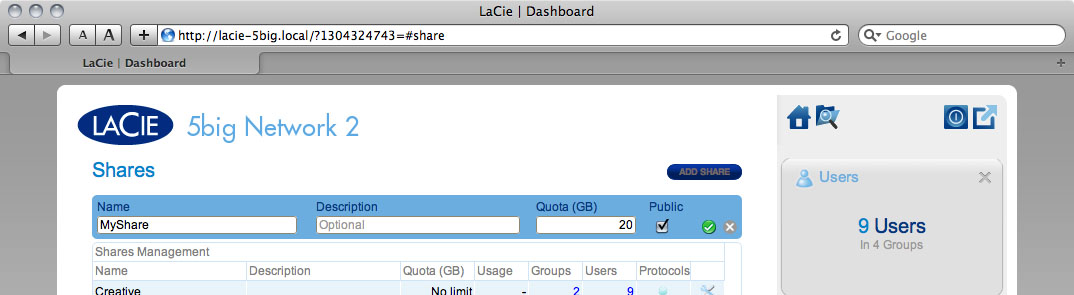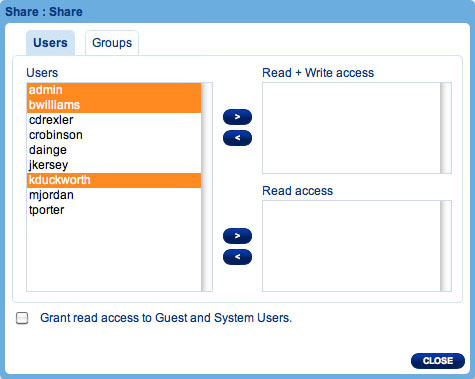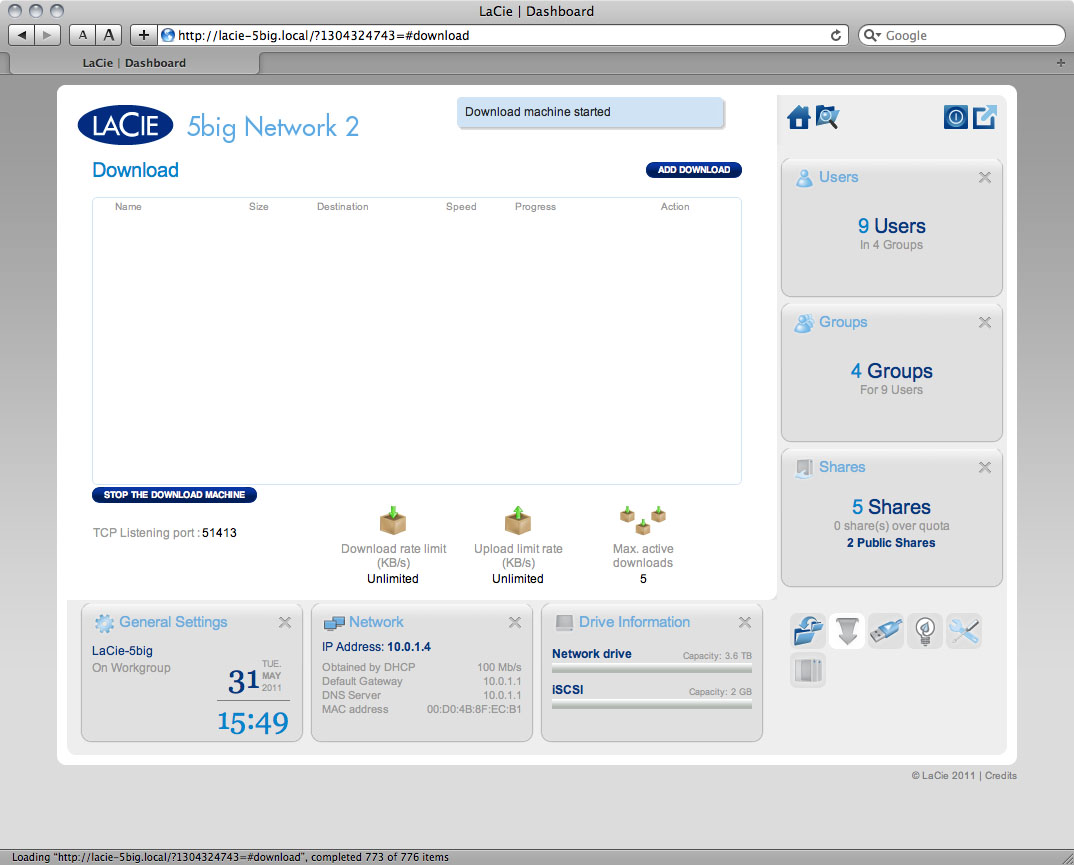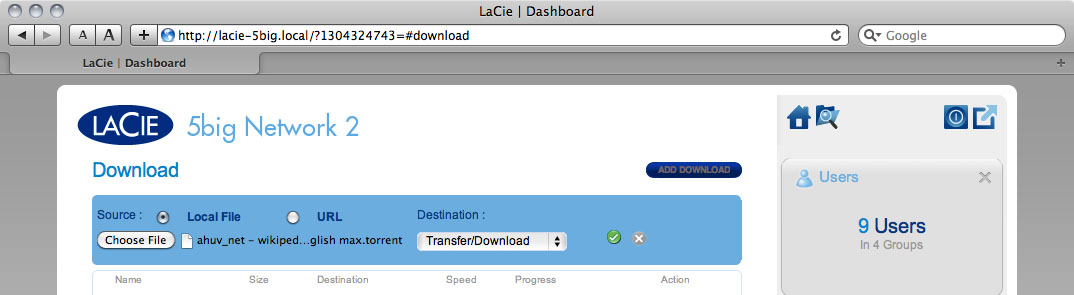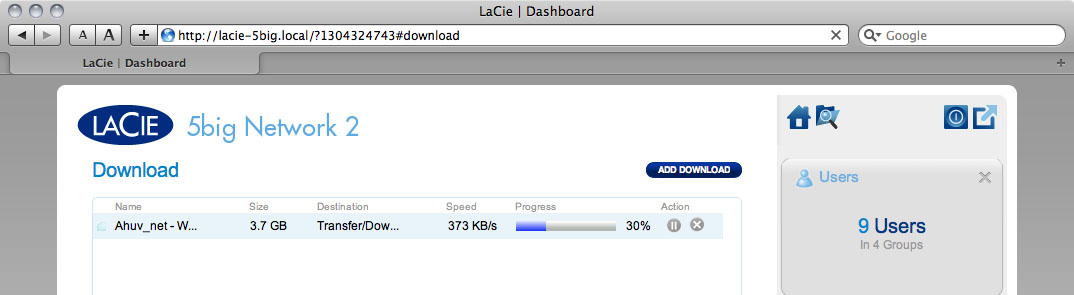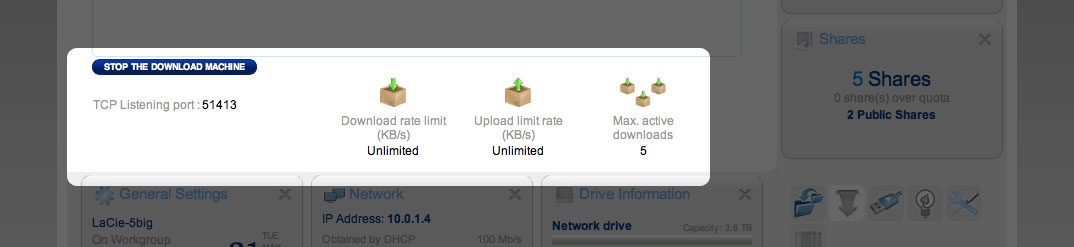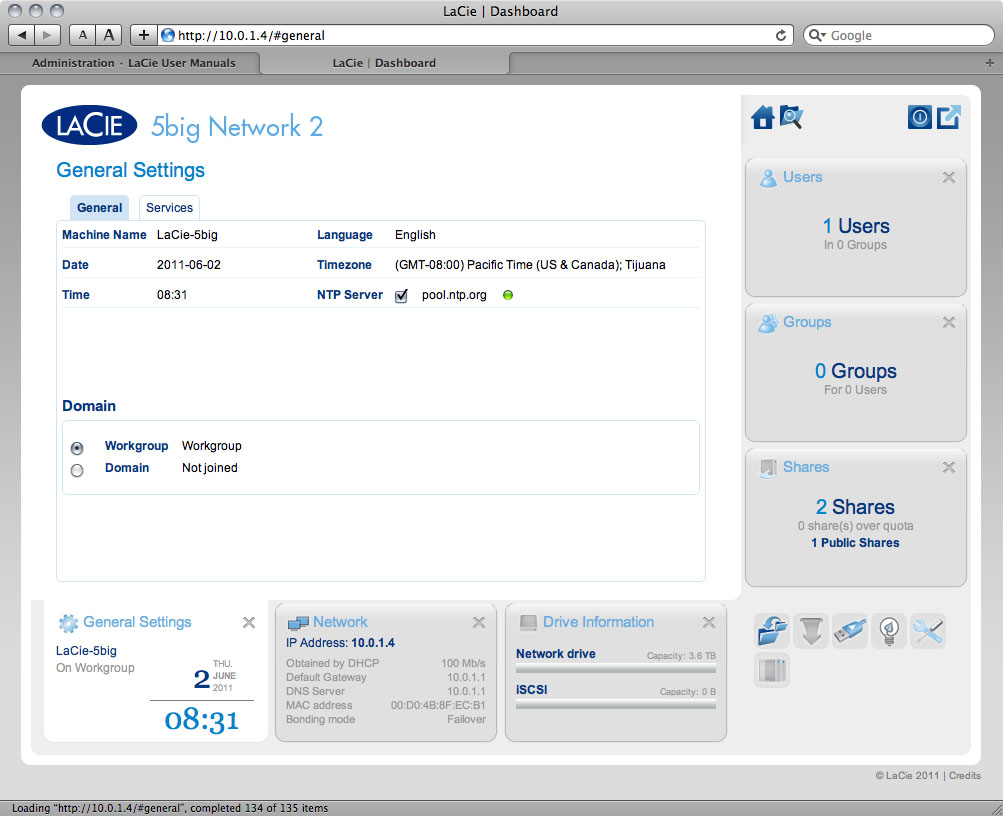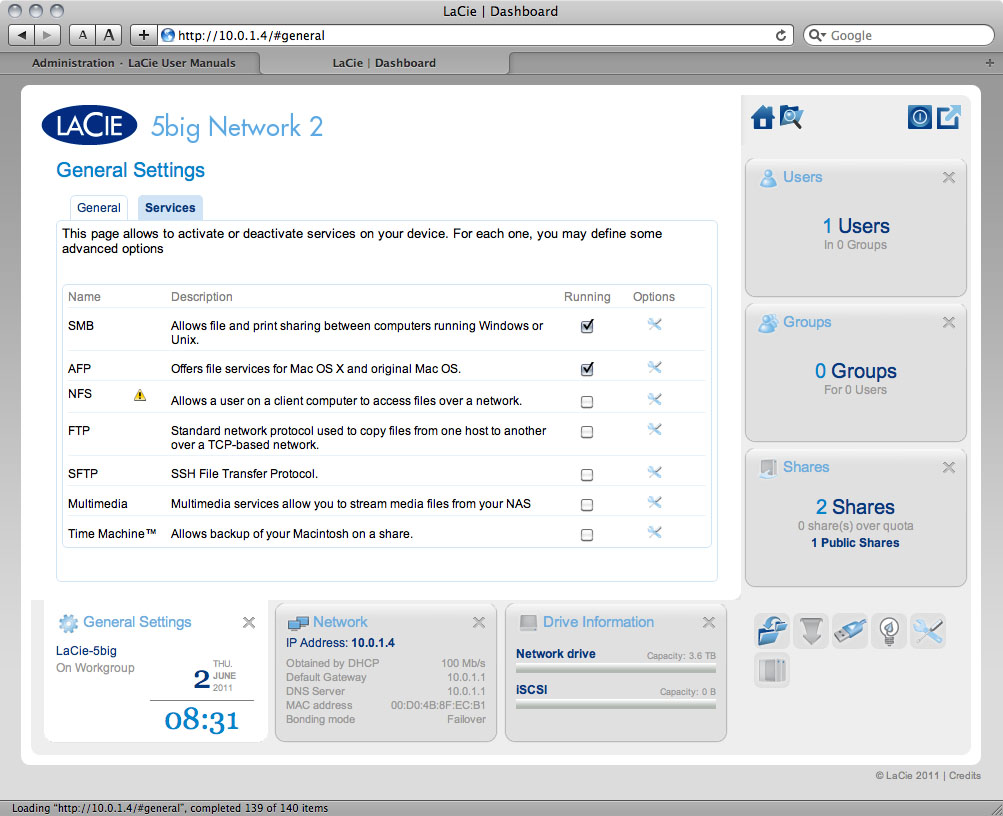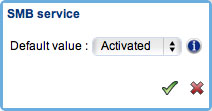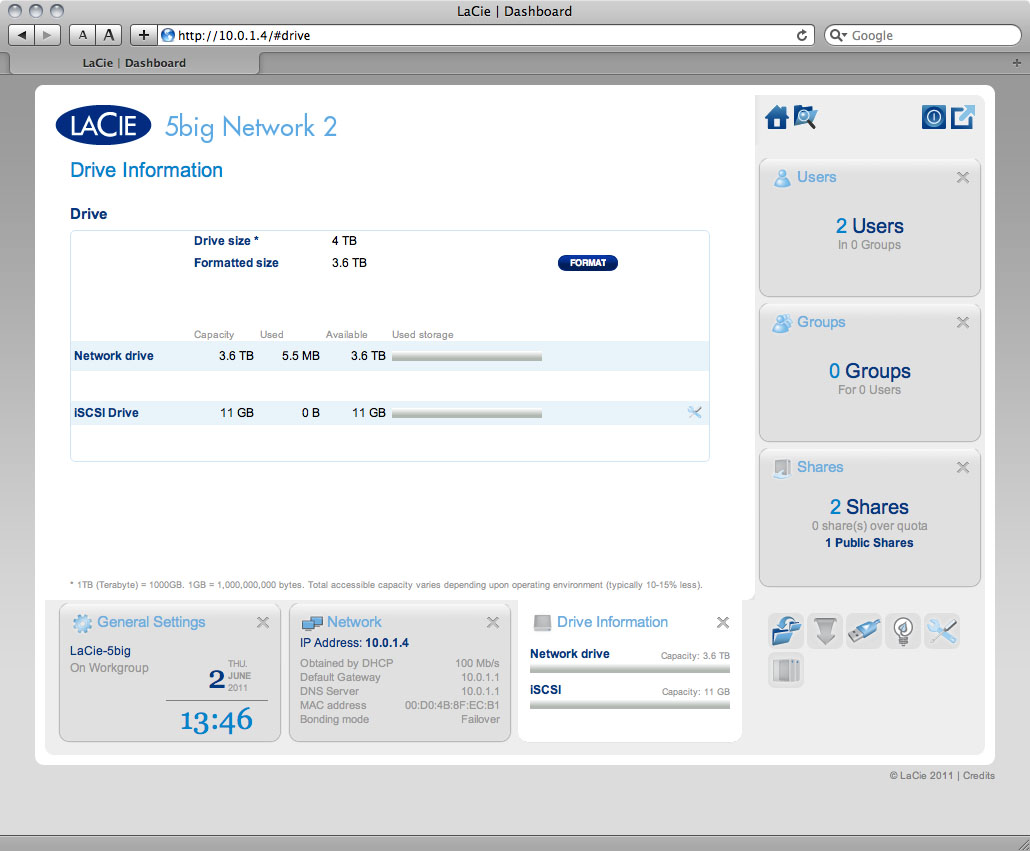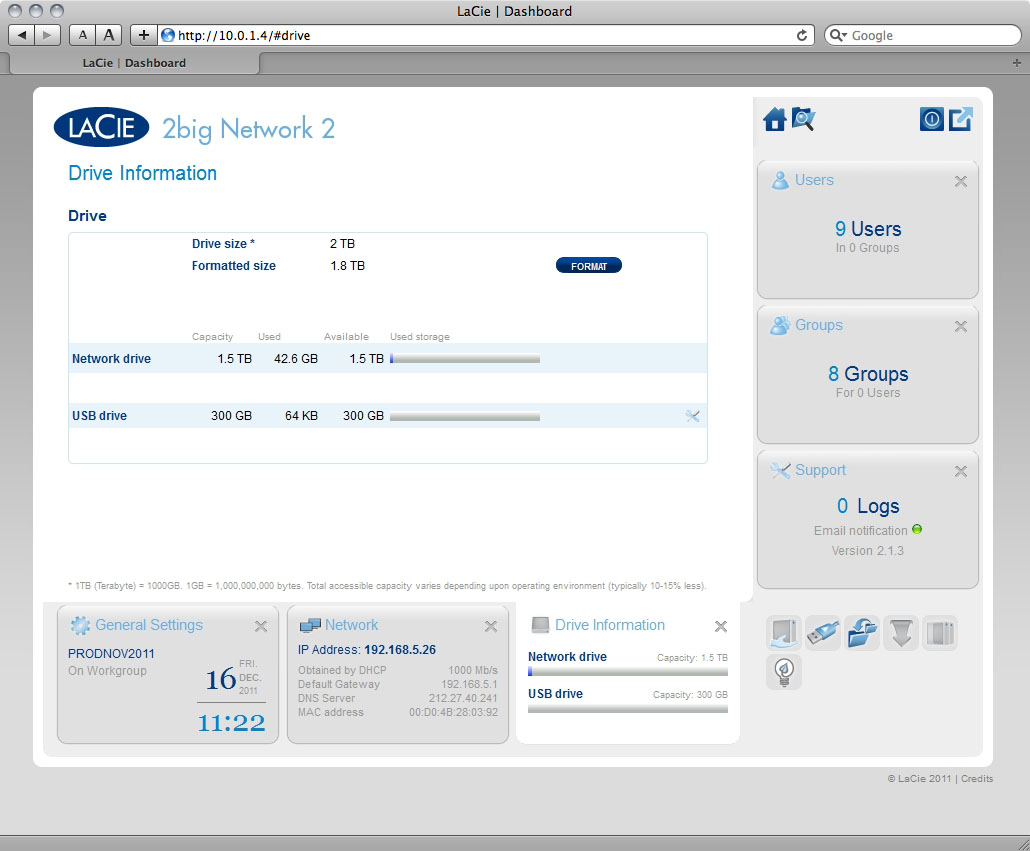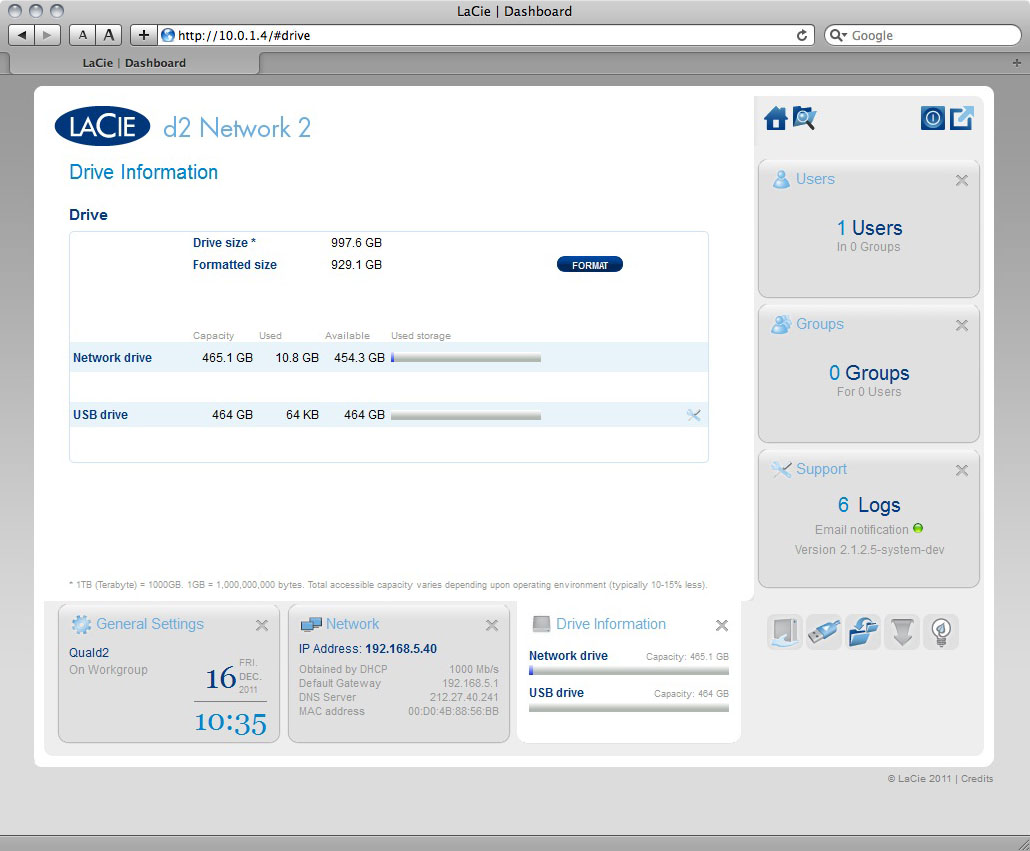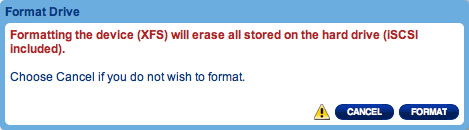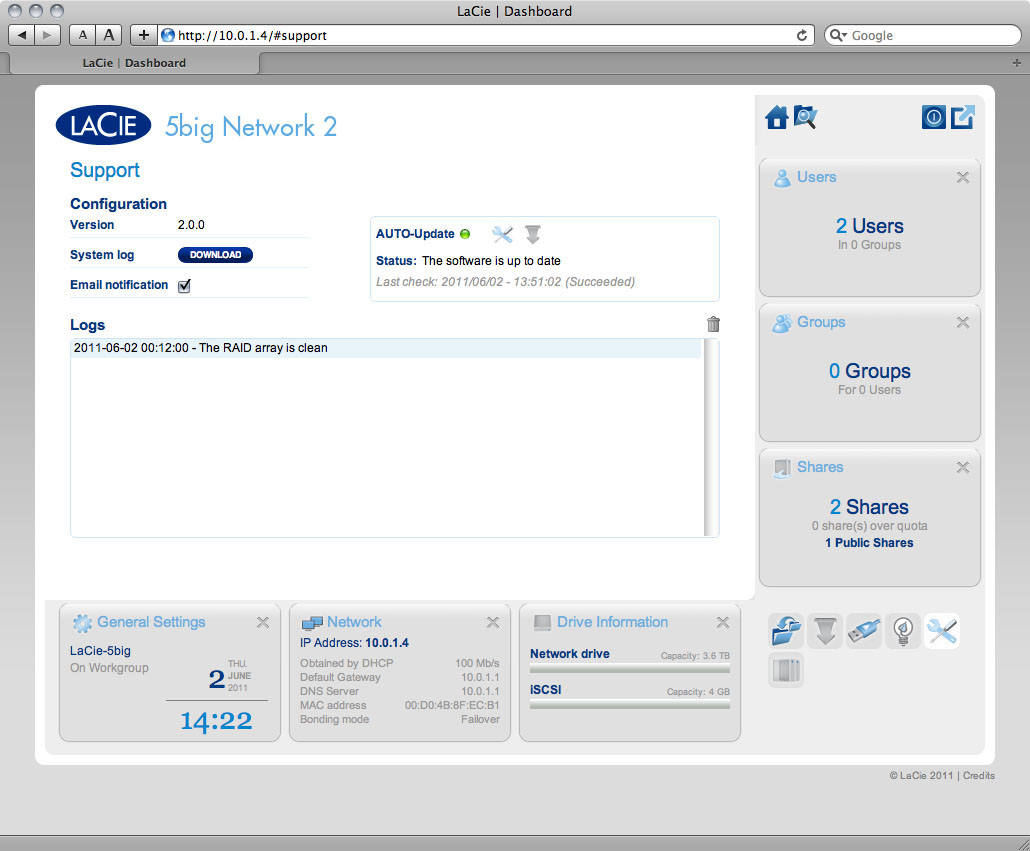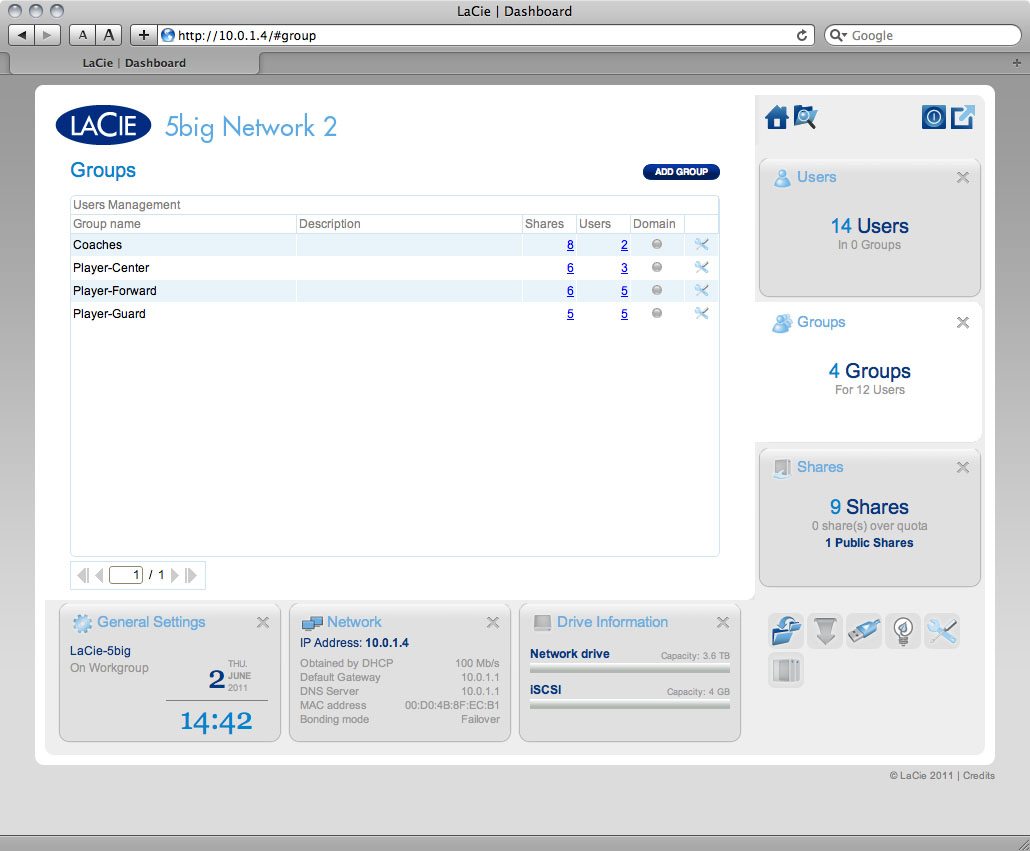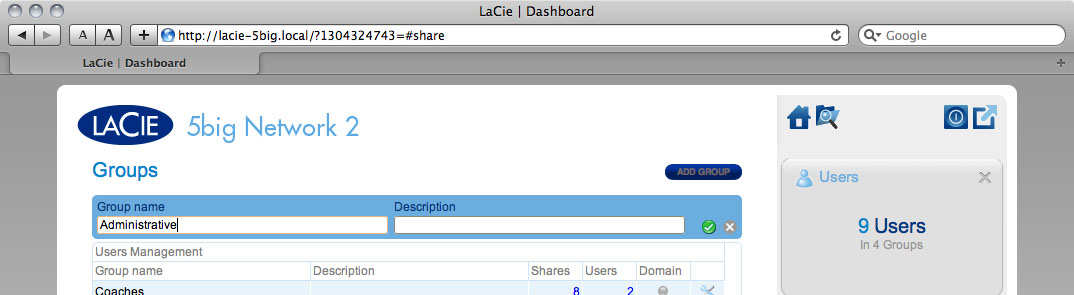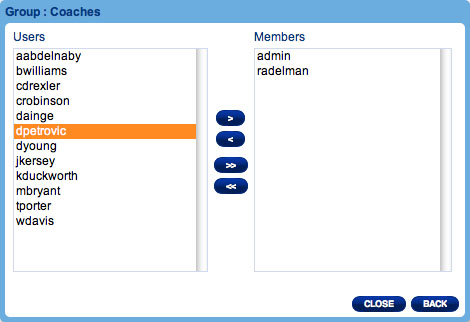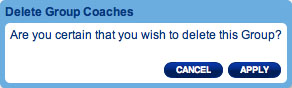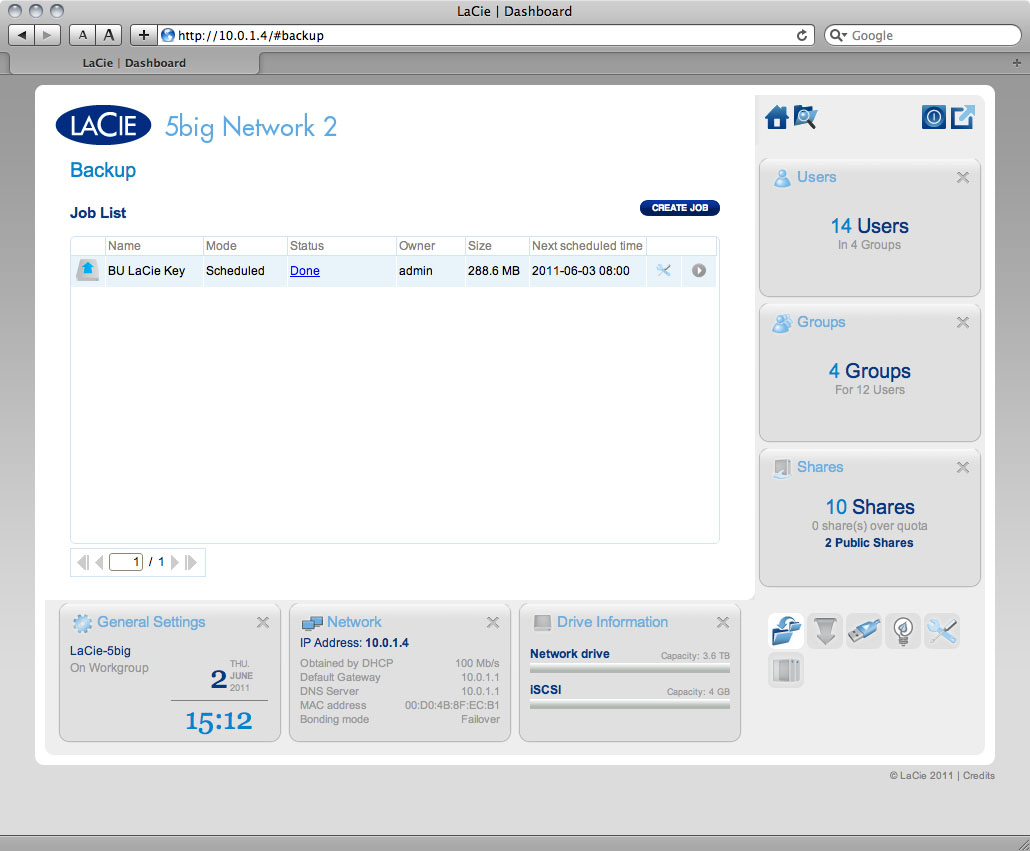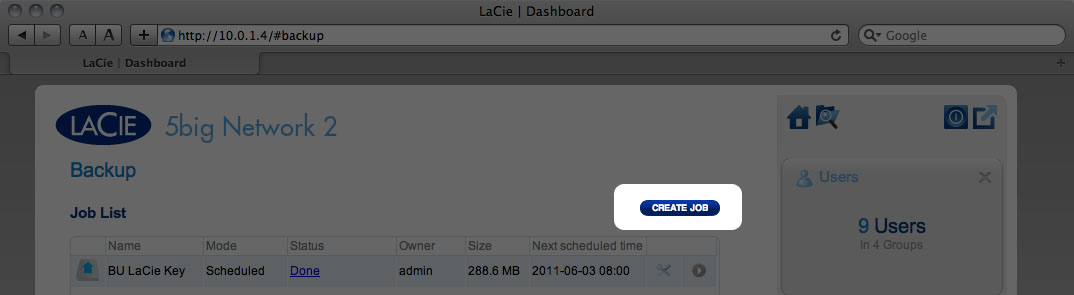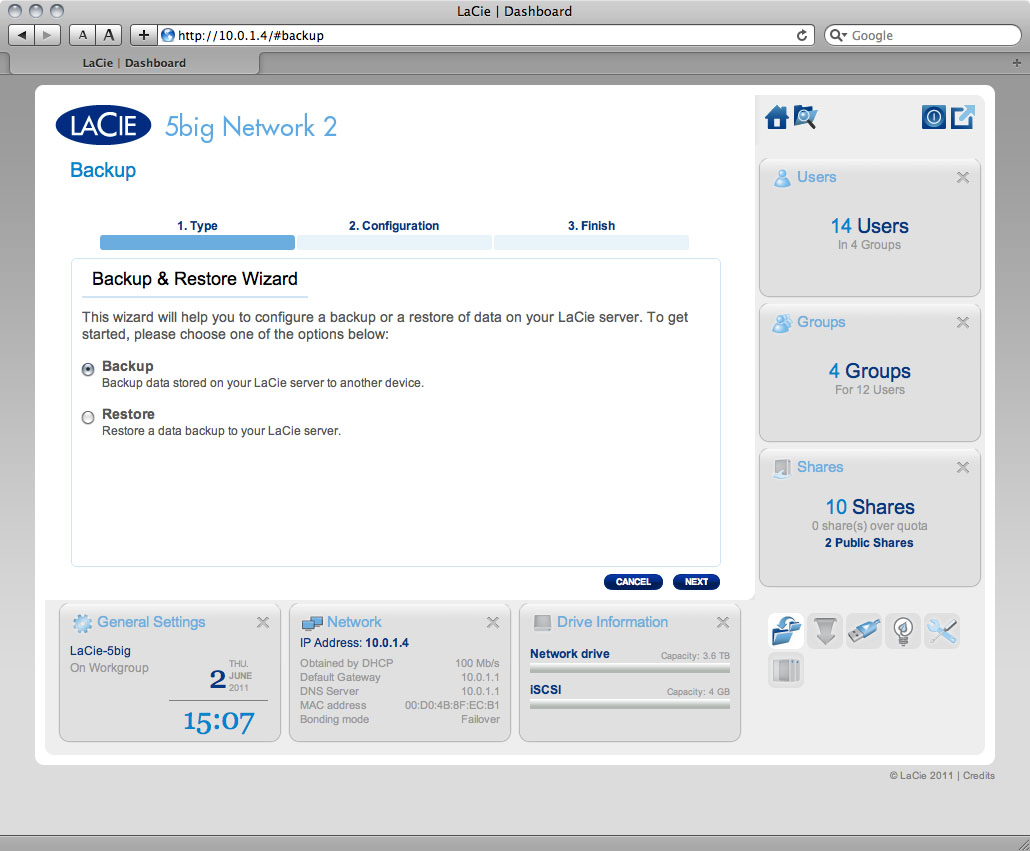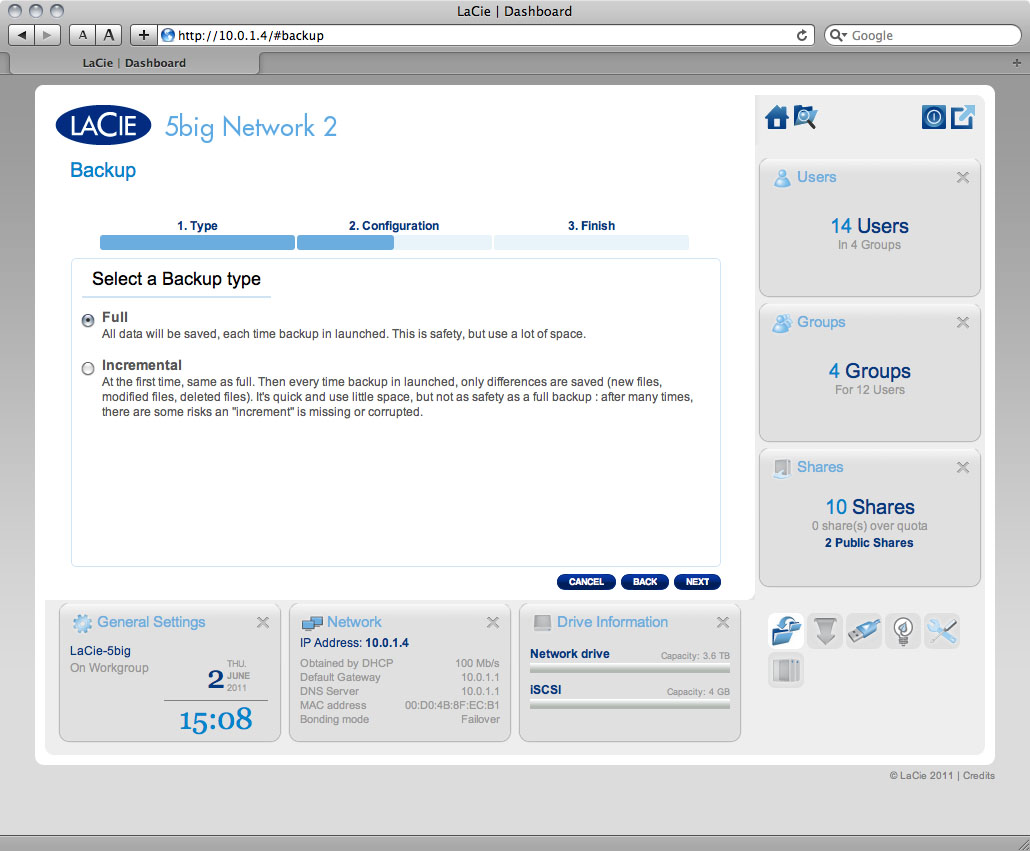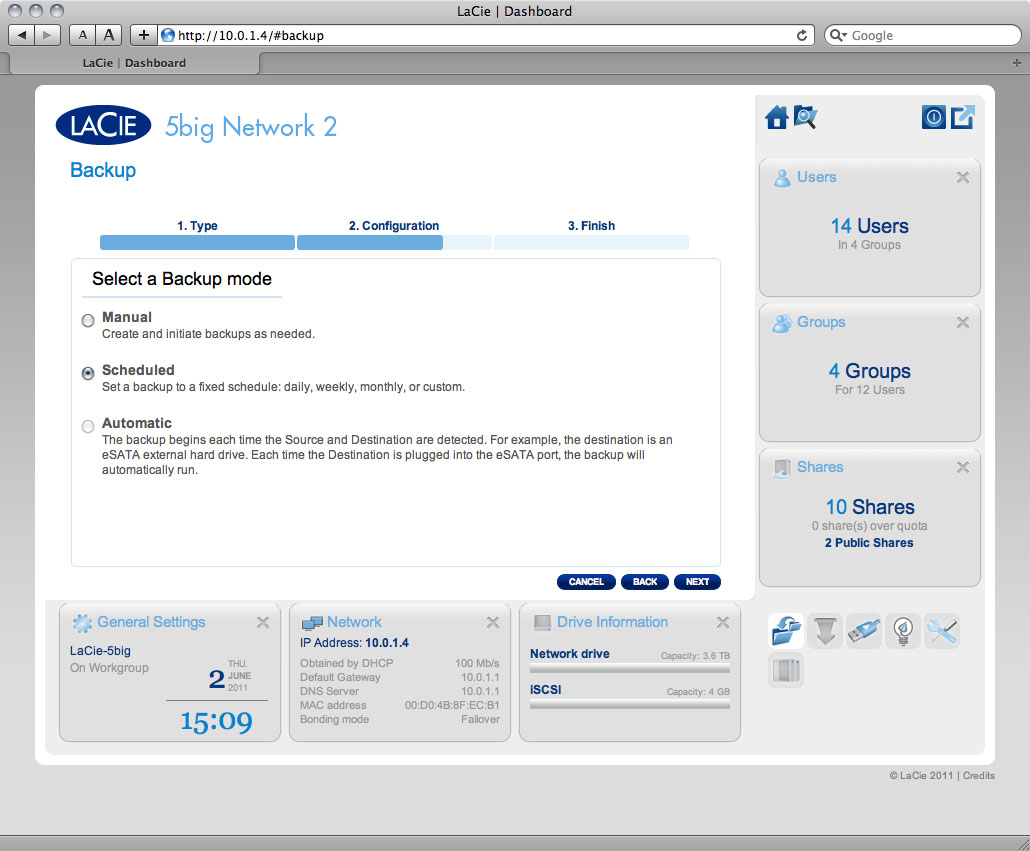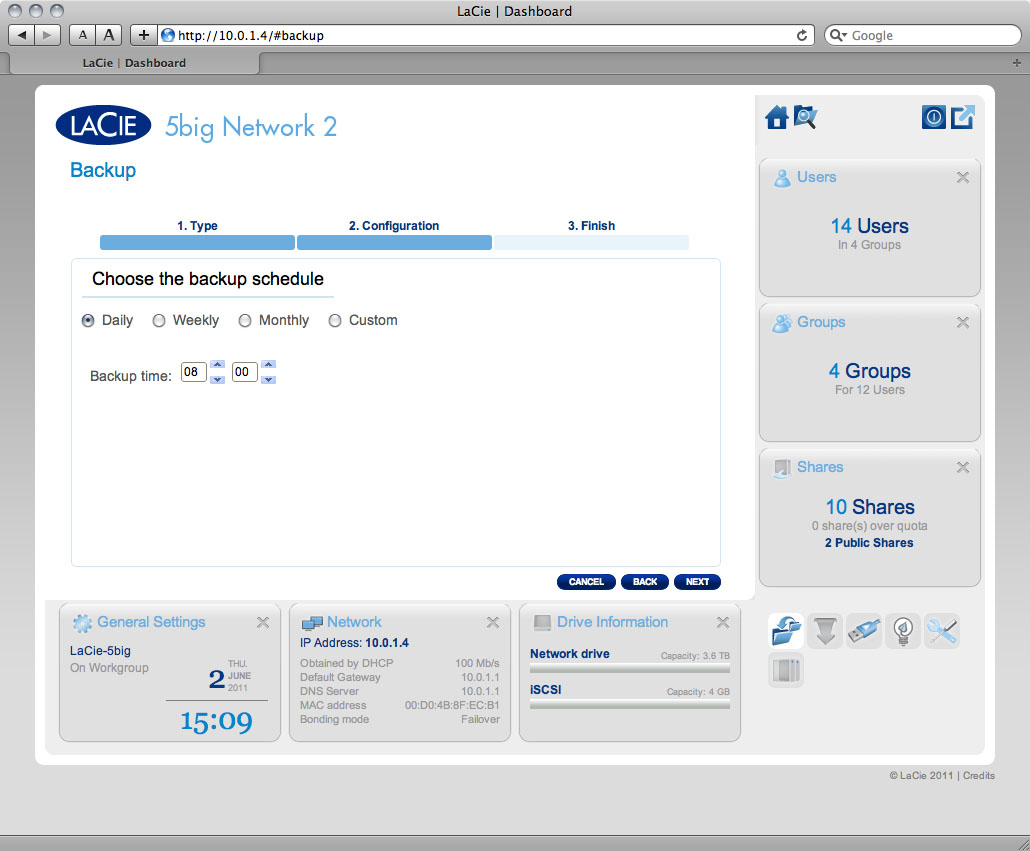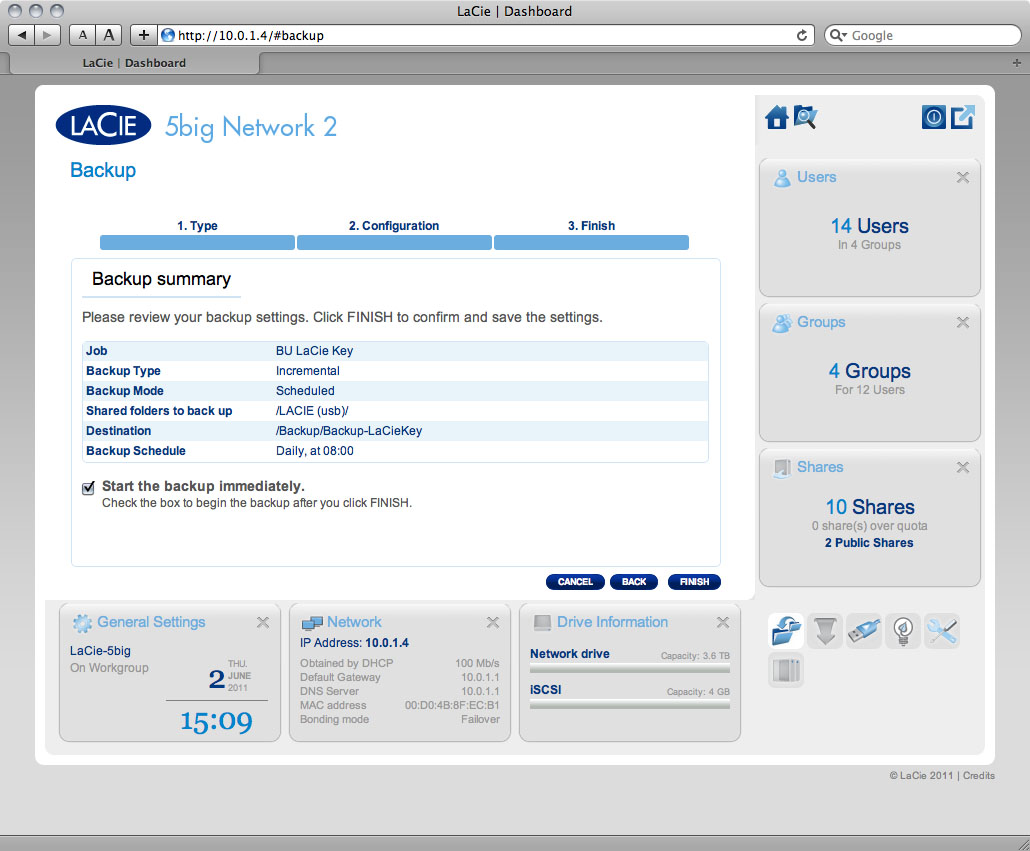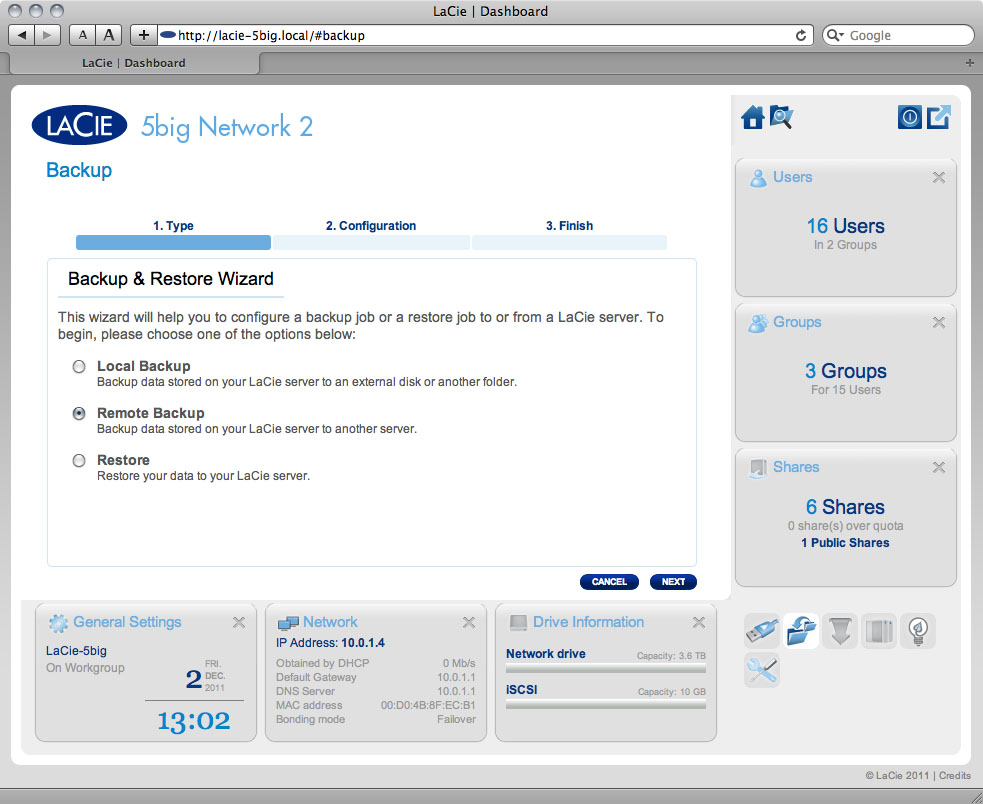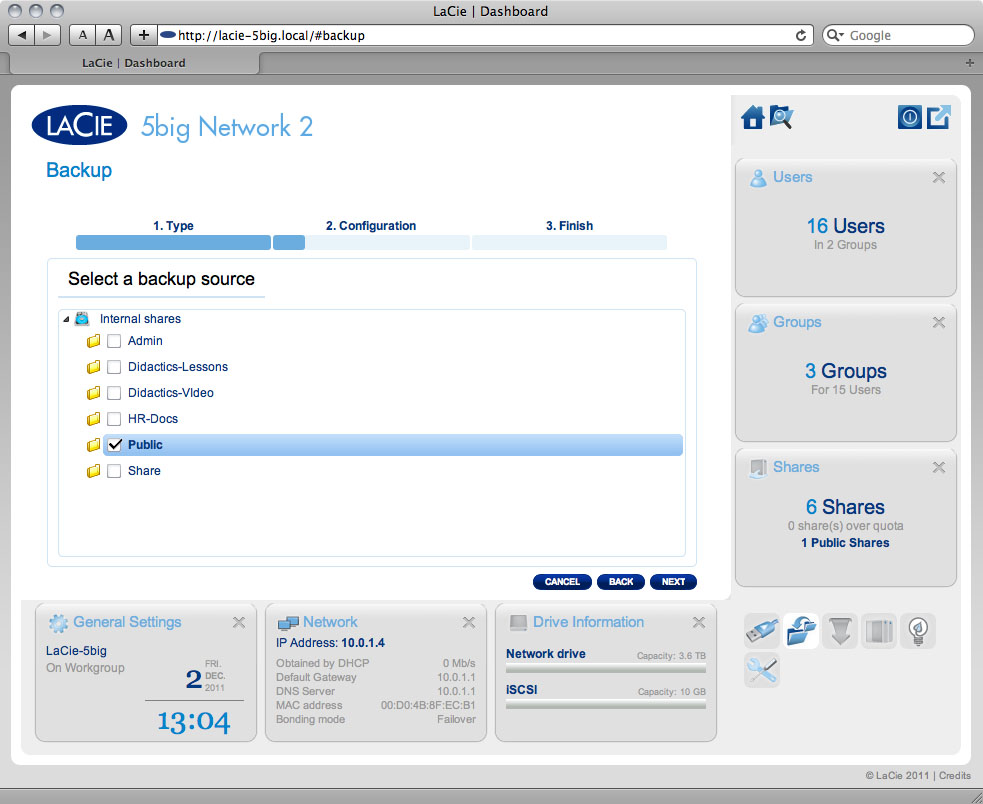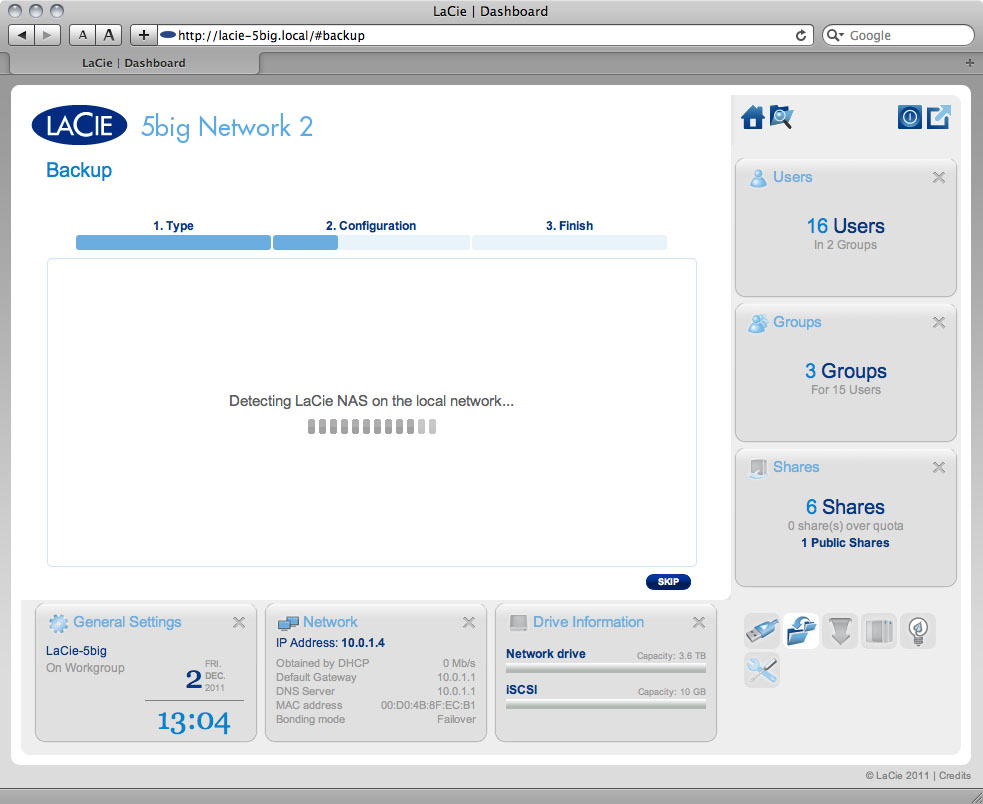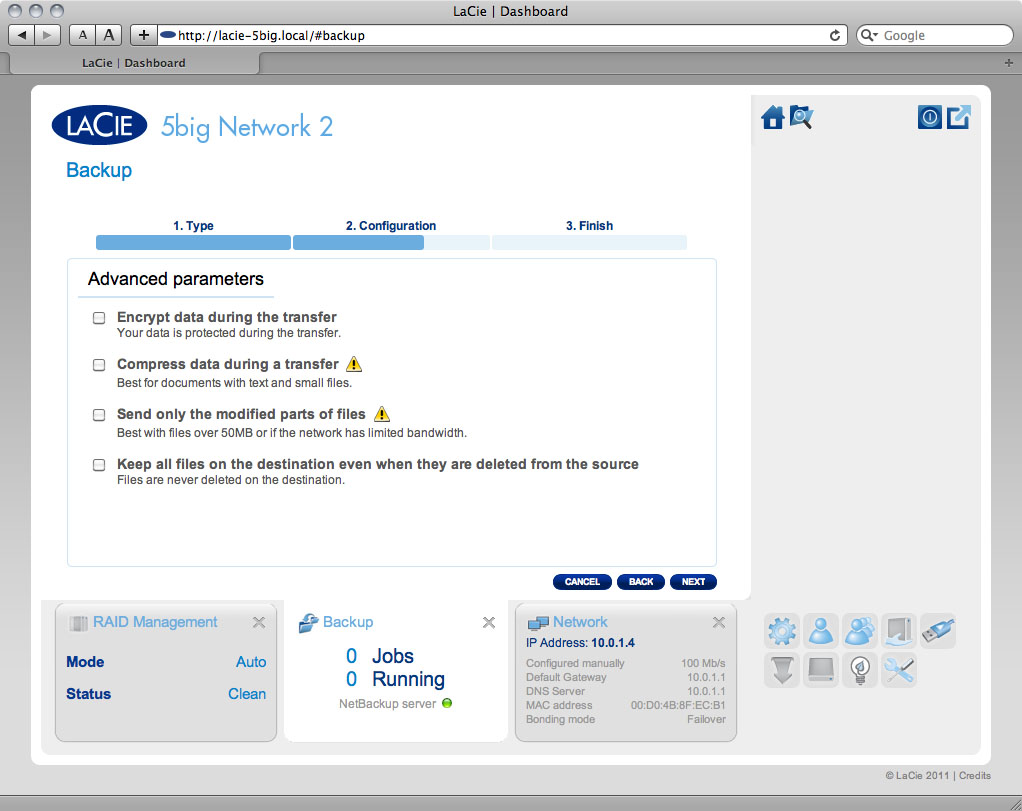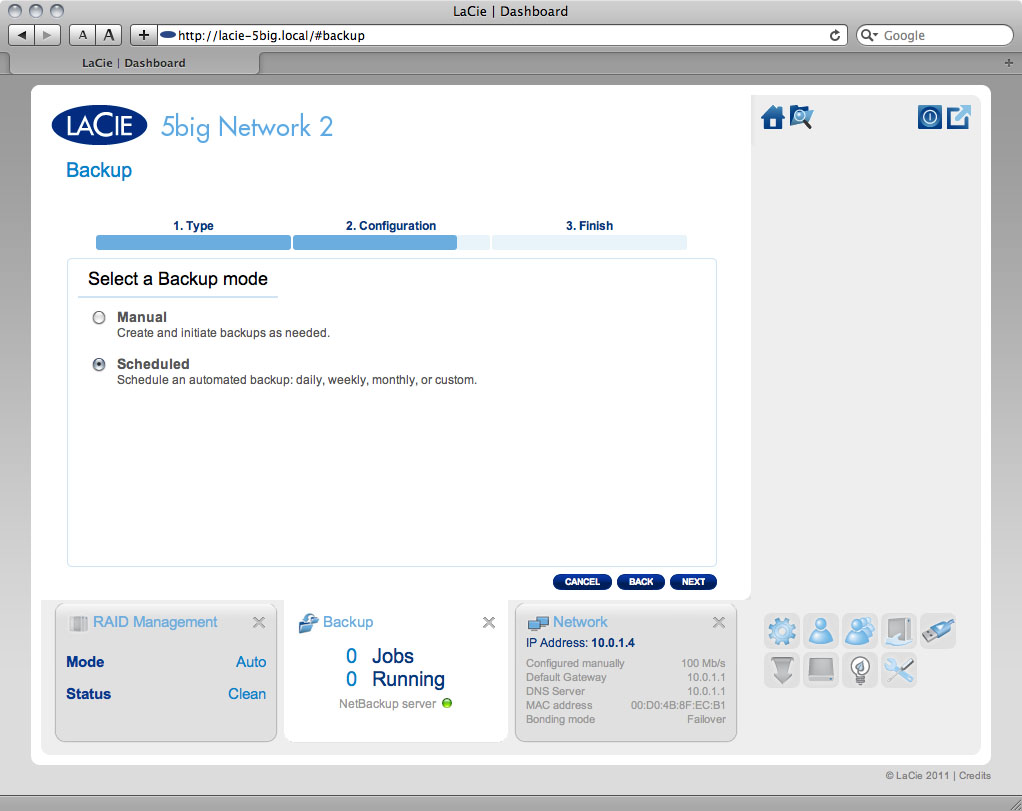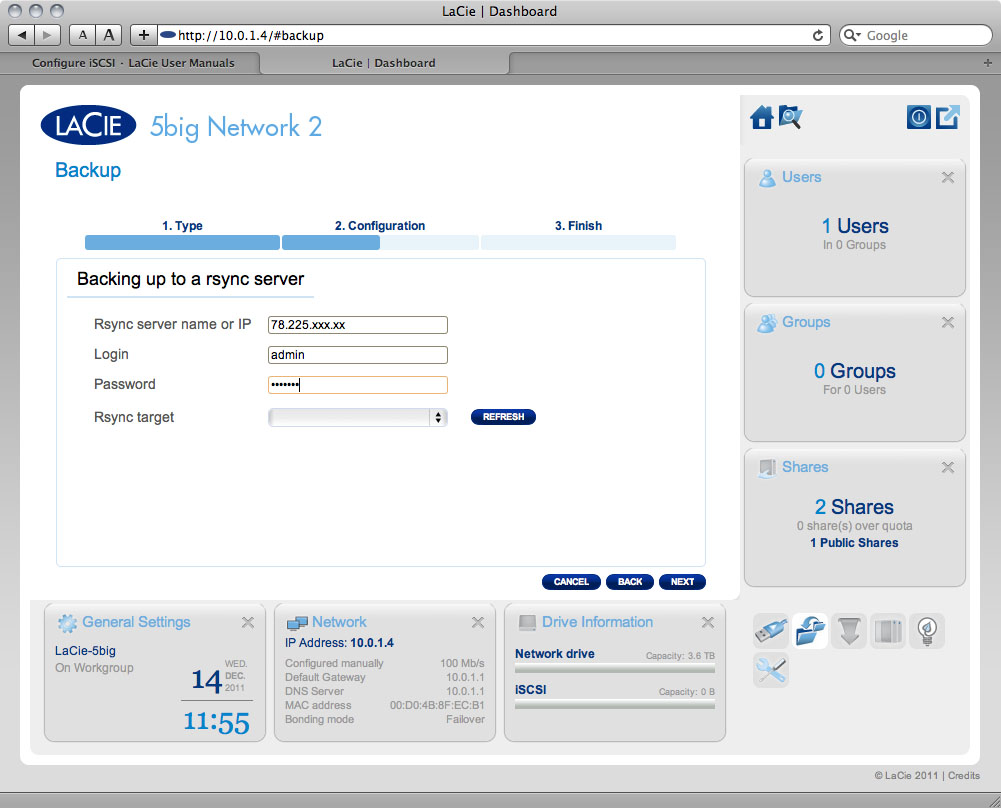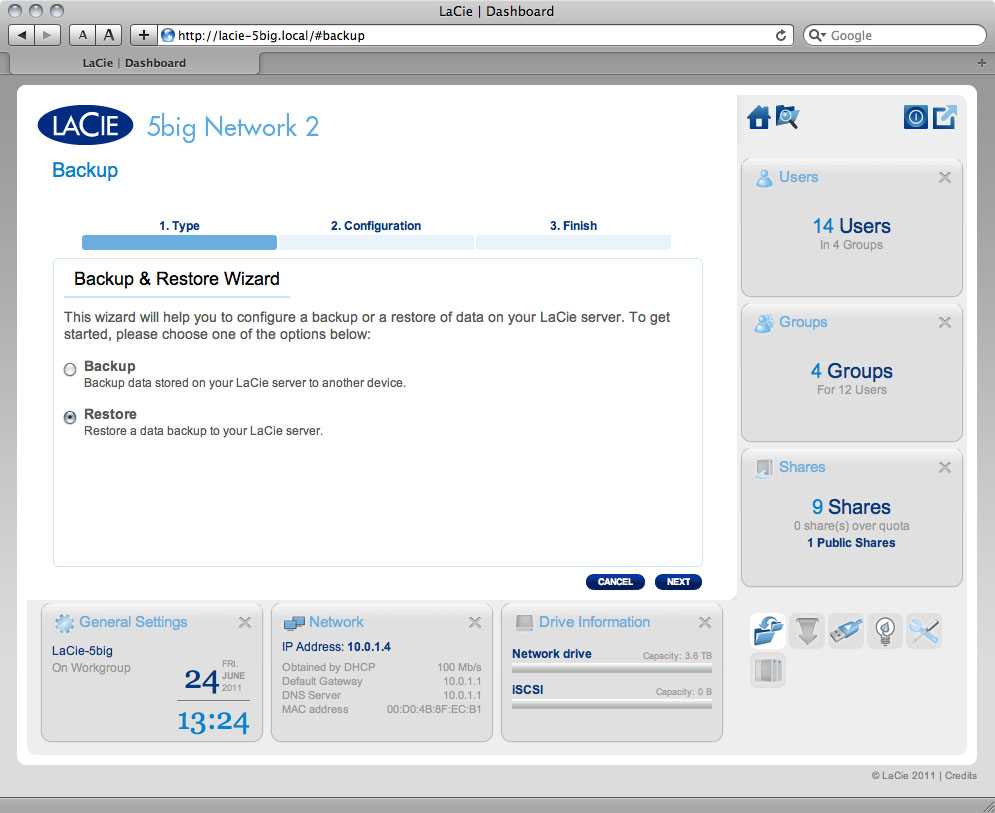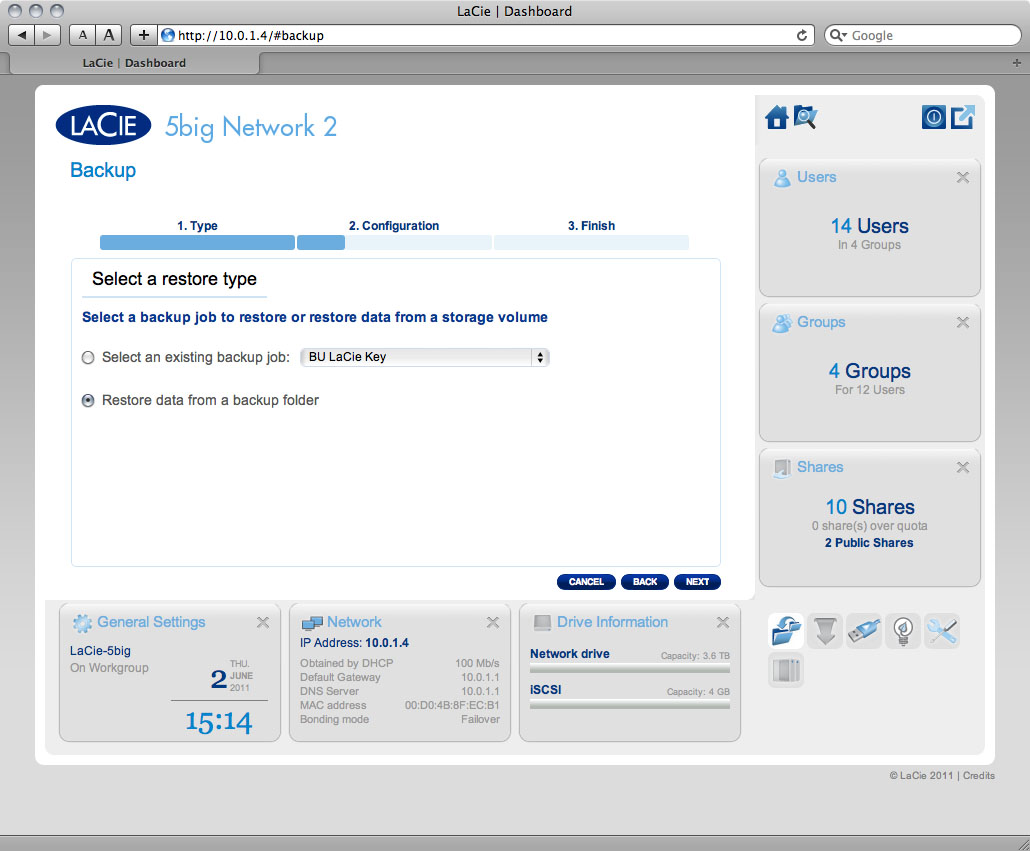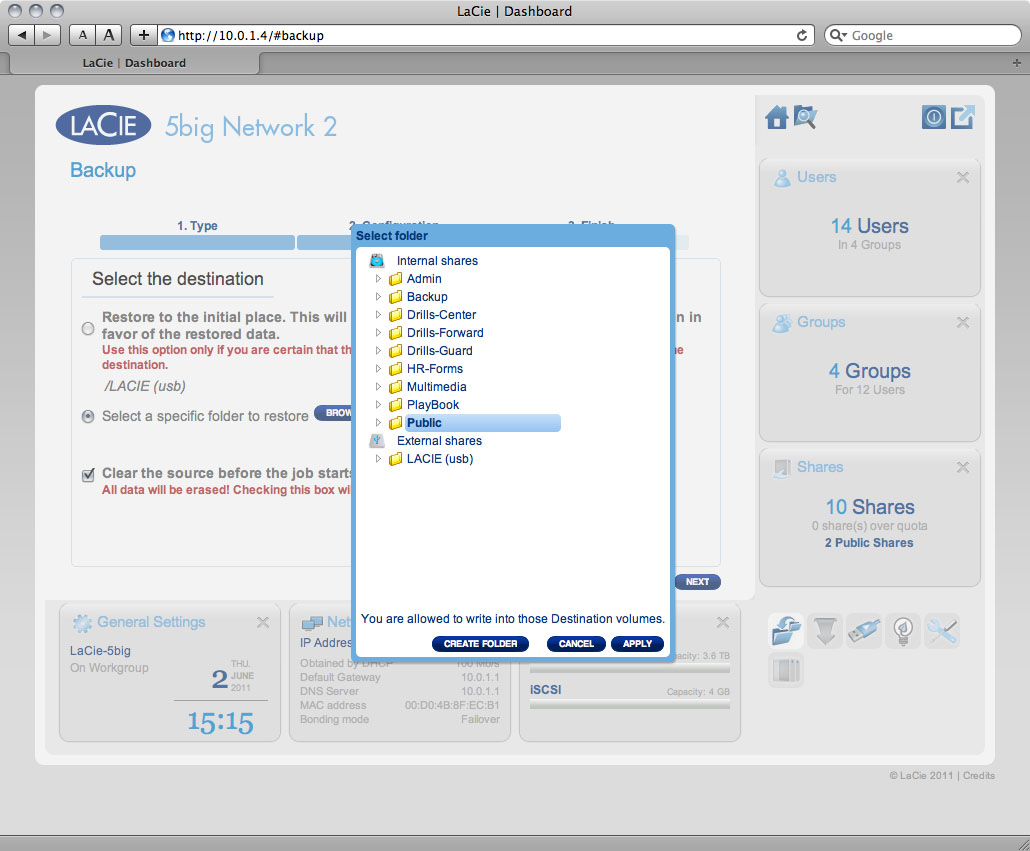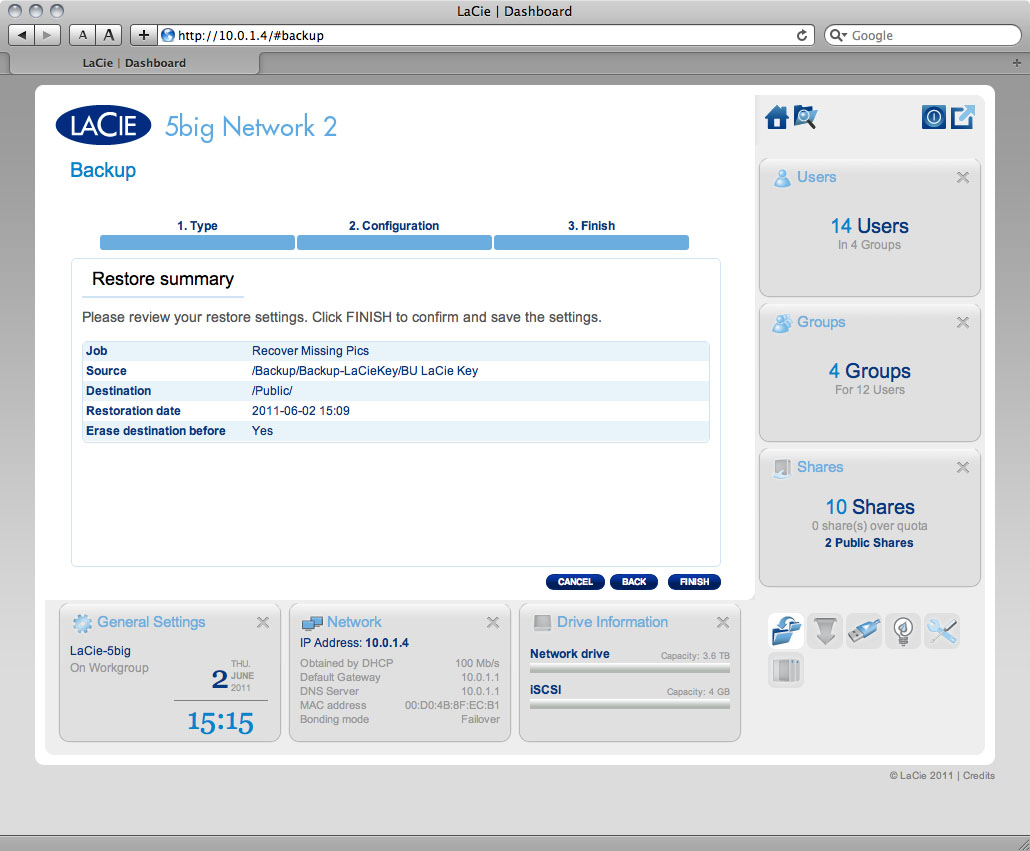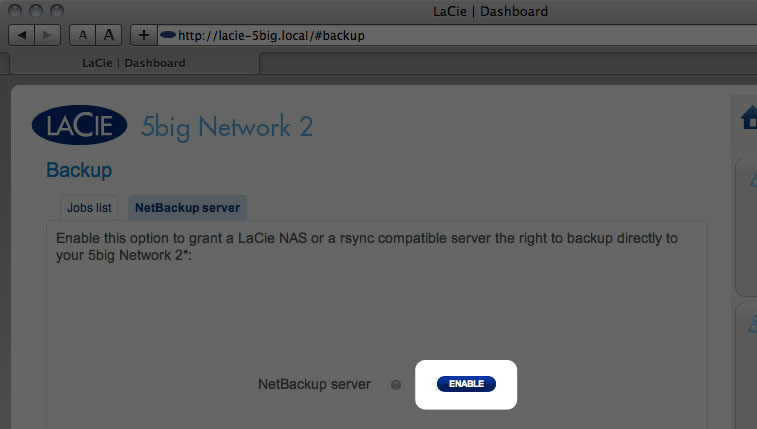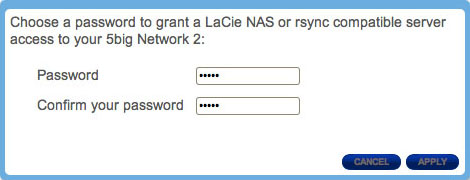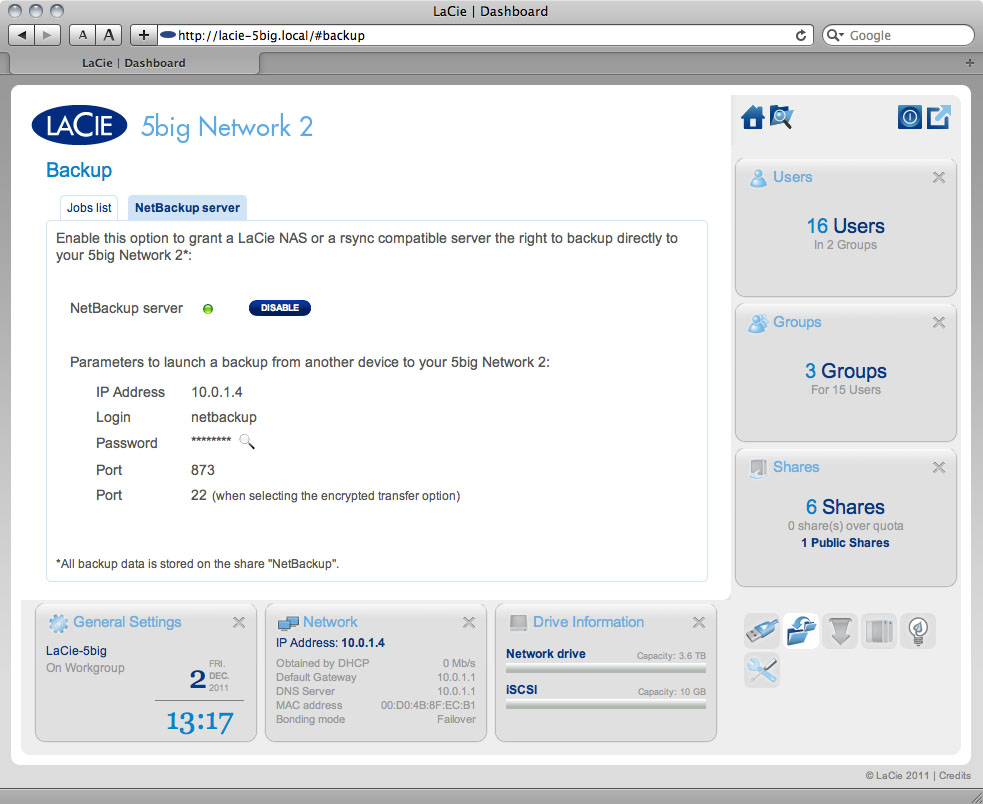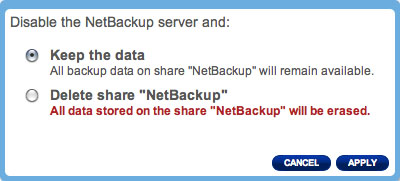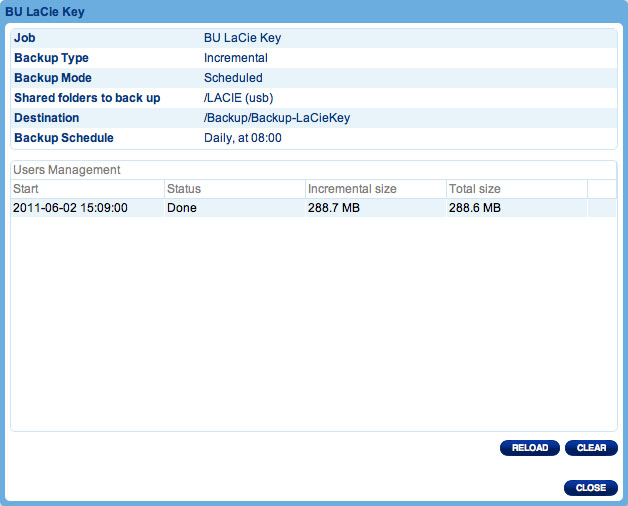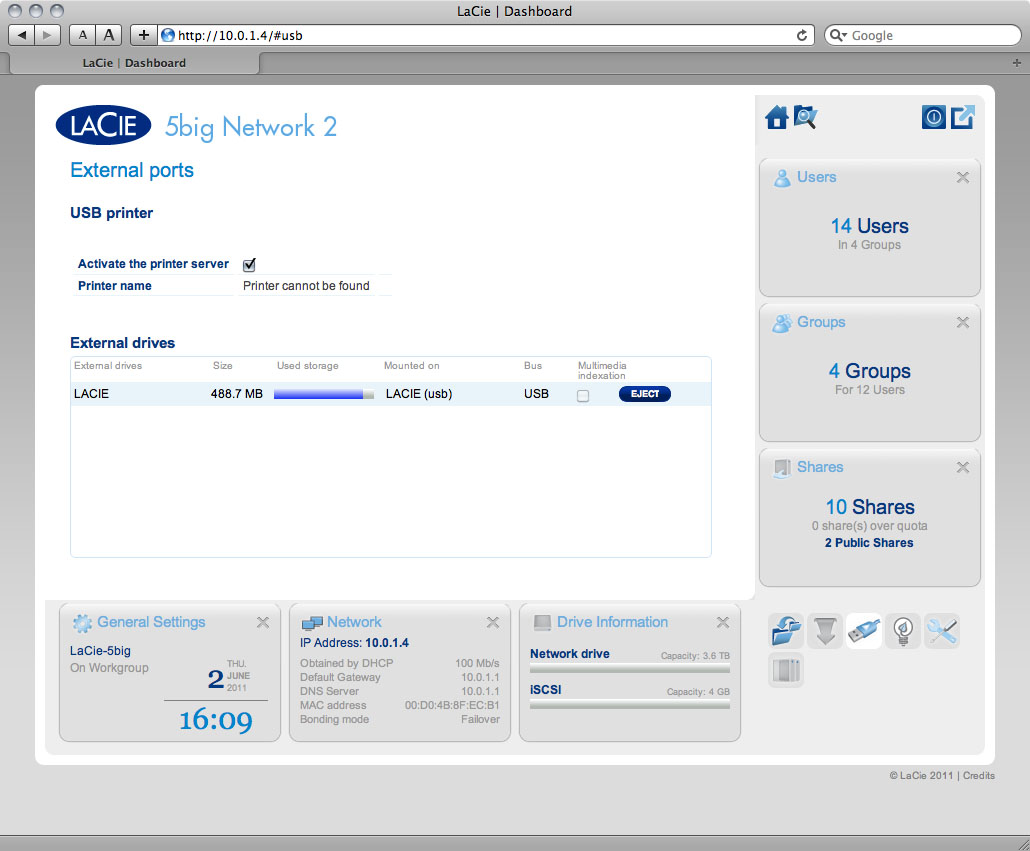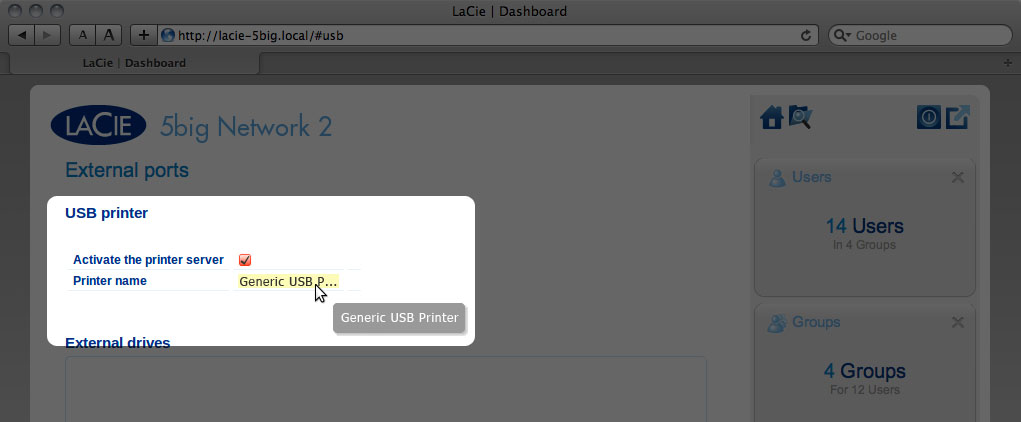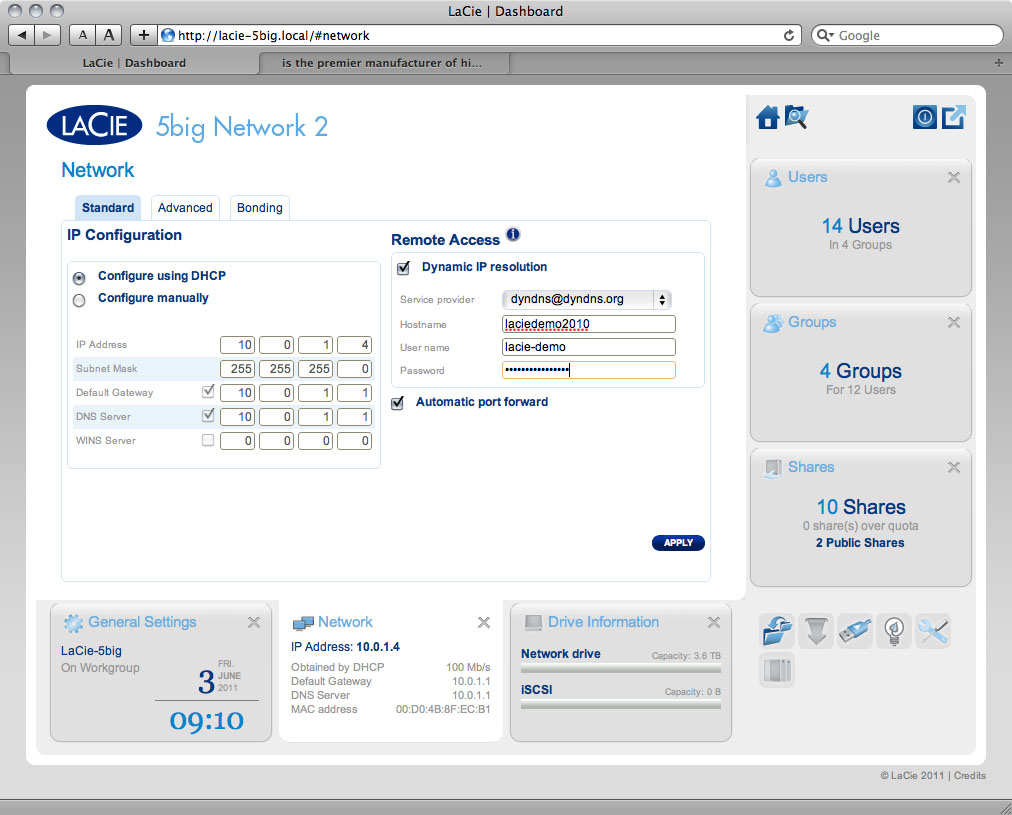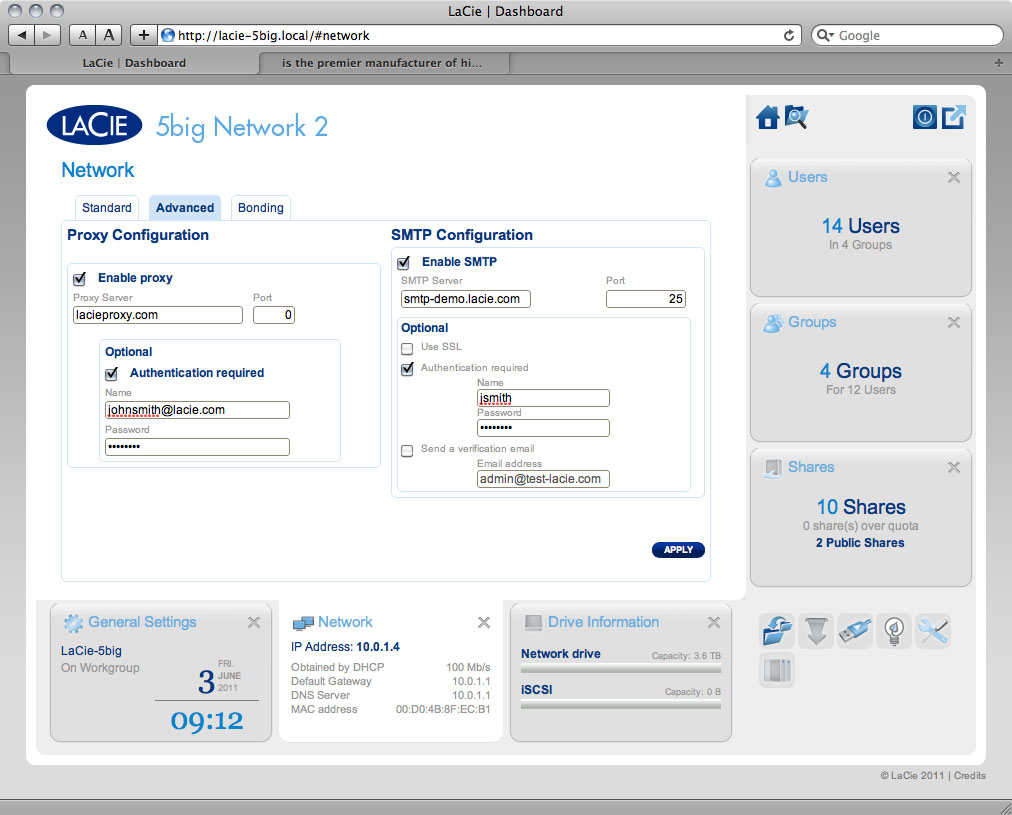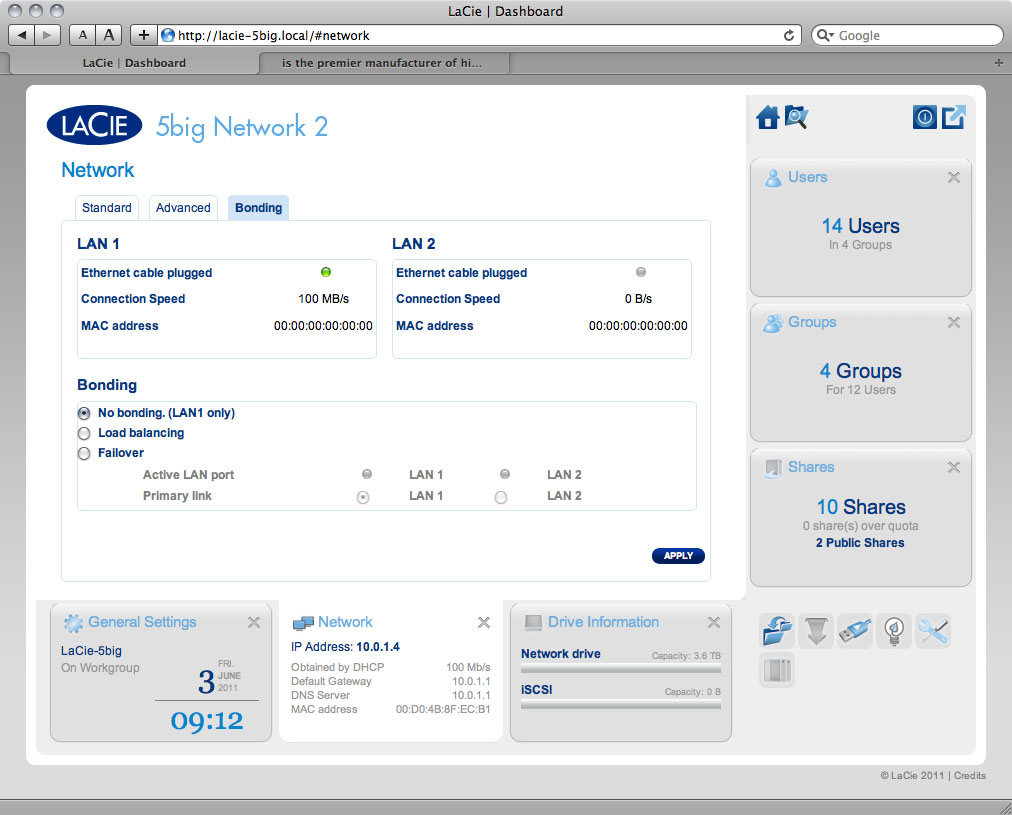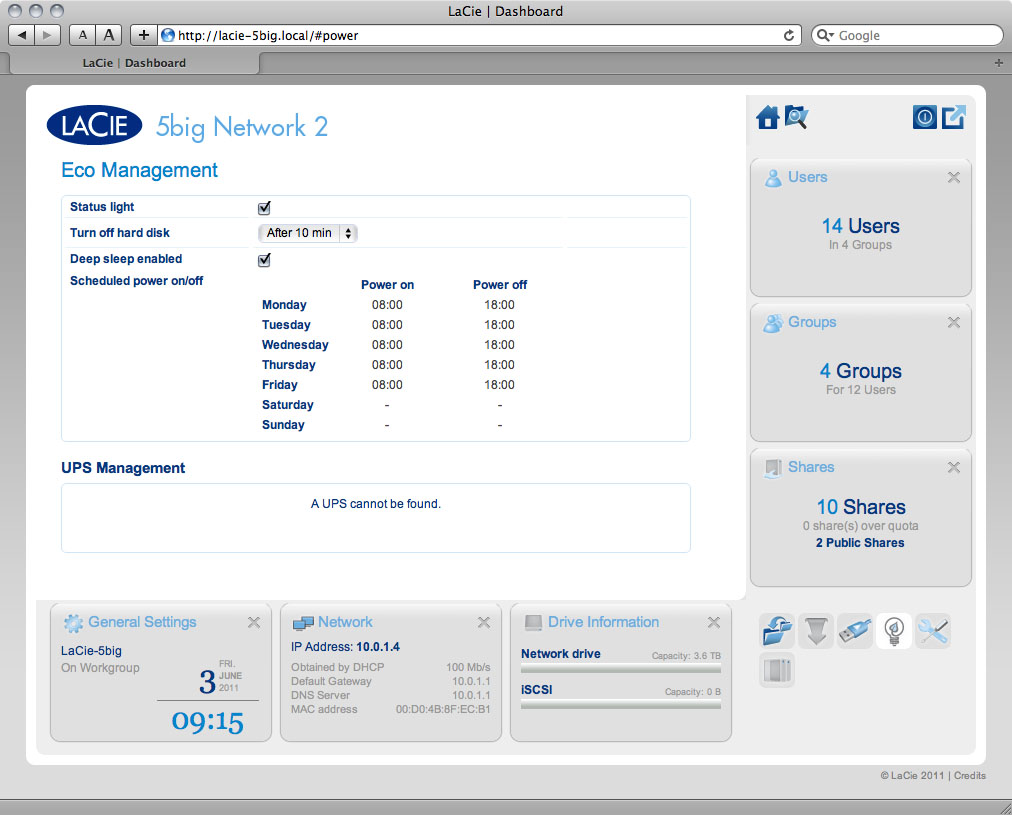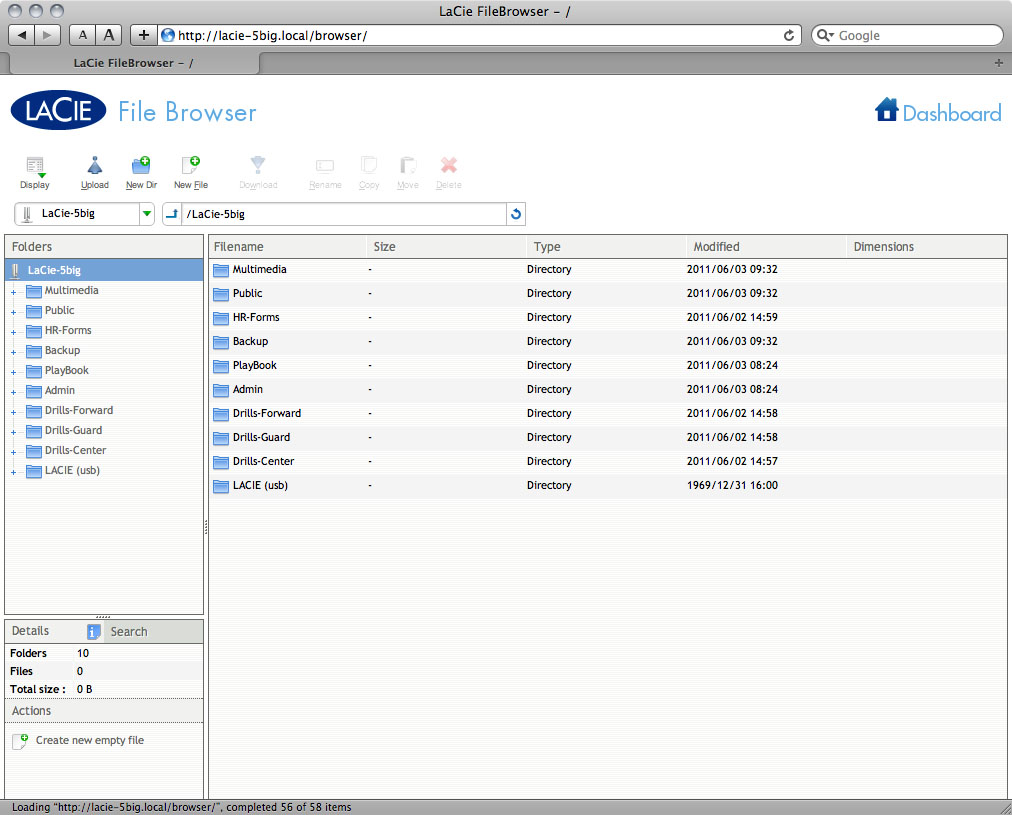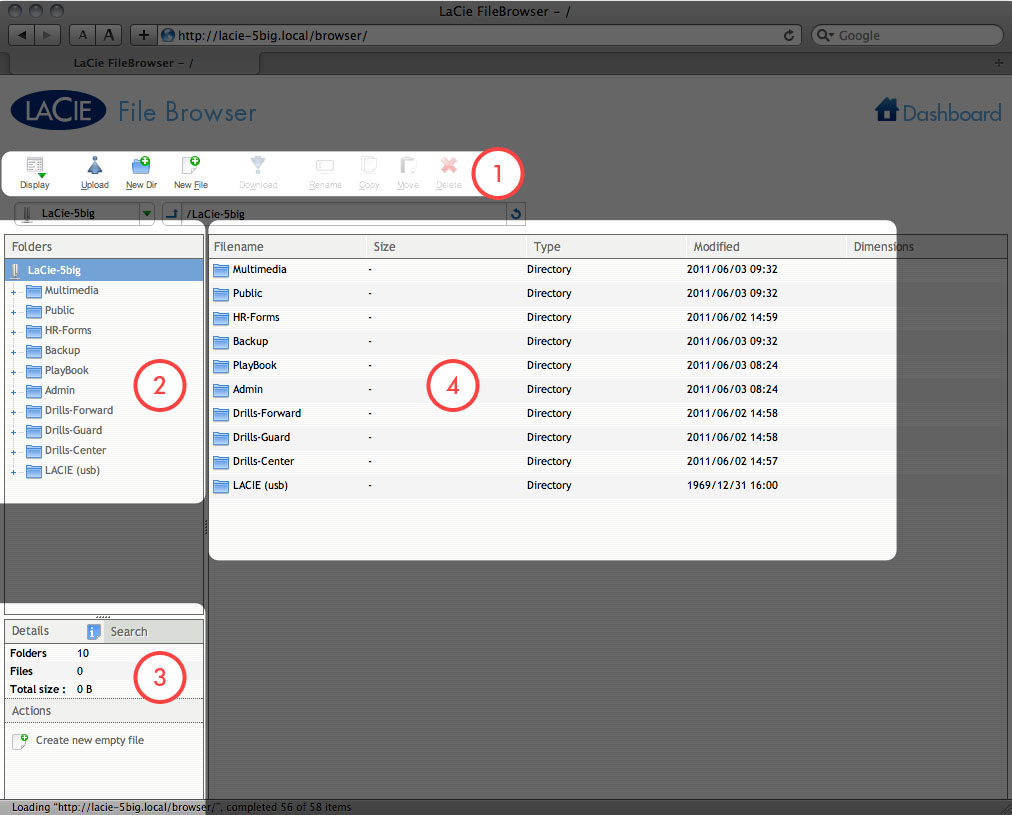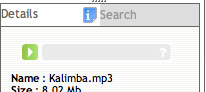Gebruikershulpmiddelen
Site-hulpmiddelen
Inhoud
Beheer (Dashboard)
Alle LaCie NAS beschikken over het Dashboard, een eenvoudig te gebruiken hulpmiddel voor het beheer van uw apparaat dat u kunt openen in een browser. Hiermee kunt u gebruikers, groepen, shares en andere productfuncties beheren.
Dashboard - Openen
U kunt het Dashboard op twee manieren openen: met de LaCie Network Assistant en met een browser.
Dashboard openen met LaCie Network Assistant
- De inlogpagina wordt geopend in een nieuw browservenster of tabblad. Als uw browser niet is geopend, opent de LaCie Network Assistant deze voor u.
- Als u Dashboard voor het eerst opent, vult u de informatie in de Installatiewizard in. (Het wachtwoord moet 4 tot 20 alfanumerieke tekens en symbolen lang zijn en de gebruikersnaam 1 tot 20 alfanumerieke tekens.) Wanneer u later inlogt, typt u gewoon uw gebruikersnaam en wachtwoord in het inlogvenster.
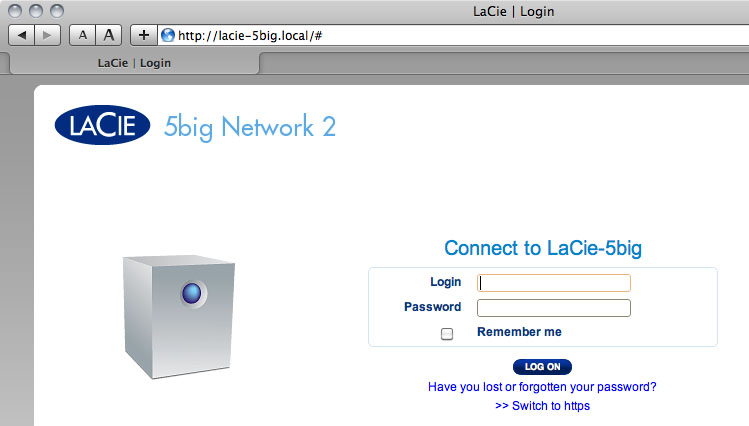
- Klik op Inloggen.
Dashboard openen met browser
- Als u Dashboard voor het eerst opent, vult u de informatie in de Installatiewizard in. Wanneer u later inlogt, typt u gewoon uw gebruikersnaam en wachtwoord in het inlogvenster.
- Klik op Inloggen.
Verloren wachtwoord recupereren
Als een gebruiker zijn/haar wachtwoord is vergeten, kan het worden gerecupereerd als een SMTP-server is toegewezen (raadpleeg Dashboard - Netwerk) en een e-mailadres is ingevoerd voor die gebruiker op de pagina Gebruikers.
- De gebruiker ontvangt een e-mail in haar postbus voor inkomende berichten. Klik op de koppeling Klik hier in de e-mail.
- Typ in het scherm Stel uw wachtwoord opnieuw in uw inlognaam, nieuw wachtwoord en bevestig dan het nieuwe wachtwoord. Klik vervolgens op Verzenden.
Dashboard - Welkom
De welkomstpagina bevat koppelingen naar nuttige documenten op de LaCie-website, de mogelijkheid om informatie van de huidige ingelogde gebruiker te wijzigen, en een lijst met de verschillende pagina's van het Dashboard.
Informatie van ingelogde gebruiker
- Als u de gebruikersnaam voor de huidige ingelogde gebruiker wilt wijzigen, klikt u op de gebruikersnaam (admin in de bovenstaande schermafbeelding) en typt u een nieuwe.
- Klik op Verander mijn e-mailadres: (als u nog geen hebt ingevoerd) of klik op het huidige e-mailadres (als u er wel al een hebt ingevoerd). Door het opgeven van een e-mailadres kunt u meldingen van uw LaCie NAS ontvangen of uw wachtwoord recupereren als u het vergeet. Let wel dat een SMTP-server ook moet worden gedefinieerd in het Dashboard of u zult het e-mailadres niet kunnen wijzigen.
- Klik op Mijn wachtwoord veranderen om het wachtwoord van de huidig ingelogde gebruiker te wijzigen.
- Klik op Mijn groepen bekijken om te zien tot welke groep de huidig ingelogde gebruiker behoort.
Herstarten of Slaapstand
Als u de NAS wilt herstarten of in de slaapstand zetten, klikt u op deze knop en kiest u tussen Herstarten en Slaapstand. Let wel dat de slaapstand moet ingeschakeld zijn of deze optie zal niet beschikbaar zijn (raadpleeg Dashboard - Eco-beheer).
Uitloggen
Bestandsverkenner
Raadpleeg Dashboard - Bestandsverkenner.
Dashboard - Navigatie
Het Dashboard bestaat uit een centraal gebied omgeven door widgets of kleine vakjes die de verschillende pagina's van het Dashboard voorstellen. De widget toont een overzicht van de informatie op de pagina. Voor de volledige informatie navigeert u naar de pagina.
- Als u naar een pagina wilt navigeren, klikt u op de widget onder de titel of sleept u een widget naar het midden van het venster.
- Als u een widget wilt minimaliseren, klikt u op de X naast de titel.
- Als u een geminimaliseerde widget wilt maximaliseren, sleept u het pictogram over een gemaximaliseerde widget of naar een open widget-ruimte.
- Als u widgets wilt verplaatsen, sleept u het pictogram van de geminimaliseerde widget of de titel van de gemaximaliseerde widget naar de positie van een andere widget.
Dashboard - Gebruikers
Nieuwe gebruiker
Als u een nieuwe gebruiker wilt aanmaken, klikt u op de knop Gebruiker toevoegen en vult u de vereiste velden in.
Het wachtwoord is hoofdlettergevoelig.
In tekstvelden mag u 4 tot 20 tekens invoeren (letters, cijfers, symbolen, koppelteken en onderstrepingsteken). Begin of eindig niet met een koppelteken of een onderstrepingsteken.
Bestaande gebruiker
De gebruikersgegevens worden in een tabel georganiseerd.
- Klik op de tekst in de kolom Inlognaam om de gebruikersnaam te wijzigen.
- Klik op de tekst in de kolom Wachtwoord om het wachtwoord van de gebruiker te wijzigen.
- Klik op de tekst in de kolom E-mail om het e-mailadres van de gebruiker te wijzigen.
- Een X in de kolom Beheerder geeft aan dat de gebruiker een beheerder is.
- Het cijfer in de kolom Shares geeft aan tot hoeveel shares de gebruiker toegang heeft. Klik op het cijfer om de toegewezen share(s) te zien.
- Het cijfer in de kolom Groepen geeft aan tot hoeveel groepen het lid behoort. Klik op het cijfer om de groep(en) te zien.
- Het bolletje in de kolom Domein geeft aan indien de gebruiker werd toegevoegd wanneer het product werd toegevoegd aan een domein of indien de gebruiker werd aangemaakt via het Dashboard.
Gebruikers importeren vanaf Active Directory
- Als u succesvol verbinding hebt gemaakt met een Active Directory-domein (raadpleeg Dashboard - Algemene instellingen), ziet u op de pagina Dashboard - Gebruikers de knop IMPORTEER VAN DOMEIN. Klik op de knop.
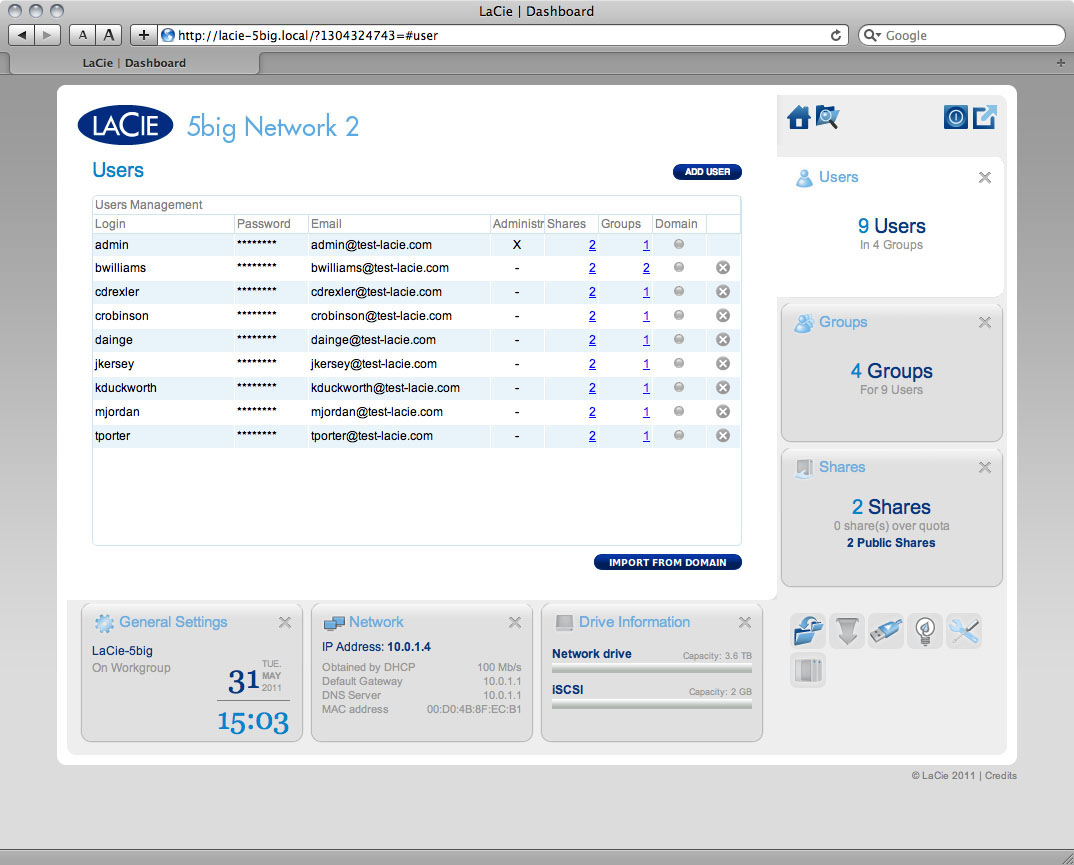
- Houd de Command-toets (Mac-gebruikers) of Ctrl-toets (Windows-gebruikers) ingedrukt om meerdere gebruikers te selecteren.
- Klik op de knop IMPORTEREN.
Gebruiker verwijderen
Als u een gebruiker wilt verwijderen, klikt u op de grijze X rechts van de rij van de gebruiker. Bevestig in het dialoogvenster.
Dashboard - Shares
Shares, netwerkmappen, stellen de opslagcapaciteit van uw LaCie NAS voor. Standaard heeft het apparaat twee twee shares, Share en Public, en USBShare (alleen d2/2big) of iSCSIShare (alleen 5big) wordt automatisch gemaakt wanneer opslag eraan wordt toegewezen via het Dashboard. De pagina Shares in het Dashboard maakt het de beheerder mogelijk om quota's en toegangsrechten toe te wijzen aan gebruikers en groepen en om de serviceactivering van shares in of uit te schakelen.
Nieuwe share
Als u een nieuwe share wilt aanmaken, klikt u op de knop Share toevoegen en vult u de vereiste velden in.
Bestaande share
De sharegegevens worden in een tabel georganiseerd.
- Klik op de tekst in de kolom Naam om de naam van de share te wijzigen.
- Klik op de tekst in de kolom Beschrijving om de beschrijving van de share te wijzigen (optioneel).
- Klik op de tekst in de kolom Quota om de maximumgrootte van de share te wijzigen.
- Een cijfer in de kolom Gebruik geeft de hoeveelheid gebruikte ruimte door de share aan.
- Een cijfer in de kolom Groepen toont hoeveel groepen toegang hebben tot de share. Klik op het cijfer om de groep(en) te zien.
- Het cijfer in de kolom Gebruikers toont hoeveel gebruikers toegang hebben tot de share. Klik op het cijfer om de gebruiker(s) te zien.
- Een blauwe cirkel in de kolom Protocollen geeft aan dat de netwerkprotocollen voor deze share worden beheerd door de algemene waarde ingesteld in Dashboard - Algemene instellingen (tabblad Services). Klik op de cirkel om de algemene waarde voor deze share op te heffen.
- Klik op het configuratiepictogram om een instellingenmenu voor de share te openen. De meeste opties in dit menu worden hierboven uitgelegd, met uitzondering van de mogelijkheid om de share openbaar/privé te maken of om de share te verwijderen. Een openbare share voorziet lees- en schrijfrechten voor alle gebruikers en niet-gebruikers.
Toegang tot share beheren
Klik op het configuratiepictogram in de rechtse kolom en selecteer Gebruikerstoegang beheren of Groeptoegang beheren en klik dan op de knop Bewerken. In de linkse kolom van het nieuwe venster worden de gebruikers of groepen zonder toegang tot de share vermeld. Selecteer de groep of de gebruiker die u toegang wilt verlenen en klik dan op de juiste pijl naar het veld Lees- + schrijftoegang of naar het veld Alleen-lezentoegang. Als u de toegang wilt intrekken, selecteert u een gebruiker of een groep in het veld Lees- + schrijftoegang of het veld Alleen-lezentoegang en klikt u op de juiste pijl.
Selecteer Leestoegang geven aan Gast en Systeemgebruikers om alleen-lezentoegang tot de share te verlenen aan niet-gebruikers.
Share verwijderen
Als u een share wilt verwijderen, klikt u op de grijze X rechts van de rij van de share. Bevestig in het dialoogvenster. Let wel dat de verwijdering van een share alle bestanden op de share verwijdert, alsook alle back-ups gerelateerd met die share.
Dashboard - Download
Het Dashboard van de LaCie NAS beschikt over een torrentserver waarmee u torrentbestanden kunt downloaden. Voor meer informatie over torrents raadpleegt u:
http://en.wikipedia.org/wiki/BitTorrent_protocol
- Klik op de knop Start downloadprogramma.
- Geef aan of de torrentbron een bestand of een URL is en navigeer vervolgens naar de bron.
- Kies de bestemming (in welke share wilt u het gedownloade bestand opslaan) en klik op het groene vinkje.
Instellingen van pagina Download
Onder de lijst met downloads worden verschillende instellingen weergegeven.
- TCP-poort voor inkomende verbindingen: klik op het het nummer om een routerpoort te kiezen die de torrentservice zal gebruiken.
- Limiet downloadsnelheid: klik op het nummer hier om een maximale downloadsnelheid in te voeren.
- Limiet uploadsnelheid: klik op het nummer hier om een maximale uploadsnelheid in te voeren.
- Max. actieve downloads: klik op het nummer hier om het aantal torrents te beperken die tegelijkertijd kunnen worden gedownload/geüpload. Voer nul in om geen beperking in te stellen.
Dashboard - Algemene instellingen
Tabblad Algemeen
- Apparaatnaam: de apparaatnaam identificeert uw LaCie NAS in uw netwerk. U kunt de standaardnaam wijzigen door op de tekst te klikken en een nieuwe naam te typen. Let wel dat de apparaatnaam max. 15 tekens lang kan zijn, hoofdlettergevoelig is en alleen uit alfanumerieke tekens zonder spaties of symbolen mag bestaan.
- Datum: de datum en de tijd worden automatisch ingesteld als u een NTP-server toewijst (zie hieronder). Als dit niet het geval is, klikt u op de tekst en selecteert u een dag uit de kalender.
- Tijd: als de tijd niet is ingesteld door de NTP-server, klikt u op de tekst en selecteert u de juiste tijd.
- Taal: klik op de tekst om de taal van het Dashboard te wijzigen.
- Tijdzone: Klik op de vermelde tijdzone en selecteer dan uw tijdzone uit het vervolgkeuzemenu.
- Tijdsynchronisatie: met deze optie kan uw NAS de tijd en de datum synchroniseren met een NTP (Network Time Protocol)-server. Met een automatische instelling hoeft u zich geen zorgen te maken over de aanpassing van uw NAS-tijdsinstellingen voor zomertijd.
- Werkgroep: klik op de tekst en typ dan de naam van een Windows-werkgroep (gebruik 1 tot 15 alfanumerieke tekens).
- Domein: met deze functie kunt u de LaCie NAS toevoegen aan een Windows Active Directory. Na de verbinding worden bestaande gebruikers/wachtwoorden in het domein behouden door de LaCie NAS en worden ze behandeld alsof ze werden gemaakt in het Dashboard. U kunt de pagina Gebruikers gebruiken om domeingebruikers toegang te geven tot shares op de LaCie NAS.
Als u verbinding met een share wilt maken, selecteert u het vakje Domein en vult u vervolgens de Volledig gekwalificeerd domeinnaam in, net als de inlognaam en het Wachtwoord van de beheerder. Voor complexere netwerkconfiguraties klikt u op de pijl Geavanceerde criteria en vult u de Servernaam en de Server-IP in.
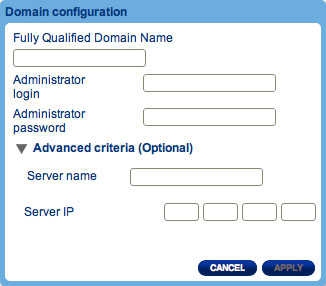
Na de verbinding dient u de gebruikers van het domein te zien op de pagina Gebruikers van het Dashboard (deze gebruikers worden geïdentificeerd door het woord Domein in plaats van wachtwoord).
Als u het domein wilt verlaten, klikt u op de knop Verlaten en verifieert u de handeling door de gebruikersnaam en het wachtwoord van de beheerder in te voeren.
Voor hulp bij het toevoegen van uw NAS aan een domein raadpleegt u Problemen met Active Directory-verbinding oplossen.
Tabblad Services
Met deze pagina kunt u services op uw apparaat activeren of deactiveren op een algemeen of standaardniveau. Er bestaan drie niveaus van serviceactivering: algemeen, standaard en share. Het algemene niveau heft de andere niveaus op. Als een service is geactiveerd op het algemene niveau, verschijnt een groen lampje in de kolom Actief. Wanneer het lampje groen is, wordt de service standaard geactiveerd wanneer een share wordt gemaakt. Het shareniveau heft het standaardniveau op maar niet het algemene niveau. Als u een service wilt activeren op shareniveau, raadpleegt u Dashboard - Shares).
Klik op het vakje in de rij van de service om de service voor alle shares te activeren of te deactiveren.
Klik op het pictogram Opties om:
- de service op het algemene niveau te activeren of te deactiveren.
- de service op het standaardniveau te activeren of te deactiveren.
De volgende tabel beschrijft de beschikbare services.
| Service | Beschrijving | Standaard actief |
|---|---|---|
| SMB | Maakt het delen van bestanden en printers tussen Windows- of Unix-computers mogelijk. | Ja |
| AFP | Maakt bestandsvoorzieningen voor Mac OS X mogelijk. | Ja |
| NFS | Geeft een clientcomputer toegang tot bestanden via het netwerk. | Nee |
| FTP | Standaard netwerkprotocol gebruikt om bestanden te kopiëren van één host naar een andere via een TCP-netwerk. | Nee |
| SFTP | SSH File Transfer Protocol. | Nee |
| Multimedia | Met multimediaservices kunt u mediabestanden streamen vanaf uw NAS naar UPnP-spelers (zoals mobiele telefoons, computers en spelconsoles). Raadpleeg Geavanceerde toegangsmogelijkheden voor informatie. | Nee |
| Time Machine™ | Laat Time Machine een back-up van een Mac maken op de share van uw LaCie NAS. | Nee |
Dashboard - Drive-informatie
Deze pagina toont u informatie over het schijfgebruik en geeft u de mogelijkheid om uw schijven opnieuw te formatteren.
Wanneer u klikt op de knop FORMATTEREN bovenaan, worden ALLE gegevens op de schijven (inclusief USBShare of iSCSIShare) gewist en worden de schijven geformatteerd. Gegevens op een USB- of eSATA-harde schijf die is aangesloten op de uitbreidingspoorten worden niet aangetast.
Opnieuw formatteren:
- Klik op de knop FORMATTEREN.
Specifieke informatie over d2/2big:
Op deze pagina hebt u de mogelijkheid opslag toe te wijzen aan USBShare. Raadpleeg Aansluiten op een computer via USB voor informatie over de aansluiting van uw LaCie NAS op een computer via USB. Als u de toegewezen opslag aan USBShare wilt wijzigen, klikt u op de capaciteit in de rij USBShare en sleept u de schuifknop (maximum is 500 GB). Zodra u klikt op de schuifknop, kunt u de pijlen naar links en rechts op uw toetsenbord gebruiken om een waarde in te stellen. Wanneer u klaar bent, klikt u op Toepassen.
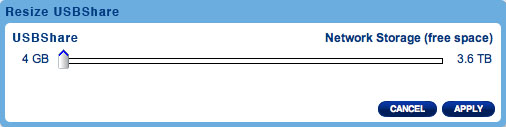
Specifieke informatie over 5big:
Op deze pagina hebt u de mogelijkheid opslag toe te wijzen aan iSCSIShare. Raadpleeg iSCSI configureren voor informatie. Als u de toegewezen opslag aan iSCSIShare wilt wijzigen, klikt u op de capaciteit in de rij iSCSIShare en sleept u de schuifknop (maximum is 2 TB). Zodra u klikt op de schuifknop, kunt u de pijlen naar links en rechts op uw toetsenbord gebruiken om een waarde in te stellen. Wanneer u klaar bent, klikt u op Toepassen.
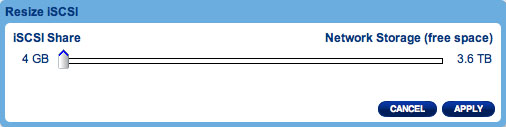
Dashboard - Ondersteuning
Configuratie
- Version (Versie): de versie van het besturingssysteem van uw LaCie NAS wordt hier weergegeven. Deze informatie is belangrijk wanneer u het besturingssysteem bijwerkt of als u de technische ondersteuning van LaCie moet spreken.
- Systeemlogboek: klik op de knop Downloaden om het systeemlogboek op uw computer op te slaan. Het logboek is mogelijk nuttig voor de technische ondersteuning van LaCie om eventuele problemen op te lossen.
- E-mailbericht: schakel dit vakje in voor de ontvangst van e-mailberichten. Let wel dat een SMTP-server moet worden gedefinieerd en de beheerder(s) moet een e-mailadres hebben ingevoerd.
Triggers voor e-mailberichten
De volgende gebeurtenissen zorgen ervoor dat een e-mailmelding wordt verstuurd als een e-mailadres is opgegeven op de pagina Gebruiker:
| Gebeurtenis-ID | Beschrijving | Ontvanger |
|---|---|---|
| Capaciteit | Wanneer de totale beschikbare capaciteit minder dan 90% bedraagt | Beheerder |
| Quota | Wanneer de capaciteit 90% van de ingestelde quota bereikt | Beheerder |
| Download | Wanneer een download is voltooid of wanneer een fout tijdens het downloaden is opgetreden | Beheerder |
| Back-up | Wanneer een back-up begint, eindigt, wordt geannuleerd, of mislukt | Beheerder |
| Ventilator | Wanneer de ventilator stopt en herstart (alleen 2big/5big) | Beheerder |
| Temperatuur | Het product heeft minstens één minuut de maximale temperatuur behouden | Beheerder |
| Wachtwoordherstel | Een gebruiker heeft zijn/haar wachtwoord gerecupereerd | Beheerder of gebruiker, afhankelijk van de persoon die het verzoek deed |
Automatisch bijwerken
Indien u dat wenst, kan uw LaCie NAS automatisch controleren of een update voor het besturingssysteem beschikbaar is op de updateserver. Het apparaat installeert deze update dan voor u. Raadpleeg Besturingssysteem van product bijwerken voor informatie.
Logboeken
De sectie Logboeken vermeldt belangrijke gebeurtenissen, zoals resultaten van RAID-wijzigingen en waarschuwingen.
Als u de vermeldingen in deze lijst wilt wissen, klikt u op het pictogram met de prullenmand.
Dashboard - Groepen
De toewijzing van gebruikers aan groepen geeft u een uitstekend middel om grote aantallen gebruikers en hun rechten te beheren. Hierdoor kunnen beheerders toegangsrechten voor volledige groepen wijzigen in plaats van afzonderlijke gebruikers.
Op deze pagina kunnen beheerders groepen maken, wijzigen, verwijderen en toevoegen.
Nieuwe groep
Als u een nieuwe groep wilt aanmaken, klikt u op de knop GROEP TOEVOEGEN en vult u de vereiste velden in.
Bestaande groep
De groepsgegevens worden in een tabel georganiseerd.
- Klik op de tekst in de kolom Groepnaam om de naam van de groep te wijzigen.
- Klik op de tekst in de kolom Beschrijving om de beschrijving van de groep te wijzigen (optioneel).
- Het cijfer in de kolom Shares geeft aan tot hoeveel shares de groep toegang heeft. Klik op het cijfer om de share(s) te zien.
- Het cijfer in de kolom Gebruikers toont hoeveel gebruikers behoren tot de groep. Klik op het cijfer om de gebruiker(s) te zien.
- Het bolletje in de kolom Domein geeft aan indien de groep werd toegevoegd wanneer het product werd toegevoegd aan een domein of indien de groep werd aangemaakt via het Dashboard.
- Klik op het configuratiepictogram om een instellingenmenu voor de groep te openen. Vanaf dit menu kunt u:
- Deze groep verwijderen. Zie hieronder.
Groepen importeren vanaf Active Directory
- Als u succesvol verbinding hebt gemaakt met een Active Directory-domein (raadpleeg Dashboard - Algemene instellingen), ziet u op de pagina Dashboard - Groepen de knop IMPORTEER VAN DOMEIN. Klik op de knop.
- Een venster verschijnt met alle groepen van het domein. Typ enkele tekens in het tekstveld om de resultaten te filteren.
- Houd de Command-toets (Mac-gebruikers) of Ctrl-toets (Windows-gebruikers) ingedrukt om meerdere gebruikers te selecteren.
- Klik op de knop IMPORTEREN.
- De geïmporteerde groepen verschijnen in de tabel. U kunt zien welke groepen werden geïmporteerd vanaf het domein aan de groene cirkel in de kolom Domein.
Groep verwijderen
Als u een gebruiker wilt verwijderen, klikt u op de grijze X rechts van de rij van de gebruiker. Bevestig in het dialoogvenster. Let wel dat de verwijdering van een groep niet van invloed is op gebruikersgegevens.
Dashboard - Back-up
Uw LaCie NAS beschikt over een krachtig back-up- en herstelsysteem. Het systeem maakt de back-up van bestanden mogelijk:
- Van en naar een andere NAS in uw lokaal netwerk of via het internet.
- Van en naar uw NAS en een externe harde schijf
- Tussen shares op uw NAS
De Back-up- en herstelwizard helpt u bij de configuratie van back-uptaken. Bij DAS-back-ups slaat het systeem zelfs versies van back-ups op zodat u eerdere versies van bestanden kunt herstellen.
Lokale back-up
Met lokale back-ups kunt u een externe harde schijf die is aangesloten op uw NAS gebruiken als bron of bestemming van back-ups. Daarnaast kunt u ook een back-up van een share op uw NAS maken in een andere share op dezelfde NAS.
- Kies in het volgende scherm één of meerdere bronnen (wat wordt er geback-upt) in de linkse kolom. Kies dan een bestemming (waar de bestanden worden geback-upt) in de rechtse kolom. Als u een nieuwe map wilt maken, navigeert u naar de locatie waar u deze wilt aanmaken en klikt u dan op de knop MAP MAKEN. Let wel dat shares of mappen waarvoor u geen schrijftoegang hebt niet worden weergegeven. Klik op VOLGENDE.
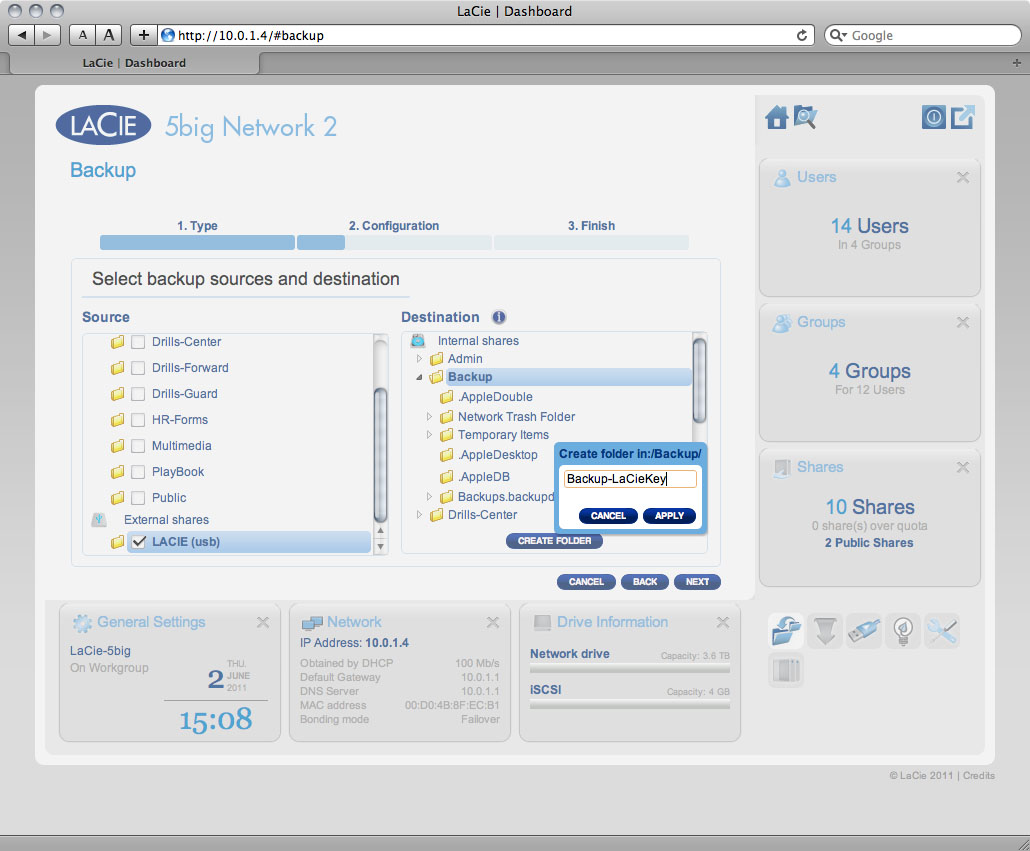
-
- Volledig betekent dat de gehele inhoud van de bronmap wordt opgeslagen telkens als de back-uptaak wordt uitgevoerd. Deze methode is uiterst veilig maar stelt mogelijk niet het meest efficiënte gebruik van de opslagcapaciteit voor.
- Volledig (optimaal) betekent dat na de initiële volledige back-up alleen gewijzigde (of ontbrekende of nieuwe) bestanden worden gewijzigd in latere back-ups.
-
- Handmatig betekent dat de back-uptaak alleen wordt uitgevoerd wanneer u deze uitvoert.
- Gepland betekent dat de back-uptaak wordt uitgevoerd volgens een door u ingestelde planning.
- Automatisch is alleen beschikbaar wanneer de bestemming van de back-up een externe harde schijf is. Deze keuze zorgt ervoor dat de back-uptaak automatisch start wanneer de schijf is aangesloten op de NAS. Als u deze modus selecteert, hebt u de optie om Automatisch verwijderen te kiezen. Hiermee deactiveert u de externe harde schijf zodra de back-up is voltooid.
- Typ in het volgende scherm een naam voor de back-uptaak en klik dan op Volgende.
Back-up op afstand
Met back-up of afstand kunt u een back-up van NAS maken op een andere NAS, ongeacht of deze zich in het lokale netwerk of op een andere internetlocatie bevindt. Let wel dat het systeem geen meerdere versies van dezelfde back-up bewaart. Een nieuwe back-up vervangt dus de oudere.
Eerste vereisten voor compatibiliteit
- In het geval van een back-up op afstand moeten zowel de bron-NAS als de doel-NAS toegang tot het internet hebben. U moet mogelijk poorten van uw router of in beide netwerken openen om dit te verwezenlijken. Raadpleeg de documentatie van uw router voor informatie.
- De doel-NAS moet compatibel met rsync zijn.
- Bij de LaCie NAS moet het nieuwste besturingssysteem geïnstalleerd zijn en de functie Network Backup-server ingeschakeld zijn. Raadpleeg Network Backup Server inschakelen.
Over Network Backup-share
Wanneer een back-up op afstand wordt uitgevoerd, wordt een share met de naam Network Backup gemaakt op de doel-NAS die de bestanden van de back-up bevat. Deze share is standaard niet beveiligd met een wachtwoord.
Back-up op afstand starten
- Kies in het volgende scherm of de doel-NAS een LaCie NAS of een niet-LaCie NAS compatibel met rsync is. Klik dan op VOLGENDE.
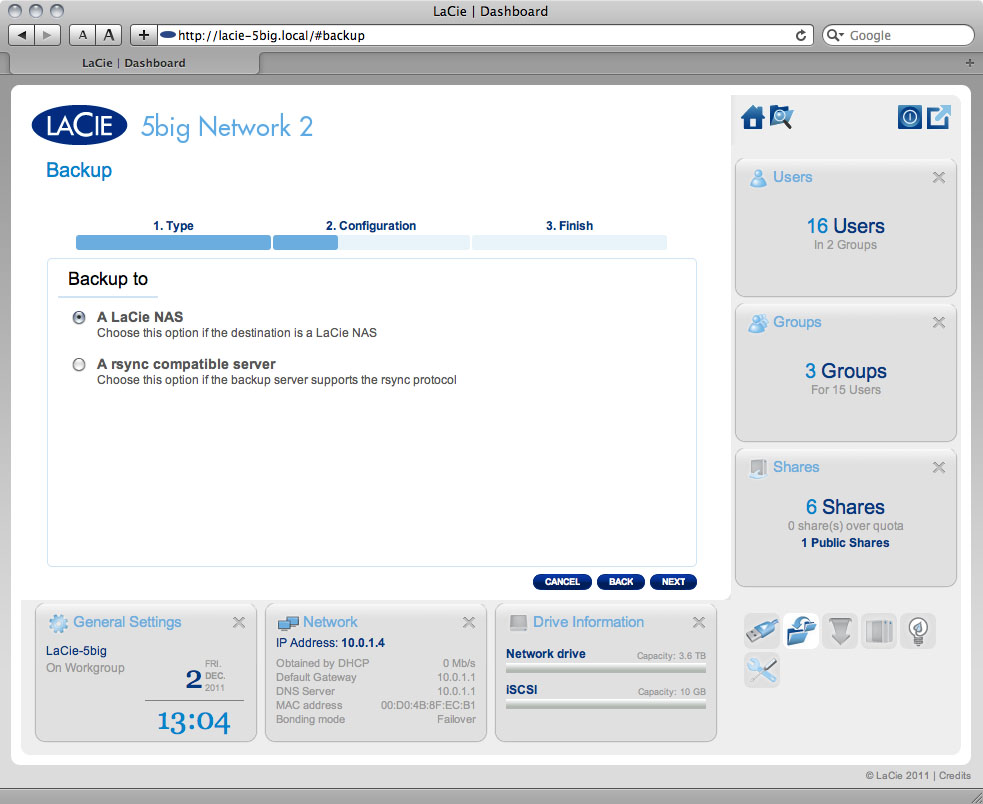
- Als u LaCie NAS kiest:
- In het volgende scherm wordt de lokale LaCie NAS vermeld. Als een NAS is vermeld maar in het grijs wordt weergegeven, heeft deze NAS een verouderd besturingssysteem of is de functie Network Backup-server niet ingeschakeld op de NAS.
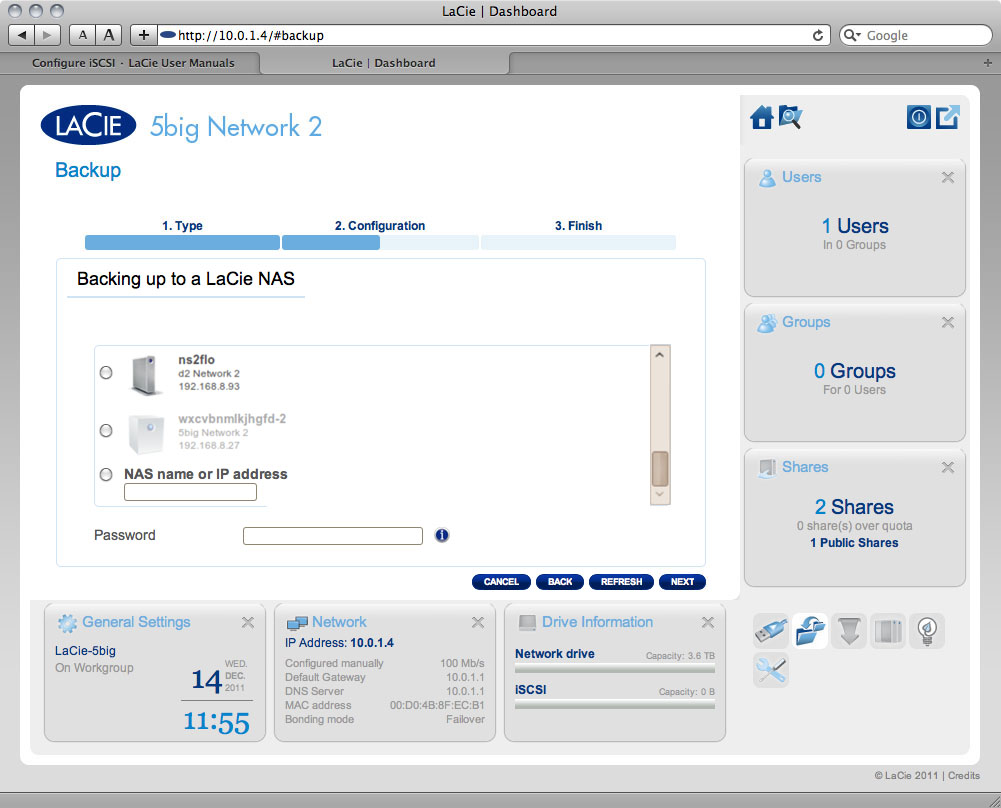
Voer een van de volgende handelingen uit:- Selecteer een NAS en typ dan het door u gemaakte wachtwoord bij de activering van Network Backup op de doel-NAS.
- Of typ het openbare IP-adres of een externe LaCie NAS en voer dan het wachtwoord in dat u hebt gemaakt bij de activering van Network Backup op de doel-NAS.
- Raadpleeg hieronder Network Backup Server inschakelen voor informatie over hoe u de doel-NAS voorbereidt.
- De NAS zal de verbinding testen. Bij een geslaagde test ziet u het scherm met geavanceerde instellingen. In het andere geval probeert u het opnieuw met gewijzigde instellingen.
- Als u niet-LaCie NAS kiest:
- De NAS zal de verbinding testen. Bij een geslaagde test ziet u het scherm met geavanceerde instellingen. In het andere geval probeert u het opnieuw met gewijzigde instellingen.
- De rest van de wizard volgt hetzelfde proces als voor lokale back-ups.
Herstel
- Klik op de knop TAAK MAKEN.
-
- Als u ervoor koos om te herstellen vanaf een bestaande back-uptaak, ziet u informatie over die taak in het volgende scherm die als bevestiging dient. Klik op VOLGENDE.
- Als u ervoor koos om te herstellen vanaf een back-upmap, kunt u in het volgende scherm de bron voor herstel van de gegevens selecteren. Geldige back-ups hebben een pictogram met een rode map. Kies de back-upmap en klik dan op VOLGENDE. Informatie over die back-upbron wordt als bevestiging vermeld in het volgende scherm. Klik op VOLGENDE.
- Kies een herstelpunt in het volgende scherm. Een herstelpunt stemt overeen met een versie van de map telkens een back-up werd gemaakt. Kies ervoor om de map vanaf de laatste back-up of op datum te herstellen. Als u op datum kiest, selecteert u de datum in de kalender en het tijdstip in het vervolgkeuzemenu. Klik dan op VOLGENDE.
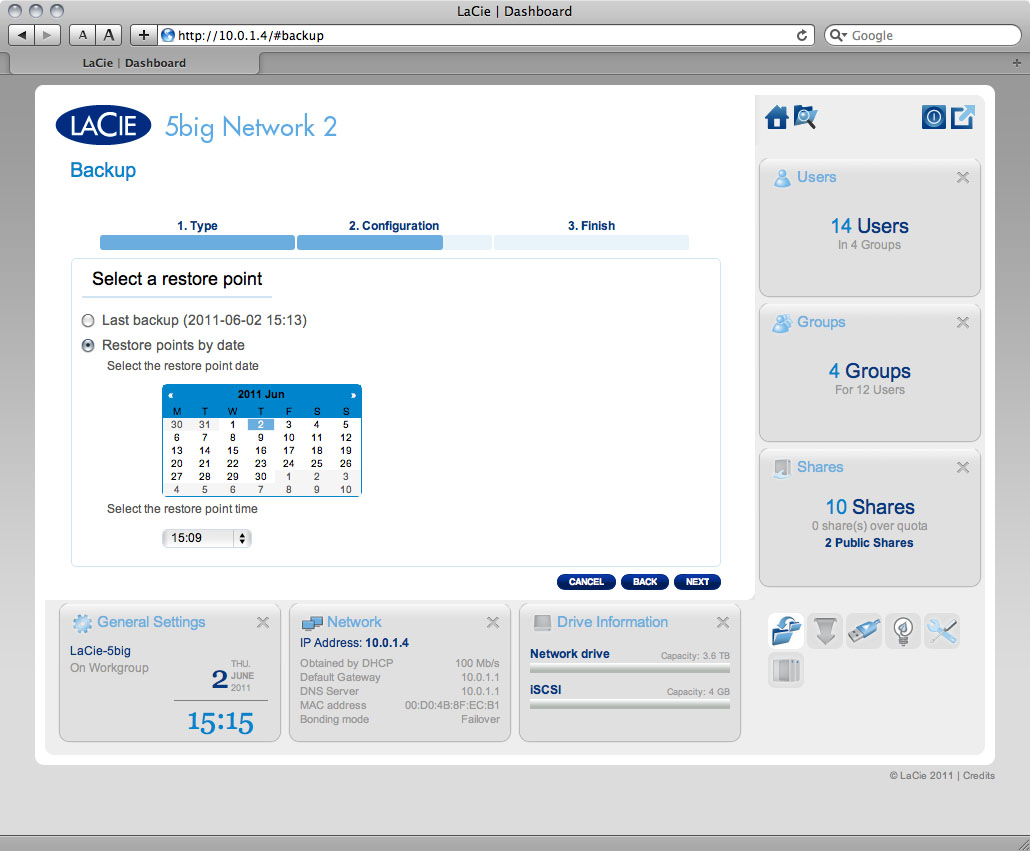
- Kies in het volgende scherm waar u de back-up wilt herstellen.
- Herstel naar de oorspronkelijke plaats om de bronmap te overschrijven met de back-upmap. Dit wist de inhoud van de bronmap.
- U kunt er ook voor kiezen om de doelmap te wissen voordat de taak start. Alle gegevens in de doelmap worden gewist.
- In het volgende scherm geeft u de hersteltaak een naam en klikt u op VOLGENDE.
Network Backup-server inschakelen
Uw NAS kan door een andere NAS worden gebruikt, ongeacht of deze zich al dan niet in hetzelfde netwerk bevindt, als een bestemming voor back-ups. Deze functie moet worden geactiveerd voordat deze werkt. Een niet-LaCie NAS moet compatibel met rsync zijn. Service activeren:
- Klik via Dashboard > Back-up op het tabblad Network Backup-server.
Network Backup-server uitschakelen
- Klik via Dashboard > Back-up op het tabblad Network Backup-server.
- Klik op de knop UITSCHAKELEN.
-
- Behoud de gegevens. Alle back-upgegevens op de share Network Backup blijven beschikbaar.
- Verwijder share „Network Backup”. Alle gegevens op de share Network Backup worden gewist.
Bestaande back-uptaken wijzigen
Taken die u hebt gemaakt worden vermeld in de tabel op de pagina Back-up. Deze tabel toont nuttige informatie over de taak en geeft u het beheer over de taken. Klik op het configuratiepictogram in de uiterst rechtse kolom voor opties. U kunt gedetailleerde informatie over een taak krijgen of de taak starten, verwijderen of in/uitschakelen.
Als u een geplande taak uitschakelt, wordt deze niet uitgevoerd totdat de taak wordt ingeschakeld.
Dashboard - Externe poorten
Deze pagina geeft u informatie over apparaten die aangesloten zijn op één van de USB- of eSATA-uitbreidingspoorten van de LaCie NAS.
USB-printer
Uw LaCie NAS beschikt over een printerserver. Klik op het selectievakje Printerserver activeren om de printerserver te activeren. Schakel dan de printer in en sluit deze aan op de NAS via een USB-uitbreidingspoort aan de achterkant van uw LaCie NAS. Na de aansluiting wordt de printer vermeld op de pagina Dashboard - Externe poorten en wordt de printer beschikbaar in uw netwerk. De juiste printerstuurprogramma's moeten op de hostcomputer geïnstalleerd zijn.
Bovendien worden alleen PostScript-printers ondersteund. Als uw printer niet wordt weergegeven op de pagina Dashboard - Externe poorten, ondersteunt de printer wellicht geen PostScript-afdrukken. Dit is vaak het geval bij multifunctionele printers en fotoprinters. LaCie kan niet garanderen dat uw printer de juiste protocollen ondersteunt om hem om te vormen tot een netwerkprinter.
Externe harde schijven
Sluit een externe harde schijf aan op de LaCie NAS via USB of eSATA en de schijf wordt op deze pagina vermeld. Na de aansluiting zal de schijf zich op dezelfde manier gedragen als de lokale shares op uw LaCie NAS. De schijf wordt vermeld op de pagina Dashboard - Shares en u hebt toegang tot de schijf via het bestandssysteem van uw besturingssysteem (Verkenner-venster voor Windows-gebruikers en Finder voor Mac-gebruikers). Externe harde schijven zijn echter altijd volledig openbaar in het netwerk. Daarnaast kunnen er geen quota's aan deze schijven worden toegewezen en kunnen hun namen niet worden gewijzigd.
Klik op het vakje Multimedia-indexering als u uw DLNA-apparaten toegang wilt geven tot bestanden op de externe USB- of eSATA-harde schijf aangesloten op de LaCie NAS. Let wel dat de multimediaservice moet geactiveerd zijn op de pagina Dashboard - Algemene instellingen.
Als u schade aan het bestandssysteem van uw externe harde schijf wilt vermijden, klikt u op de knop VERWIJDEREN voordat u de schijf loskoppelt van uw LaCie NAS.

Dashboard - Netwerk
Tabblad Standaard
IP-configuratie
Kies tussen Configureren met DHCP en Handmatig configureren. Als uw netwerk beschikt over DHCP, zoals de meeste gebruikersnetwerken, worden de LaCie NAS automatisch een IP-adres en andere waarden toegewezen. Hierdoor zien de meeste gebruikers dat er waarden zijn ingevuld in de tabel. Als u Handmatig configureren selecteert, kunt u de waarden in de tabel wijzigen volgens uw niet-DHCP-beheerd netwerk.
Toegang op afstand
Tabblad Geavanceerd
Proxy-configuratie
Uw LaCie NAS kan worden geconfigureerd voor verbinding met een proxyserver. Eerst activeert u de functie door op het vakje Proxy inschakelen te klikken. Daarna vult u het proxyserveradres, de poort en optionele verificatie-informatie in en klikt u op TOEPASSEN.
SMTP-configuratie
Als u uw LaCie NAS waarschuwingse-mail wilt laten versturen naar gebruikers configureert u de SMTP-instellingen in deze sectie. Verifieer dat het waarschuwingssysteem werkt door op het vakje Zend een verificatiemail te klikken, een e-mailadres in te voeren en dan op de knop TOEPASSEN te klikken.
Tabblad Koppeling (alleen 5big)
Deze sectie toont beschikbare functies van de 5big Network 2 wanneer deze is aangesloten op het netwerk met twee Ethernet-kabels. In de eerste twee vakjes verschijnt informatie over LAN1 en LAN2.
In het derde vakje, Koppeling, kunt u selecteren hoe de 5big de LAN-verbinding zal gebruiken. Kies uit:
- Geen koppeling (Alleen LAN1).
- Taakverdeling: Taakverdeling verdeelt het verkeer over beide LAN-verbindingen om gegevensoverdrachten te optimaliseren. Deze functie helpt het maximale gebruik van bronnen, een optimale doorvoer, een minimale responstijd te bereiken en eventuele overbelasting te vermijden.
- Failover: Failover beschermt de verbinding van de 5big met het netwerk in het geval dat de primaire (LAN1) verbinding mislukt. In dit geval wordt netwerkverkeer automatisch geleid via het LAN2, waardoor inactiviteit of onderbreking van bestandsoverdrachten wordt voorkomen.
Dashboard - Eco-beheer
- Statuslampje aan: vink dit vakje uit als u het blauwe licht aan de voorkant wenst uit te schakelen. Let wel dat dit geen waarschuwingsindicaties or LED's aan de achterkant (alleen 2big/5big) uitschakelt,
- Harde schijf uitschakelen: stel de inactiviteitsduur in waarna de schijven overschakelen naar de Eco-modus waardoor de schijven op een lager toerental draaien om zo minder stroom te verbruiken. Het product verlaat de Eco-modus automatisch wanneer een verzoek wordt verzonden naar de drive.
- Slaapstand inschakelen: de slaapstand betekent dat de drive in een modus met een heel laag energieverbruik wordt gezet wanneer u de slaapstand activeert met de knop Opties voor uitschakelen op het Dashboard. Deze modus kan ook worden geactiveerd door te klikken en de blauwe knop aan de voorkant ingedrukt te houden. Als u de drive uit de slaapstand wilt halen, drukt u op de blauwe knop of gebruikt u de functie Wake on LAN in LaCie Network Assistant (raadpleeg Wake on LAN (WOL)).
- Gepland aan/uit: stel de schijf in om de slaapstand op een bepaald tijdstip te activeren of te deactiveren om energie te besparen.
- UPS-beheer: uw LaCie NAS ondersteunt het beheer van UPS (Uninterrupted Power Supply). Als u een ondersteund UPS-apparaat aansluit op de USB-poort van de NAS, ziet u in het Dashboard parameters die u kunt wijzigen. In de linkse kolom geeft een bolletje de status van de voeding aan.
- Bij een groene kleur wordt de voeding geleverd via het netsnoer.
- Bij een grijze kleur wordt de voeding niet geleverd via het netsnoer.
Onder de titel Drempelniveau batterij %() rechts kunt u een minimumpercentage voor het batterijvermogen kiezen waarbij de LaCie NAS automatisch in stand-bymodus treedt.
Als het batterijvermogen bijna volledig op is en de drive wordt automatisch uitgeschakeld, kunt u ervoor kiezen om de drive opnieuw op te starten zodra de stroomvoorziening is hersteld.
voor een lijst met ondersteunde UPS-apparaten klikt hier.
Dashboard - RAID-beheer
Raadpleeg RAID beheren.
Dashboard - Bestandsverkenner
Het Dashboard beschikt over een interactieve Bestandsverkenner voor het beheren en overzetten van bestanden via HTTP. Open de Bestandsverkenner door op het pictogram rechts boven in het Dashboard te klikken.
Met de bestandsverkenner kunt u bestanden overzetten, kopiëren en verwijderen, alsmede foto's in miniatuurweergave bekijken en zelfs multimedia-inhoud zoals mp3 streamen of foto’s bekijken. Het is dus een handige manier om bewerkingen uit te voeren met bestanden die zijn opgeslagen op externe harde schijven in het netwerk, ongeacht de eventuele verbinding via het lokale netwerk of het internet (raadpleeg Toegang op afstand). Aangezien met de bestandsverkenner bestanden sneller kunnen worden overgezet dan met slepen en neerzetten (SMB), is het handiger voor het overzetten van grote bestanden.
De Bestandsverkenner bestaat uit vier onderdelen:
- Met de werkbalk kunt u een talrijke functies uitvoeren, zoals de weergave van bestanden veranderen, bestanden uploaden en streamen, en mappen maken.
- Mappen toont de mappenstructuur van de geselecteerde share.
- Details toont informatie over een geselecteerd bestand, zoals naam, miniatuur (afbeeldingen), bestandstype, afmetingen (foto's) of duur (video's), terwijl u met Zoeken naar bestanden kunt zoeken aan de hand van de bestandsnaam.
- Deze sectie toont de bestanden in een geselecteerde map. Als u de bestanden als miniaturen wilt bekijken, klikt u op Miniaturen in de werkbalk.
U kunt foto's op het volledige scherm weergeven en bepaalde typen muziek en tekstbestanden streamen. Selecteer het bestand en:

 Pagina afdrukken
Pagina afdrukken Pagina opslaan als PDF
Pagina opslaan als PDF