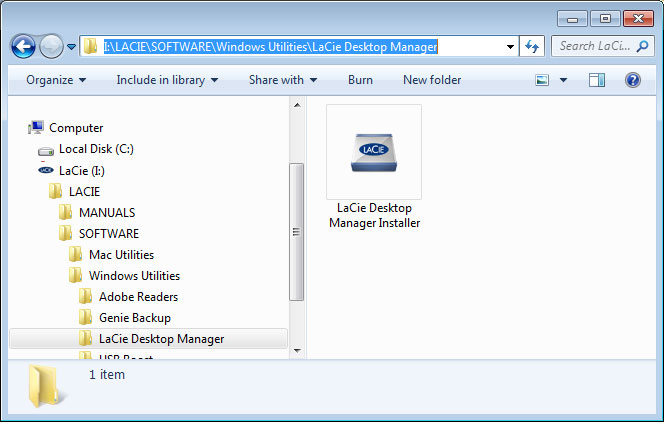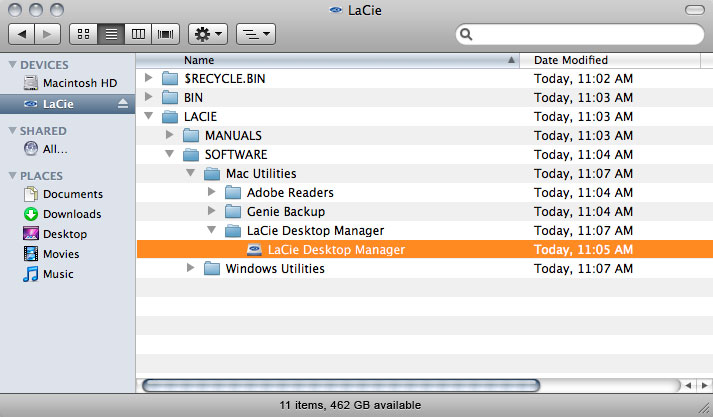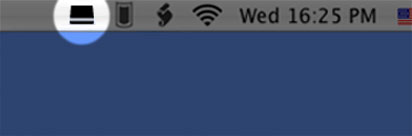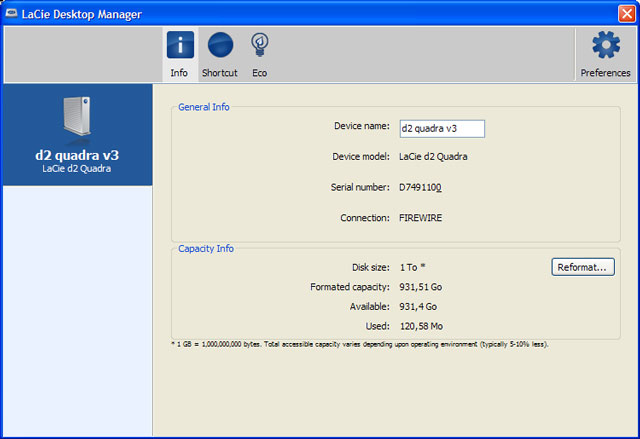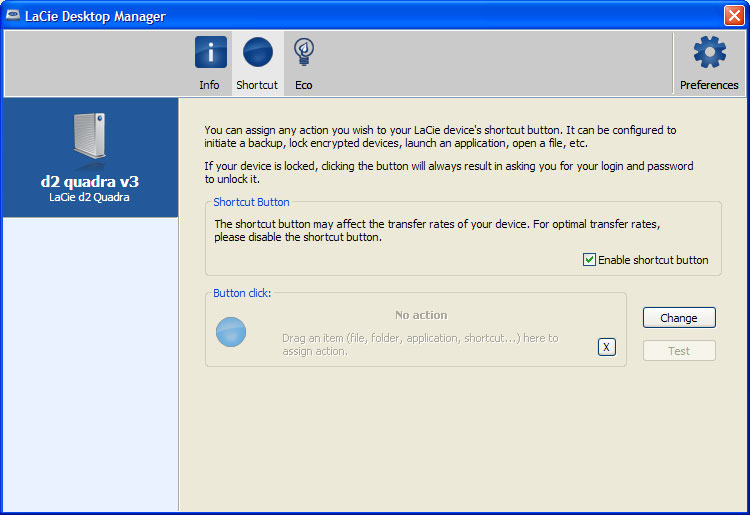Gebruikershulpmiddelen
Site-hulpmiddelen
Inhoudsopgave
Inhoud
LaCie Desktop Manager
LaCie Desktop Manager zorgt ervoor dat uw LaCie-harddrive maximaal wordt benut. U kunt het programma ook gebruiken om geavanceerde informatie op de drive te bekijken en de Eco-modus te configureren.
LaCie Desktop Manager installeren
Als LaCie Desktop Manager niet is geïnstalleerd op uw systeem (controleer het Start-menu in Windows of de map Programma's op uw Mac), kunt u het installeren door op het pictogram van de drive in Deze computer/Computer (Windows) of op het Bureaublad (Mac) te dubbelklikken, de map LaCie/Software te openen, en vervolgens het installatieprogramma in de map voor uw besturingssysteem te starten.
Wanneer de installatie is voltooid, start u LaCie Desktop Manager via het systeemvak (Windows) of de menubalk (Mac).
Tabblad Info
Wanneer u LaCie Desktop Manager uitvoert, ziet u alle aangesloten compatibele LaCie-apparaten in de kolom links. Kies de drive die u wilt beheren en zorg ervoor dat het tabblad Info is geselecteerd. Op deze pagina ziet u geavanceerde informatie over uw drive, zoals de apparaatnaam, het serienummer van de interne harde schijf (niet het LaCie-productnummer), beschikbare capaciteit, aansluitingstype, enz.
U kunt ook de drive vanaf deze pagina configureren.
Tabblad Eco
Uw drive wordt standaard in de Eco-modus geplaatst na 5 minuten inactiviteit om energie te besparen. Om de drive uit de Eco-modus te halen, opent u gewoon gegevens op de drive en de drive start automatisch opnieuw.
U kunt deze functie beheren via LaCie Desktop Manager. Klik op het tabblad Eco.
Vink het vakje Automatische Eco-modus door inactiviteit uit om de Eco-modus uit te schakelen of selecteer een inactiviteitsperiode waarna de drive in Eco-modus wordt geplaatst.
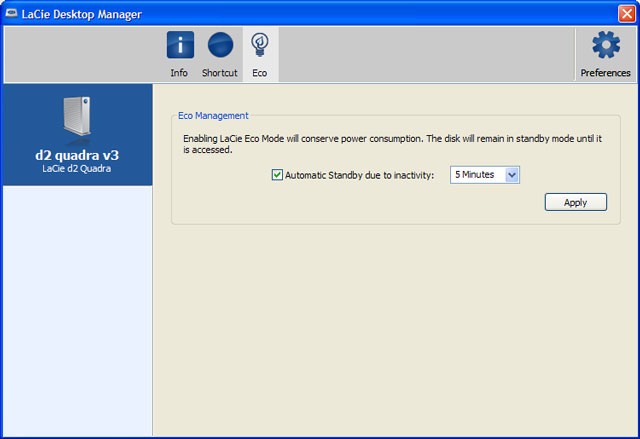
Eco-modus en Mac OS X: Naargelang uw harde schijf van LaCie kan de Eco-modus worden beheerd door Mac OS X. Klik op Energiestand om de Systeemvoorkeuren te openen wanneer u hierom wordt gevraagd. Selecteer „Plaats harde schijven in sluimerstand indien mogelijk” om energie te besparen.
Tab Snelkoppeling
Dankzij de LaCie Shortcut Button kunt u de LaCie hard disk gebruiken om een groot aantal automatische taken uit te voeren op uw computer. Maak onmiddellijk een back-up van uw werk, open een werkblad met het gezinsbudget, of start de programma's die u het vaakst gebruikt met een eenvoudige druk op de blauwe knop op de voorkant van uw drive. Instellen is eenvoudig: installeer de LaCie Desktop Manager en klik op de tab Snelkoppeling om de knopfunctie in te stellen
U kunt een actie instellen voor kort indrukken (dus de knop indrukken en direct loslaten), maar lang klikken (een paar seconden ingedrukt houden) is niet instelbaar en wordt alleen gebruikt om de Eco-modus in te schakelen of om uit de Eco-mode terug te keren.
Configuratie
- Selecteer uw LaCie harddrive in het hoofdvenster van de LaCie Desktop Manager.
- Selecteer het tabblad Shortcut. Als de drive vergrendeld is, zult u zich moeten authentificeren.
- U kunt de actie van zowel de lange als korte druk configureren door verslepen of door de knop Wijzigen te gebruiken (kies een toepassing of document).</cf> Merk op dat als back-upsoftware van LaCie geïnstalleerd is, deze als standaardactie verschijnt.
- Zodra de actie is geconfigureerd, klikt u op de knop Testen om de juiste instelling van de knopactie te verifiëren.
De door u gemaakte instellingen worden automatisch opgeslagen.

 Pagina afdrukken
Pagina afdrukken Pagina opslaan als PDF
Pagina opslaan als PDF