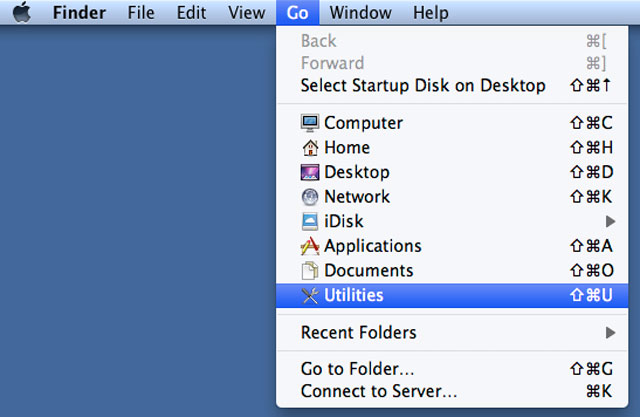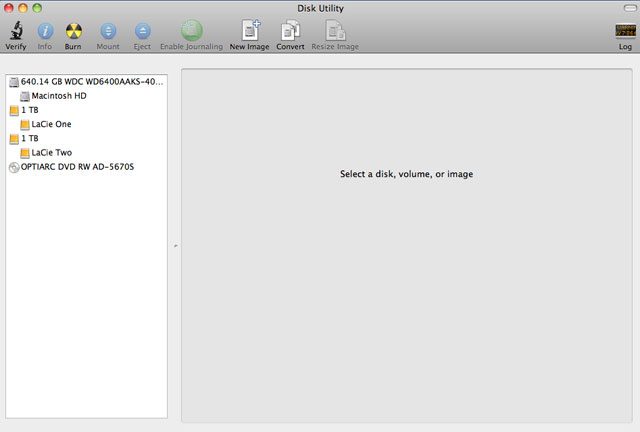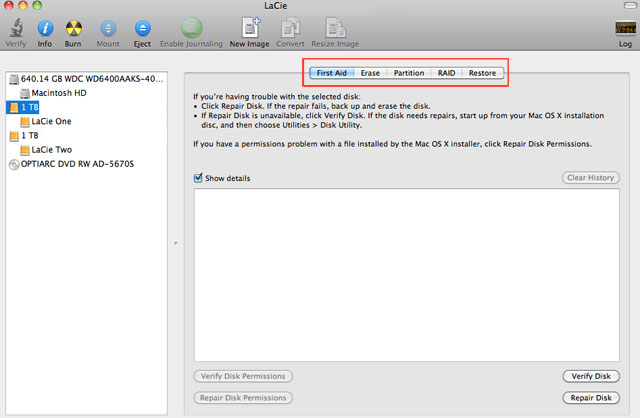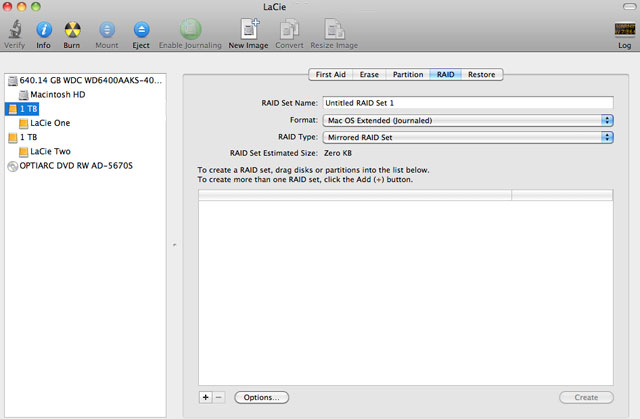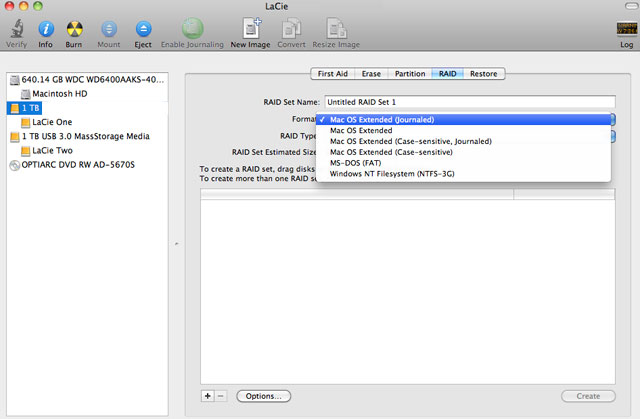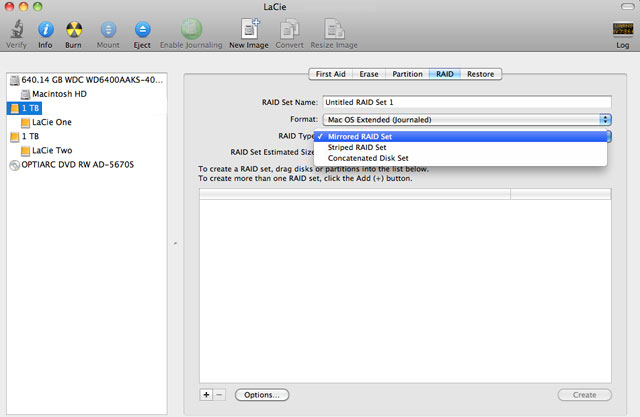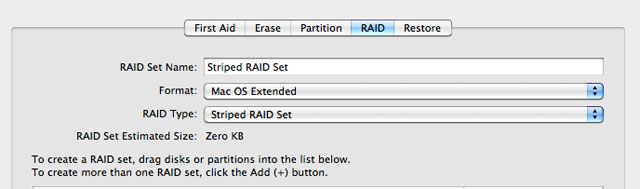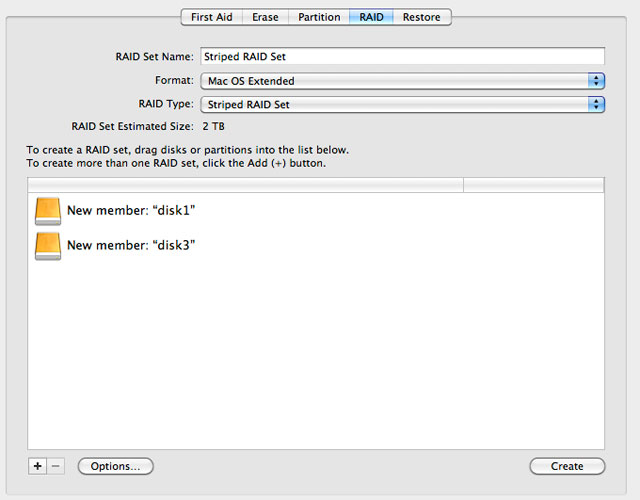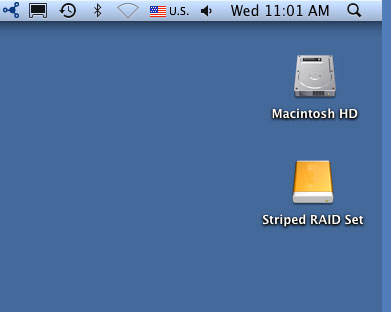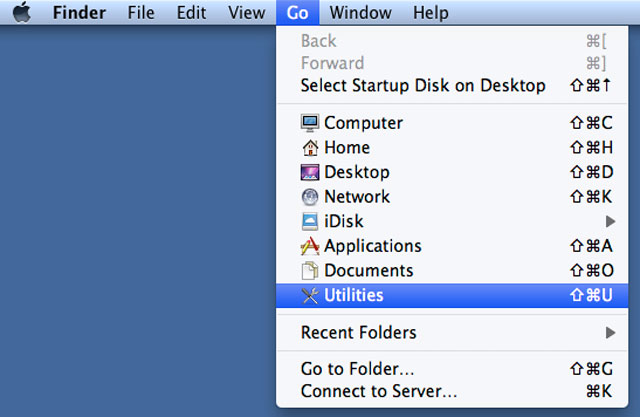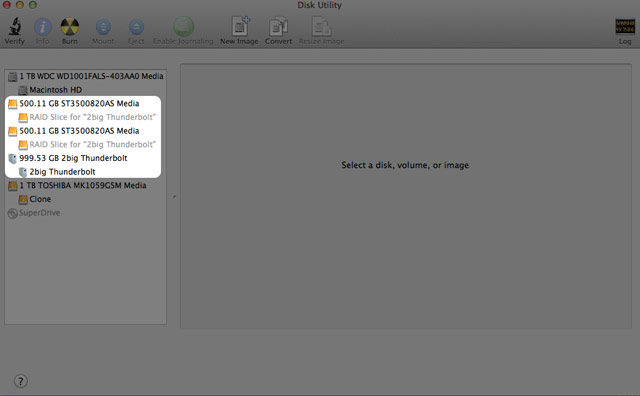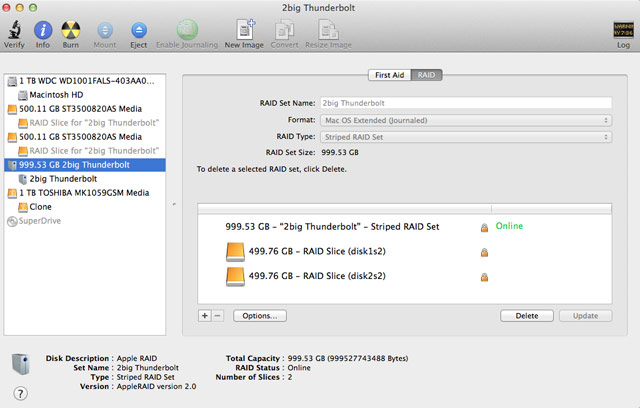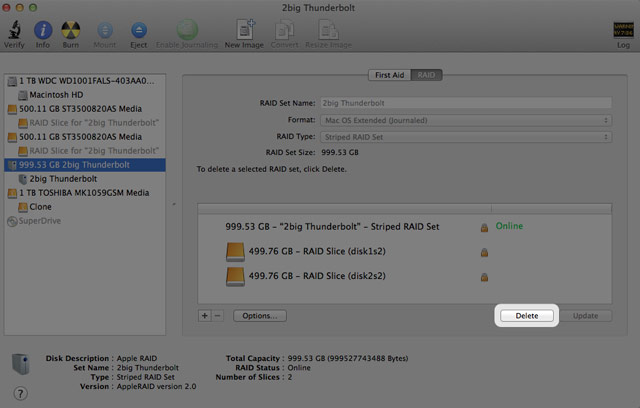Gebruikershulpmiddelen
Site-hulpmiddelen
Inhoudsopgave
Inhoud
Formatteren
De twee schijven in de 2big Thunderbolt Series en de Little Big Disk Thunderbolt Series zijn vooraf geformatteerd als HFS+ Journaled voor uw Macintosh-computer. Daarnaast zijn de schijven vooraf geconfigureerd als een Striped RAID-set (RAID 0) voor optimale prestaties.
RAID:
U hebt de optie om de RAID-configuratie aan te passen als een Mirrored RAID-set voor gegevensbescherming met behulp van het Mac OS X Schijfhulpprogramma. Let wel dat een Mirrored RAID-set dezelfde bestanden kopieert naar elke schijf, waardoor de overdrachtsnelheid wordt beïnvloed en de beschikbare schijfcapaciteit wordt gehalveerd.
Striped RAID-set (RAID 0)
Een Striped RAID-set koppelt de twee schijven in de behuizing voor betere overdrachtsnelheden. Gegevens worden opslagen op beide schijven als een gestriped koppel, waardoor ze de vraag tot het lezen en schrijven van bestanden delen. In tegenstelling tot een Mirrored Striped Set (RAID 1) worden de beschikbare capaciteiten van elke schijf aan elkaar toegevoegd voor een maximale opslagcapaciteit.
Met de verbeterde lees- en schrijfsnelheden en maximale opslagcapaciteit is een Striped RAID-set een geweldige aanvulling op de al uitzonderlijke prestaties die de Thunderbolt-technologie levert. Gegevens zijn gemakkelijk toegankelijk aangezien een stripe één logisch volume aanmaakt dat op het bureaublad wordt geactiveerd.
Een nadeel van een Striped RAID-set is het gebrek aan ingebouwde gegevensbeveiliging. Indien één van de schijven een storing vertoont, worden alle bestanden ontoegankelijk aangezien onderdelen van elke gegevensreeks worden geschreven op het gestriped koppel. Daarom beveelt LaCie u sterk aan minstens eenmaal per dag een back-up te maken van gegevens die u bewaart op een Striped RAID-set. U kunt een back-up van de gegevens maken naar de interne schijf van uw computer of een andere harddrive met voldoende capaciteit.
Mirrored RAID-set (RAID 1)
In een Mirrored RAID-set worden twee fysieke schijven samen gespiegeld zodat één enkel logisch volume wordt geactiveerd op het bureaublad. Houd er rekening mee dat de gecombineerde opslagcapaciteit niet hoger is dan die van de schijf met de laagste opslagcapaciteit. Alle gegevens worden gelijktijdig op elke schijf opgeslagen waardoor geen bestanden verloren gaan als één schijf defect raakt.
RAID-set configureren
Volg de onderstaande richtlijnen wanneer u de harde schijven van de Thunderbolt Series opnieuw formatteert.
- Sluit de behuizing van de LaCie Thunderbolt Series aan op uw compatibele Macintosh-computer.
- De schijven verschijnen op het bureaublad als één enkel pictogram als ze nog steeds zijn geconfigureerd als een Striped RAID-set of als afzonderlijke pictogrammen als ze opnieuw zijn geformatteerd.
- Het venster Hulpprogramma's wordt geopend. Dubbelklik op het programma Schijfhulpprogramma.
- Als u de grootte van het RAID-blok wilt wijzigen, klikt u op de knop Opties… onder in het venster. Hoewel dit voorbeeld u de standaardwaarde toont, wilt u wellicht een hogere grootte van RAID-blok kiezen als u werkt met grotere bestanden (bijv. geavanceerde video en audio). Raadpleeg de gebruikershandleiding van uw software voor de aanbevolen grootte van het RAID-blok. Zodra u een grootte voor het RAID-blok hebt gekozen, klikt u op OK.
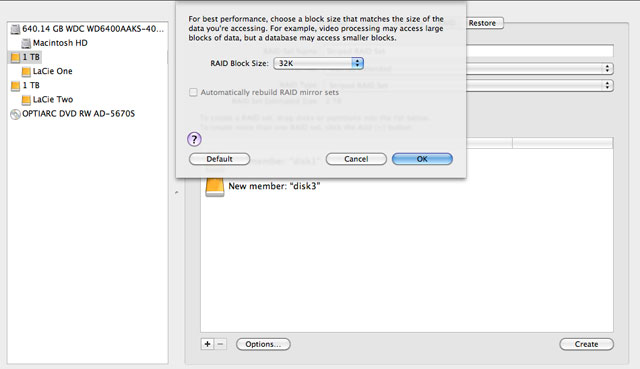
- Klik op Maak aan onder in het venster om de RAID te bouwen.
- Klik op Maak aan in het pop-upvenster.
Een RAID-array verwijderen
Volg deze stappen om een RAID-array te verwijderen.
- Zorg ervoor dat het product aanstaat en verbonden is met uw Mac zoals beschreven in setup.
- Navigeer naar de Finder.
- Het venster Hulpprogramma's wordt geopend. Dubbelklik op het programma Schijfhulpprogramma.

 Pagina afdrukken
Pagina afdrukken Pagina opslaan als PDF
Pagina opslaan als PDF