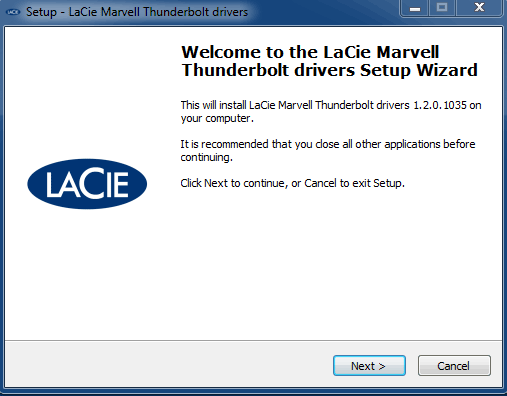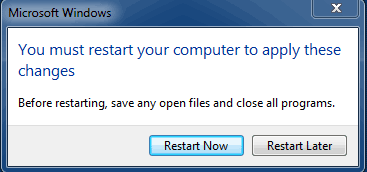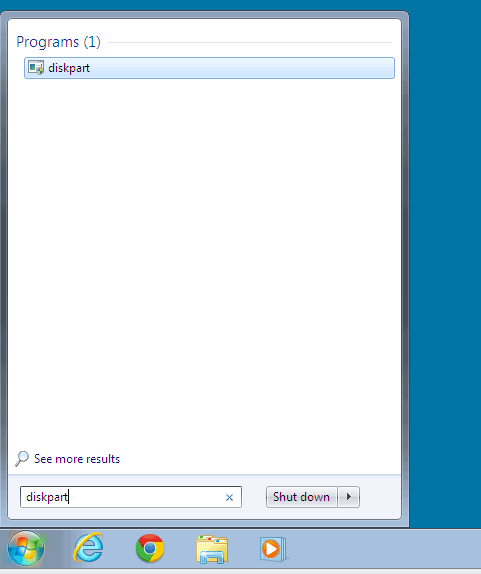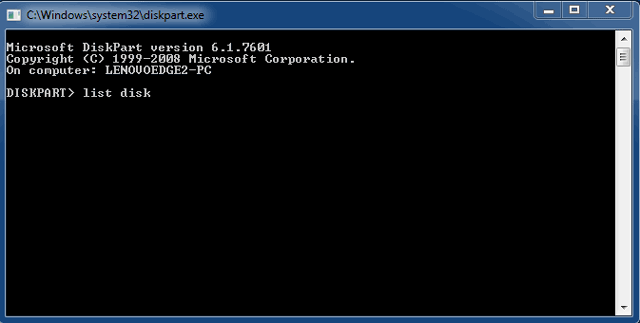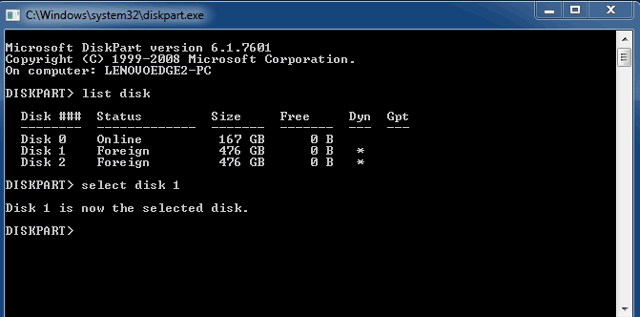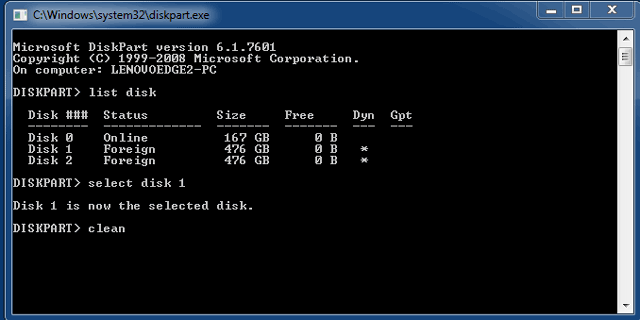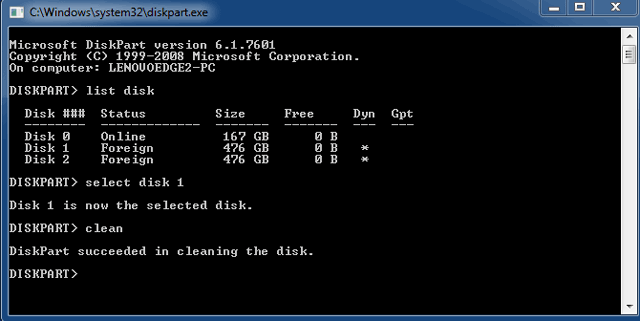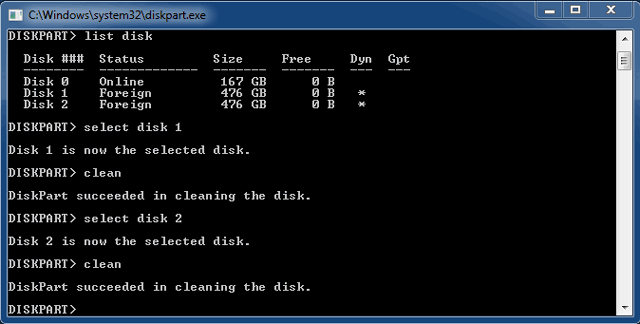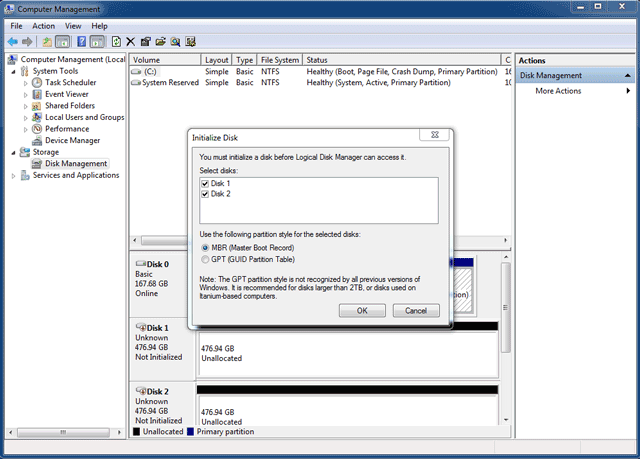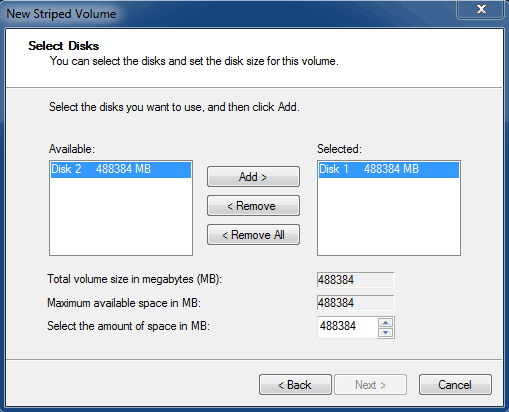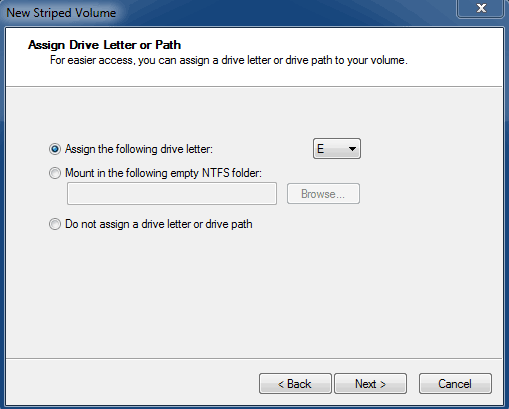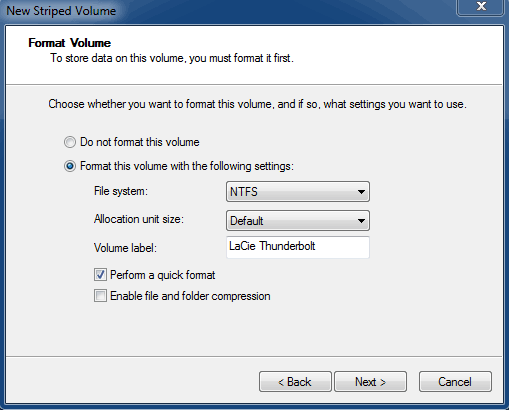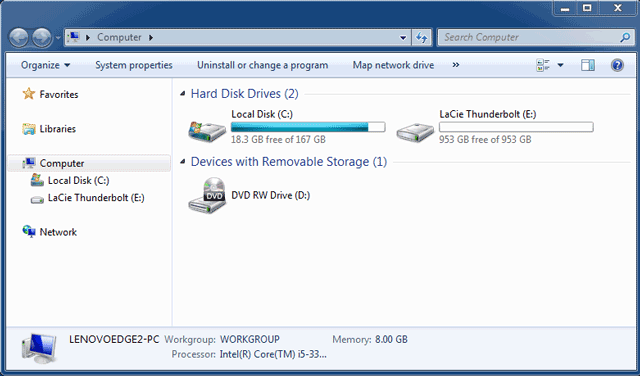Gebruikershulpmiddelen
Site-hulpmiddelen
Inhoudsopgave
Stuurprogramma's installeren (alleen Windows)
Ondersteunde besturingssystemen:
- Windows 7
- Windows 8
Windows-gebruikers moeten een speciaal stuurprogramma op hun computer installeren om gebruik te maken van de Thunderbolt-aansluiting. Nadat dit stuurprogramma geïnstalleerd is, kunnen gebruikers de schijven en RAID voorbereiden voor een Windows-omgeving.
- Windows 7 Professional/Enterprise/Ultimate
- Windows 8 en Windows 8 Pro
RAID kan niet geconfigureerd worden op Windows 7 Standard of Home Edition.
Selecteer hieronder uw product om het bijbehorende installatieprogramma voor het LaCie Thunderbolt-stuurprogramma te downloaden:
Deel 1
- Pak het installatieprogramma uit dat u bij LaCie gedownload hebt.
- Dubbelklik op het uitvoerbare bestand.
- Ga door naar deel 2.
Deel 2
Aangezien dit LaCie-product oorspronkelijk geconfigureerd werd in HFS-+bestandsindeling (voor gebruik op Mac-computers) en RAID 0 moeten alle partities gewist worden, inclusief de EFI-partitie. Windows Schijfbeheer kan de EFI-partitie niet wissen en daarom moet u Diskpart, een afzonderlijk Windows-hulpprogramma, uitvoeren. Klik voor meer informatie over Diskparthier.
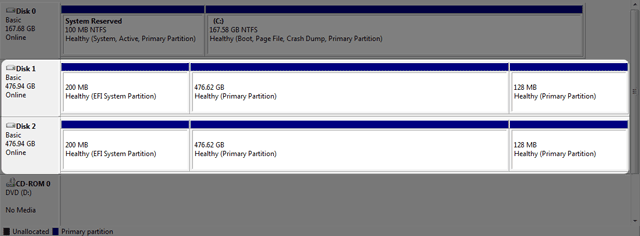
- Controleer of uw computer inderdaad compatibel is met Thunderbolt-technologie.
- Maak een back-up van alle bestanden op uw LaCie Thunderbolt-apparaat (indien van toepassing). Sluit uw LaCie Thunderbolt-apparaat aan op een Mac met Thunderbolt-poort om uw gegevens te back-uppen.
- Ontkoppel alle externe schijven behalve het LaCie Thunderbolt-apparaat van uw Windows-computer. Diskpart zal nooit uw systeemschijf verwijderen. Als u echter een andere op uw computer aangesloten externe harde schijf selecteert, zal Diskpart alle bestanden die daarop staan verwijderen. LaCie is niet verantwoordelijk voor verloren gegevens.
Onderstaande stappen worden geïllustreerd aan de hand van een LaCie Little Big Disk met twee harde schijven.
- Sluit het LaCie-product aan op uw compatibele Windows-computer met behulp van de Thunderbolt-kabel. Zet het apparaat indien nodig aan.
- Klik op deStart-knop van Windows.
- Aangezien de RAID geconfigureerd werd op een Mac verschijnen de LaCie schijfpartities als Foreign (extern) (niet-RAID geconfigureerde schijven kunnen als Online verschijnen in plaats van als Foreign). In dit voorbeeld is de eerste externe harde schijf Disk 1 (schijf 1). De schijfnummers verschillen op Windows-computers met meer dan één interne harde schijf. Zorg ervoor dat u het nummer/de nummers van uw LaCie apparaat achterhaalt en typ vervolgens select disk n. In onderstaand screenshot hebben we voor n het nummer van de eerste harde LaCie-schijf genomen, namelijk 1.
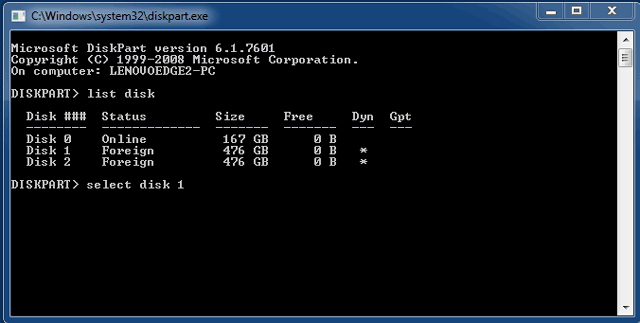
- Nadat alle HFS+-partities verwijderd zijn, kunt u Diskpart afsluiten en verder gaan met deel 3.
Deel 3
Als u deel 2 succesvol doorlopen hebt, heeft uw LaCie Thunderbolt-opslagapparaat momenteel geen RAID-instelling. In deel 3 stelt u een RAID-array in met behulp van Windows Schijfbeheer.
- Klik met de rechtermuisknop opComputer en kies Beheren. Kies Schijfbeheer in het menu Beheren.
- De schijven van uw LaCie Thunderbolt-apparaten worden onderin het venster ieder op een aparte rij weergegeven. Als het goed is, zijn ze gelabeld als Unallocated (niet toegewezen). Klik met de rechtermuisknop op de rij van de eerste schijf en selecteer New Striped Volume (RAID 0) of New Mirrored Volume (RAID 1).
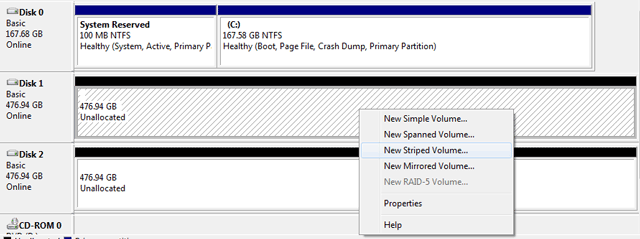
- De New Striped Volume wizard of de New Mirrored Volume wizard opent. Klik op Next > (volgende).
- Controleer de samenvatting in het volgende scherm en klik op Voltooien om de harde schijven te formatteren.
- Er verschijnt een prompt die u vraagt de conversie van de schijf van standaard naar dynamisch te bevestigen. Klik op Ja om door te gaan.

 Pagina afdrukken
Pagina afdrukken Pagina opslaan als PDF
Pagina opslaan als PDF