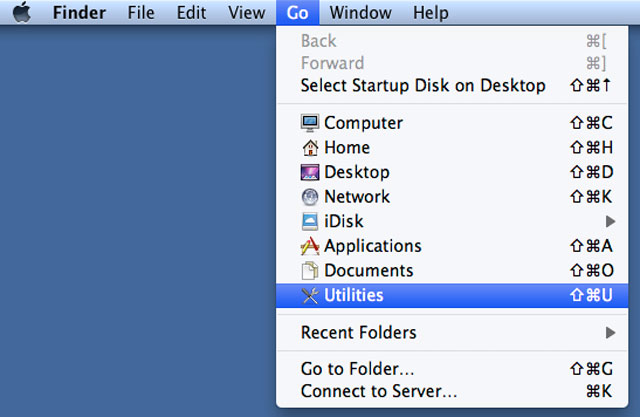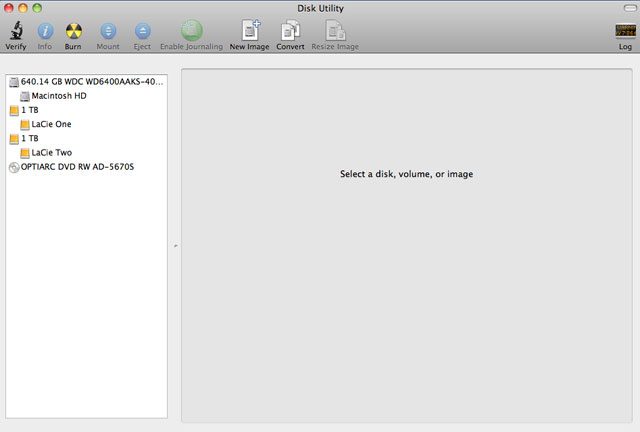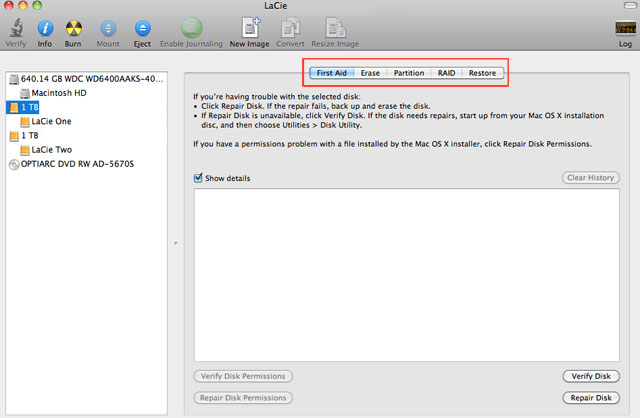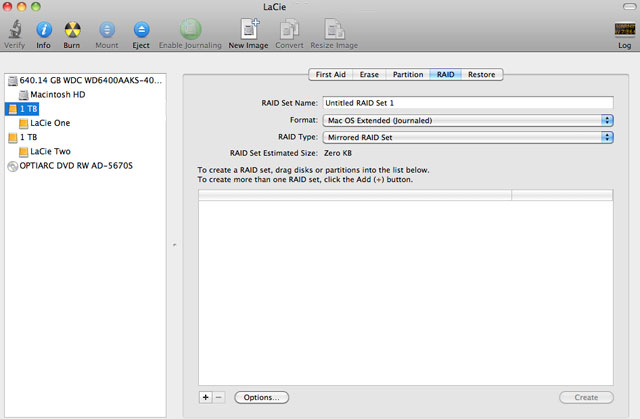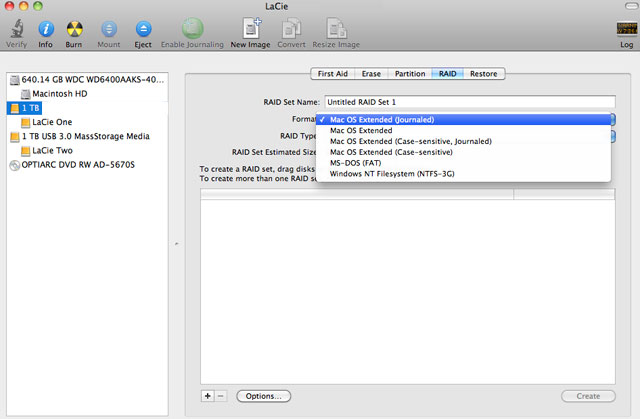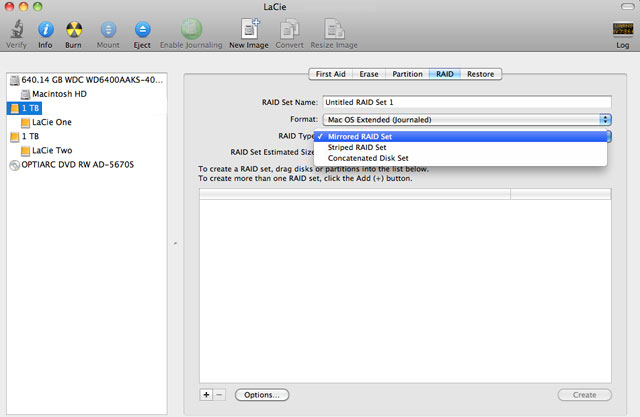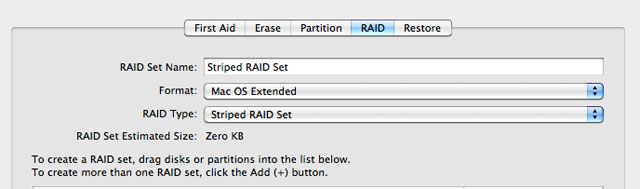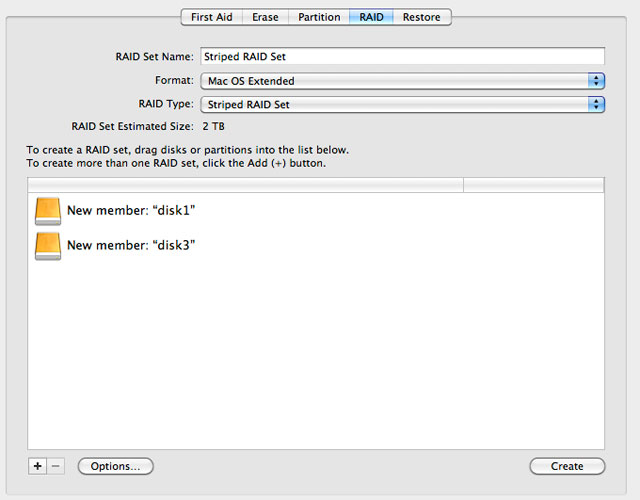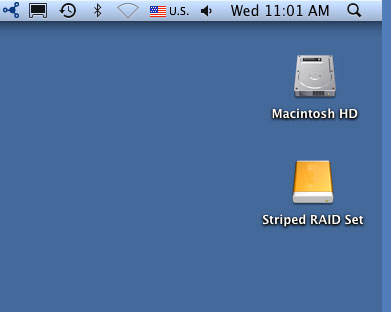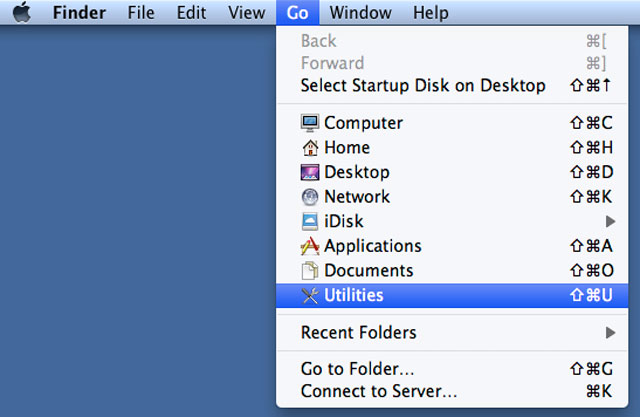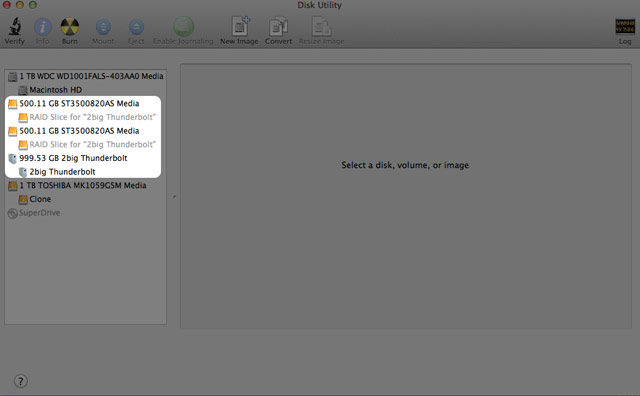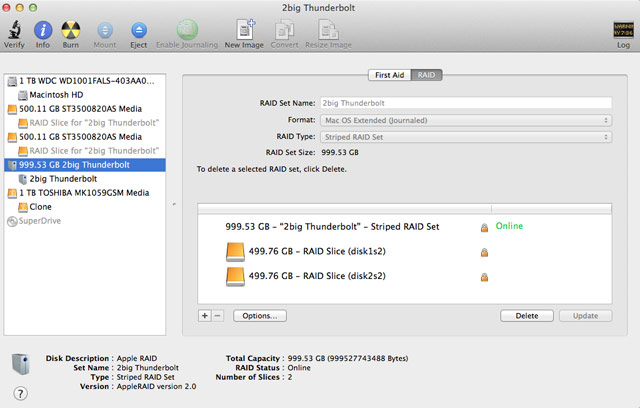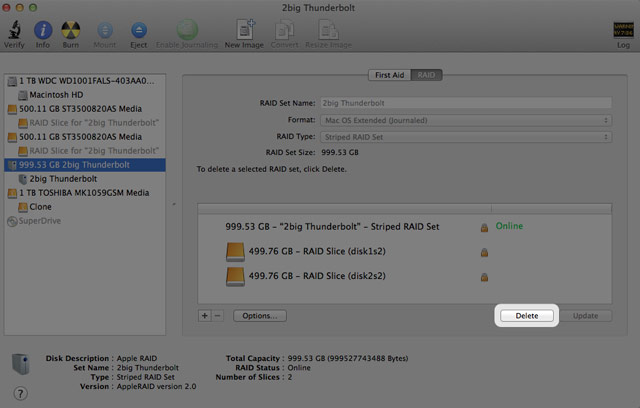User Tools
Site Tools
Tabela de Conteúdos
Formatação
As duas unidades no 2big Série Thunderbolt e o Little Big Disk da Série Thunderbolt estão pré-formatadas como HFTS+ Journaled para o seu computador Macintosh. Mais, os discos foram pré-configurados como um Conjunto de Discos RAID Distribuídos (RAID 0) para um desempenho optimizado.
RAID:
Tem a opção de ajustar a configuração RAID como um Conjunto de Discos RAID Replicados para protecção de dados usando o Mac OS X Disk Utility (Utilitário de disco do Mac OS X). Tenha em atenção que um Conjunto de discos RAID replicados copia os mesmos ficheiros para cada disco, afectando a velocidade da taxa de transferência e reduzindo a capacidade disponível em disco pela metade.
Conjunto de discos RAID Distribuídos (RAID 0)
Um Conjunto de discos RAID Distribuídos emparelha as duas unidades na estrutura para obter taxas de transferência melhoradas. Os dados são armazenados em ambos os discos num par distribuído, permitindo-lhes partilhar as necessidades de ficheiros de leitura e escrita. Ao contrário de um Conjunto de discos RAID Replicados (RAID 1), as capacidades disponíveis de cada disco são acrescentadas conjuntamente para obter uma disponibilidade de armazenamento máxima.
Com as suas velocidades de pesquisa de leitura/escrita e capacidade de armazenamento máxima, um Conjunto de discos RAID Distribuídos é um óptimo complemento para o extraordinário desempenho já oferecido pela tecnologia Thunderbolt. Os dados são de acesso fácil uma vez que a banda cria um volume lógico que se instala no ambiente de trabalho.
Uma desvantagem de um Conjunto de discos RAID Distribuídos é a falta de segurança dos dados embutidos. No caso de um disco avariar, todos os ficheiros tornar-se-ão inacessíveis porque partes de cada sequência de dados foram escritas no par distribuído. Por isso, a LaCie recomenda vivamente que faça um backup dos dados armazenados num Conjunto de discos RAID Distribuídos pelo menos uma vez por dia. Pode fazer o backup dos dados para o disco interno do seu computador ou para outro disco rígido com capacidade suficiente.
Conjunto de discos RAID Replicados (RAID 1)
Num Conjunto de discos RAID Replicados, os dois discos físicos são replicados em conjunto, sendo apresentado um único volume lógico no ambiente de trabalho. Lembre-se que o armazenamento combinado não excederá a capacidade disponível da capacidade mais baixa do disco único. Todos os dados são gravados simultaneamente em cada disco, o que significa que os ficheiros não se perderão se uma unidade falhar.
Configuração de um Conjunto RAID
Siga as instruções abaixo quando reformatar os discos rígidos da Série Thunderbolt.
- Ligue a estrutura da Série Thunderbolt da LaCie ao seu computador Macintosh compatível.
- As unidades irão aparecer no ambiente de trabalho como um único ícone se ainda estiverem configurados como um Conjunto de discos RAID Distribuídos ou ícones individuais se tiverem sido reformatados.
- É apresentada a janela do Utilitário. Clique duas vezes na aplicação Disk Utility.app.
- Para alterar o Tamanho do Bloco RAID, clique no botão Opções… no fundo da janela. Apesar de este exemplo mostrar a predefinição, você poderá querer escolher um Tamanho de Bloco RAID maior se for trabalhar com ficheiros maiores (ou seja, vídeo e áudio de alta capacidade). Por favor, consulte o manual do utilizador do seu software para saber o Tamanho do Bloco RAID recomendado. Depois de escolher um Tamanho do Bloco RAID, clique em OK.
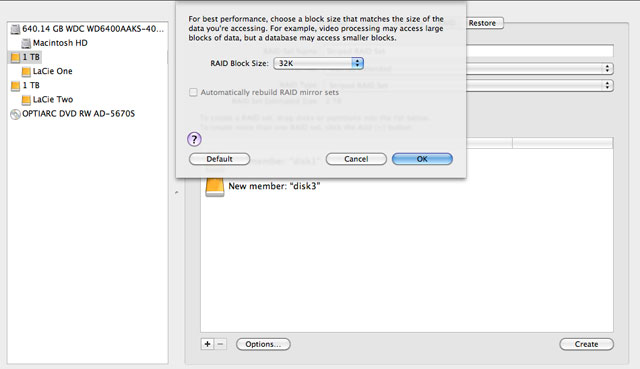
- Clique Criar no fundo da janela para começar a construir o RAID.
- Clique Criar na janela pop-up.
Apagar uma Matriz RAID
Siga este passos para apagar uma matriz RAID.
- Verifique se o produto está ligado e conecte com o seu Mac, conforme descrito em setup.
- Navegar para Busca.
- A janela de Utilidades irá abrir. Clique duas vezes no ícone da aplicação Utilidade de Disco.

 Imprimir página
Imprimir página Guardar página como PDF
Guardar página como PDF