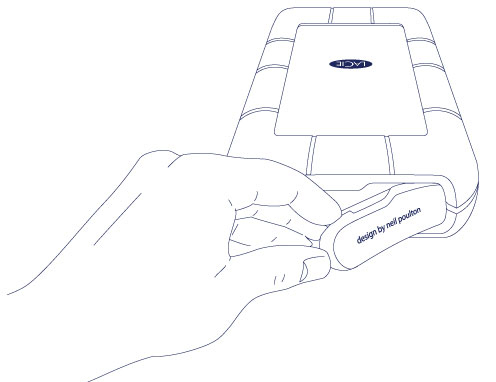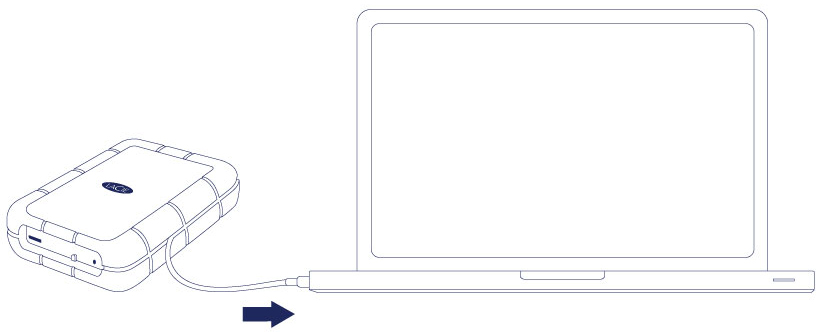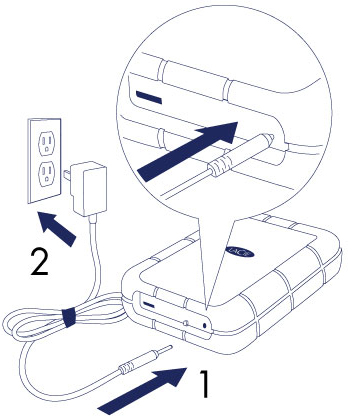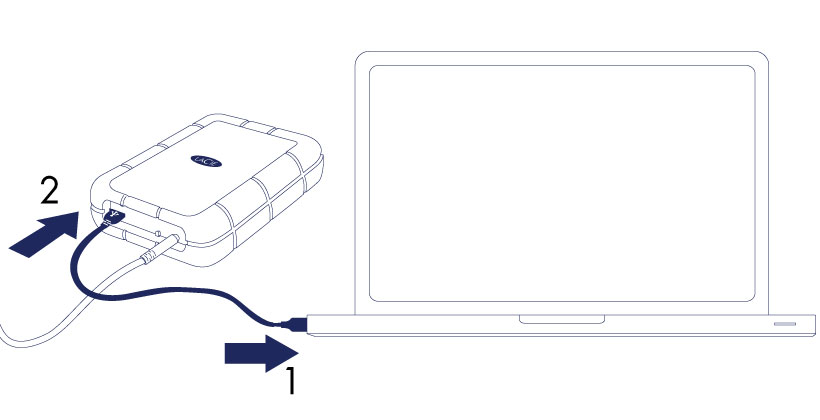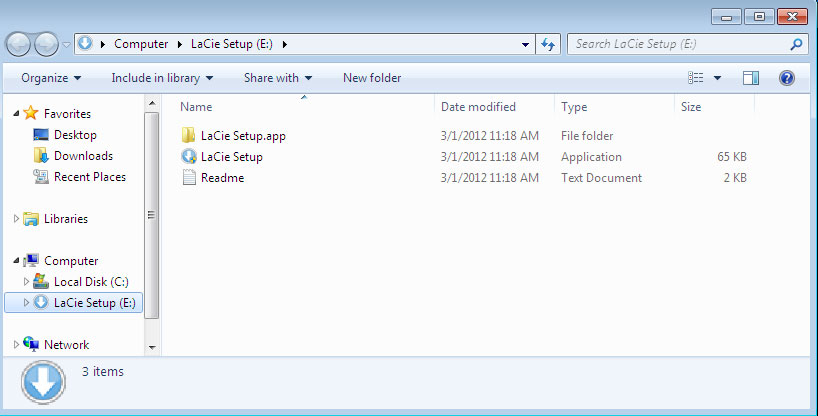目录
进行连接
借助 LaCie Setup Assistant,可轻松安装 LaCie Rugged RAID。按照步骤执行,以确保将 LaCie Rugged RAID 的卷正确安装到计算机上。
Thunderbolt 和 Windows
步骤 1 - 连接接口电缆
第一次连接
Mac:使用集成 Thunderbolt 电缆或随附的 USB 3.0 电缆,可将 LaCie Rugged RAID 连接到您的 Mac。但不能同时使用两个接口。
Windows:第一次安装时,您必须使用 USB 3.0 电缆。如果您的 PC 具有 Thunderbolt 端口,确保在 LaCie Setup Assistant 提示时安装 Thunderbolt 驱动程序。安装驱动程序后,您可以通过 Thunderbolt 将 Rugged RAID 连接到 PC。
Thunderbolt
- 从盖板上轻轻拆下 Thunderbolt 连接器。
- 驱动器将安装在您的桌面 (Mac) 上。
- 装回 LaCie Rugged 上的盖板。这样做可维持 LaCie Rugged 的 IP 54 等级。
如果计算机上未安装 Rugged RAID 的 Setup 卷,请参阅获取帮助中的疑难解答主题。
USB 3.0
-
- Rugged RAID。
- 带电的电源插座。
-
- 您计算机上的 USB 3.0 或 USB 2.0 端口。
- Rugged RAID 上的 USB 端口。
- 驱动器安装在计算机(Windows 7 或更高版本)或您的桌面 (Mac) 上。
如果计算机上未安装 Rugged RAID 的 Setup 卷,请参阅获取帮助中的疑难解答主题。
在使用 Rugged RAID 的 USB 3.0 端口时,必须将电源线连接到带电的电源插座。
由于在使用 USB 3.0 连接时不能更换盖板,因此 Rugged RAID 的 IP 54 等级没有生效。
步骤 2 - 启动 LaCie Setup Assistant
LaCie Setup Assistant (LSA) 必须在使用驱动器之前启动。它可让您执行下列操作:
- 根据您的需求十分轻松地对硬盘进行格式化
- 将用户手册复制到您的计算机
- 安装软件以获得其他功能
- 注册您的 LaCie 设备
启动 LaCie Setup Assistant
Windows 用户
自动播放:连接到您的计算机时,Windows 自动播放可以检测到 LaCie 设备。如果出现“自动播放”窗口,选择打开文件夹使用 Windows 资源管理器查看文件,然后双击 LaCie Setup。

Mac 用户
设置
LaCie Setup Assistant 会引导您完成格式化、注册硬盘驱动器以及安装 LaCie 软件实用程序。请按照屏幕上的提示完成安装。
或者,您可以使用磁盘管理实用程序对 LaCie 驱动器进行格式化或分区。请参阅格式化和分区(可选)以了解详情。
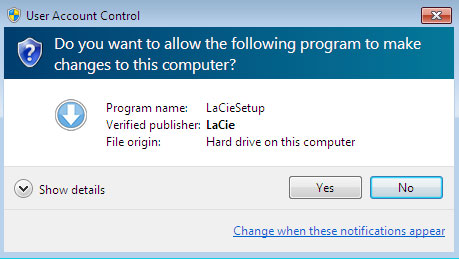
相关软件将安装到产品的存储器上,而不是您的计算机上。安装位置在现有的卷标名为“Compatible”或者“LaCie Share”的驱动器上,否则位于“LaCie”上。
LaCie 软件实用程序可以随时安装。格式化完成后,LaCie Setup Assistant 应用程序将会出现在以下位置:
- LaCie:如果您创建了一个分区
- Compatible/LaCie Share:如果您创建了两个分区
如果您使用磁盘实用程序格式化驱动器,并且需要访问软件实用程序或用户手册,请访问 www.lacie.com/support/。
卸载卷
为避免文件系统损坏,请务必先卸载 LaCie 设备的卷,然后再将其关闭或断开接口电缆的连接。请参阅卸载硬盘驱动器以了解详情。

 打印此页
打印此页 不是功能
不是功能