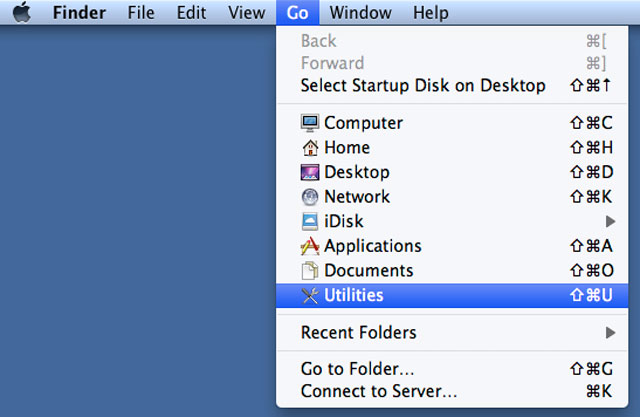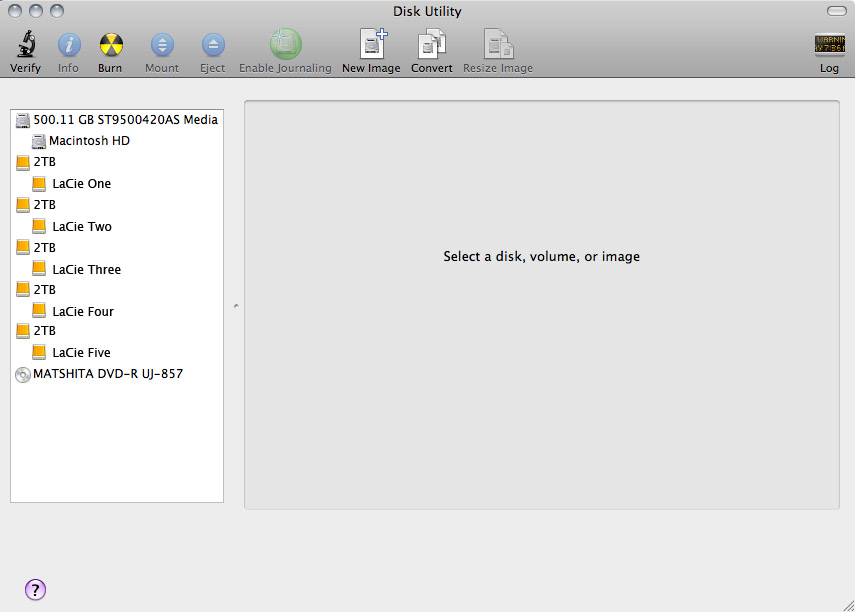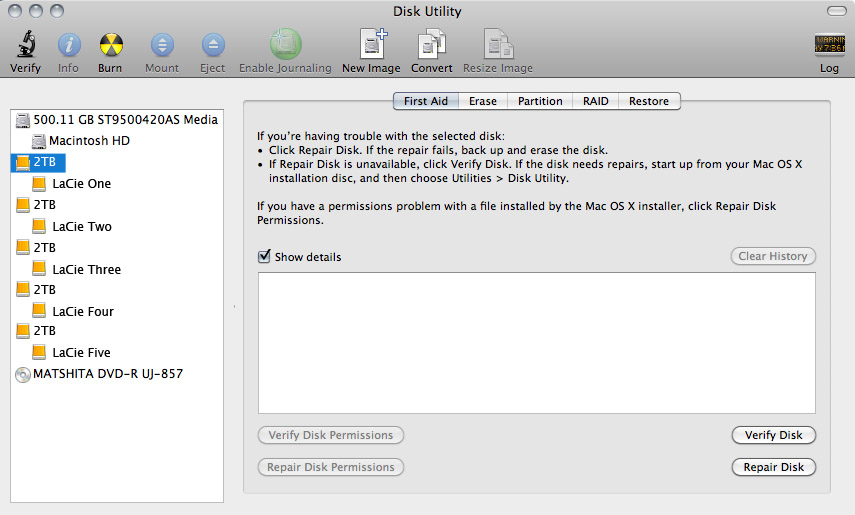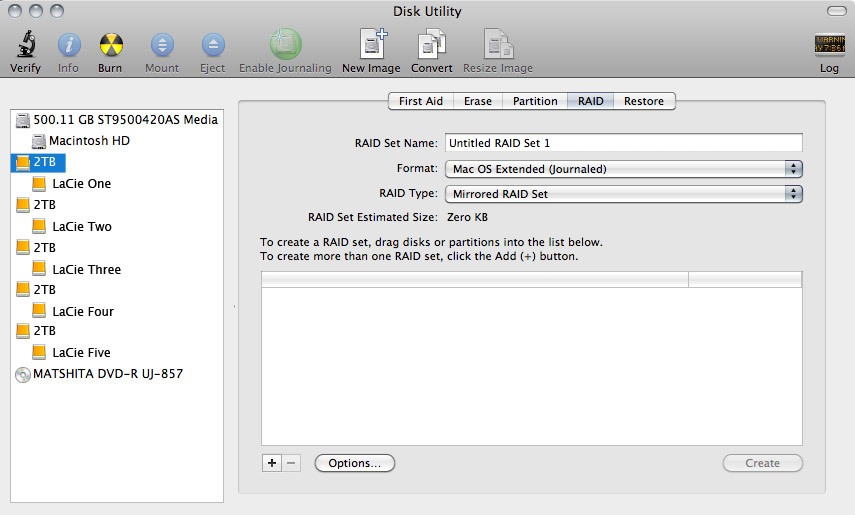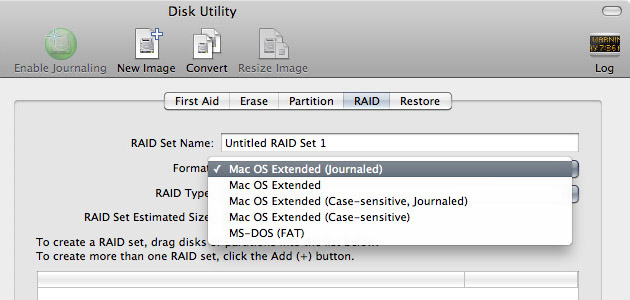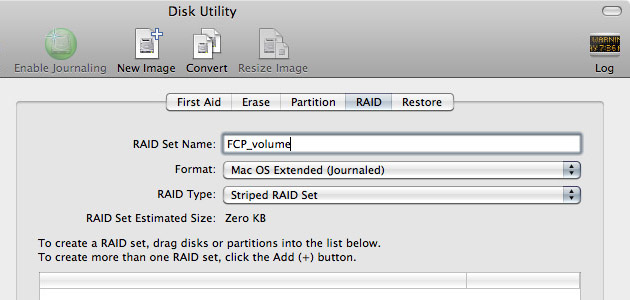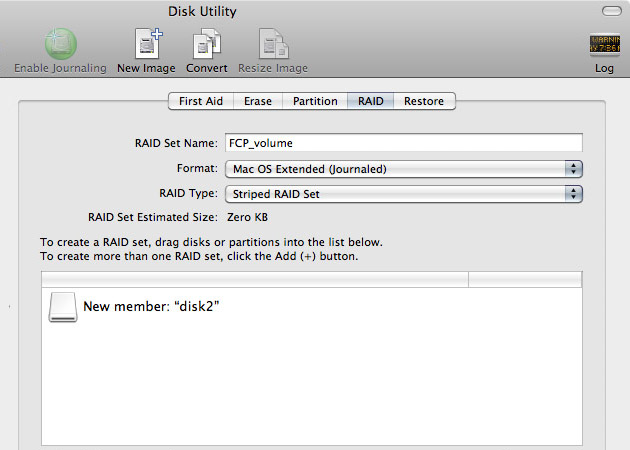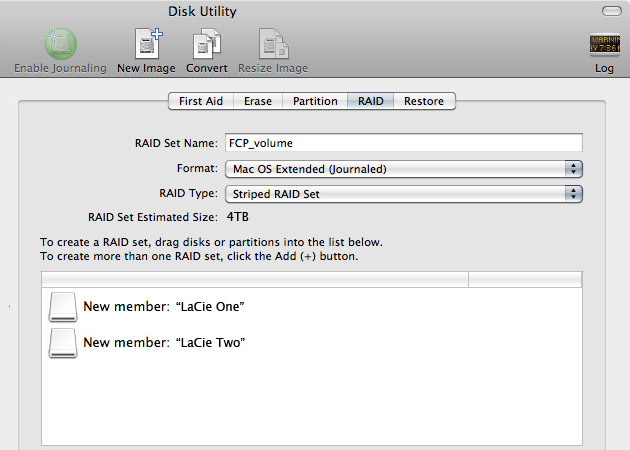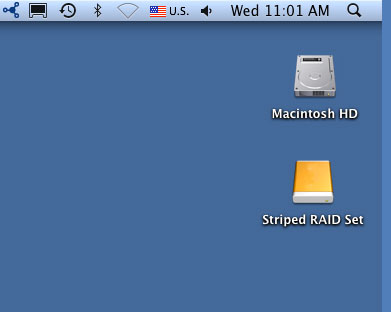Benutzer-Werkzeuge
Webseiten-Werkzeuge
Erstellen eines RAID-Verbund
Um einen RAID-Verbund zu erstellen, benötigen Sie zwei Festplatten (RAID 1) oder mindestens zwei Festplatten (RAID 0), die nicht bereits in einem anderen RAID enthalten sind. Wurde Ihr LaCie 5big mit Festplatten ausgeliefert, dann müssen Sie zuerst den werkseitig voreingestellten RAID 0-Verbund löschen, bevor Sie einen neuen Verbund erstellen können (Anleitungen zum Löschen unter Löschen eines RAID-Verbunds).
- Wenn Sie Ihr LaCie 5big-Produkt ohne Festplatten erhalten haben, installieren Sie diese zuerst (siehe Festplatten installieren). Stellen Sie sicher, dass das Produkt eingeschaltet und gemäß der Beschreibung in Beste Verbindungen mit Ihrem Mac verbunden ist.
- Navigieren Sie zum Finder.
- Das Fenster „Utilities“ (Dienstprogramme) wird geöffnet. Doppelklicken Sie auf die Anwendung Disk Utility.
- Durch Klicken auf das Pulldown-Menü RAID Type werden die verfügbaren RAID-Konfigurationen angezeigt. Weitere Informationen zu den verschiedenen RAID-Optionen finden Sie unter Über RAID.
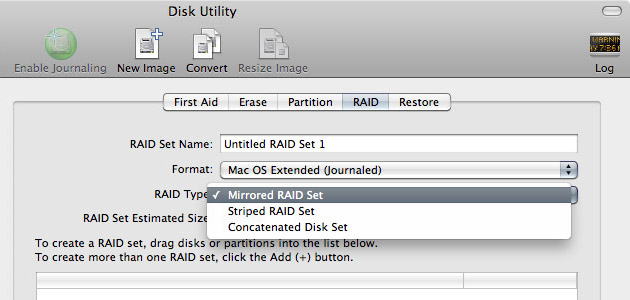
- Ändern Sie die RAID-Blockgröße, indem Sie im unteren Bereich des Fensters auf Options… (Optionen…) klicken. In diesem Beispiel wird die Standardeinstellung dargestellt. Wenn Sie jedoch eine höhere RAID-Blockgröße wählen, können Sie mit größeren Dateien arbeiten (z. B. Videoaufzeichnungen in HD-Auflösung und Audiodateien). Die empfohlene RAID-Blockgröße können Sie Ihrem Benutzerhandbuch für Audio/Video-Software entnehmen. Klicken Sie auf OK, nachdem Sie die RAID-Blockgröße ausgewählt haben.
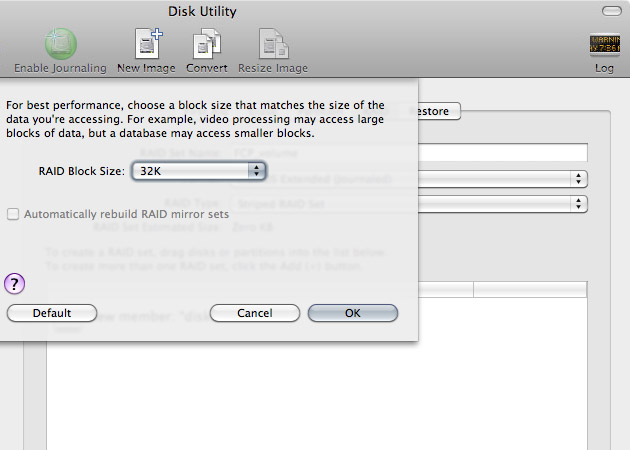
- Klicken Sie im unteren Bereich des Fensters auf Create (Erstellen), um die RAID-Organisation zu starten.
- Klicken Sie im Popup-Fenster auf Create (Erstellen).
© LaCie 2024
Zuletzt geändert : Mar 01, 2013

 Seite drucken
Seite drucken Seite im PDF-Format speichern
Seite im PDF-Format speichern