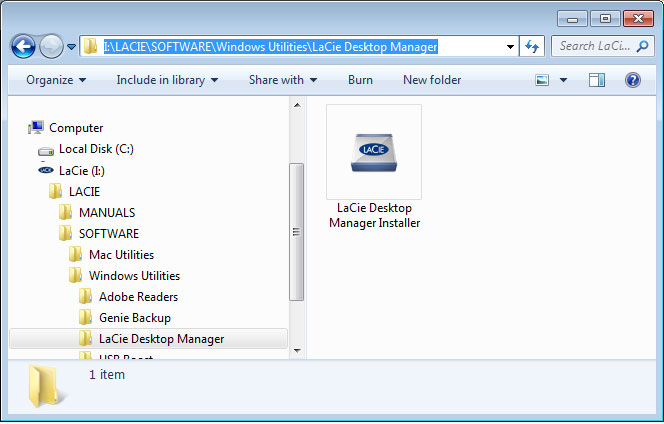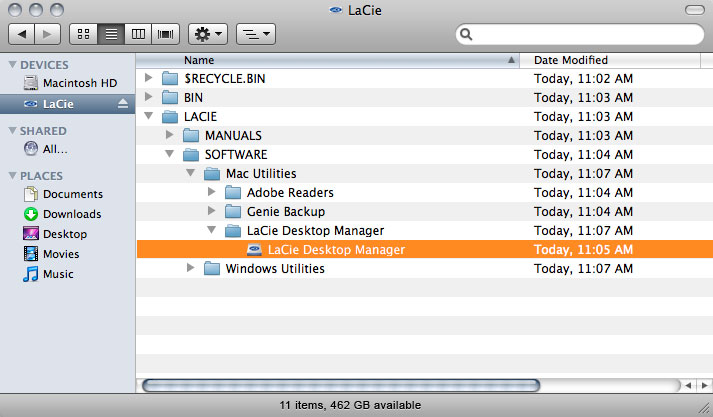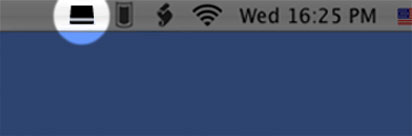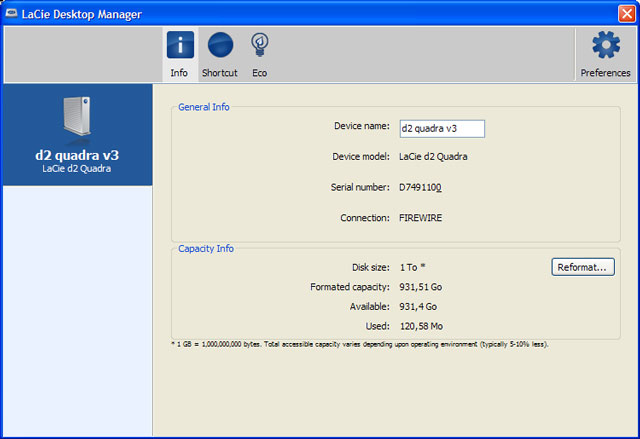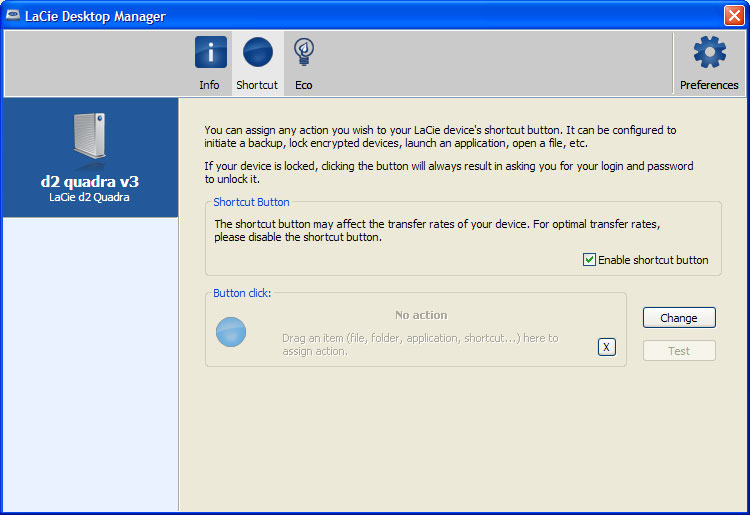Benutzer-Werkzeuge
Webseiten-Werkzeuge
Inhaltsverzeichnis
LaCie Desktop Manager
Mit LaCie Desktop Manager wird das volle Potenzial Ihrer LaCie-Festplatte ausgeschöpft. Sie können damit auf Ihrem Laufwerk erweiterte Informationen anzeigen und Eco Mode (Stromsparmodus) konfigurieren.
Installieren von LaCie Desktop Manager
Wenn LaCie Desktop Manager auf Ihrem System nicht installiert ist (überprüfen Sie dies bei Windows im Startmenü bzw. bei Mac im Ordner „Programme“), können Sie ihn installieren, indem Sie unter Arbeitsplatz/Computer (Windows) bzw. auf dem Schreibtisch (Mac) auf das Laufwerkssymbol doppelklicken, den Ordner LaCie/Software öffnen und dann das Installationsprogramm starten, das sich im Ordner für Ihr Betriebssystem befindet.
Wenn der Einrichtungsvorgang abgeschlossen ist, starten Sie den LaCie Desktop Manager von der Taskleiste (Windows) oder der Menüleiste (Mac) aus.
Registerkarte „Info“
Wenn Sie den LaCie Desktop Manager ausführen, werden alle kompatiblen und verbundenen LaCie-Geräte in der linken Spalte angezeigt. Wählen Sie das Laufwerk aus, das Sie verwalten möchten und stellen Sie sicher, dass die Registerkarte Info ausgewählt wurde. Auf dieser Seite werden erweiterte Informationen zu Ihrem Laufwerk angezeigt, z. B. der Gerätename, die Seriennummer der internen Festplatte (nicht die Seriennummer des LaCie-Produkts), verfügbare Kapazität, Verbindungsart usw.
Sie können von dieser Seite aus das Laufwerk auch neu formatieren.
Registerkarte „Strom sparen“
Um Energie zu sparen, wechselt Ihr Laufwerk standardmäßig nach 5 Minuten der Inaktivität in den Stromsparmodus. Zum Beenden des Stromsparmodus greifen Sie einfach auf dem Laufwerk auf Daten zu. Die Festplatte wird dann automatisch neu gestartet.
Sie können diese Funktion mit LaCie Desktop Manager verwalten. Klicken Sie auf die Registerkarte Strom sparen.
Deaktivieren Sie das Feld Automatischer „Strom sparen“-Modus aufgrund von Inaktivität, um den Stromsparmodus auszuschalten oder wählen Sie einen Inaktivitätszeitraum aus, nach der das Laufwerk in den Stromsparmodus wechseln soll.
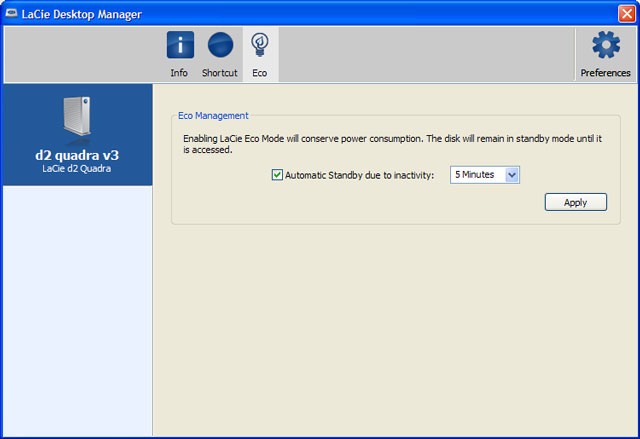
Eco Mode und Mac OS X: Der Eco-Modus, auf der Festplatte LaCie besiert, kann durch Mac OS X verwendet werden. Falls Sie gefragt werden, klicken Sie bitte auf Einstellungen von Energiesparmodus, um die Systemeinstellungen zu öffnen. Wählen Sie „Festplatte(n) in den Energiesparmodus umschalten, wenn dies möglich wird.“, um den Stromverbrauch zu senken.
Registerkarte „Shortcut“
Der LaCie Shortcut Button ermöglicht Ihnen die Nutzung Ihrer LaCie Festplatte, um eine Reihe automatischer Funktionen auf Ihrem Rechner auszuführen. Erstellen Sie beispielsweise in Minutenschnelle Sicherheitskopien Ihrer Arbeit, öffnen Sie ein Datenblatt mit Ihrem Familienbudget oder starten Sie die meistgenutzten Programme durch einen einfachen Druck auf die blaue Taste an der Vorderseite der Festplatte. Die Einrichtung ist einfach – Sie müssen nur LaCie Desktop Manager installieren und auf die Registerkarte Shortcut klicken, um die Button-Aktion festzulegen.“
Sie können eine Aktion für einen kurzen Tastendruck (Taste drücken und sofort loslassen) konfigurieren, aber der lange Tastendruck (drücken und mehrere Sekunden lang gedrückt halten) ist nicht konfigurierbar und startet oder beendet den „Strom sparen“-Modus (Eco mode).
Konfiguration
- Wählen Sie im Hauptfenster von LaCie Desktop Manager Ihre LaCie-Festplatte aus.
- Wählen Sie die Registerkarte „Shortcut“ aus. Wenn das Laufwerk gesperrt ist, werden Sie zur Authentifizierung aufgefordert.
- Sie können die Aktion beim kurzen Tastendruck konfigurieren, indem Sie Elemente ziehen und ablegen oder indem Sie auf die Schaltfläche Change (Ändern) klicken (und dann eine Anwendung oder ein Dokument auswählen). Wenn LaCie Backup-Software installiert ist, wird diese standardmäßig ausgeführt.
- Klicken Sie nach dem Konfigurieren der Aktion auf die Schaltfläche Test, um sich zu vergewissern, dass die Aktion korrekt eingerichtet wurde.
Die von Ihnen vorgenommenen Einstellungen werden automatisch gespeichert.

 Seite drucken
Seite drucken Seite im PDF-Format speichern
Seite im PDF-Format speichern