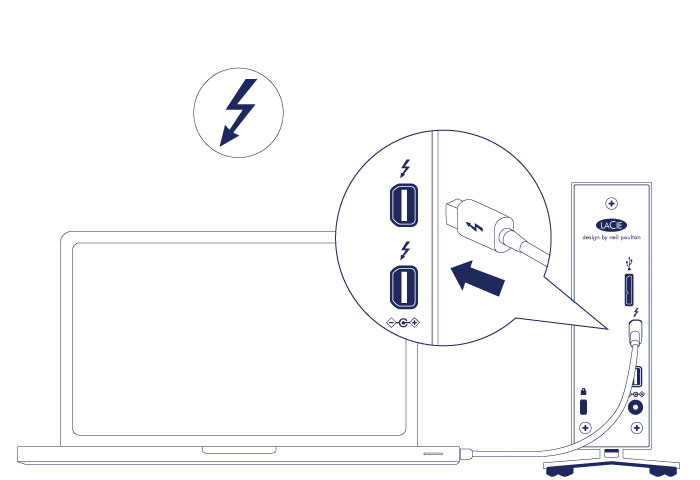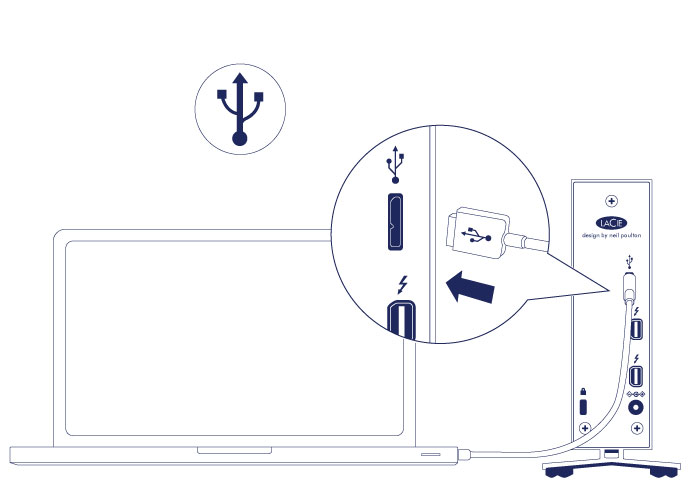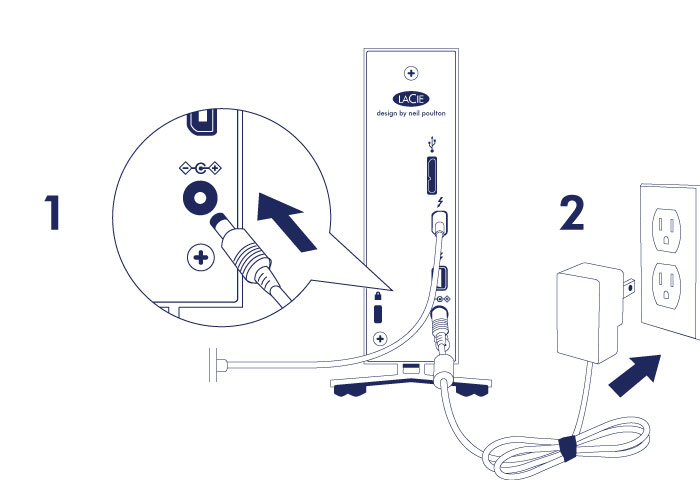Benutzer-Werkzeuge
Webseiten-Werkzeuge
Inhaltsverzeichnis
Inhaltsverzeichnis
Anschließen
Führen Sie die Installationsschritte in der angegebenen Reihenfolge aus, damit das Laufwerk der LaCie-Festplatte ordnungsgemäß am Computer angemeldet wird.
Thunderbolt und Windows
Schritt 1 – Anschließen des Schnittstellenkabels
Schließen Sie das Schnittstellenkabel von der LaCie d2 an den Computer an.
Schritt 2 – Anschließen an die Stromversorgung
Schließen Sie das Netzkabel in der folgenden Reihenfolge an:
- Zuerst den Netzanschluss auf der Rückseite der LaCie d2.
- Dann an einer stromführenden Steckdose.
Die LaCie d2 schaltet sich automatisch ein, wenn sie mit einem Computer verbunden ist, der eingeschaltet und mit einer stromführenden Steckdose verbunden ist.
Schritt 3 – LaCie Setup Assistant starten
Der LaCie Setup Assistant (LSA) muss vor der Nutzung der Festplatte gestartet werden. Er ermöglicht Ihnen Folgendes:
- Einfaches Formatieren der Festplatte ganz nach Ihrem Bedarf.
- Kopieren des Benutzerhandbuchs auf den Computer
- Softwareinstallation für zusätzliche Funktionen
- Registrieren Ihres LaCie-Geräts
Starten Sie den LaCie Setup Assistant
Windows-Benutzer
Automatische Wiedergabe: Die automatische Wiedergabe von Windows erkennt Ihre LaCie-Festplatte, sobald Sie sie an Ihren Computer anschließen. Wenn das Fenster zur automatischen Wiedergabe angezeigt wird, wählen Sie Ordner öffnen, um Dateien anzuzeigen (mit Windows Explorer) aus, und doppelklicken Sie auf LaCie Setup.

Manueller Zugriff: Öffnen Sie das LACIE SETUP-Volume unter Computer/Dieser PC und doppelklicken Sie auf LaCie Setup.
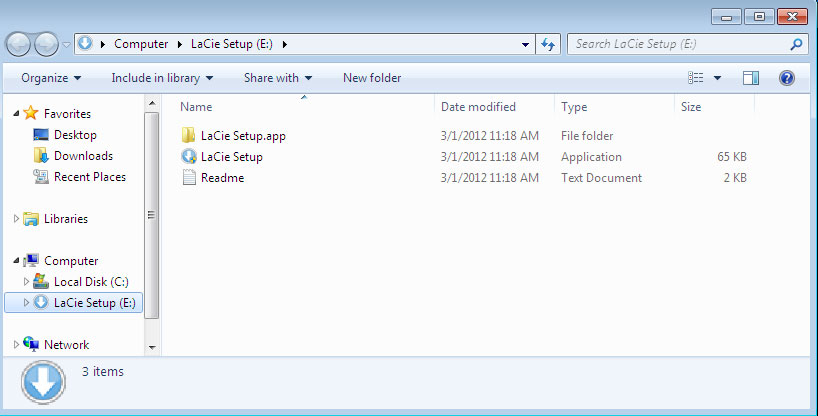
Mac-Benutzer
Setup
Der LaCie Setup Assistant führt Sie durch die Formatierung und Registrierung Ihrer Festplatte sowie die Installation der LaCie-Dienstprogramme. Folgen Sie den auf dem Bildschirm angezeigten Anweisungen, um das Setup fertigzustellen.
Alternativ können Sie Ihr Datenträgerdienstprogramm verwenden, um Ihre LaCie-Festplatte zu formatieren oder zu partitionieren. Weitere Informationen finden Sie unter: Optional Formatting and Partitioning.
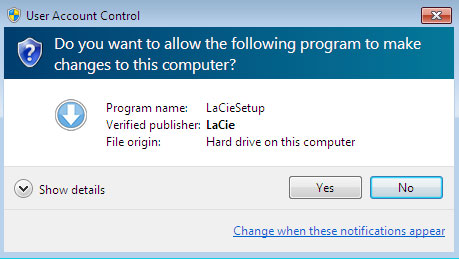
Die Software wird nicht auf Ihrem Computer, sondern im Speicher des Produktes installiert. Sie finden die Software auf dem Laufwerk mit der Bezeichnung „Compatible“ oder „LaCie Share“ (falls vorhanden), ansonsten auf „LaCie“.
Die LaCie-Dienstprogramme können jederzeit installiert werden. Sobald die Formatierung abgeschlossen ist, ist der LaCie Setup Assistant unter Folgendem verfügbar:
- LaCie: wenn Sie eine Partition erstellt haben
- Compatible/LaCie Share: wenn Sie zwei Partitionen erstellt haben
Wenn Sie Ihre Festplatte mit einem Festplattendienstprogramm formatiert haben und Zugriff auf Dienstprogramme oder das Benutzerhandbuch benötigen, sehen Sie nach bei Hilfe.
Trennen der Festplatte vom Computer
Um Fehler im Dateisystem zu vermeiden, ist es wichtig, dass Sie die Laufwerke der Festplatte zuerst ordnungsgemäß am Computer abmelden, bevor Sie die Verbindung zum Schnittstellenkabel trennen. Weitere Informationen finden Sie unter Abmelden der Festplatte.

 Seite drucken
Seite drucken Seite im PDF-Format speichern
Seite im PDF-Format speichern