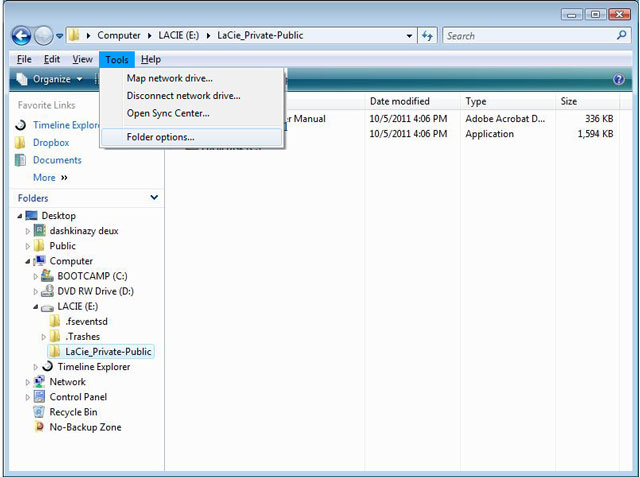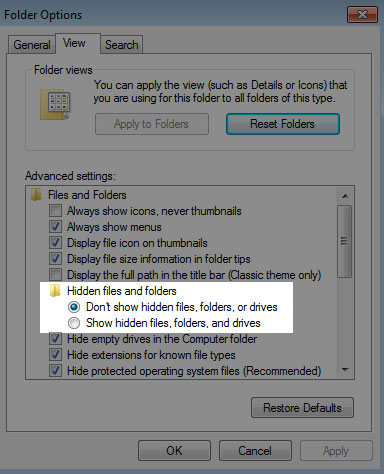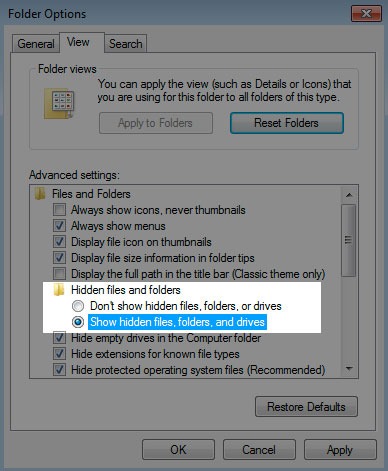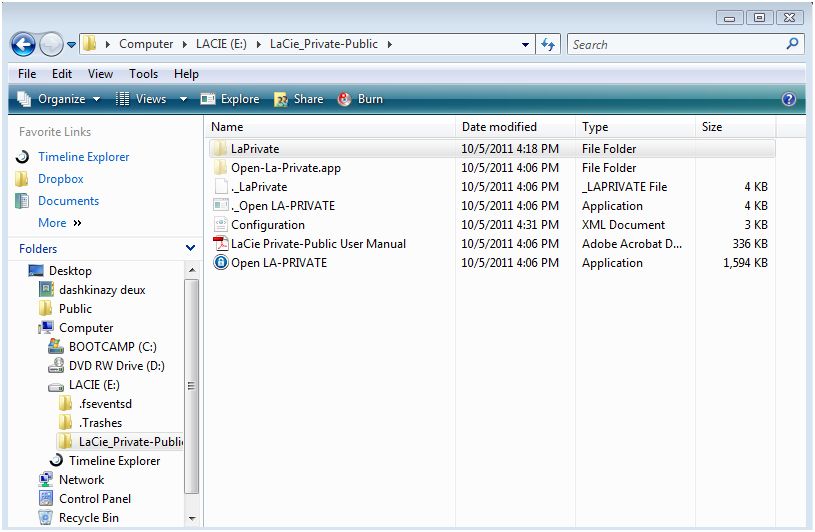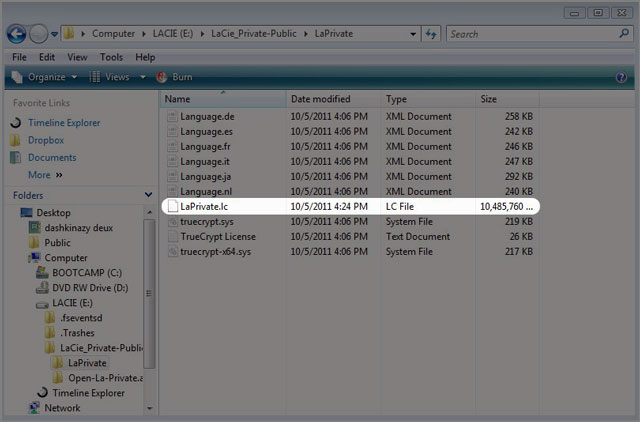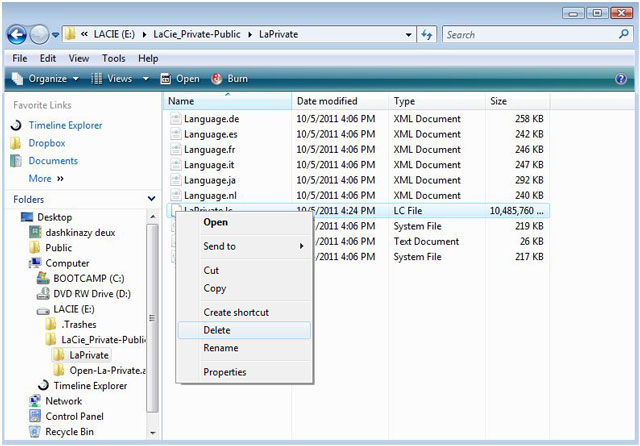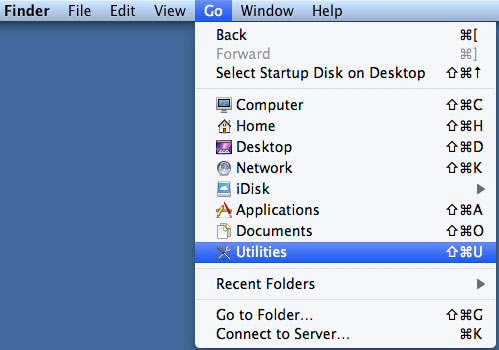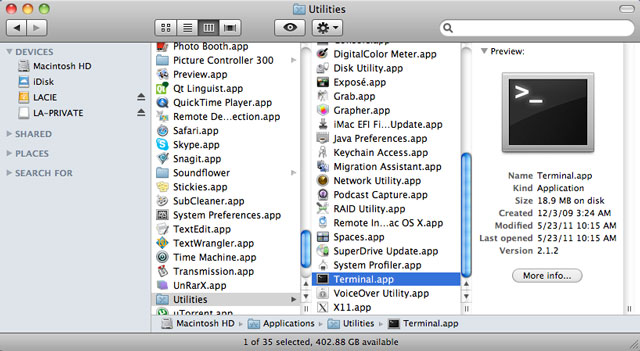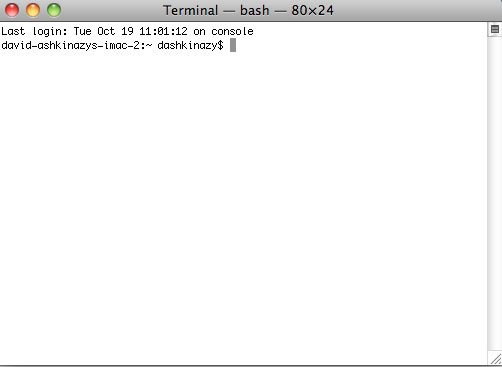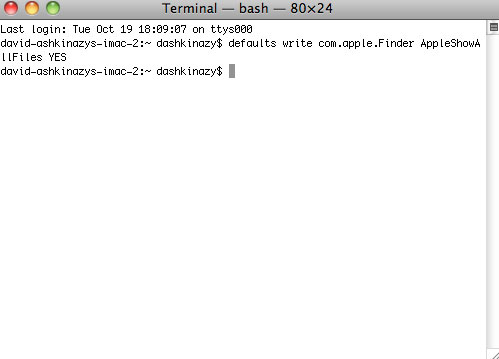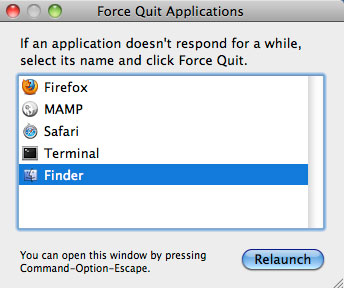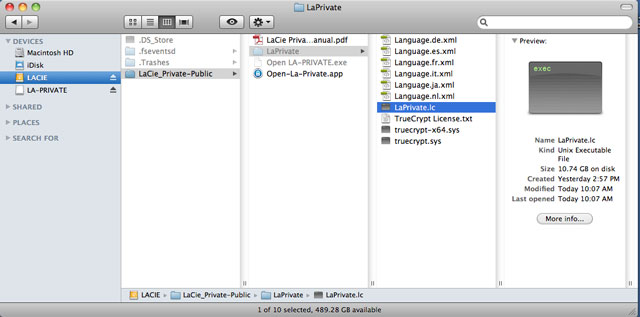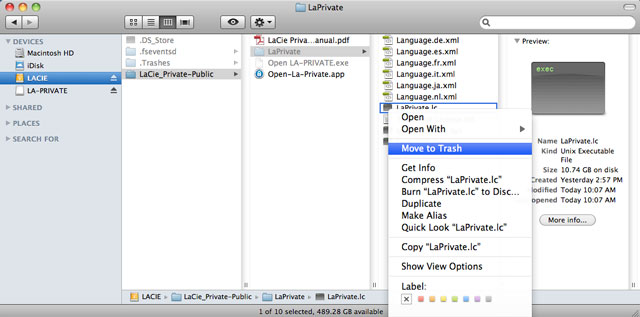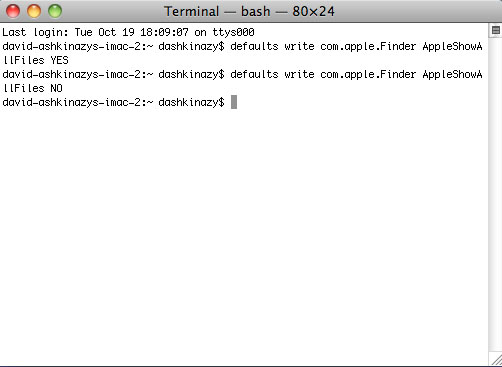Benutzer-Werkzeuge
Webseiten-Werkzeuge
LA-PRIVATE löschen
Wichtige Informationen: Durch das Löschen des LA-PRIVATE-Laufwerks werden alle darin enthaltenen Daten gelöscht. LaCie empfiehlt dringend, eine Kopie aller LA-PRIVATE-Daten an einem temporären Speicherort zu erstellen, bevor das sichere Laufwerk gelöscht wird.
Versteckte Dateien
Für das Löschen von LA-PRIVATE müssen versteckte Dateien eingeblendet werden. Folgen Sie den nachstehenden Schritten, um versteckte Dateien einzublenden und das LA-PRIVATE-Laufwerk zu löschen.
Windows
- Schließen Sie das LaCie-Speichergerät an eine kompatible Schnittstelle Ihres Computers an.
- Klicken Sie auf Start > Arbeitsplatz/Computer. Die LACIE-Partition sollte angezeigt werden.
- Das LA-PRIVATE-Laufwerk wurde gelöscht.
- Stellen Sie Ihre Ordnereinstellungen unter Extras > Ordneroptionen wieder her. Wählen Sie die Option „Ausgeblendete Dateien, Ordner und Laufwerke nicht anzeigen“, und klicken Sie auf Übernehmen.
Mac
Für das Einblenden der versteckten Dateien in Mac OS X ist das Terminal-Programm erforderlich.
- Schließen Sie das LaCie-Speichergerät an eine kompatible Schnittstelle Ihres Computers an. Das LACIE-Symbol sollte auf dem Desktop angezeigt werden.
- Öffnen Sie nach dem Neustart von Finder die LA-PUBLIC-Partition auf Ihrem LaCie-Speichergerät.
- Das LA-PRIVATE-Laufwerk wurde gelöscht.
- Sie müssen den Finder jetzt neu starten. Drücken Sie dazu gleichzeitig die folgenden Tasten auf Ihrem Macintosh-Keyboard: option + cmd + esc. Das Fenster „Programme sofort beenden“ wird geöffnet. Wählen Sie Finder, und klicken Sie auf Neu starten.
- Die versteckten Dateien sind nun wieder ausgeblendet.
© LaCie 2024
Zuletzt geändert : Mar 11, 2013

 Seite drucken
Seite drucken Seite im PDF-Format speichern
Seite im PDF-Format speichern