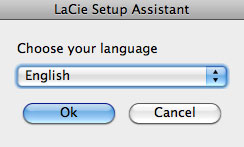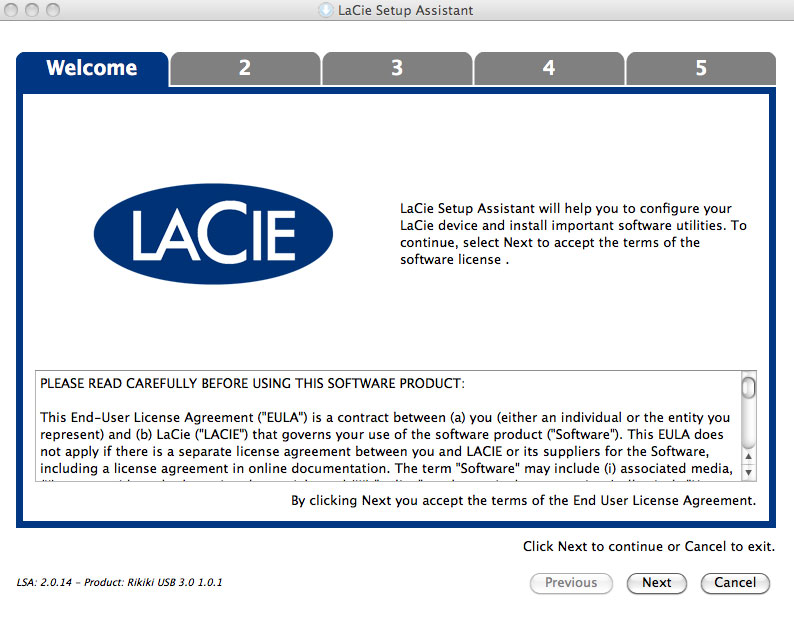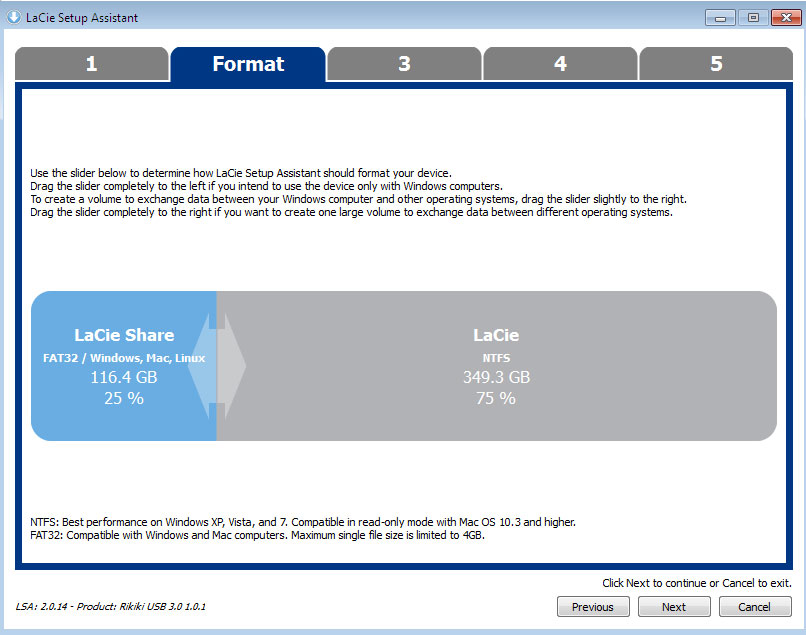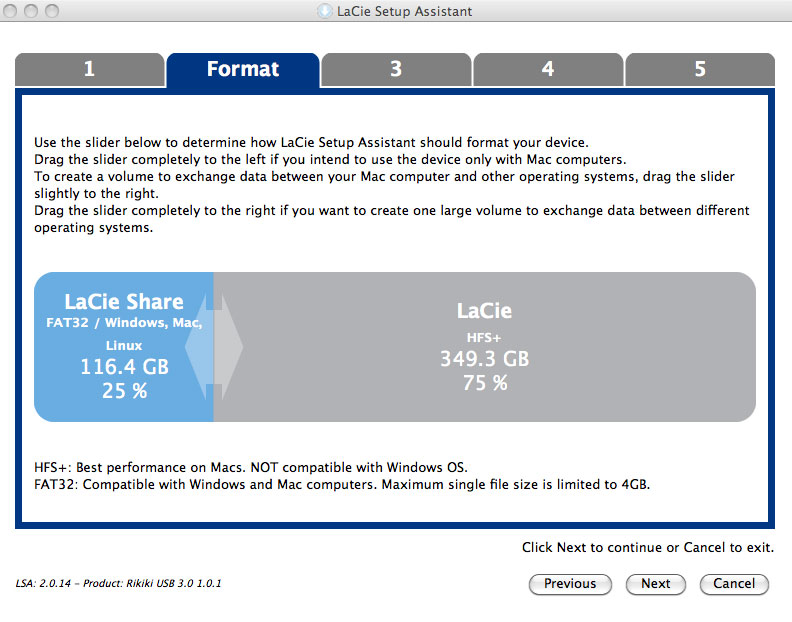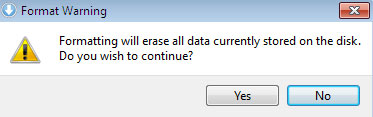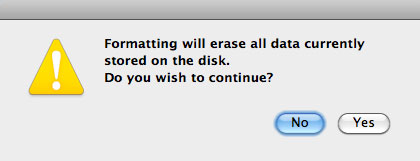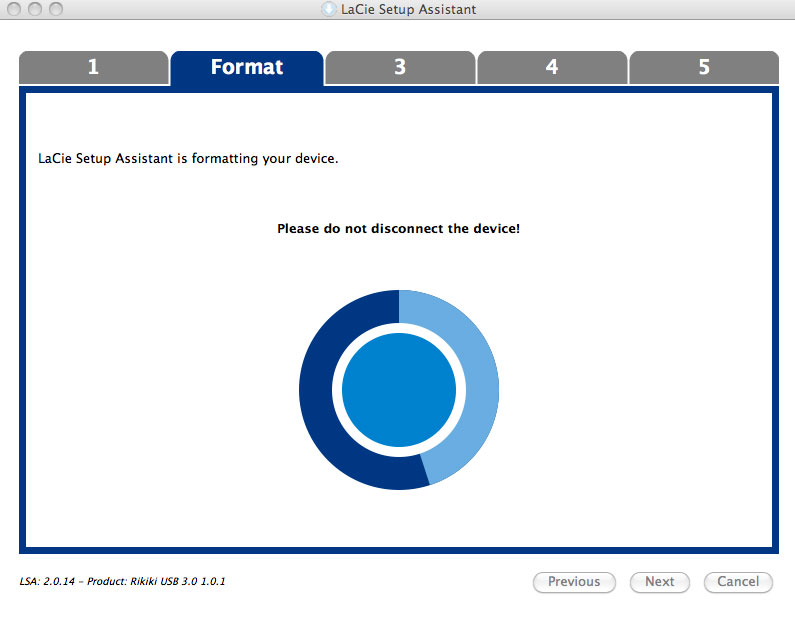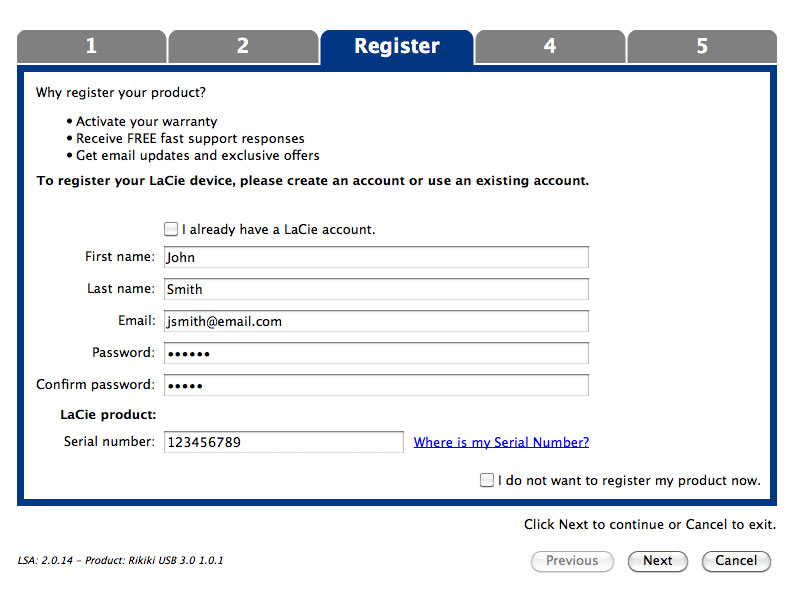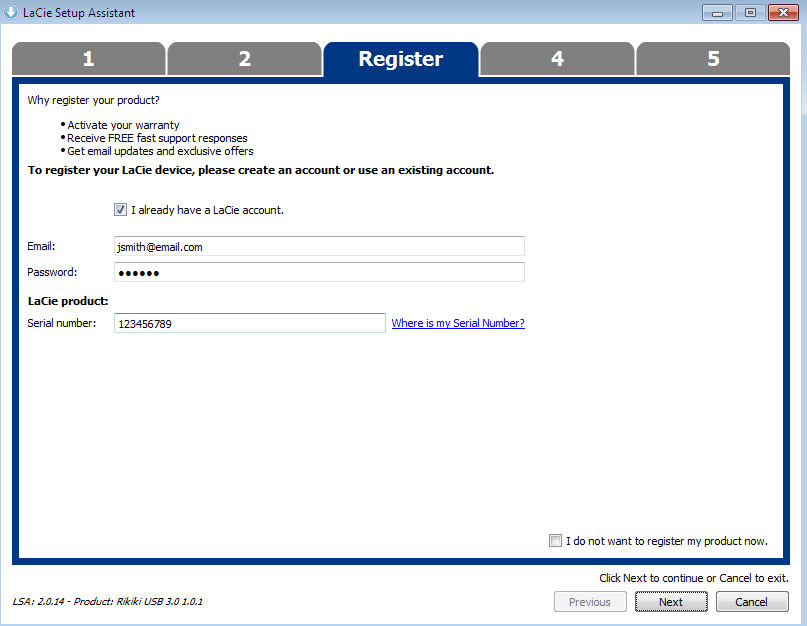Käyttäjän työkalut
Sivuston työkalut
Sisällysluettelo
Sisällysluettelo
Yhdistäminen
LaCie-kiintolevyaseman asennus on helppoa kaikille käyttäjille LaCie Setup Assistant -ohjelmiston ansiosta. Noudata asennusohjeita niiden antojärjestyksessä, jotta voit varmistaa, että LaCie-kiintolevyasemasi taltio liittyy oikein tietokoneellesi.
VAIHE 1 - Liitä USB-kaapeli
- Asema liittyy tietokoneellesi.
VAIHE 2 - Käynnistä LaCie Setup Assistant
LaCie Setup Assistant
LaCie Setup Assistant on käynnistettävä ennen aseman käyttämistä. Sen avulla voit
- alustaa kiintolevyn helposti tarpeidesi mukaan
- kopioida käyttöoppaan tietokoneeseen
- rekisteröidä LaCie-laitteen
- asentaa lisätoimintoja sisältävän ohjelmiston.
Käyttöopas ja apuohjelmat eivät myöskään ole käytettävissä, joten ne on ladattava LaCien sivustosta osoitteesta www.lacie.com/support/.
Käynnistä LaCie Setup Assistant
Windows-käyttäjät
AutoPlay: Windows AutoPlay saattaa havaita LaCie-kiintolevyasemasi heti, kun liität sen tietokoneeseesi. Jos näyttöön avautuu AutoPlay-ikkuna, napsauta Avaa kansio ja tarkastele tiedostoja ohjelmalla Resurssienhallinta -kohtaa ja kaksoisnapsauta sitten Määritä verkkoasema -valintaa.

Manuaalinen käyttö: Avaa LACIE SETUP-asema valitsemalla Tietokone (Windows XP:ssä Oma tietokone) ja kaksoisnapsauttamalla LaCie Setup.
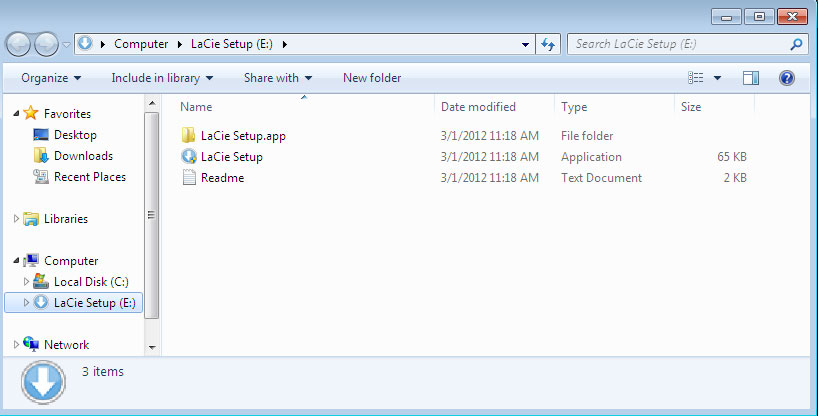
Mac-käyttäjät
Asennus
LaCie Setup Assistant ei estä tietokoneen oman levynhallintaohjelmiston käyttöä LaCie-aseman alustamiseen tai osioihin jakamiseen. Suorita Setup Assistant ensin loppuun ja alusta asema sitten Windowsissa Levynhallinnan ja Macissa Levytyökalun avulla uudelleen.
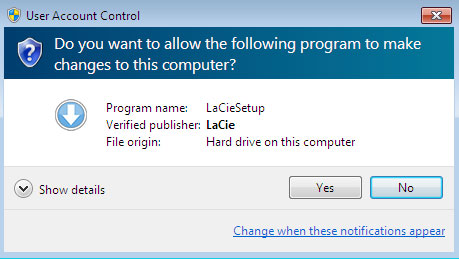
Alusta asema ja asenna apuohjelmat toimimalla seuraavien näyttöön tulevien ohjeiden mukaan:
- Osioi LaCie-kiintolevyasemasi liukusäätimen avulla. Siirtämällä liukusäädintä vasemmalle voit pienentää LaCie Share-aseman kokoa (Windows ja Mac). Jos et tarvitse LaCie Share / Compatible-asemaa, siirrä liukusäädin kokonaan vasemmalle. LaCie-asema voidaan alustaa käyttöjärjestelmän mukaisesti (Windowsissa NTFS, Macissa HFS+). Valitse haluamasi vaihtoehto ja käynnistä alustaminen valitsemalla Seuraava.
- Valitse asennettavat apuohjelmat. Jos tällainen kehotus tulee näyttöön, suorita ohjelmiston asennustyökalu kokonaan ennen LaCie Setup Assistant -sovelluksen käyttämistä.
- Jatka valitsemalla Seuraava.
- LaCie Setup Assistant näyttää asennuksen yhteenvedon. Sulje ohjelma valitsemalla Valmis. LaCie-kiintolevy on nyt valmiina käyttöön.
Ohjelmisto asennetaan tuotteen varastointi, ei tietokoneessa. Se sijaitsee äänenvoimakkuuden otsikolla ”Compatible” tai ”LaCie Share”, jos se on olemassa, muuten ”LaCie”.
- LaCie: jos olet luonut yhden osion.
- Compatible tai LaCie Share: jos olet luonut kaksi osiota.
Voit asentaa apuohjelmat käynnistämällä LaCie Setup Assistantin ja toimimalla edellä esitettyjen vaiheiden mukaan.
VAIHE 3 - Asenna LaCie Desktop Manager (valinnainen)
Asenna LaCie Desktop Manager aseman lisätoimintojen hallintaa varten. Lisätietoja on LaCie Desktop Manager -kohdassa.
Aseman liitoksen purkaminen
Tiedostojärjestelmän vioittumisen estämiseksi on tärkeää purkaa aseman liitos järjestelmään ennen sen sammuttamista tai liitäntäkaapelin irrottamista. Lisätietoja on Aseman liitoksen purkaminen -kohdassa.

 Tulosta sivu
Tulosta sivu Tallenna sivu PDF-muodossa
Tallenna sivu PDF-muodossa