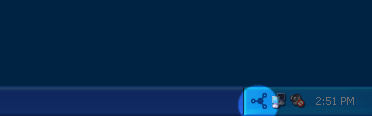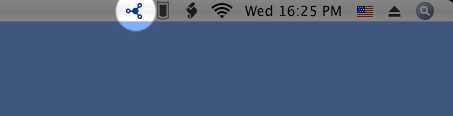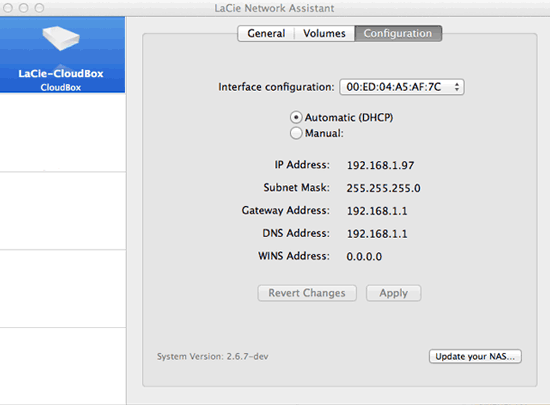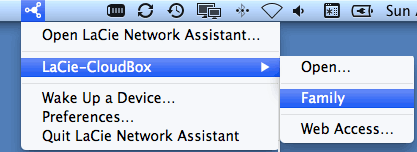Strumenti Utente
Strumenti Sito
Indice
6.c Semplificazione dell'accesso locale con LaCie Network Assistant
LaCie Network Assistant è una utilità software che aiuta ad accedere e a gestire l'unità LaCie CloudBox nonché altri dispositivi di storage LaCie eventualmente connessi alla rete domestica. Per esempio, è possibile utilizzare LaCie Network Assistant per conoscere le seguenti informazioni sulla LaCie CloudBox:
- Indirizzo IP
- Versione del software/firmware
- Indirizzo MAC (numero ID dell'hardware)
LaCie Network Assistant può essere utile per:
- Avviare la Dashboard dell'unità LaCie CloudBox
- Montare una o più cartelle sull'unità LaCie CloudBox
- Montare automaticamente una o più cartelle sulla LaCie CloudBox
Scaricare l'utilità software LaCie Network Assistant all'indirizzo: LaCie Network Assistant. Seguire le istruzioni presentate sulla pagina di download per installare l'applicazione.
Avvio dell'utilità LaCie Network Assistant
Se non è stato installata l'utilità LaCie Network Assistant, vedere il collegamento indicato qui sopra.
- Utenti Windows:
- Selezionare LaCie Network Assistant facendo clic su Start > Programmi. L'icona dell'applicazione viene visualizzata sulla barra delle applicazioni e LaCie Network Assistant comincia automaticamente a rilevare l'unità LaCie collegata alla rete.
- Utenti Mac:
- Selezionare l'utilità LaCie Network su Vai > Applicazioni > LaCie Network Assistant. L'icona dell'applicazione viene visualizzata nella barra dei menu e LaCie Network Assistant comincia automaticamente a rilevare l'unità LaCie collegata alla rete.
Individuare l'indirizzo IP dell'unità LaCie CloudBox.
- Avviare LaCie Network Assistant.
- Utenti Windows: Fare clic sull'icona dell'utilità LaCie Network Assistant per selezionare Open LaCie Network Assistant (Apri LaCie Network Assistant). Utenti Mac: Fare clic sull'icona dell'utilità LaCie Network Assistant nella barra dei menu per selezionare Open LaCie Network Assistant… (Apri LaCie Network Assistant…)
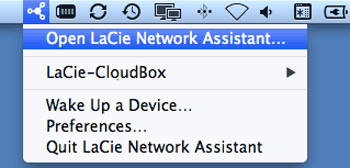
- In caso siano presenti più dispositivi di rete LaCie, selezionare l'unità LaCie CloudBox dalla lista di dispositivi nella colonna di sinistra.
- Individuare le seguenti informazioni sulla LaCie CloudBox:
- Indirizzo IP
- Indirizzo MAC (ID dell'hardware)
- Versione del software
Avvio della Dashboard usando LaCie Network Assistant
- Avviare LaCie Network Assistant.
- Selezionare il proprio sistema operativo:
- Selezionare Web access (Accesso Web)
- La pagina di accesso alla Dashboard verrò avviata in un browser Internet.
Montaggio della cartella Family con LaCie Network Assistant
- Avviare LaCie Network Assistant.
- La condivisione si aprirà in una finestra di Explorer (Windows) o di Finder (Mac).
- Copiare e incollare o trascinare e rilasciare file per trasferire dati dal computer alla condivisione. Utenti Mac: se la condivisione non si apre nella finestra di Finder, aprire Finder e selezionare SHARED > [nome macchina] > [nome condivisione].
Montaggio della cartella personale con LaCie Network Assistant
- Avviare LaCie Network Assistant.
- Utenti Windows: Fare clic sull'icona dell'utilità LaCie Network Assistant per selezionare Open LaCie Network Assistant (Apri LaCie Network Assistant). Utenti Mac: Fare clic sull'icona LaCie Network Assistant nella barra dei menu per selezionare Open LaCie Network Assistant…
- In caso siano presenti più dispositivi di rete LaCie, selezionare l'unità LaCie CloudBox dalla lista di dispositivi nella colonna di sinistra.
- Fare clic sulla scheda Volumes (Volumi).
- Fare clic su Authentication… (Autenticazione…)
- Nella finestra a comparsa, scegliere Registered User (Utente registrato) e immettere il nome utente e la password per la cartella personale. Fare clic su OK.
- La cartella personale compare nell'elenco delle condivisioni.
- Fare clic su Mount as drive (Monta come unità) (Windows) o Mount (Monta) (Mac) per aprire la condivisione.
- La condivisione sarà disponibile in una finestra di Explorer (Windows) o di Finder (Mac). Copiare e incollare o trascinare e rilasciare file per trasferire dati dal computer alla condivisione.
Montaggio delle cartelle automaticamente con LaCie Network Assistant
- Avvio di LaCie Network Assistant.
- Utenti Windows: Fare clic sull'icona dell'utilità LaCie Network Assistant per selezionare Open LaCie Network Assistant (Apri LaCie Network Assistant). Utenti Mac: Fare clic sull'icona LaCie Network Assistant nella barra dei menu per selezionare Open LaCie Network Assistant… (Apri LaCie Network Assistant…)
- In caso siano presenti più dispositivi di rete LaCie, selezionare l'unità LaCie CloudBox dalla lista di dispositivi nella colonna di sinistra.
- Fare clic sulla scheda Volumes (Volumi).
- Fare clic su Authentication… (Autenticazione) se si desidera montare la cartella personale. Nella finestra a comparsa, scegliere Registered User (Utente registrato) e immettere il nome utente e la password per la cartella personale. Fare clic su OK. La cartella personale comparirà nell'elenco delle condivisioni.
- Fare clic sulla casella di controllo Auto per aprire la cartella. Selezionando questa impostazione, la cartella verrà montata ad ogni avvio del computer. Per annullare questa impostazione, deselezionare la casella Auto.
Montaggio automatico e cartelle personali: non montare automaticamente la cartella personale se si desidera che il contenuto resti privato.
© LaCie 2024
Ultima modifica : Jul 22, 2014

 Stampa pagina
Stampa pagina Salva la pagina come PDF
Salva la pagina come PDF