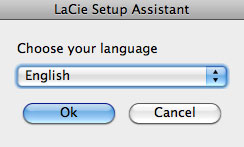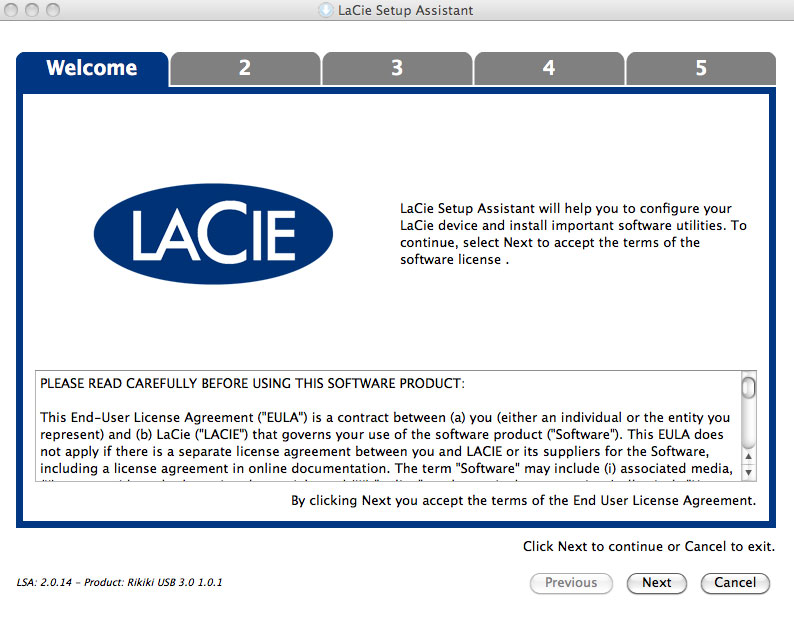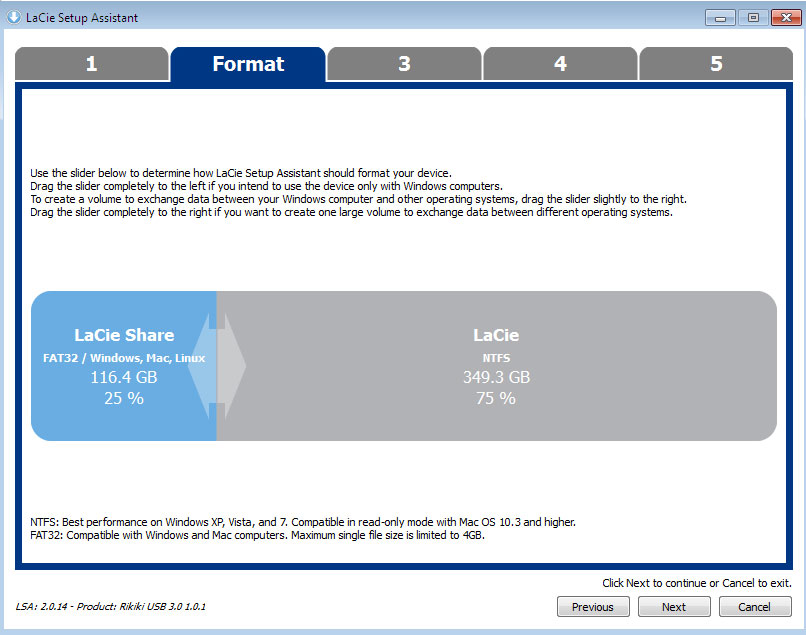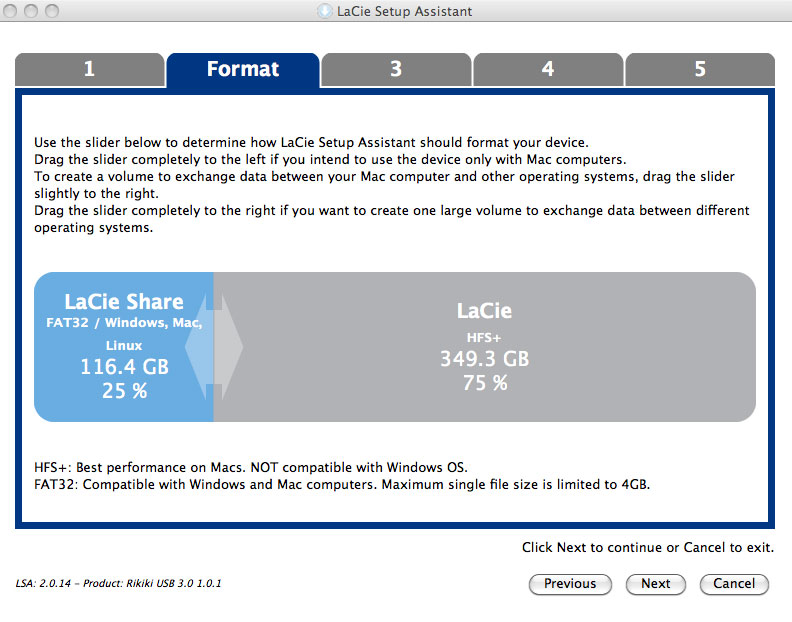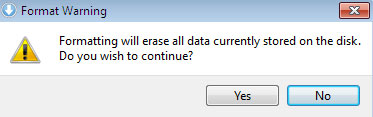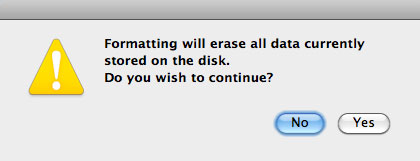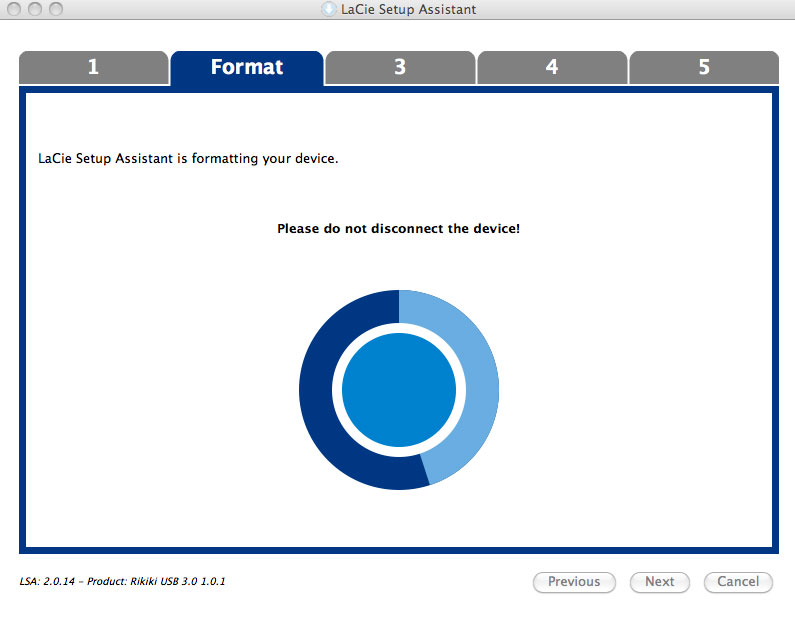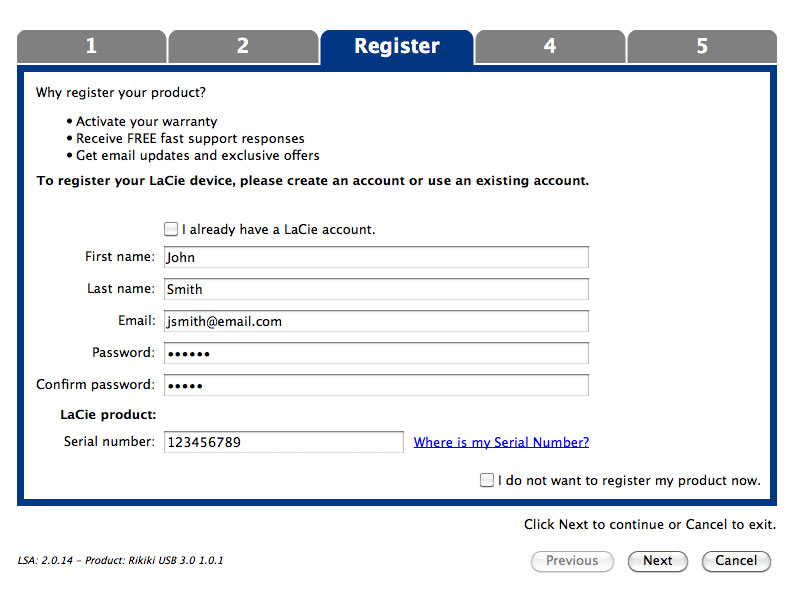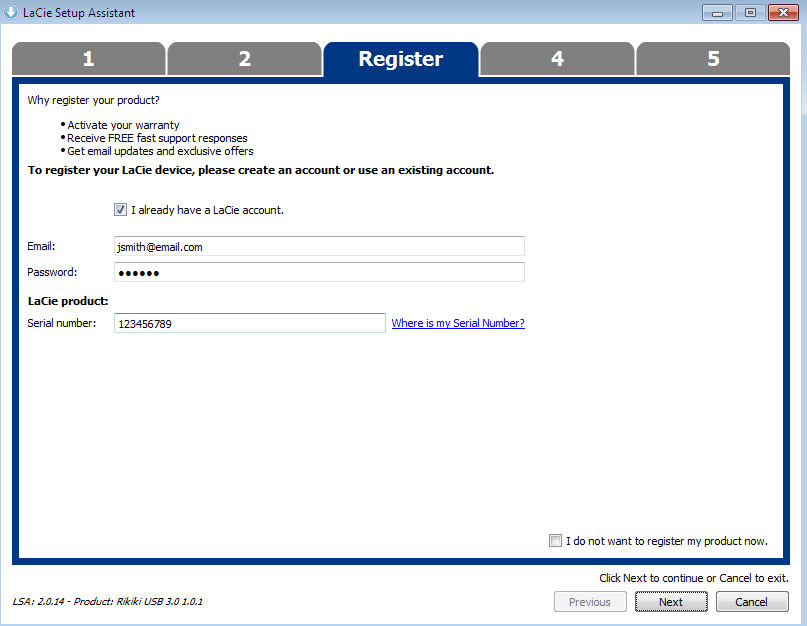ユーザ用ツール
サイト用ツール
目次
接続
LaCie ハード ドライブは、LaCie Setup Assistant を使ってどなたでも簡単にインストールできます。 ご使用のコンピュータでLaCie ハード ドライブ ボリュームが正しくマウントされるように、設定手順の順序に従ってください。
ステップ 1 - USB ケーブルの接続
- ドライブがコンピュータにマウントされます。
ステップ 2 - LaCie Setup Assistant の起動
ドライブを使用する前に、必ず LaCie Setup Assistant ソフトウェアを起動してください。このソフトウェアでは次のことを実行できます。
- ユーザーのニーズに合わせてハード ドライブを簡単にフォーマットできます
- ユーザー マニュアルをコンピュータにコピーします
- お使いの LaCie デバイスを登録します
- 追加機能を提供するソフトウェアをインストールします
ユーザー マニュアルやユーティリティはアクセスが不可能になるため、次の LaCie Web サイトからダウンロードする必要があります。www.lacie.com/jp/support/
LaCie Setup Assistant の起動
Windows をご使用の方
自動再生: LaCie のハードドライブをコンピュータに接続するとすぐに、Windows 自動再生により検出される場合があります。 自動再生ウィンドウが表示されたら、[フォルダを開いてファイルを表示 - Windows エクスプローラを使用] をクリックし、[LaCie セットアップ] をダブルクリックします。

手動アクセス: [コンピュータ] (Windows XP の場合は [マイ コンピュータ] の [LACIE SETUP] ボリュームを開き、[LaCie Setup] をダブルクリックします。
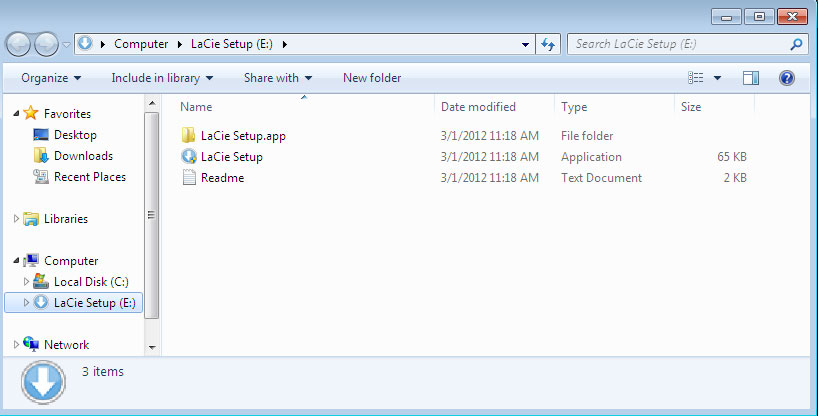
Mac をご使用の方
セットアップ
LaCie Setup Assistant を使用した場合でも、コンピュータの標準ディスク ユーティリティ プログラムで LaCie ディスクのフォーマットやパーティションを行えます。Setup Assistant を完了させた後、Windows の場合は [ディスクの管理]、Mac の場合は [ディスク ユーティリティ] を使ってハード ディスクを再フォーマットできます。
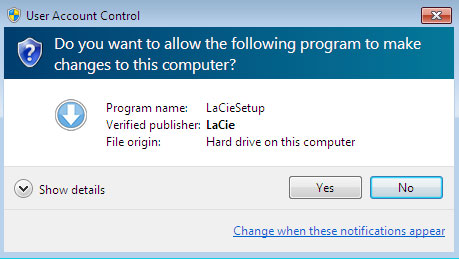
以下に記載された画面上の指示にしたがってドライブをフォーマットし、ロード済みのソフトウェアをインストールします。
- スライダを使用して LaCie ハード ドライブをパーティションします。スライダを左に動かすと、Compatible (対応)ボリューム(LaCie Shareと名前がつけられた製品もあります)のサイズが小さくなります (Windows および Mac の場合)。Compatible (対応)/ LaCie Share ボリュームが不要な場合は、スライダを左端まで動かしてください。ご使用のオペレーティング システム用 (Windows では NTFS、Mac では HFS+) に LaCie のボリュームがフォーマットされます。選択を行ったら、[Next (次へ)] をクリックしてフォーマットを開始します。
- インストールしたいソフトウェア ユーティリティを選択します。メッセージが表示された場合、ソフトウェア ユーティリティをインストールしてから、LaCie セットアップ アシスタントを続行してください。
- [次へ] をクリックして続行します。
- LaCie Setup Assistant がインストールの概要を提供します。[Finish (終了)] をクリックしてプログラムを閉じます。LaCie ハード ドライブをご使用いただく準備が整いました。
ソフトウェアは製品のストレージにインストールされ、お客様のコンピュータにはインストールされません。[Compatible (対応)]という名前のボリュームがある場合はこれにインストールされ、ない場合は[LaCie]にインストールされます。
- LaCie: 1 つのパーティションを作成した場合。
- Compatible (対応)/LaCie Share: 2
ソフトウェア ユーティリティをインストールするには、LaCie Setup Assistant を起動し、上記のステップに従います。
ステップ 3 - LaCie Desktop Manager のインストール
LaCie Desktop Manager をインストールすると、ドライブの高度な機能を管理できます。 詳細については、LaCie Desktop Managerを参照してください。
ドライブのマウント解除
ファイル システムの破壊を防止するために、ドライブの電源を切ったりインタフェース ケーブルの接続を解除する前にドライブのマウントを解除することが重要です。 詳しくは、「ドライブのマウント解除」を参照してください。

 このページを印刷
このページを印刷 ページを PDF として保存
ページを PDF として保存