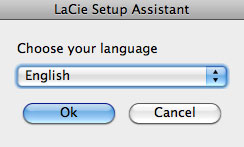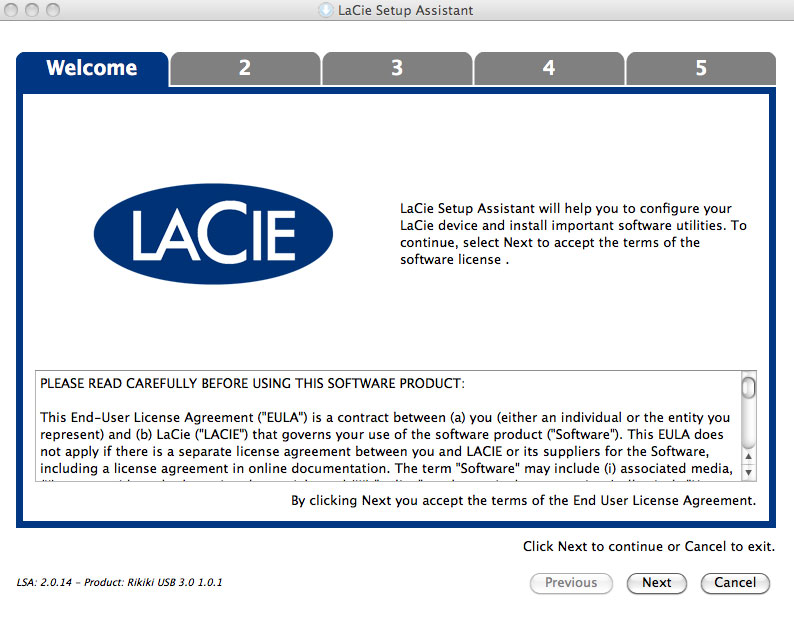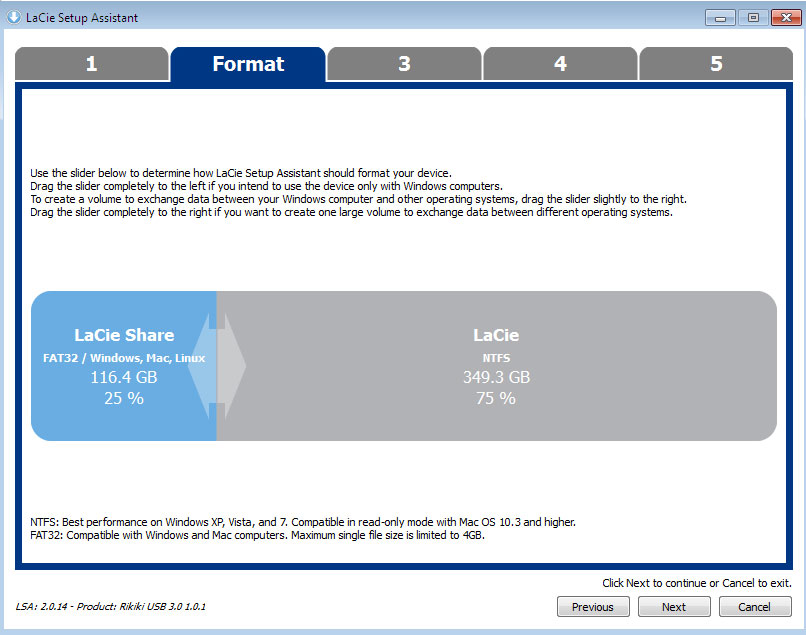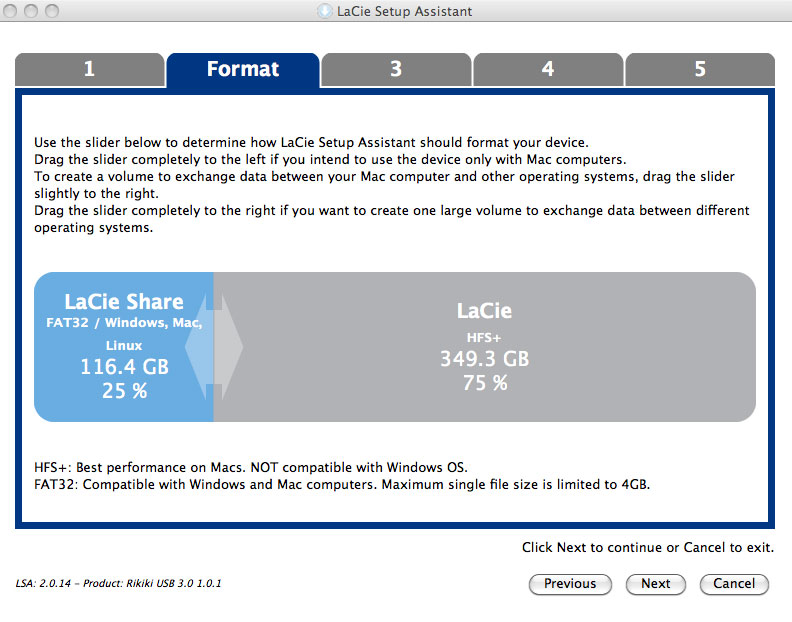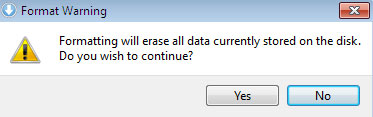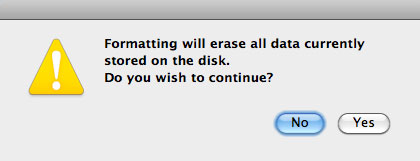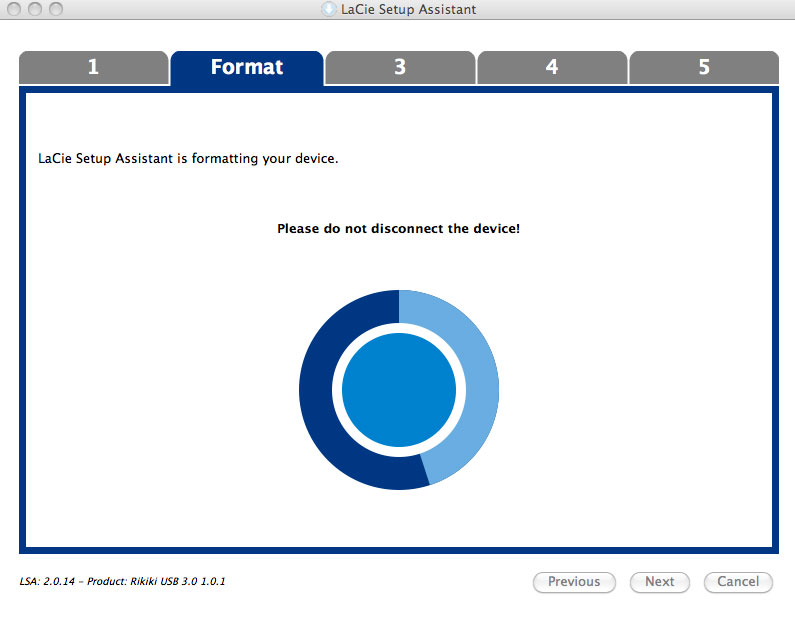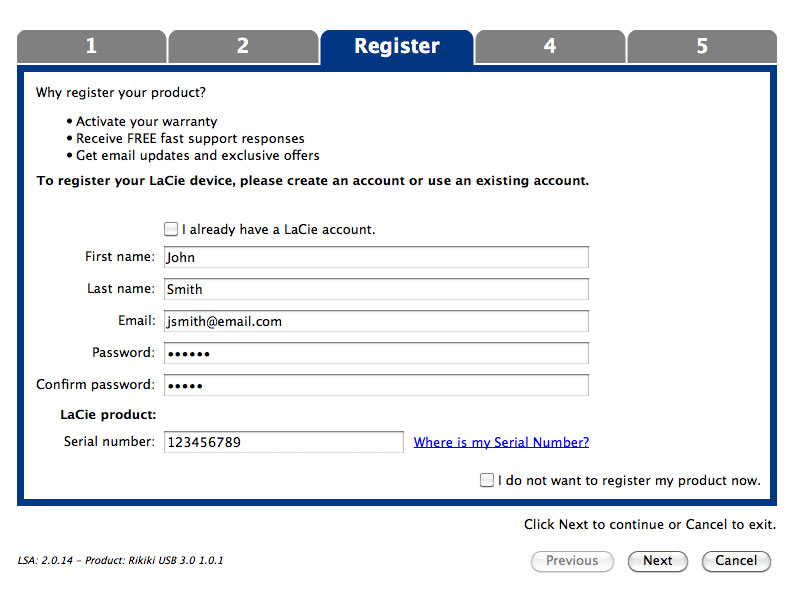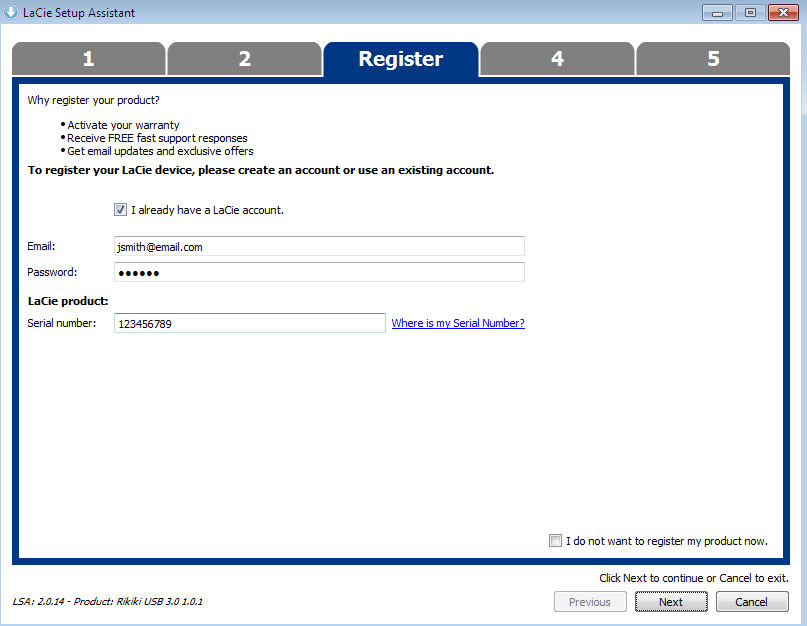User Tools
Site Tools
Innehållsförteckning
Innehållsförteckning
Anslut enheten till din dator
Installation av din LaCie-hårddisk är mycket lätt med LaCie Setup Assistant. Följ dessa installationssteg för att vara säker på att din hårddisk från LaCie monteras korrekt på din dator.
STEG 1 - Anslut USB-kabeln
- Disken installeras på din dator.
STEG 2 - Starta LaCie Setup Assistant
Du måste starta installationsassistenten innan du kan använda drivenheten. Med den kan du:
- Formatera din lagringsenhet enligt dina behov.
- Kopiera användarhandboken till din dator.
- Registrera din LaCie-enhet
- Installera programvaror för tillvalsfunktioner.
Användarhandboken och hjälpmedlen kommer inte att vara tillgängliga på din diskenhet och måste laddas ner från LaCies webbsida: www.lacie.com/support/.
Starta LaCie Setup Assistant
Windows-användare
AutoPlay: Din LaCie-hårdisk känner av Windows AutoPlay så fort programmet ansluts till din dator. När AutoPlay-fönstret visas klicka på Open folder to view files using Windows Explorer (Öppna mappen för att visa filerna med Windows Explorer) och dubbelklicka på LaCie Setup (LaCie-installation).

Manuell åtkomst: Öppna volymen LACIE SETUP i Dator (Min dator för Windows XP) och dubbelklicka på LaCie Setup.
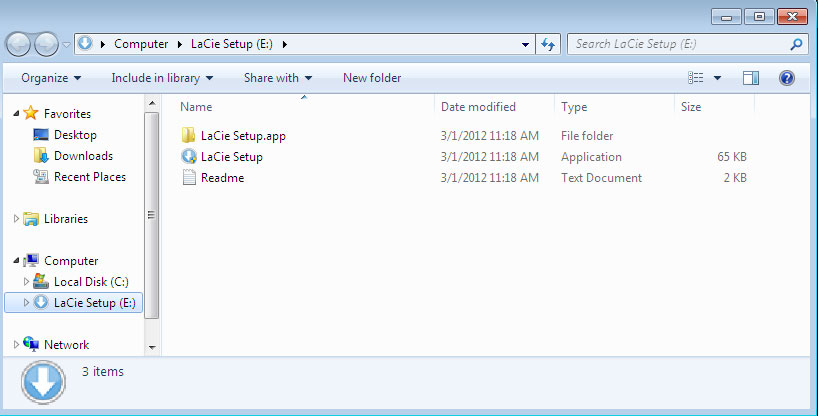
Mac-användare
Inställningar
Att du använder LaCie Setup Assistant hindrar dig inte från att använda datorns egna hjälpprogram för att formatera eller partitionera LaCie-diskenheten. Följ installationsassistenten ända till slut, använd sedan din dators egen diskhjälp (Diskhantering i kontrollpanelen för Windows eller Disk Utility för Mac) för att återformatera din diskenhet.
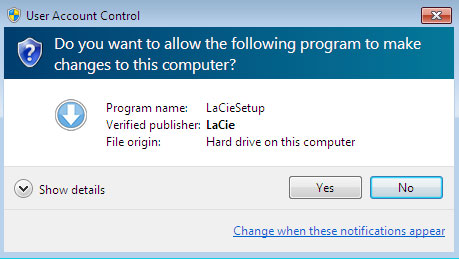
Följ skärminstruktionerna för att formatera drivenheten och installera förladdade program.
- Använd skjutreglaget för att dela din LaCie hårddisk. Genom att flytta reglaget till vänster minskar du storleken på LaCie Share volym (för Windows och Mac). Om du inte vill ha den LaCie Share / Compatible volymen flyttar du reglaget hela vägen till vänster. LaCie-enheten kommer formateras för ditt operativsystem, NTFS för Windows och HFS+ för Mac. När du har gjort ditt val klickar du på Nästa för att påbörja formateringen.
- Välj de program du vill installera. Om så är fallet måste du slutföra installationen av programverktygen innan du fortsätter med LaCie Setup Assistant.
- Klicka på Nästa.
- LaCie Setup Assistant visar en sammanfattning av installationen. Klicka på Avsluta för att stänga programmet. Enheten är nu klar för användning.
Programvaran kommer att installeras på produktens lagring, inte på din dator. Det kommer att vara placerad på volymen med titeln ”Compatible” eller ”LaCie Share” om den finns, annars på ”LaCie”.
- LaCie: Om du skapade en partition
- LaCie Share (eller Compatible): Om du skapade två partitioner
När du vill installera programmen behöver du bara starta LaCie Setup Assistant och följa instruktionerna här ovanför.
STEG 3 - Installera LaCie Desktop Manager (tillval)
Installera LaCie Desktop Manager för att hantera enhetens avancerade funktioner. Se LaCie Desktop Manager för mer information.
Ta bort enheten
För att undvika att filer skadas är det viktigt att följa vissa steg vid borttagning av enheten eller gränssnittskabeln. Se Ta bort din enhet för mer information.

 Skriv ut sida
Skriv ut sida Spara sida som PDF
Spara sida som PDF