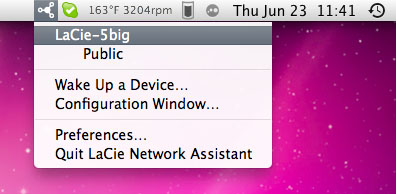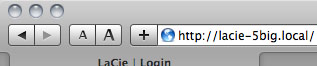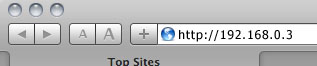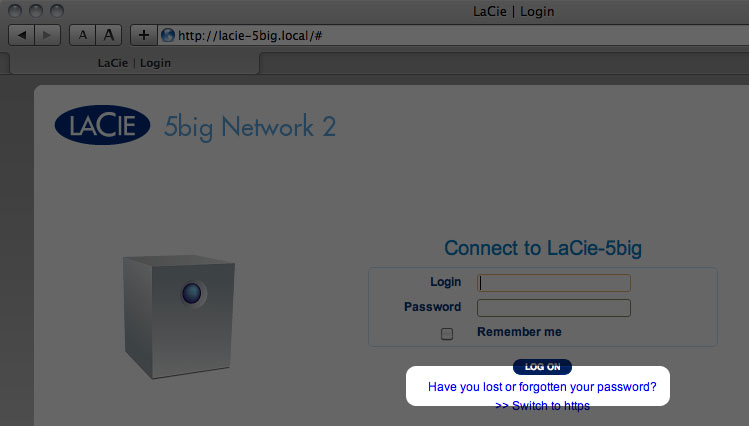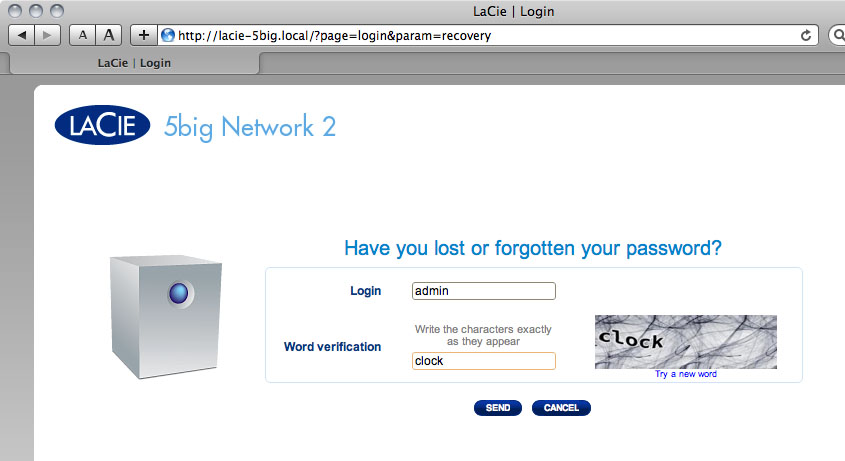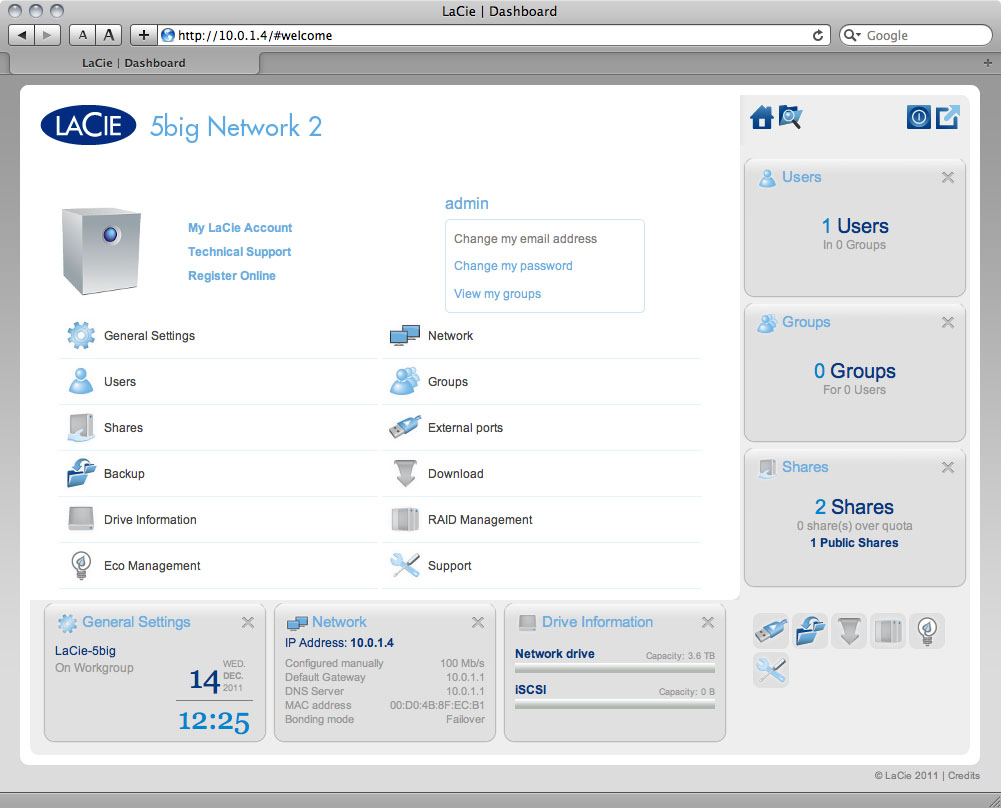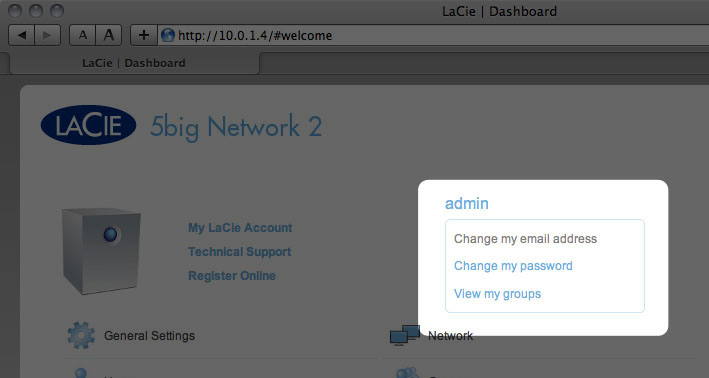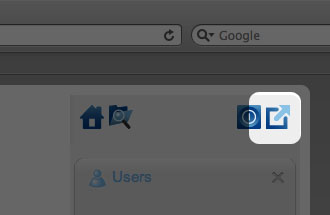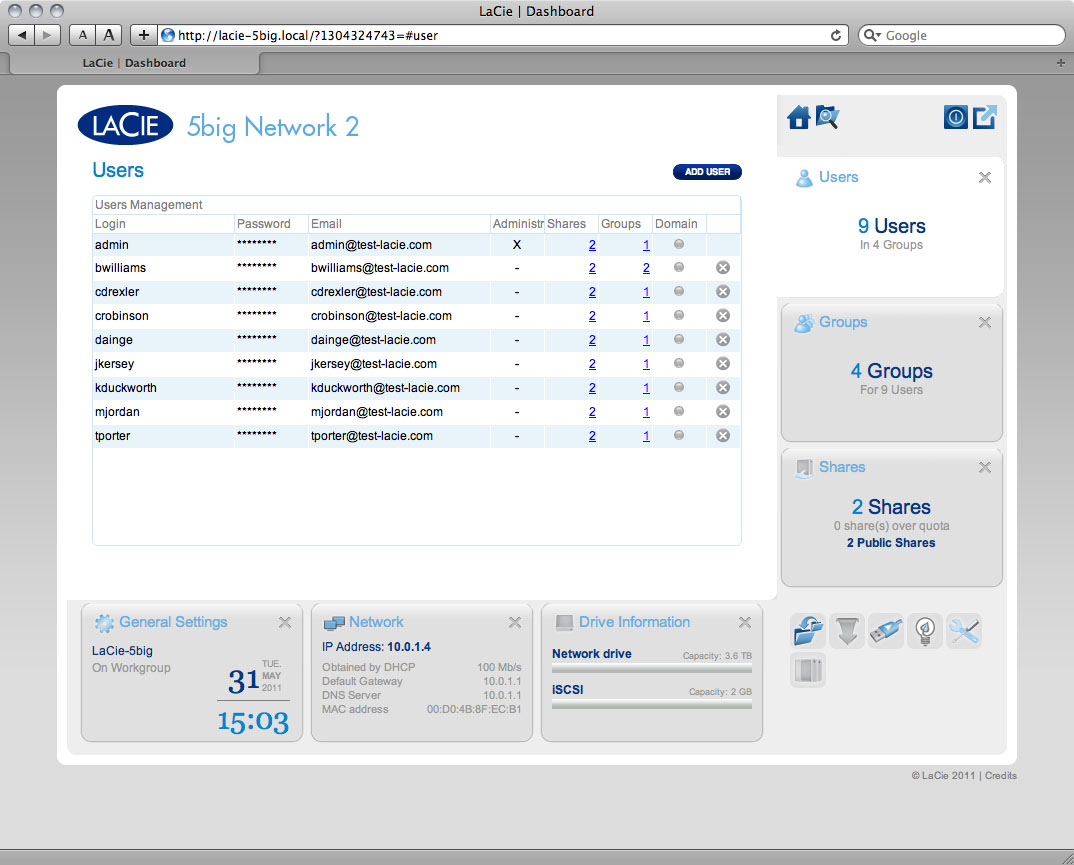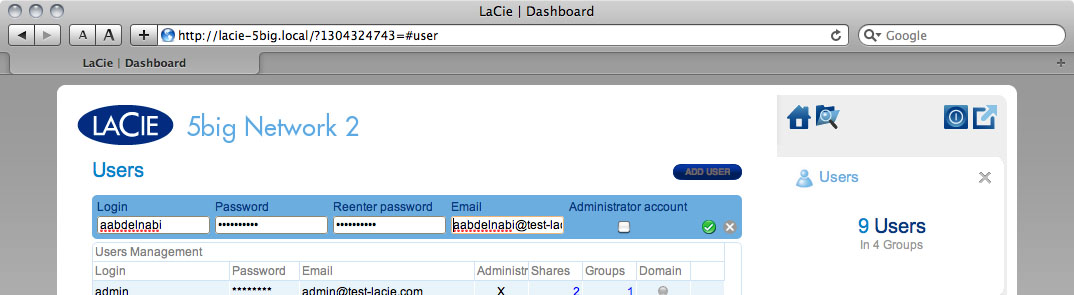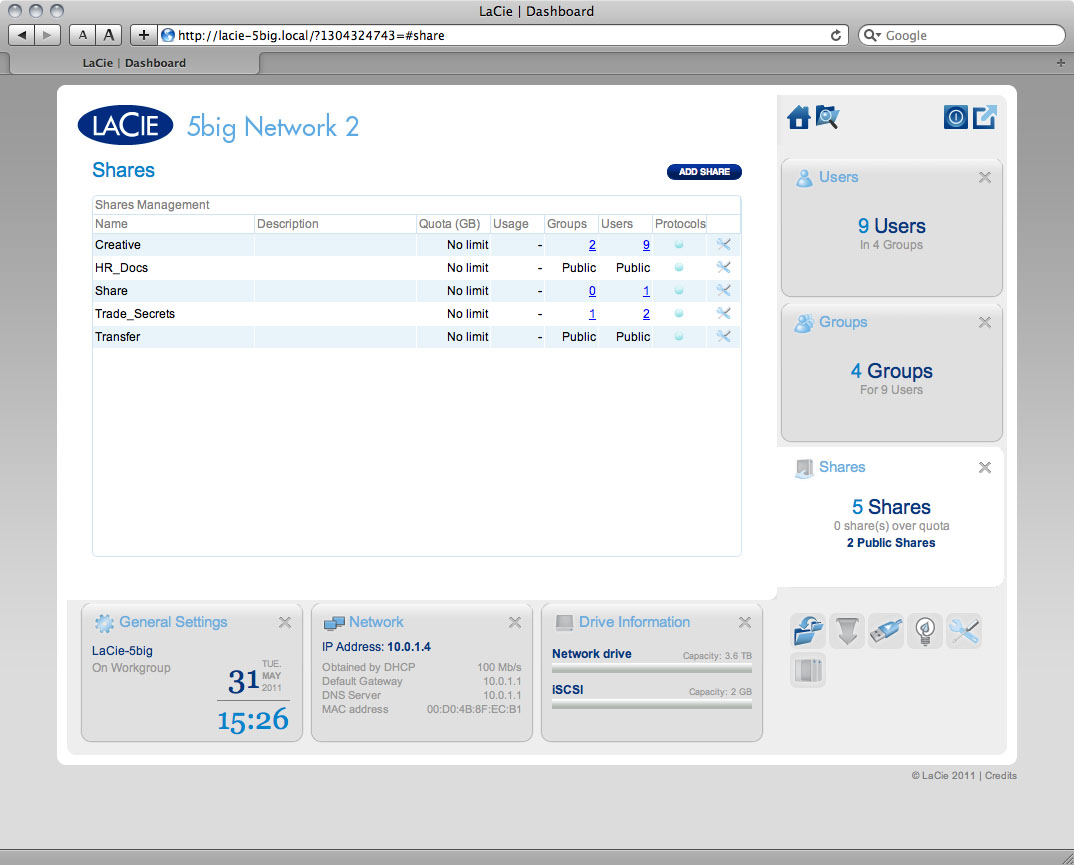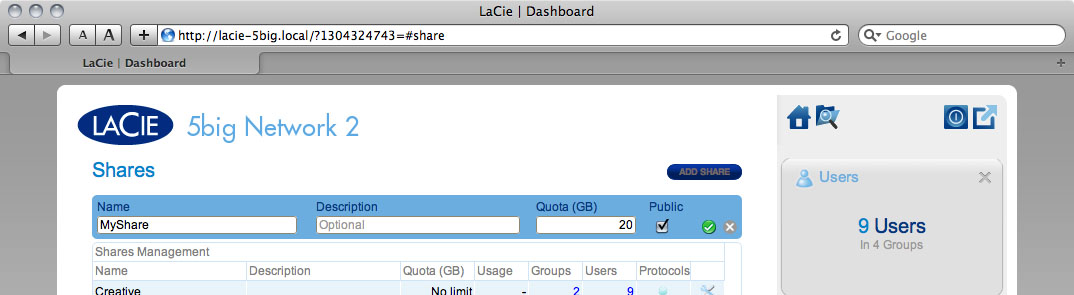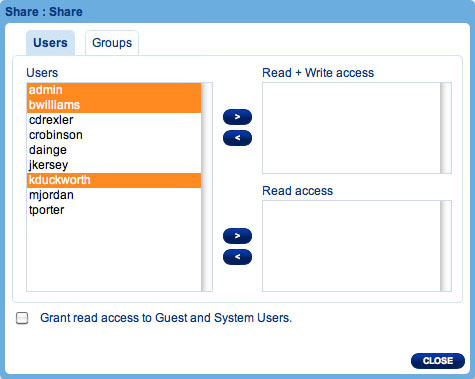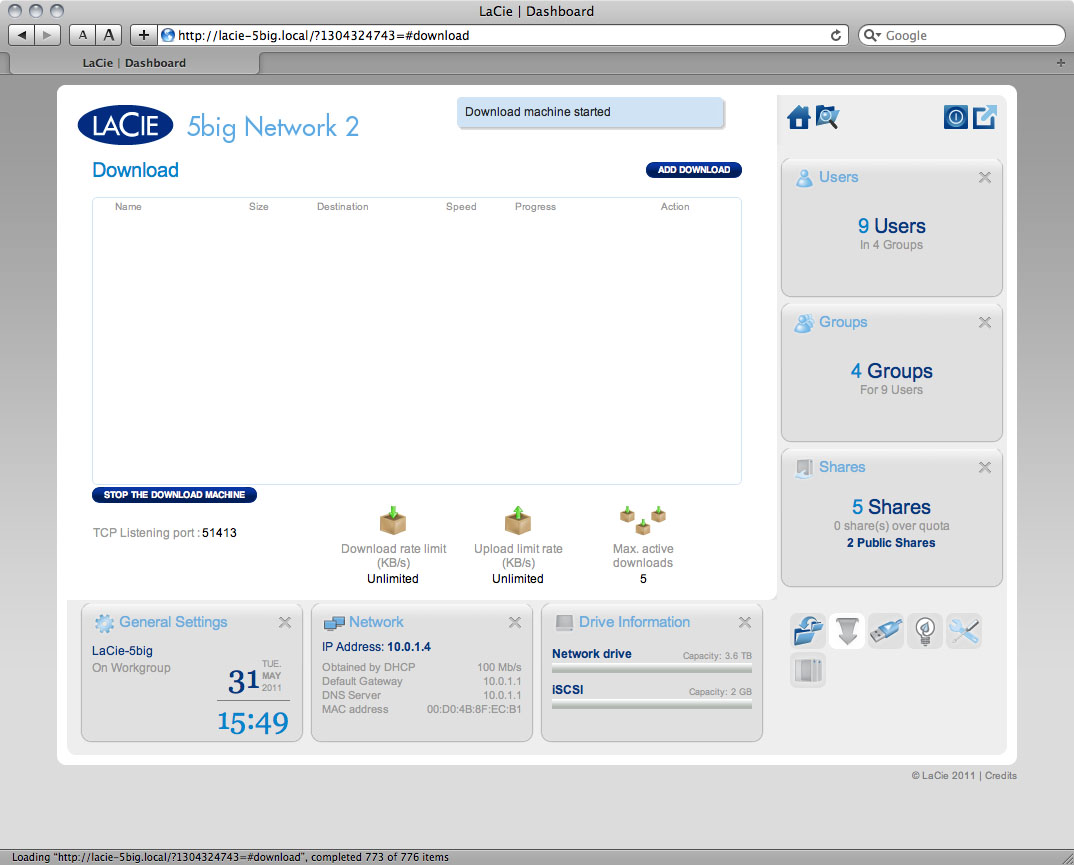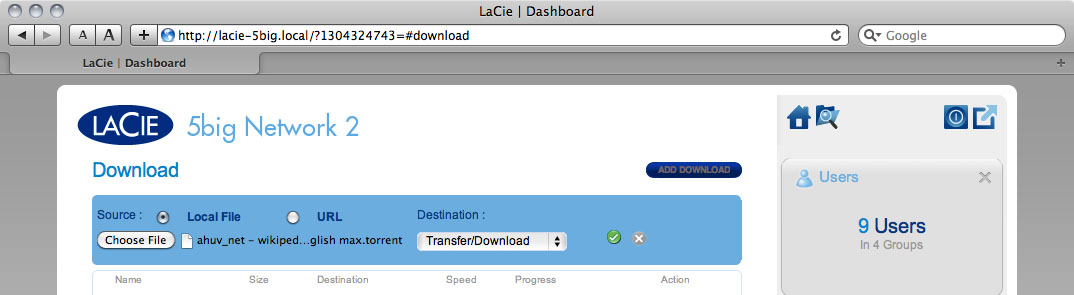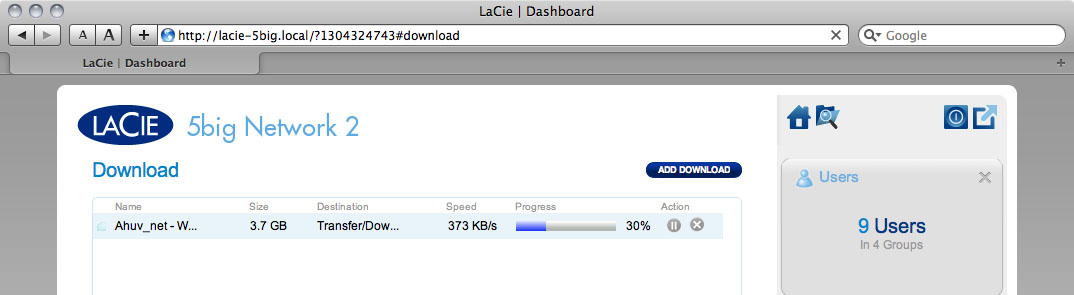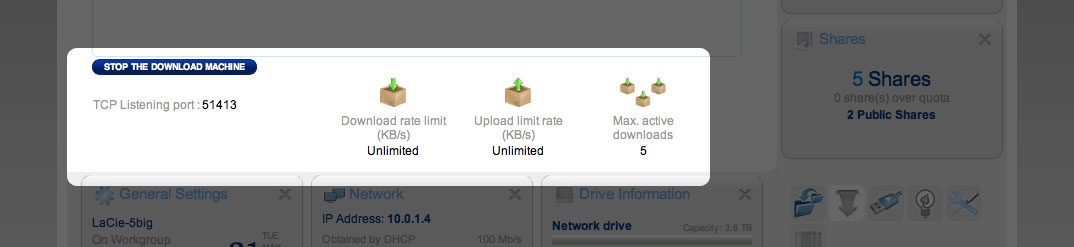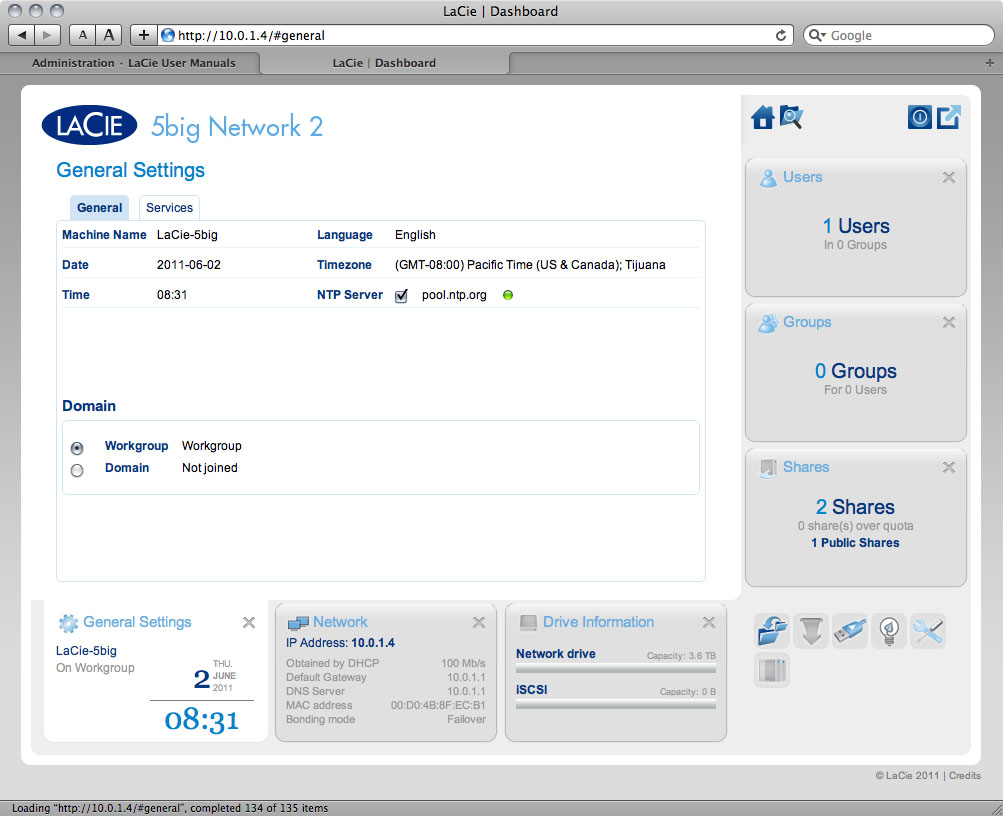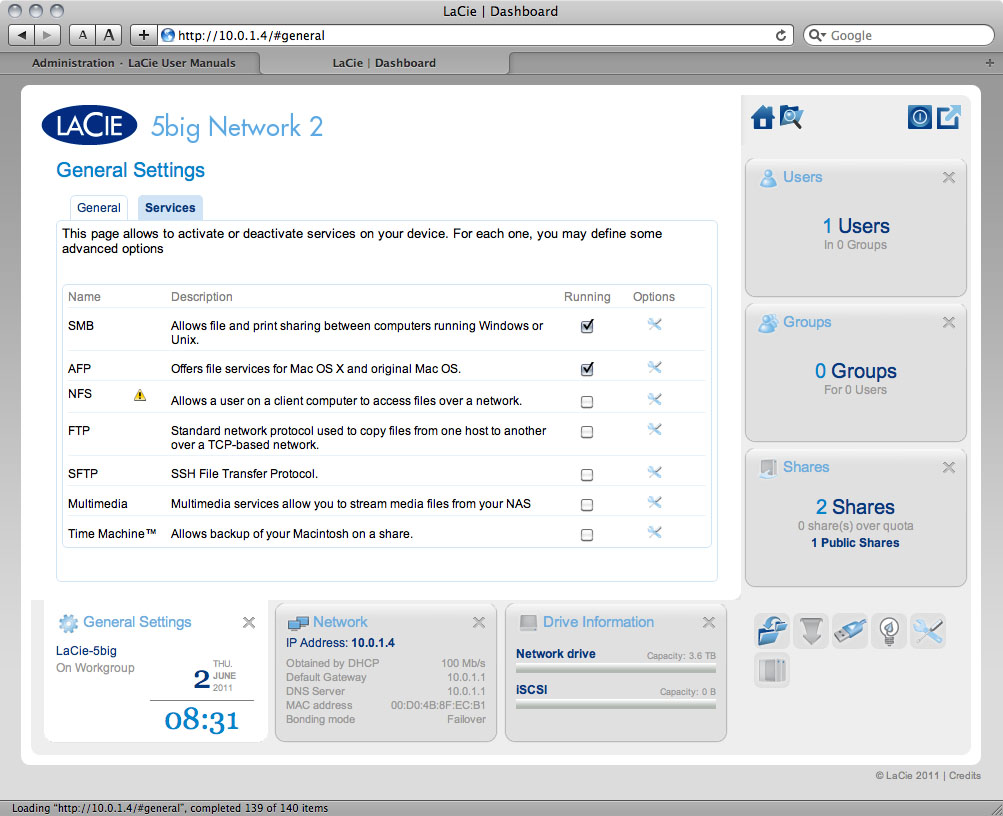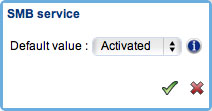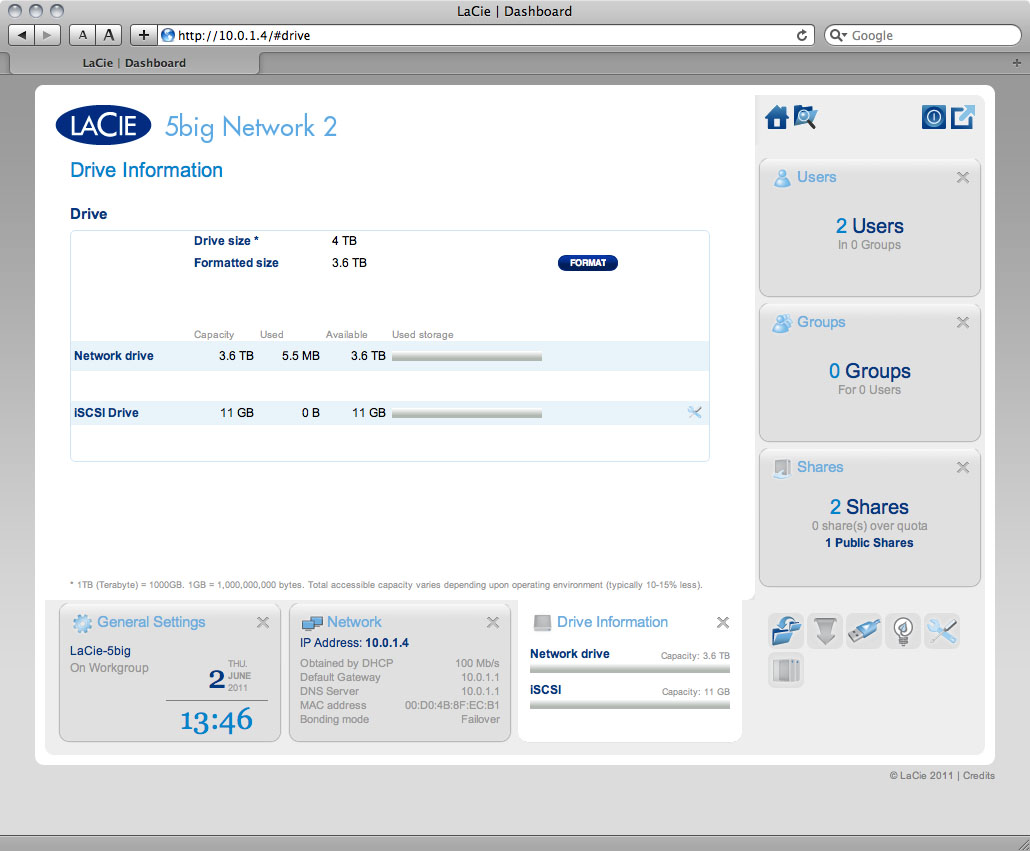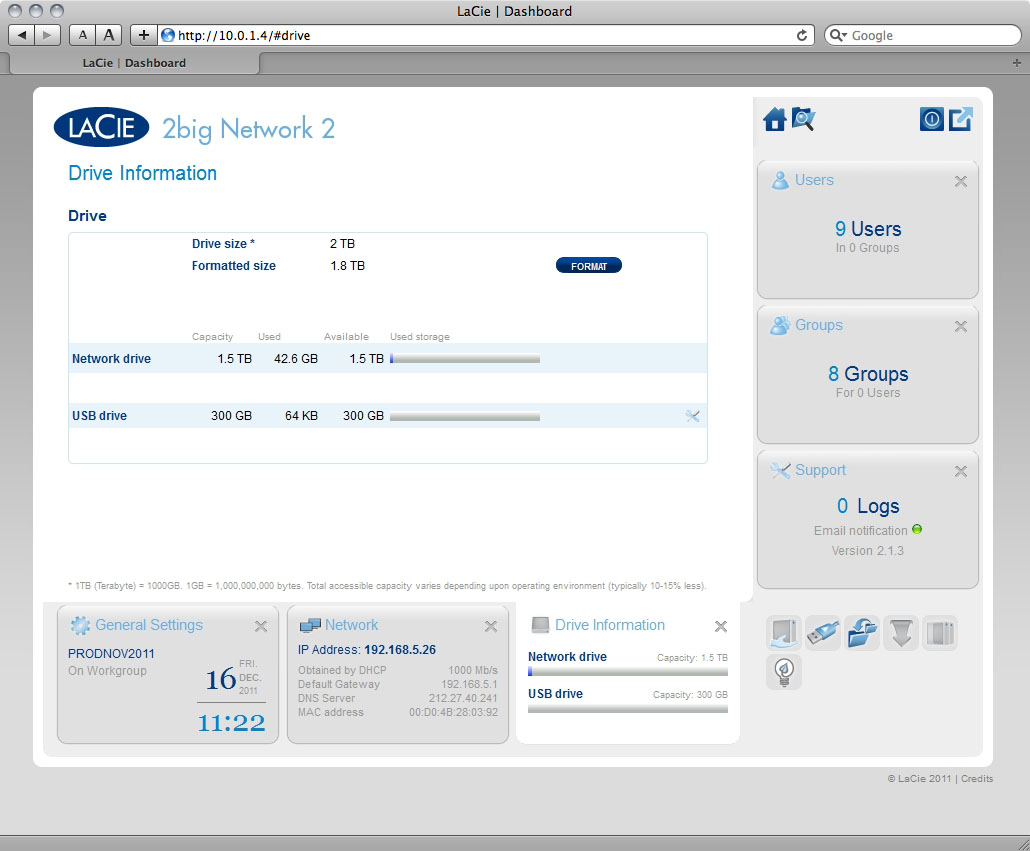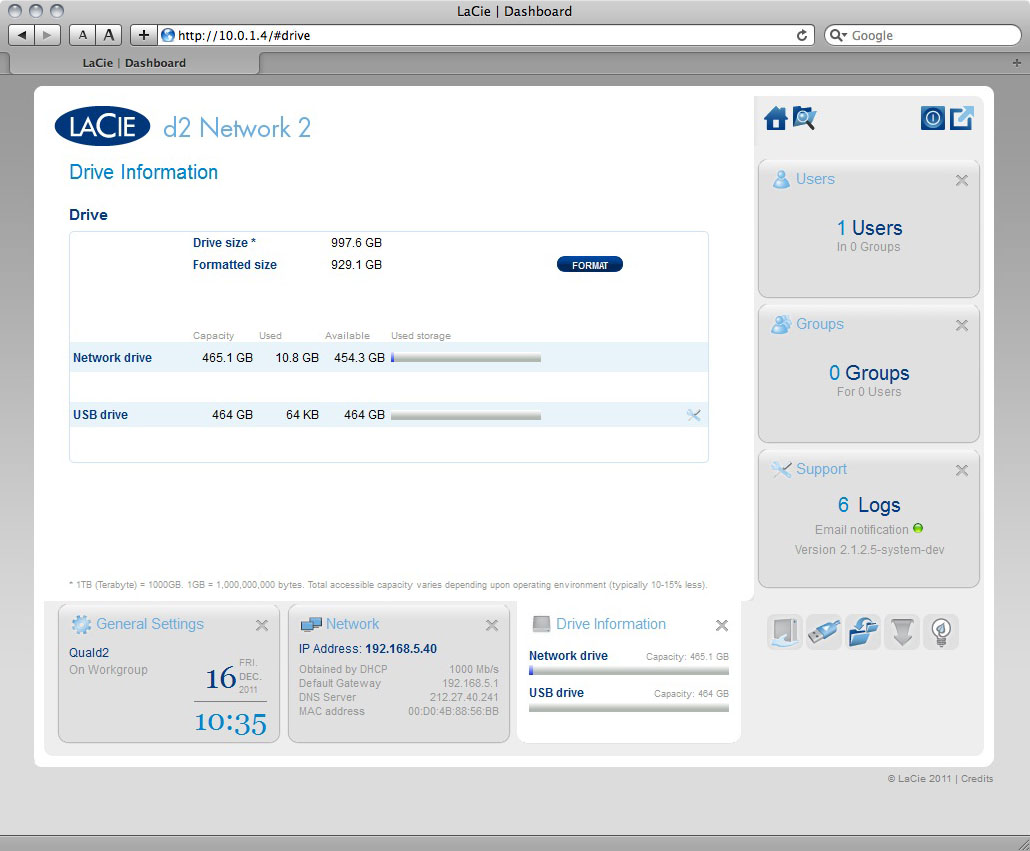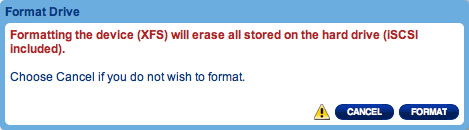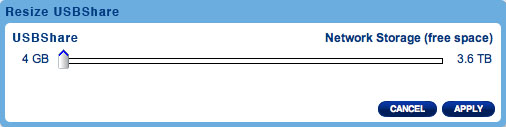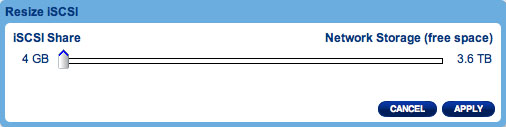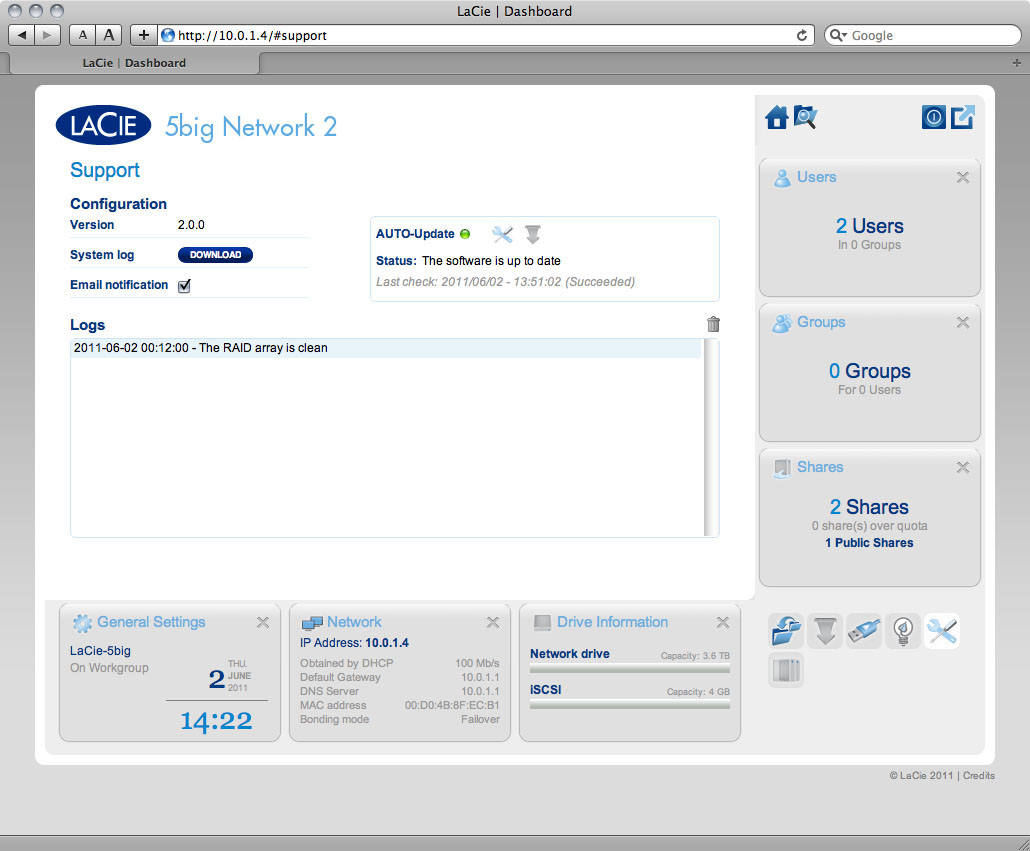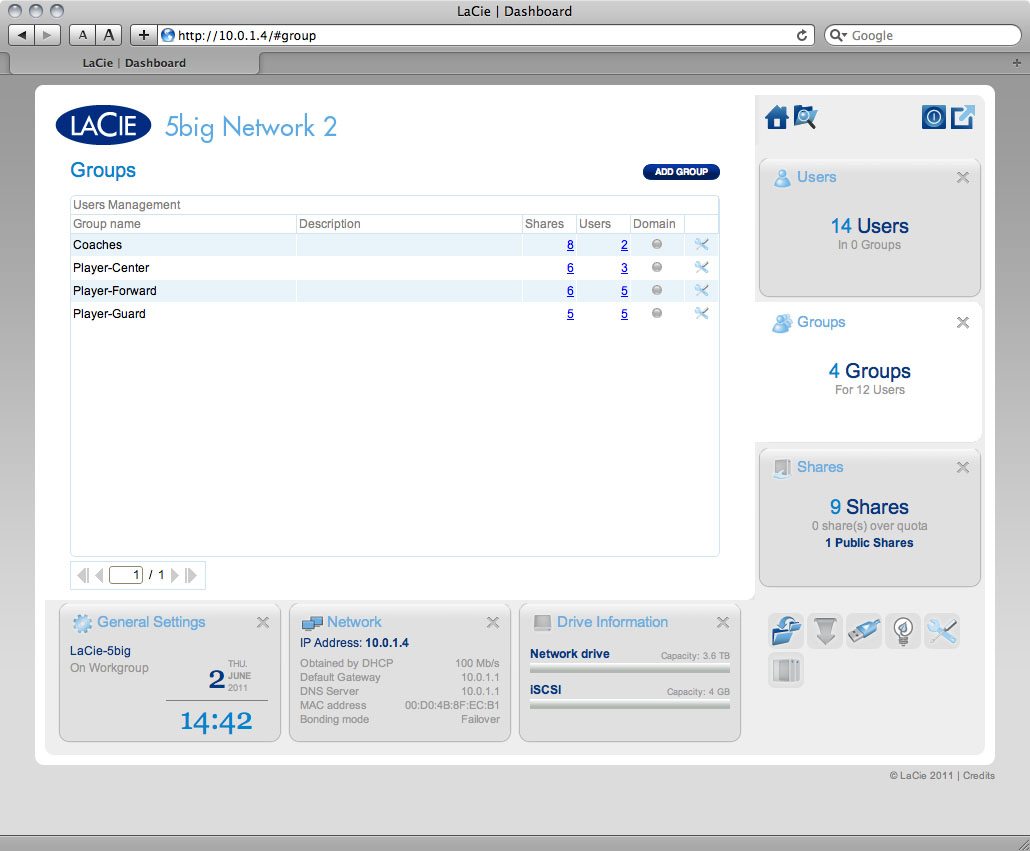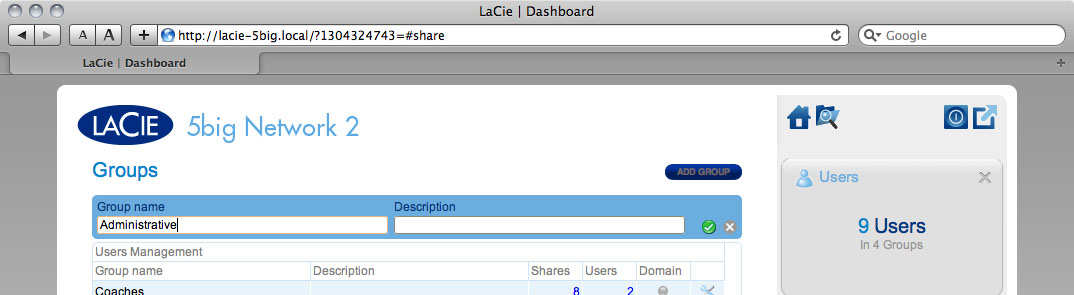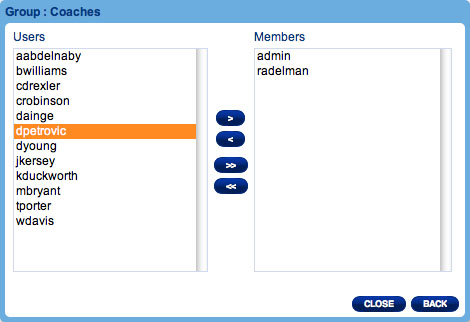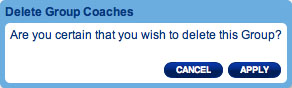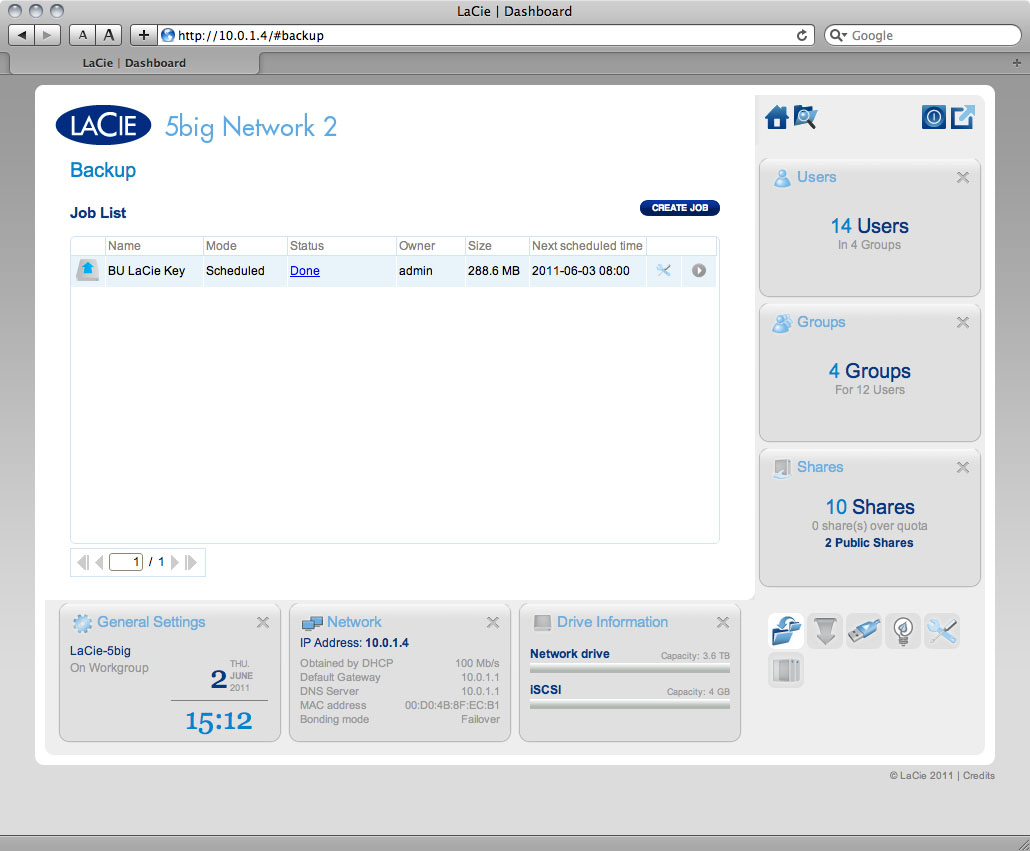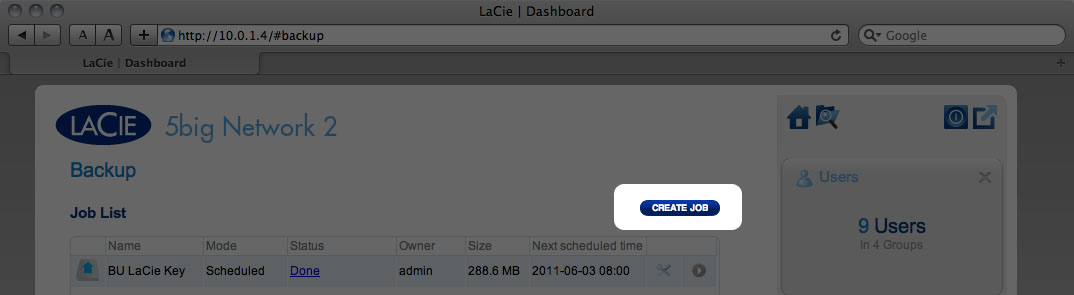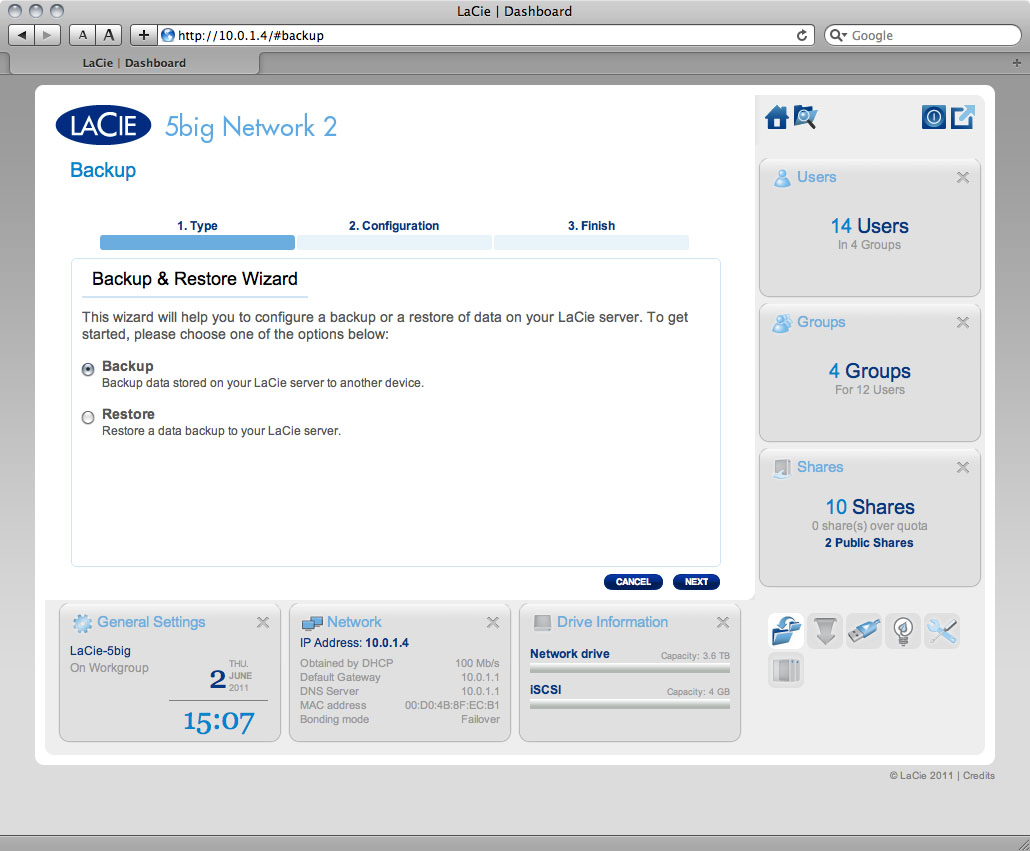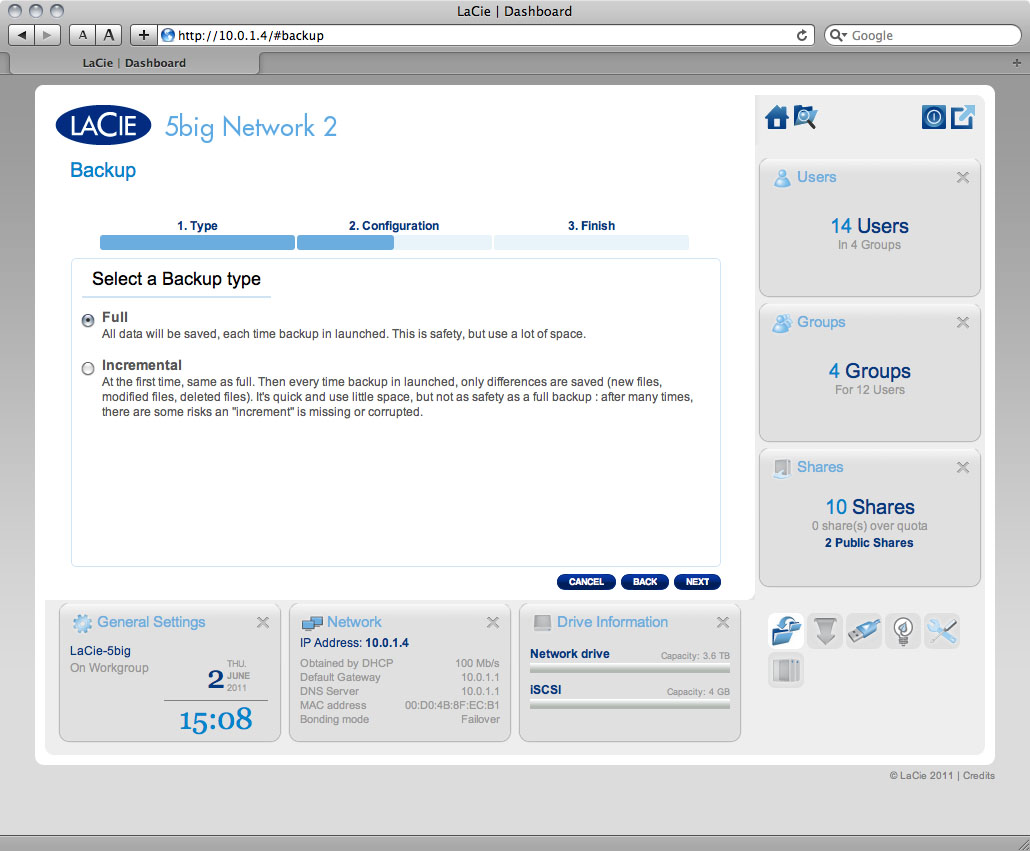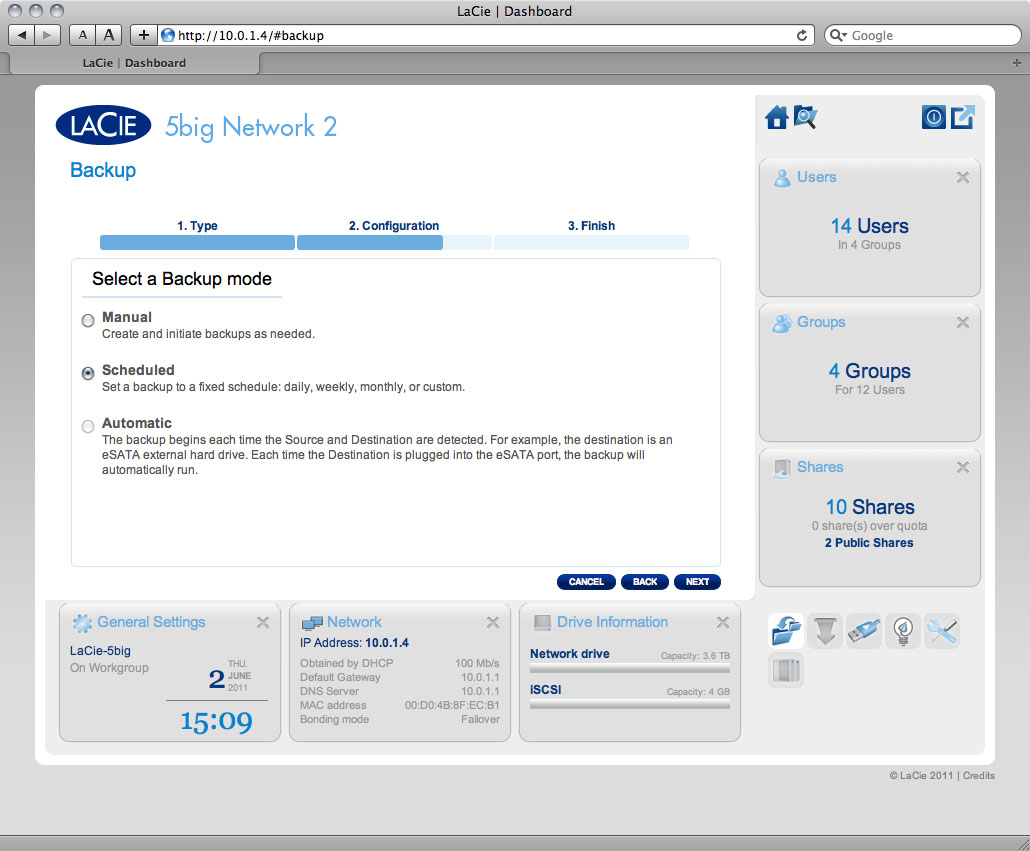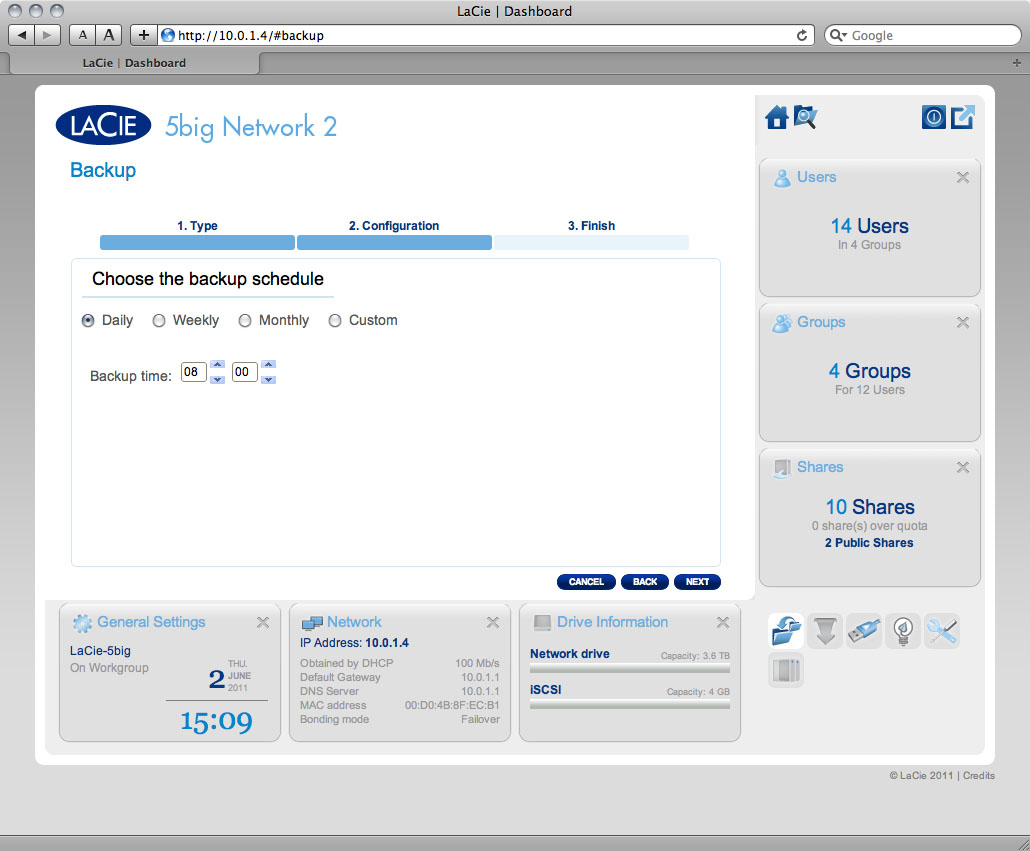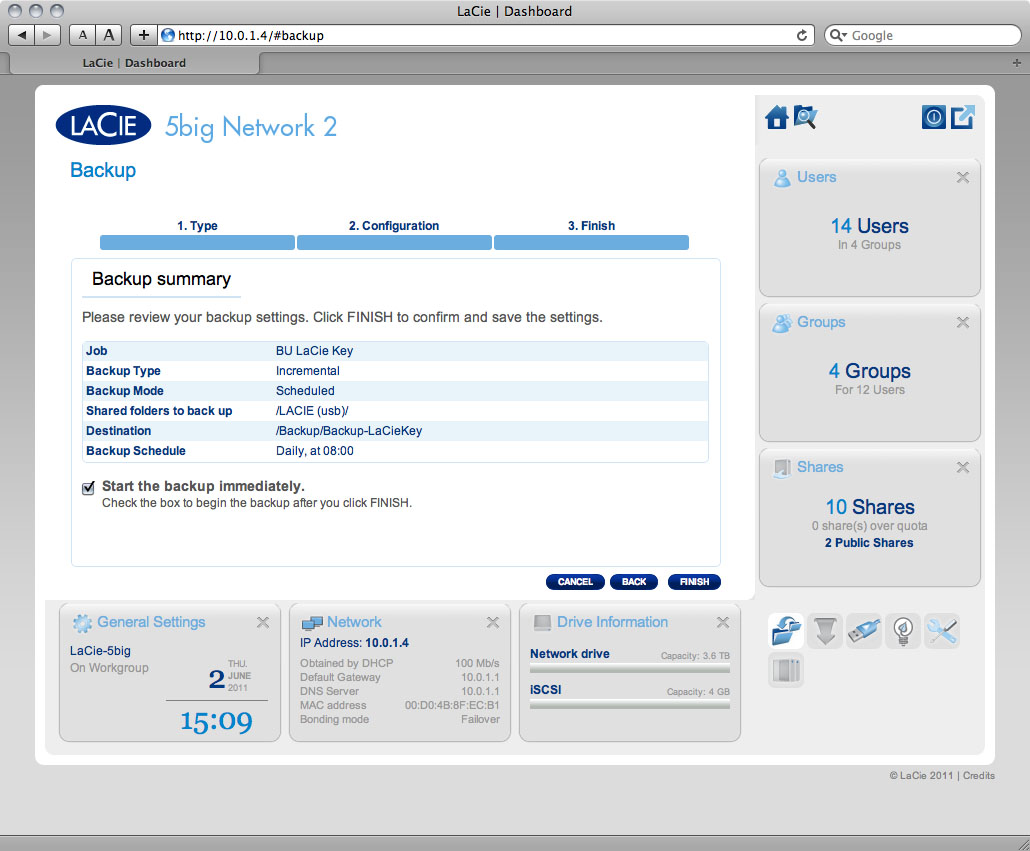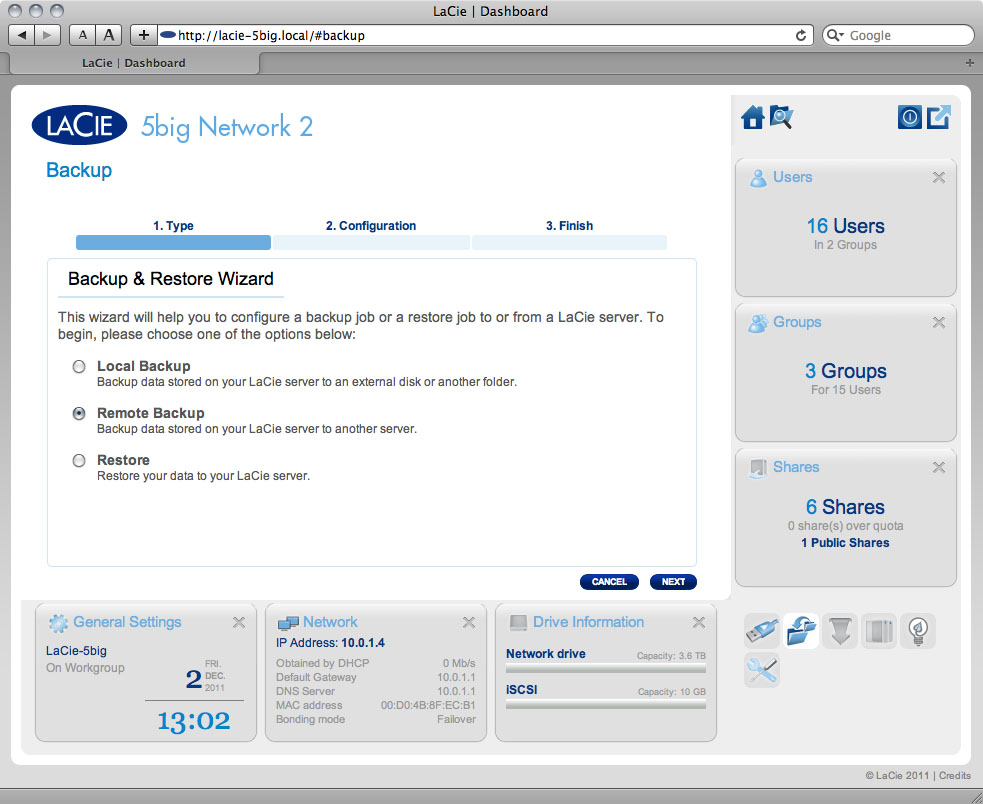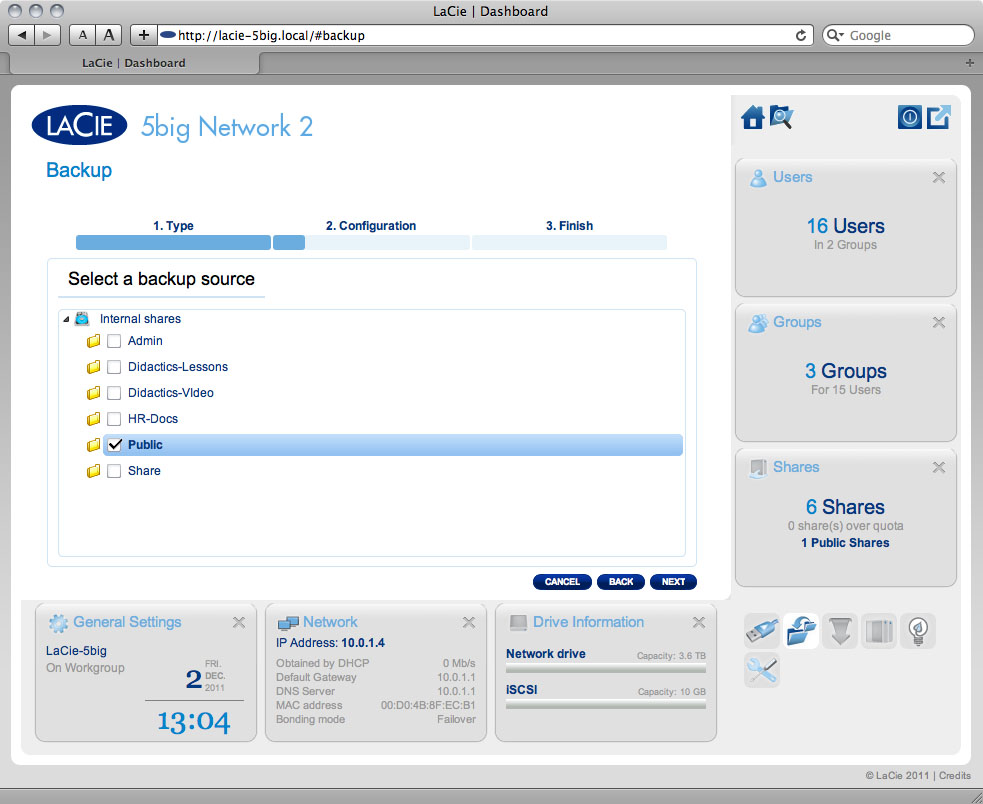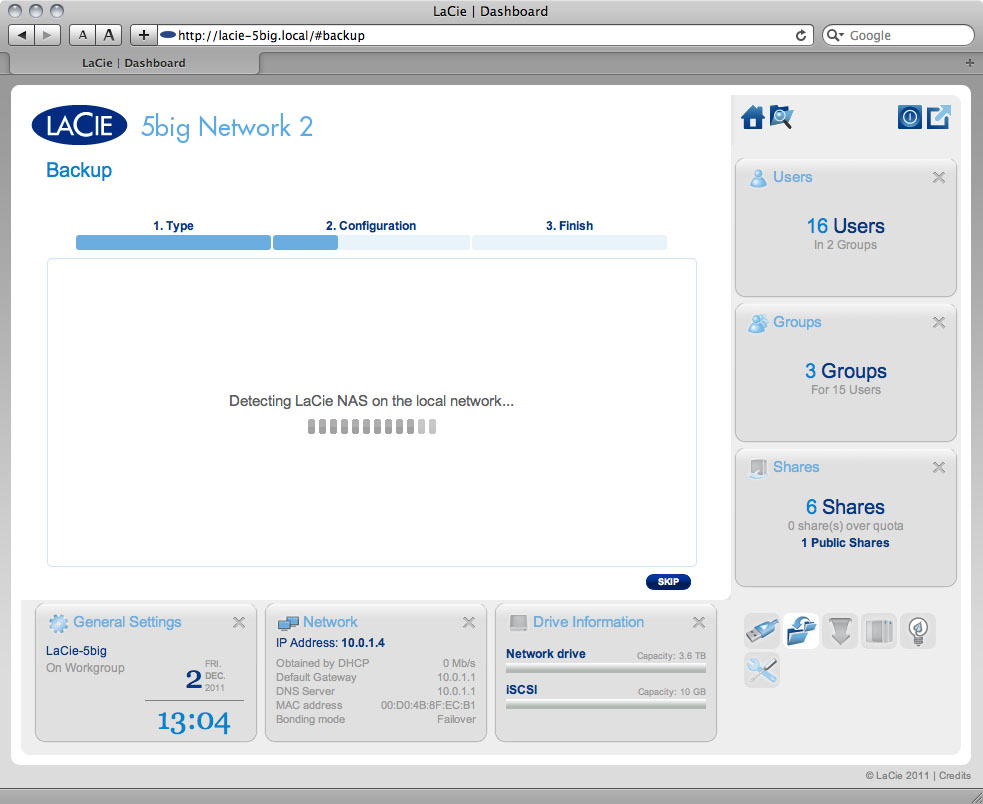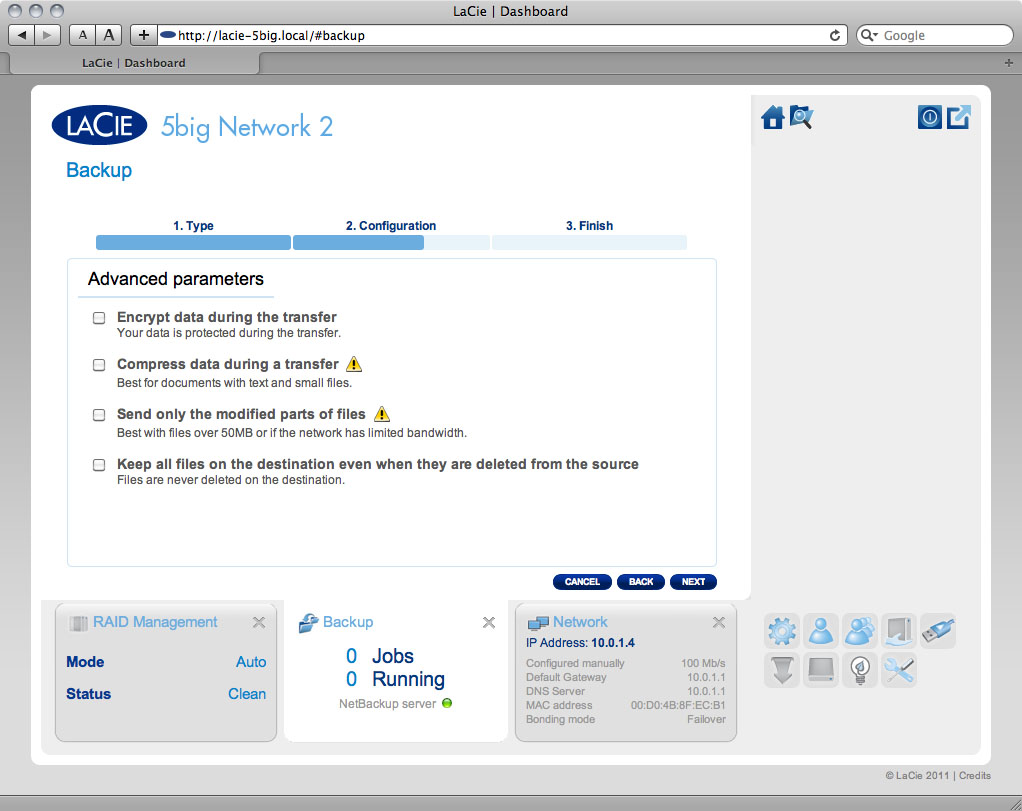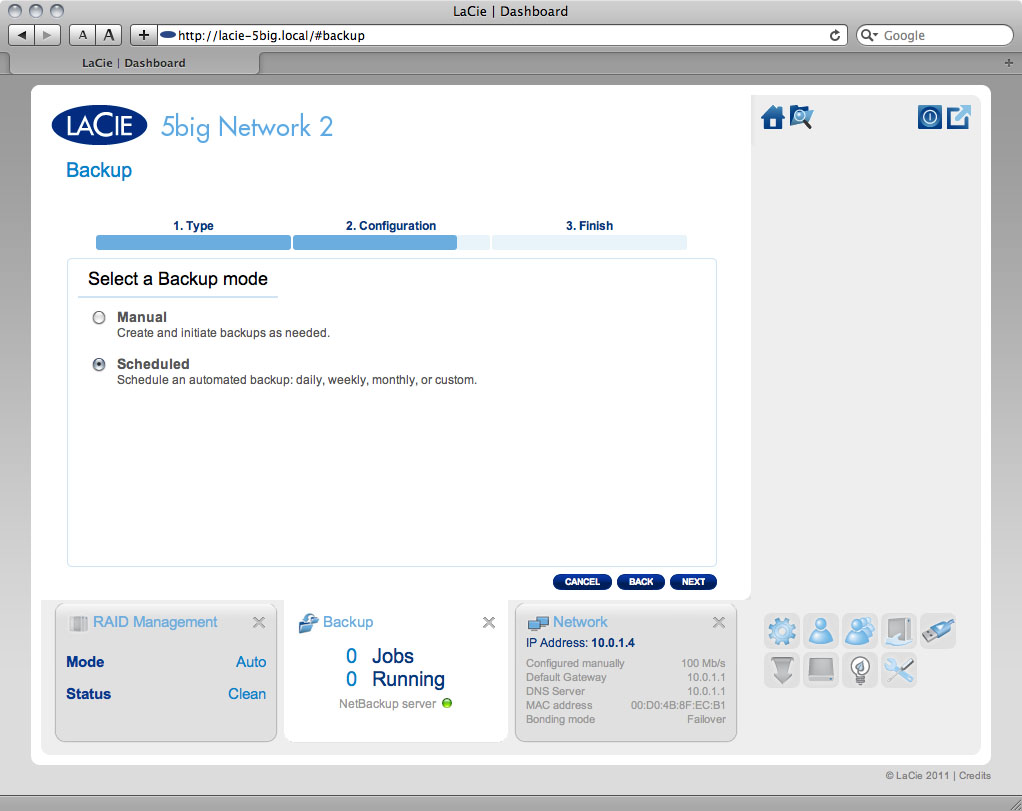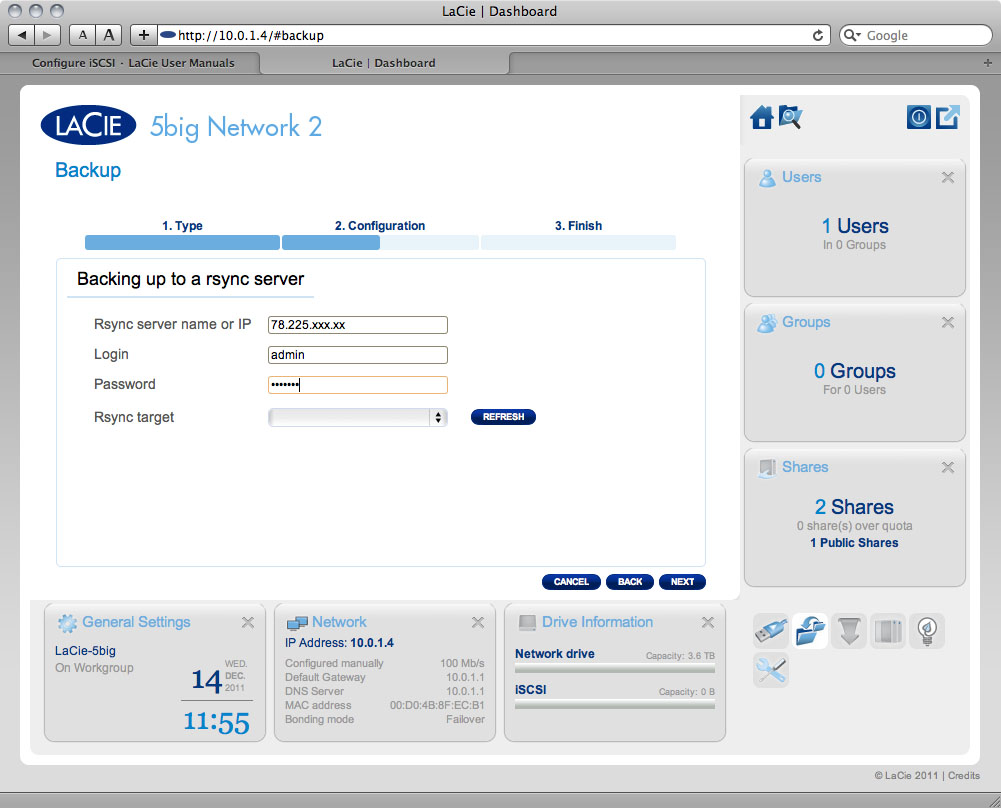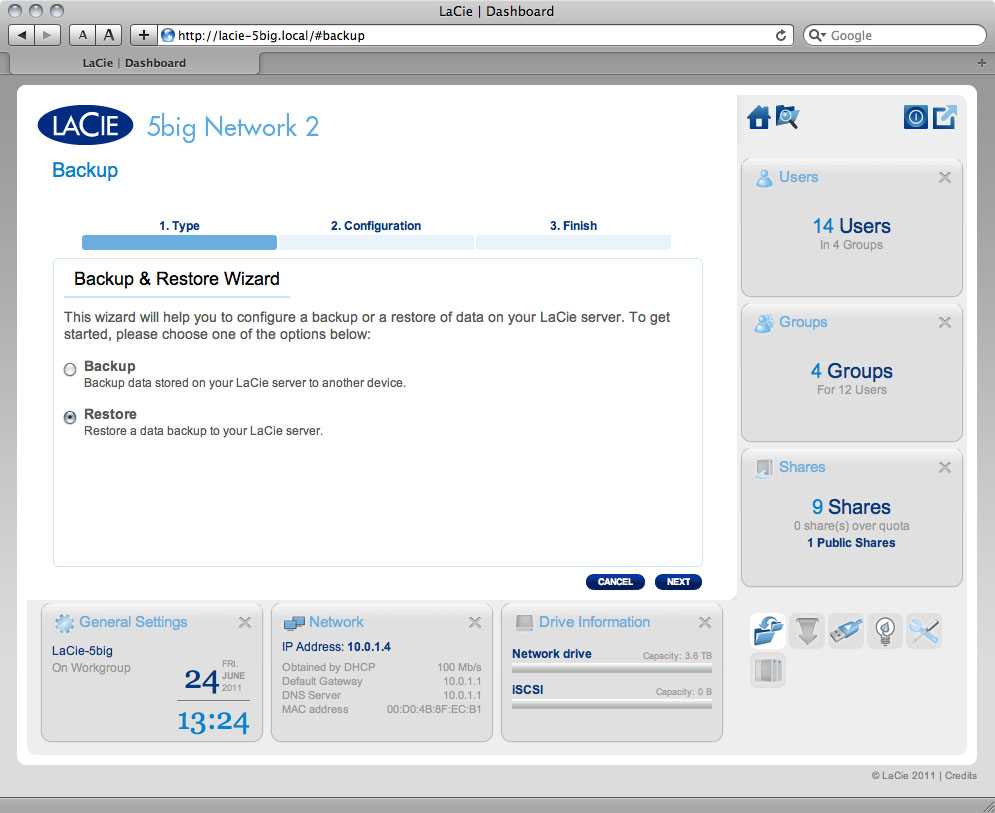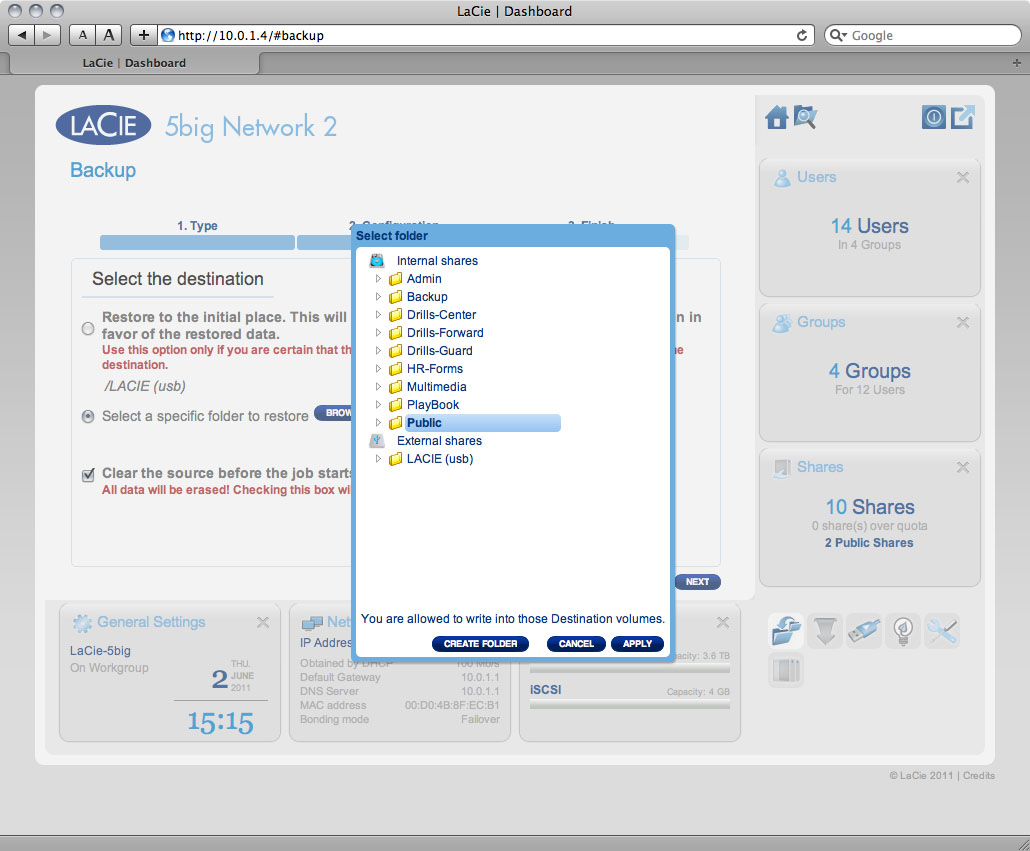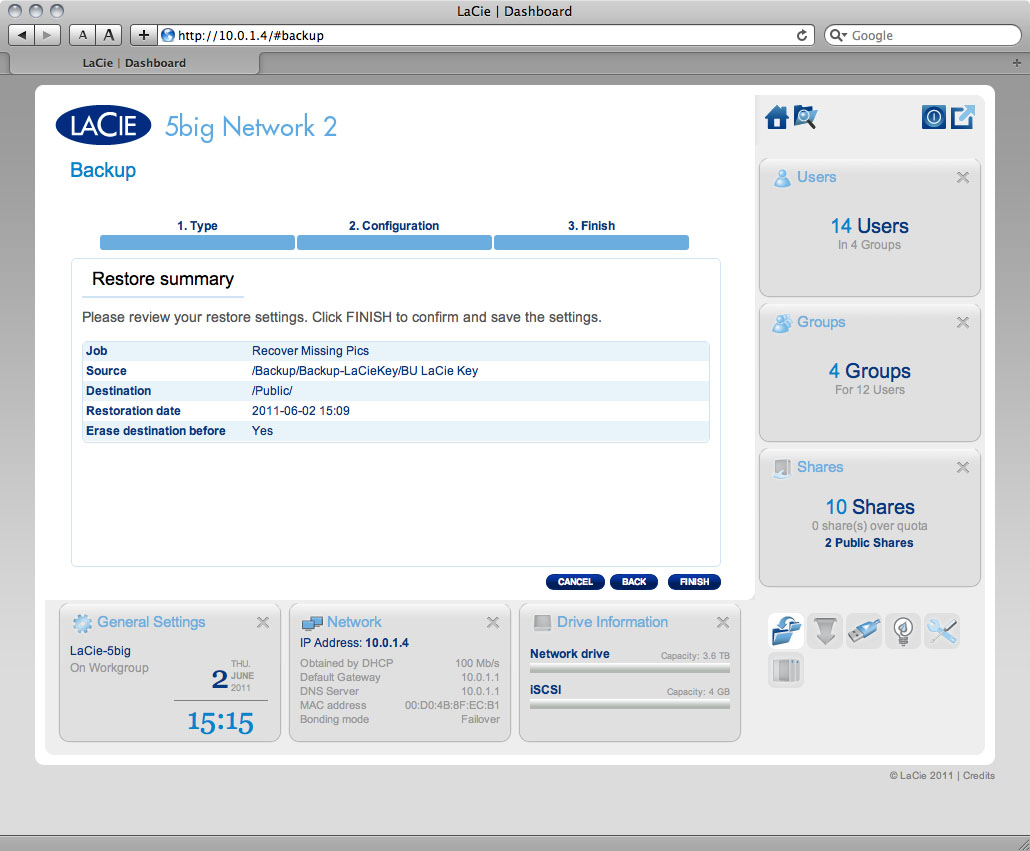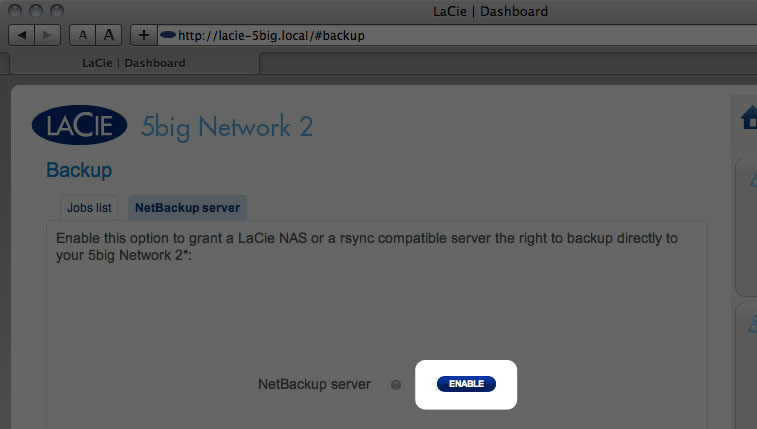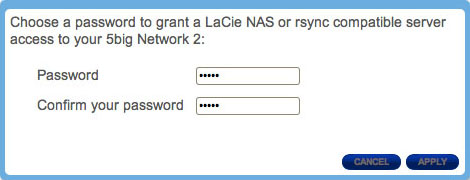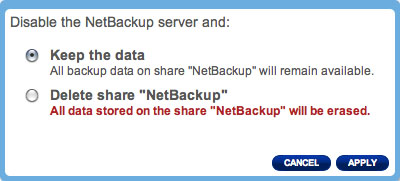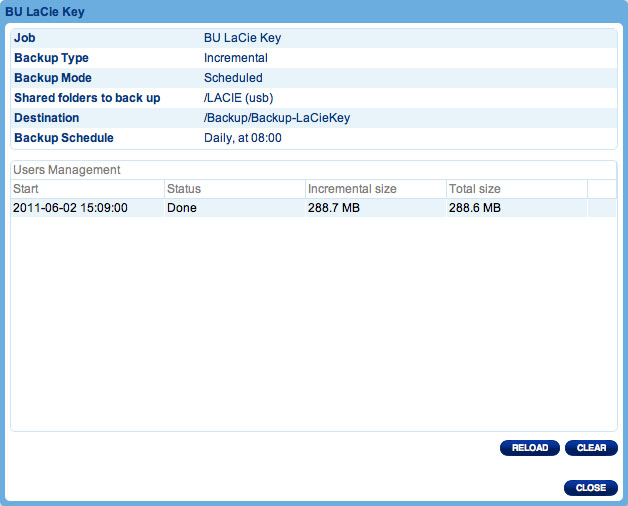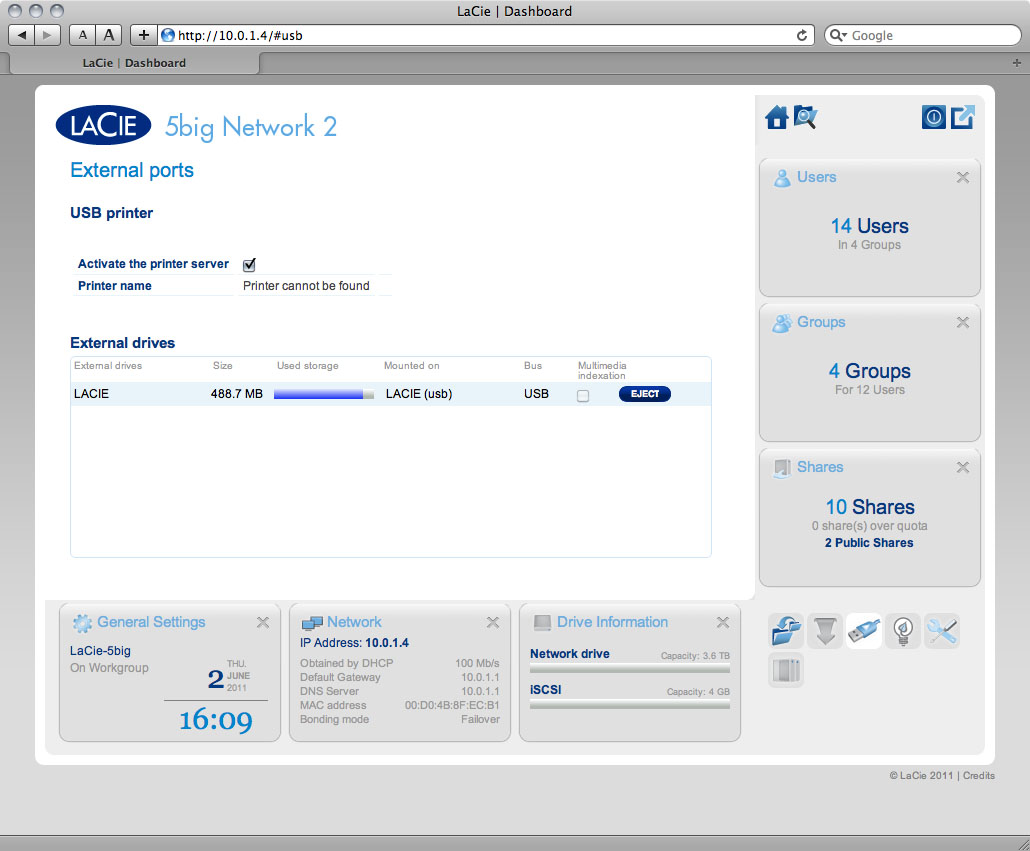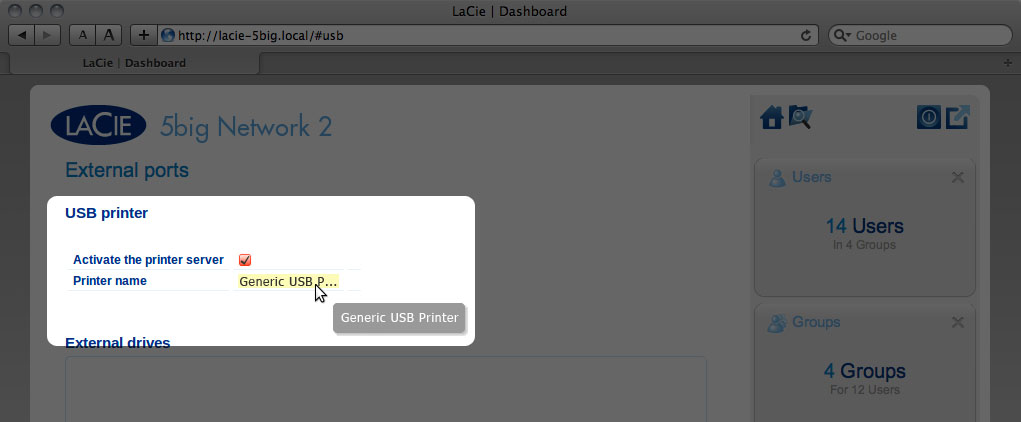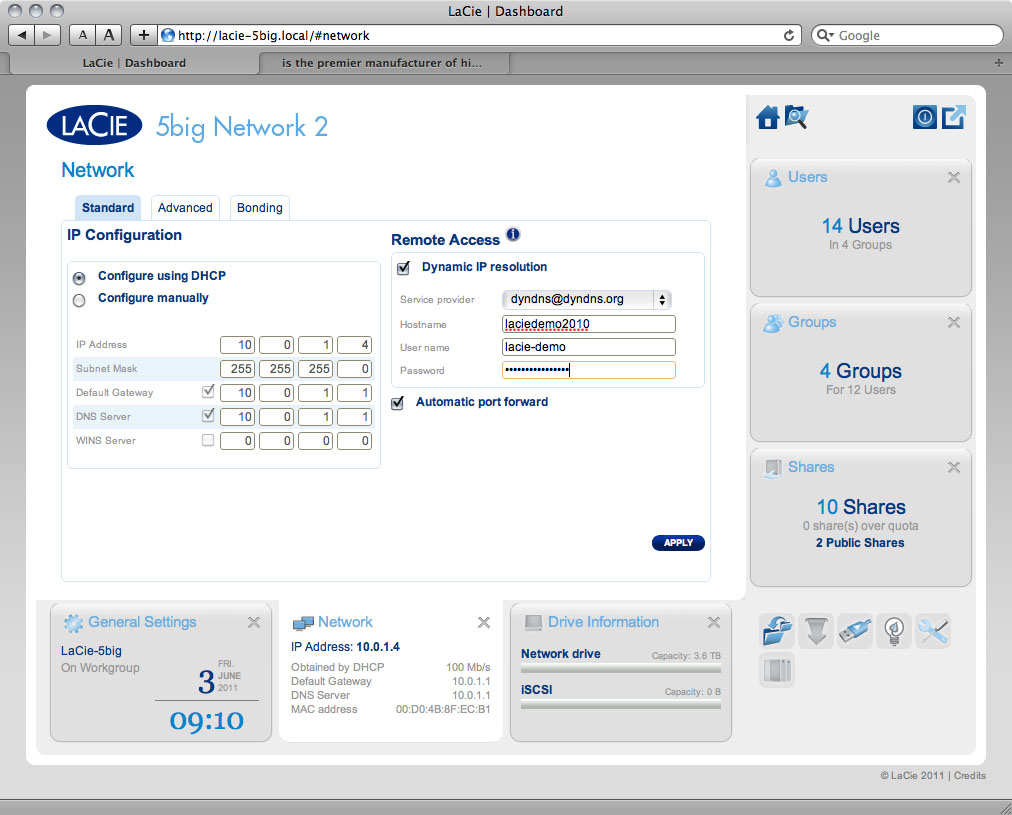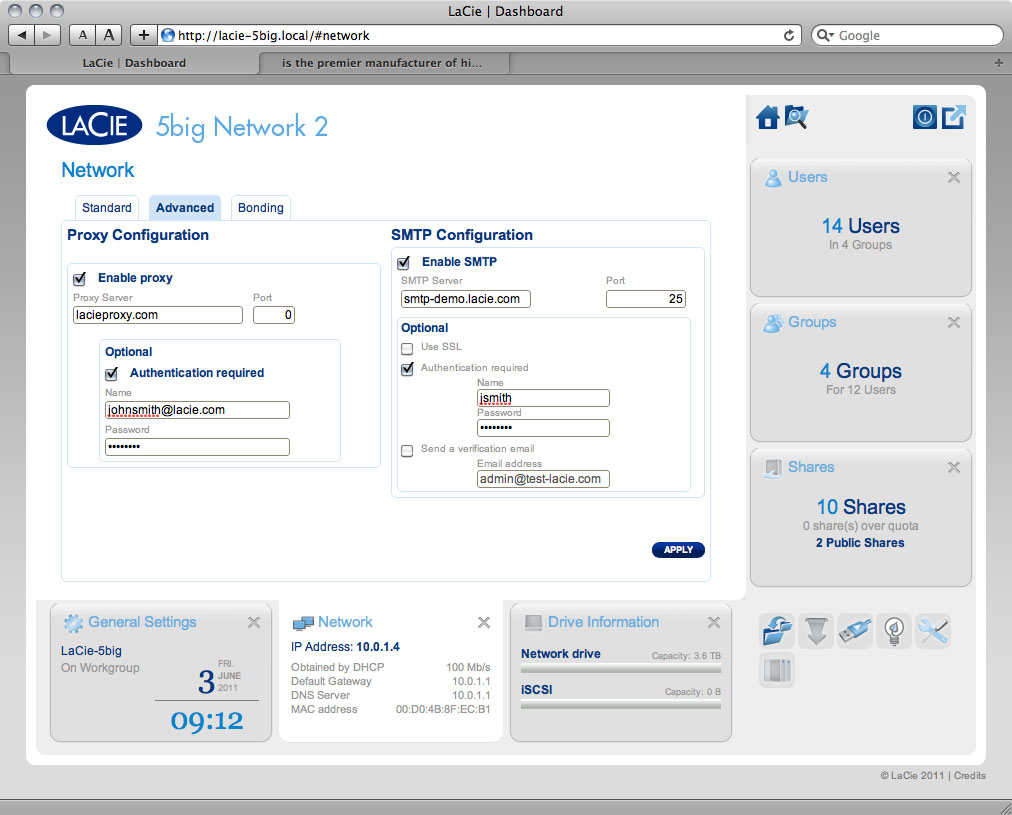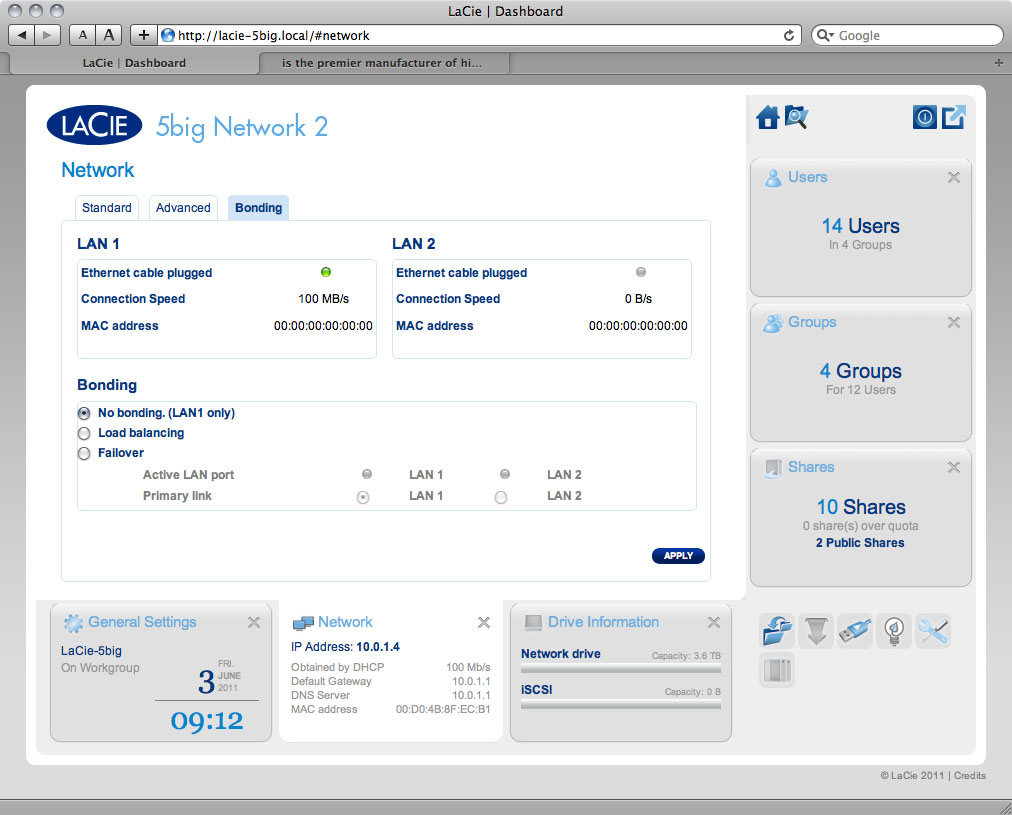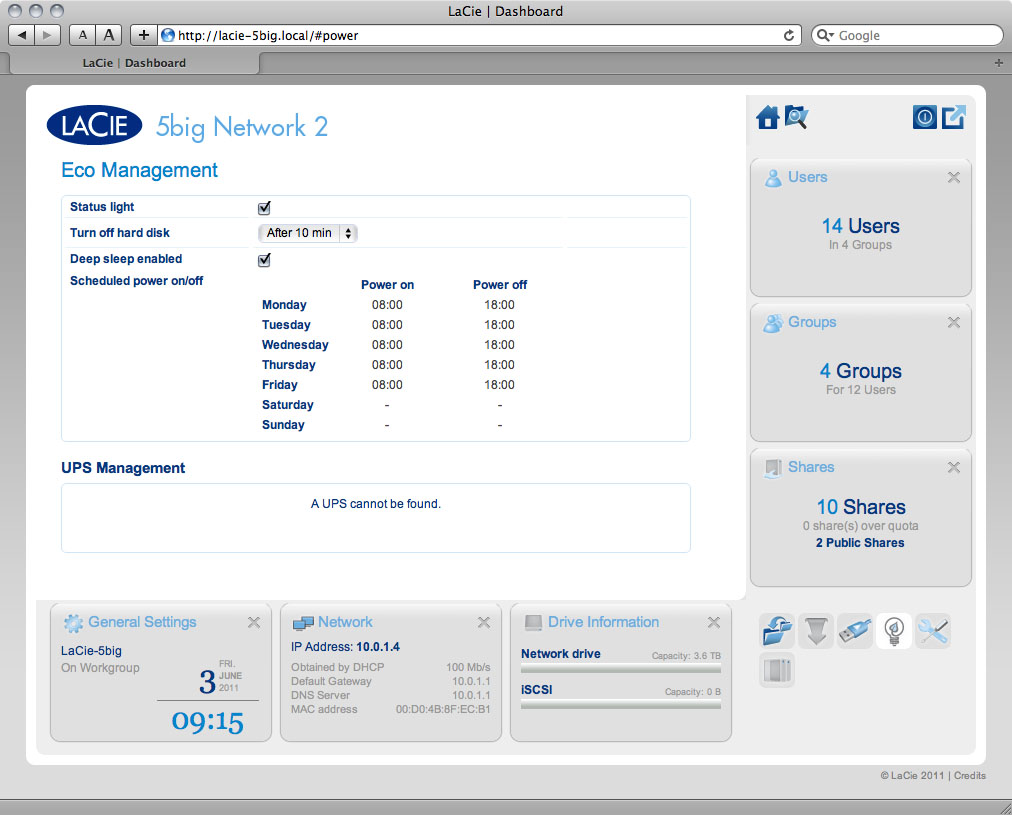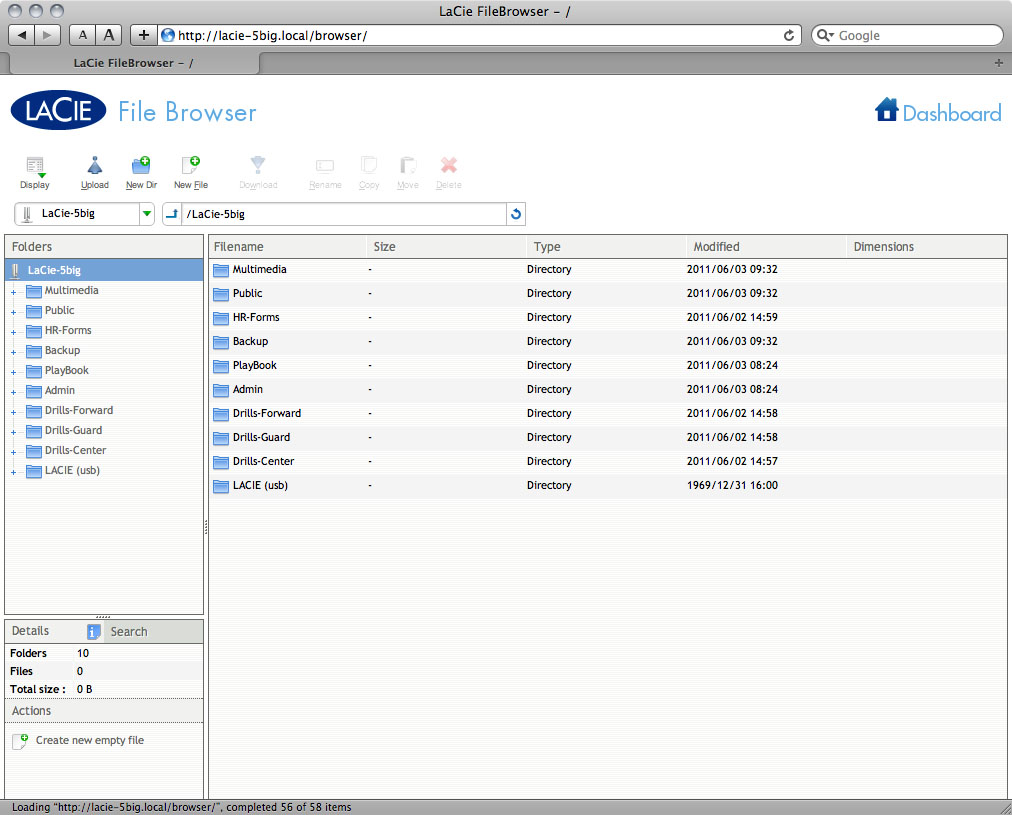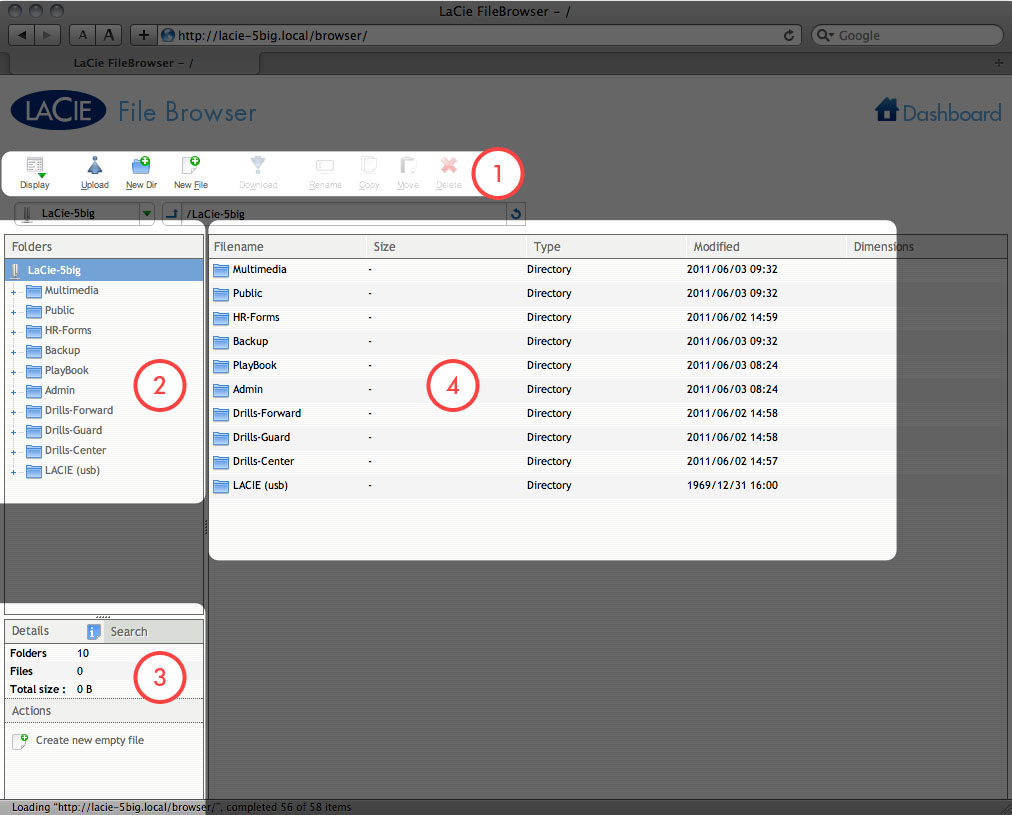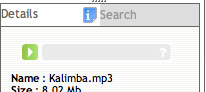Inhaltsverzeichnis
Administration (Dashboard)
Alle LaCie NAS verfügen über ein benutzerfreundliches, browserbasiertes Administrationstool namens Dashboard, mit dem Sie Benutzer, Gruppen, Freigaben, und über die restlichen Produktmerkmale.
Dashboard - Zugriff
Es gibt zwei Möglichkeiten, das Dashboard aufzurufen: mit LaCie Network Assistant und mit einem Browser.
Zugriff auf Dashboard mit LaCie Network Assistant
- In einem neuen Browserfenster oder einer neuen Registerkarte wird die Anmeldungsseite geöffnet. Wenn der Browser nicht geöffnet ist, wird er vom LaCie Network Assistant geöffnet.
- Wenn Sie das erste Mal auf das Dashboard zugreifen, geben Sie die Informationen im Setup-Assistenten ein. (Das Kennwort sollte 4-20 alphanumerische Zeichen und Symbole enthalten, und der Benutzername 1-20 alphanumerische Zeichen.) Wenn Sie sich das nächste Mal anmelden, müssen Sie nur noch Ihren Benutzernamen und das Kennwort in der Anmeldeaufforderung eingeben.
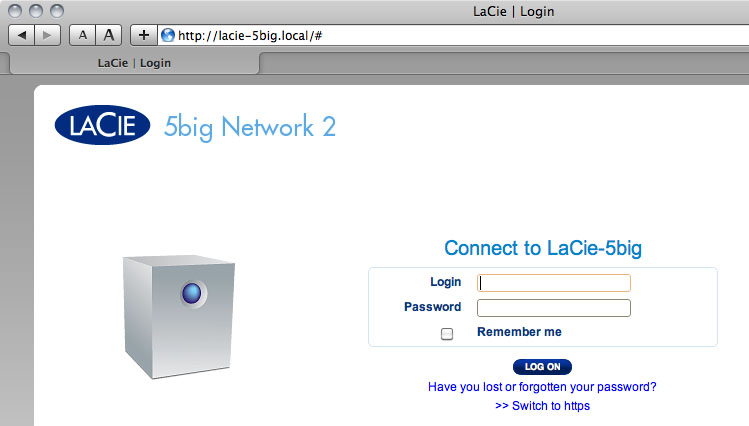
- Klicken Sie auf Log in (Anmelden).
Zugriff auf Dashboard mit einem Browser
- Wenn Sie das erste Mal auf das Dashboard zugreifen, geben Sie die Informationen im Setup-Assistenten ein. Wenn Sie sich das nächste Mal anmelden, müssen Sie nur noch Ihren Benutzernamen und das Kennwort in der Anmeldeaufforderung eingeben.
- Klicken Sie auf Log in (Anmelden).
Wiederherstellen eines verloren gegangenen Kennworts
Falls ein Benutzer sein Kennwort vergessen hat, kann es wiederhergestellt werden, falls ein SMTP-Server zugewiesen ist (siehe Dashboard - Network (Netzwerk)) und eine E-Mail-Adresse für diesen Benutzer auf der Benutzerseite eingegeben worden ist.
- Die E-Mail wird an den Posteingang des Benutzers versandt. Klicken Sie in der E-Mail auf den Link Click here (Hier klicken).
- Geben Sie auf dem Bildschirm Reinitialize your password (Initialisieren Sie Ihr Kennwort neu) Ihren Benutzernamen und Ihr neues Kennwort ein. Bestätigen Sie Ihr neues Kennwort und klicken Sie dann auf Send (Senden).
Dashboard - Begrüßungsseite
Auf der Begrüßungsseite befinden sich Links zu hilfreichen Dokumenten auf der LaCie-Website, eine Möglichkeit zum Änderungen der Details für den aktuell angemeldeten Benutzer und eine Liste mit den im Dashboard verfügbaren Seiten.
Informationen zum angemeldeten Benutzer
- Zum Ändern des Benutzernamens des aktuell angemeldeten Benutzers klicken Sie auf den Benutzernamen (im obigen Bildschirmfoto admin) und geben einen neuen ein.
- Klicken Sie auf Change my email address: (Meine E-Mail-Adresse ändern:) (falls Sie noch keine eingegeben haben) oder klicken Sie auf die tatsächliche E-Mail-Adresse (falls Sie schon eine haben). Durch die Angabe einer E-Mail-Adresse können Sie Mitteilungen von Ihrem LaCie NAS empfangen oder Ihr Kennwort wiederherstellen, falls Sie dies vergessen haben. Beachten Sie, dass auf dem Dashboard auch ein SMTP-Server festgelegt werden muss; andernfalls können Sie die E-Mail-Adresse nicht ändern.
- Klicken Sie auf Change my password (Mein Kennwort ändern), um das Kennwort des aktuell angemeldeten Benutzers zu ändern.
- Klicken Sie auf View my groups (Meine Gruppen zeigen), um zu sehen, welchen Gruppen der derzeit angemeldete Benutzer gehört.
Neustart oder Deep Sleep-Modus
Um das Laufwerk neu zu starten oder in den Deep Sleep-Modus zu versetzen, klicken Sie auf diese Schaltfläche und wählen dann zwischen Restart (Neustart) und Deep Sleep Mode (Deep Sleep-Modus). Beachten Sie, dass der Deep Sleep-Modus aktiviert werden muss; andernfalls steht diese Option nicht zur Verfügung (siehe Dashboard - Energiesparverwaltung).
Abmelden
Dateibrowser
Dashboard - Navigation
Das Dashboard besteht aus einem zentralen Bereich, der von kleinen, als Widgets bezeichneten Feldern umgeben ist, welche die Seiten des Dashboard repräsentieren. In einem Widget wird eine Zusammenfassung der auf der Seite enthaltenen Informationen angezeigt. Die vollständigen Informationen erhalten Sie auf der Seite selbst.
- Klicken Sie zum Navigieren zu einer Seite auf das entsprechende Widget unterhalb des Seitentitels oder ziehen Sie das Widget in die Mitte des Fensters und legen Sie es dort ab.
- Wenn Sie ein Widget minimieren möchten, klicken Sie auf das X neben dem Titel.
- Wenn Sie ein minimiertes Widget erweitern möchten, ziehen Sie das Widget-Symbol über ein erweitertes Widget oder zu einer freien Stelle im Widget-Bereich.
- Zum Neuanordnen von Widgets ziehen Sie das minimierte Widget-Symbol oder die erweiterte Überschrift des Widgets an die Stelle eines anderen Widgets.
Dashboard - Users (Benutzer)
Neuer Benutzer
Zum Erstellen eines neuen Benutzers klicken Sie auf die Schaltfläche Add User (Benutzer hinzufügen) und füllen dann die erforderlichen Felder aus.
Beim Kennwort wird zwischen Groß- und Kleinschreibung unterschieden.
In Textfeldern können Sie 4 bis 20 Zeichen einschließlich Buchstaben, Zahlen, Symbole, Bindestriche und Unterstriche eingeben. Bindestriche oder Unterstriche dürfen nicht am Anfang oder am Ende stehen.
Bestehender Benutzer
Die Benutzerdaten sind in einer Tabelle angeordnet.
- Klicken Sie auf den Text in der Spalte Login (Benutzername), um den Benutzernamen zu ändern.
- Klicken Sie auf den Text in der Spalte Password (Kennwort), um das Kennwort des Benutzers zu ändern.
- Klicken Sie auf den Text in der Spalte Email (E-Mail), um die E-Mail-Adresse des Benutzers zu ändern.
- Ein X in der Spalte Administrator gibt an, dass der Benutzer Administratorrechte besitzt.
- Die Zahl in der Spalte Shares (Freigaben) gibt an, auf wie viele Freigaben der Benutzer Zugriff hat. Klicken Sie auf Nummer, um die zugewiesene(n) Freigabe(n) anzuzeigen.
- Die Zahl in der Spalte Groups (Gruppen) zeigt an, zu wie vielen Gruppen das Mitglied gehört. Klicken Sie auf Nummer, um die Gruppe(n) anzuzeigen.
- Der Punkt in der Spalte Domain (Domäne) gibt an, ob der Benutzer herübergezogen wurde, als sich das Gerät bei einer Domäne angemeldet hat, oder ob sie mit Hilfe des Dashboard erstellt wurde.
Importieren von Benutzer aus Active Directory
- Haben Sie sich erfolgreich mit einer Active Directory-Domäne verbunden (siehe Dashboard - General Settings[Allgemeine Einstellungen], erscheint eine Schaltfläche auf der Seite Dashboard - Users (Benutzer) mit der Bezeichnung IMPORT FROM DOMAIN (IMPORT VON DOMÄNE). Klicken Sie auf die Schaltfläche.
- Es wird ein Fenster mit einer List aller Benutzer in dieser Domäne geöffnet. Geben Sie die ersten Zeichen im Textfeld ein, um die Ergebnisse zu filtern.
- Halten Sie die Command-Taste (Mac) bzw. Strg-Taste (Windows) gedrückt, um mehrere Benutzer auszuwählen.
- Klicken Sie auf die Schaltfläche IMPORT.
- Die importierten Benutzer erscheinen in der Tabelle. Sie können aufgrund des grünen Punktes in der Spalte Domain (Domäne) feststellen, welche Benutzer von der Domäne importiert wurden.
Löschen eines Benutzers
Zum Löschen eines Benutzer klicken Sie auf das graue X auf der rechten Seite der Benutzerzeile. Bestätigen Sie den Vorgang im Dialogfenster.
Dashboard - Shares (Freigaben)
Freigaben - Netzwerkordner - umfassen die Speicherkapazität des LaCie NAS. Bei Auslieferung besitzt sie die beiden Freigaben, Share (Freigabe) und Public (Öffentlich); USBShare (nur d2/2big) bzw. iSCSIShare (nur 5big) wird automatisch erstellt, wenn diesen mit Hilfe des Dashboard Speicher zugewiesen wird. Die Seite „Shares“ (Freigabe) auf dem Dashboard ermöglicht es Administratoren, Benutzern und Gruppen Kontingente und Zugriffsrechte zuzuweisen und die freigabenrelevante Dienstaktivierung an- bzw. abzuschalten.
Neue Freigabe
Zum Erstellen einer neuen Freigabe klicken Sie auf die Schaltfläche Add Share (Freigabe hinzufügen) und füllen dann die erforderlichen Felder aus.
Bestehende Freigabe
Die Freigabedaten sind in einer Tabelle angeordnet.
- Klicken Sie auf den Text in der Spalte Name, um den Freigabenamen zu ändern.
- Klicken Sie auf den Text in der Spalte Description (Beschreibung), um die Beschreibung der Freigabe zu ändern (optional).
- Klicken Sie auf den Text in der Spalte Quota (Kontingent), um die maximale Größe der Freigabe zu ändern.
- Eine Zahl in der Spalte Usage (Speicherbelegung) gibt den durch die Freigabe belegten Speicherplatz an.
- Die Zahl in der Spalte Groups (Gruppen) zeigt an, wie viele Gruppen Zugriff auf die Freigabe haben. Klicken Sie auf Nummer, um die Gruppe(n) anzuzeigen.
- Die Zahl in der Spalte Users (Benutzer) zeigt an, wie viele Benutzer Zugriff zur Freigabe haben. Klicken Sie auf Nummer, um die Benutzer anzuzeigen.
- Ein blauer Punkt in der Spalte Protocols (Protokolle) gibt an, dass die Netzwerkprotokolle für diese Freigabe durch den Globalwert in Dashboard - General Settings (Allgemeine Einstellungen) (Registerkarte Services [Dienste]) gesteuert werden. Klicken Sie auf den Punkt, um den Globalwert für diese Freigabe zu umgehen.
- Klicken Sie auf das Konfigurationssymbol; dann erscheint ein Einstellungsmenü für die Freigabe. Die meisten Optionen in diesem Menü sind oben erläutert, außer der Möglichkeit, die Freigabe öffentlich/öffentlich zu machen oder diese zu löschen. Eine öffentliche Freigabe können alle Benutzer und Nichtbenutzer lesen und beschreiben.
Verwalten des Zugriffs auf die Freigabe
Klicken Sie auf das Konfigurationssymbol in der rechten Spalte und wählen Sie entweder Manage User Access (Benutzerzugriff verwalten) oder Manage Group Access (Gruppenzugriff verwalten). Dann klicken Sie auf die Schaltfläche Edit (Bearbeiten). In der linken Spalte des erscheinenden Fenster werden die Benutzer oder Gruppen ohne Zugriff auf die Freigabe aufgelistet. Wählen Sie die Gruppe oder den Benutzer aus, der Zugriff erhalten soll und klicken Sie dann auf den Pfeil nach rechts für das Feld Read + write access (Schreib-/Lesezugriff) oder für das Feld Read only access (Schreibgeschützter Zugriff). Um den Zugriff aufzuheben, wählen Sie einen Benutzer oder eine Gruppe in den Felder Read + Write access Schreib-/Lesezugriff) oder Read only access (Schreibgeschützter Zugriff) aus und klicken Sie auf den Pfeil nach links.
Wählen Sie Grant read access to Guest and System Users (Gast- und Systembenutzern Lesezugriff gewähren), um Nichtbenutzern Lesezugriff auf die Freigabe zu gewähren.
Löschen einer Freigabe
Zum Löschen einer Freigabe klicken Sie auf das graue X auf der rechten Seite der Freigabezeile. Bestätigen Sie den Vorgang im Dialogfenster. Beachten Sie, dass das Löschen einer Freigabe alle Dateien auf der Freigabe sowie alle Sicherungs-Jobs zu dieser Freigabe löscht.
Dashboard - Download
Das LaCie NAS-Dashboard verfügt über einen Torrent-Server, mit dem Sie Torrent-Dateien herunterladen können. Weitere Informationen über Torrents finden Sie unter:
http://de.wikipedia.org/wiki/BitTorrent
- Klicken Sie auf die Schaltfläche Start Download Machine (Download-Engine starten).
- Wählen Sie aus, ob die Quelle des Torrents eine Datei oder ein URL ist, und navigieren Sie dann zur Quelle.
- Wählen Sie das Ziel aus (d. h. die Freigabe, auf der die heruntergeladene Datei gespeichert werden soll) und klicken Sie auf das grüne Kontrollkästchen.
Einstellungen auf der Downloadseite
Unter der Download-Liste stehen verschiedene Einstellungen.
- TCP Listening port (TCP-Abhörport): Wählen Sie einen Port des Routers für den Torrent-Dienst aus.
- Download rate limit (Download-Ratenbeschränkung): Geben Sie die maximale Downloadgeschwindigkeit ein.
- Upload limit rate (Max. Upload-Rate): Geben Sie eine maximale Uploadgeschwindigkeit ein.
- Max. active downloads (Max. aktive Downloads): Geben Sie einen Wert für die maximale Anzahl von Torrents an, die gleichzeitig herunter- bzw. hochgeladen werden können. Null steht für keine Beschränkung.
Dashboard - General Settings (Allgemeine Einstellungen)
Registerkarte General (Allgemein)
- Machine Name (Computername): Der Computername identifiziert den LaCie NAS in Ihrem Netzwerk. Sie können den Standardnamen ändern, indem Sie auf den Text klicken und einen neuen eingeben. Beachten Sie, dass der Computername auf 15 Zeichen beschränkt ist und zwischen Groß- und Kleinschreibung unterscheidet und nur aus alphanumerischen Zeichen ohne Leerzeichen oder Symbolen bestehen darf.
- Date (Datum): Datum und Uhrzeit werden automatisch festgelegt, wenn Sie einen NTP-Server zuweisen (siehe unten). Andernfalls klicken Sie auf den Text und wählen einen Tag aus dem Kalender aus.
- Time (Uhrzeit): Wird die Uhrzeit nicht vom NTP-Server, klicken Sie auf den Test und wählen Sie die korrekte Uhrzeit aus.
- Language (Sprache): Klicken Sie auf den Text, um die Dashboard-Sprache zu ändern.
- Timezone (Zeitzone): Klicken Sie auf die Liste mit Zeitzonen, wählen Sie Ihre Zeitzone aus dem Dropdownfenster aus.
- Time Synchronization: Mit dieser Option kann der NAS Datum und Uhrzeit mit einem NTP-Server (Network Time Protocol) synchronisieren. Durch das Setzen müssen Sie sich nicht mehr darum kümmern, die Zeiteinstellungen des NAS auf die Winter-/Sommerzeit zu ändern.
- Workgroup (Arbeitsgruppe): Klicken Sie auf den Text und geben Sie den Namen einer Windows-Arbeitsgruppe ein. Der Name kann aus 1 bis 15 alphanumerischen Zeichen bestehen.
- Domain (Domäne): Mit dieser Funktion können Sie den LaCie NAS in ein Windows Active Directory einbinden. Nach dem Herstellen der Verbindung werden bestehende Benutzer/Kennwörter in der Domäne vom LaCie NAS anerkannt und genau so behandelt, als ob sie im Dashboard erstellt worden wären. Sie können die Benutzerseite verwenden, um Domänenbenutzern Zugriff auf die Freigaben des LaCie NAS zu gewähren.
Um eine Verbindung zu einer Freigabe herzustellen, wählen Sie das Feld Domain (Domäne) an, tragen die Domänenbezeichnung unter Fully Qualified Domain Name, den Administratornamen und Administrator login und das Administratorkennwort unter Administrator password ein. Klicken Sie bei komplexeren Netwerkkonfigurationen auf den Pfeil Advanced Criteria (Erweiterte Kriterien) und tragen Sie den Servernamen unter Server name und die IP-Adresse unter Server IP ein.
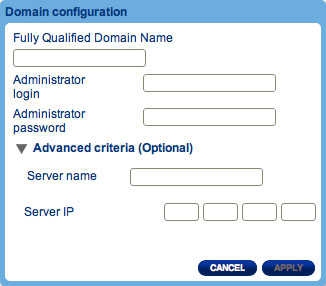
Nach dem Herstellen der Verbindung sollten Sie die mit der Domäne assoziierten Benutzer auf der Benutzerseite des Dashboards sehen (diese Benutzer werden durch das Wort „Domain“ [Domäne] anstelle des Kennworts kenntlich gemacht).
Um die Domäne zu verlassen, klicken Sie auf die Schaltfläche Leave (Verlassen) und authentisieren Sie sich durch Eingabe des Admin-Benutzernamens und -Kennworts.
Einzelheiten zum Verbinden Ihres NAS mit einer Domäne finden Sie unter Probleme mit Active Directory-Verbindungen beheben.
Registerkarte "Services" (Dienste)
Auf dieser Seite können Sie Dienste auf Ihrem Gerät global oder standardmäßig aktivieren bzw. deaktivieren. Es stehen drei Ebenen der Dienstaktivierung zur Verfügung: auf globaler, Standard- und Freigabeebene. Die globale Ebene umgeht die anderen Ebenen. Falls ein Dienst auf der globalen Ebene aktiviert wird, erscheint ein grünes Licht in der Spalte Running (Ausgeführt). Wenn das Licht grün ist, wird dieser Dienst bei neuer Erstellung von neuen Freigabe standardmäßig aktiviert. Die Freigabeebene umgeht die Standardebene, nicht aber die globale Ebene. Einzelheiten zur Aktivierung eines Dienstes auf Freigabeebene finden Sie unter Dashboard - Shares (Freigaben).
Aktivieren bzw. deaktivieren Sie das jeweilige Kontrollkästchen, das der entsprechende für alle Freigaben aktiviert bzw. deaktiviert wird.
Klicken Sie auf das Symbol Optionen, um:
- den Dienst auf der globalen Ebene zu aktivieren oder zu deaktivieren.
- den Dienst auf der standardmäßigen Ebene zu aktivieren oder zu deaktivieren.
Die folgende Tabelle beschreibt die verfügbaren Dienste.
| Dienst | Beschreibung | Standardmäßig aktiviert |
|---|---|---|
| SMB | Ermöglicht die Freigabe von Dateien und Druckern zwischen Windows- oder Unix-Computern. | Yes |
| AFP | Ermöglicht Dateiendienste für den Mac OS X. | Yes |
| NFS | Ermöglicht einem Client-Computer, über das Netzwerk auf Dateien zuzugreifen. | No |
| FTP | Standardnetzwerkprotokoll zum Kopieren von Dateien zwischen Host-Computern über ein TCP-basiertes Netzwerk. | Nein |
| SFTP | SSH Dateiübertragungsprotokoll | Nein |
| Multimedia | Multimedia-Dienste ermöglichen das Streaming von Media-Dateien von Ihrem NAS auf UPnP-fähige Player (wie beispielsweise Mobiltelefone, Computer und Spielekonsolen). Weitere Informationen finden Sie unter Erweiterte Zugriffsfunktionen. | Nein |
| Time Machine™ | Damit kann Time Machine Datensicherungen von einem Mac auf den Freigaben Ihres LaCie NAS durchführen. | No |
Dashboard - Drive Information (Laufwerksinformationen)
Auf dieser Seite werden Angaben über die Festplattenauslastung angezeigt; außerdem können Sie hier Ihre Festplatten neu formatieren.
Wenn Sie auf die obere Schaltfläche FORMAT (FORMATIEREN) klicken, werden ALLE Daten auf der bzw. den Festplatten (einschließlich der des USBShare oder iSCSIShare) gelöscht und die Festplatte(n) formatiert. Daten auf einer am vorderen Anschluss angeschlossenen USB- oder eSATA-Festplatte sind nicht betroffen.
So formatieren Sie neu:
- Klicken Sie auf die Schaltfläche FORMAT (Formatieren).
Gilt speziell für die d2/2big:
Dashboard - Support
Konfiguration
- Version: Hier wird die Version des Betriebssystems Ihres LaCie NAS aufgeführt. Diese Information ist wichtig, wenn Sie das BS aktualisieren oder Sie mit dem technischen Support von LaCie sprechen müssen.
- System Log (Systemprotokoll): Klicken Sie auf die Schaltfläche Download (Herunterladen), um das Systemprotokoll auf Ihrem Computer zu speichern. Das Protokoll kann dem technischen Support von LaCie helfen, Probleme zu lösen.
- Email notification (E-Mail-Benachrichtigung): Aktivieren bzw. deaktivieren Sie dieses Kontrollkästchen, um Mitteilungen per E-Mail zu versenden. Beachten Sie, dass ein SMTP-Server definiert sein muss und der Administrator eine E-Mail-Adresse eingegeben haben muss.
Auslöser einer E-Mail-Benachrichtigung
Die folgenden Ereignisse lösen eine E-Mail-Benachrichtigung aus, wenn auf der Seite „User“ (Benutzer) eine E-Mail-Adresse angegeben wurde:
| Ereignis-ID | Beschreibung | Empfänger |
|---|---|---|
| Kapazität | Der verbleibende Speicherplatz beträgt weniger als 90%. | Admin |
| Kontingent-Ereignis | Der Speicherplatz erreicht 90 % des vom Kontingent festgelegten Platzes. | Admin |
| Download | Ein Download ist abgeschlossen oder bei einem Download ist ein Fehler aufgetreten. | Admin |
| Sicherung | Eine Sicherung beginnt, endet, bricht ab oder schlägt fehl | Admin |
| Lüfter | Der Lüfter hält an und startet neu (nur 2big/5big). | Admin |
| Temperatur | Das Gerät hat seit mindestens einer Minute seine Höchsttemperatur erreicht. | Admin |
| Kennwortwiederherstellung | Ein Benutzer hat sein Kennwort wiederhergestellt. | Admin oder Benutzer, je nachdem, wer die Anforderung gestellt hat |
Auto-Update (Automatische Aktualisierung)
Ihr LaCie NAS kann auf Wunsch automatisch überprüfen, ob ein Update für das Betriebssystem auf dem Update-Server verfügbar ist, und installiert es für Sie. Weitere Informationen finden Sie unter Aktualisieren des Produkt-Betriebssystems.
Protokolle
Der Abschnitt Logs (Protokolle) listet wichtige Ereignisse wie RAID-Änderungsergebnisse und -warnungen auf.
Um die Liste zu löschen, klicken Sie auf das Abfalleimer-Symbol.
Dashboard - Groups (Gruppen)
Durch die Zuweisung von Benutzern zu Gruppen haben Sie leistungsstarke Tools zur Verwaltung von vielen Benutzern und deren Berechtigungen. Sie ermöglichen Administratoren, Zugriffsrechte von ganzen Gruppen anstatt von einzelnen Benutzern zu ändern.
Von dieser Seite aus können Administratoren: Gruppen erstellen, ändern, löschen und Benutzer zu ihnen hinzufügen.
Neue Gruppe
Zum Erstellen einer neuen Gruppe klicken Sie auf die Schaltfläche ADD GROUP (GRUPPE HINZUFÜGEN) und füllen dann die erforderlichen Felder aus.
Bestehende Gruppe
Die Gruppendaten sind in einer Tabelle angeordnet.
- Klicken Sie auf den Text in der Spalte Group Name (Gruppenname), um den Gruppennamen zu ändern.
- Klicken Sie auf den Text in der Spalte Description (Beschreibung), um die Beschreibung der Gruppe zu ändern (optional).
- Die Zahl in der Spalte Shares (Freigaben) zeigt an, auf wie viele Freigaben die Gruppe Zugriff hat. Klicken Sie auf Nummer, um die Freigabe(n) anzuzeigen.
- Die Zahl in der Spalte Users (Benutzer) zeigt an, wie viele Benutzer der Gruppe angehören. Klicken Sie auf Nummer, um die Benutzer anzuzeigen.
- Der Punkt in der Spalte Domain (Domäne) gibt an, ob die Gruppe herübergezogen wurde, als sich das Gerät bei einer Domäne angemeldet hat, oder ob sie mit Hilfe des Dashboard erstellt wurde.
- Klicken Sie auf das Konfigurationssymbol; dann erscheint ein Einstellungsmenü für die Gruppe. Von dieser Seite aus können Sie:
- Diese Gruppe löschen. Siehe unten.
Importieren von Gruppen aus Active Directory
- Haben Sie sich erfolgreich mit einer Active Directory-Domäne verbunden (siehe Dashboard - General Settings[Allgemeine Einstellungen], erscheint eine Schaltfläche auf der Seite Dashboard - Users (Benutzer) mit der Bezeichnung IMPORT FROM DOMAIN (IMPORT VON DOMÄNE). Klicken Sie auf die Schaltfläche.
- Es wird ein Fenster mit einer Liste aller Benutzer in dieser Domäne geöffnet. Geben Sie die ersten Zeichen im Textfeld ein, um die Ergebnisse zu filtern.
- Halten Sie die Command-Taste (Mac) bzw. Strg-Taste (Windows) gedrückt, um mehrere Benutzer auszuwählen.
- Klicken Sie auf die Schaltfläche IMPORT.
- Die importierten Gruppen erscheinen in der Tabelle. Sie können aufgrund des grünen Punktes in der Spalte Domain (Domäne) feststellen, welche Gruppen von der Domäne importiert wurden.
Eine Gruppe löschen
Zum Löschen eines Benutzer klicken Sie auf das graue X auf der rechten Seite der Benutzerzeile. Bestätigen Sie den Vorgang im Dialogfenster. Beachten Sie, dass vom Löschen einer Gruppe keine Benutzerdaten betroffen sind.
Dashboard - Backup (Sicherung)
Der LaCie NAS ist ein robustes System für Datensicherung und Datenwiederherstellung. Es ermöglicht die Datensicherung von Dateien:
- Von oder auf einen anderen NAS, durch den lokalen Netzwerk oder durch das Internet
- Von oder auf den NAS und eine externe Festplatte
- Zwischen einzelnen Freigaben auf dem NAS
Der Backup- und Wiederherstellungsassistent unterstützt Sie beim Einrichten von Sicherungs-Jobs. Im Falle von einer DAS Datensicherung speichert das System darüber hinaus Sicherungsversionen. Sie können somit frühere Version von Dateien wiederherstellen.
Lok. Sicher.
Lokale Datensicherung ermöglicht Ihnen eine externe Festplatte an den NAS als ein Quell- oder Ziellaufwerk für die Datensicherung anzuschließen. Es ermöglicht ebenfalls eine Datensicherung von einem auf dem NAS freigegebenen Verzeichnis in ein anderes auf dem selben NAS freigegebenes Verzeichnis durchzuführen.
- Wählen Sie auf dem nächsten Bildschirm eine oder mehrere Quellen (d. h. die zu sichernden Dateien und Ordner) aus der linken Spalte. Wählen Sie dann ein Ziel (d. h. wo die Dateien gesichert werden sollen) in der rechten Spalte. Um einen neuen Ordner zu erstellen, navigieren Sie zum Speicherort, an dem er erstellt werden soll, und klicken dann auf die Schaltfläche CREATE FOLDER (ORDNER ERSTELLEN). Beachten Sie, dass Freigaben oder der Ordner, für den Sie keine Schreibzugriff haben, nicht gelistet werden. Klicken Sie auf NEXT (WEITER).
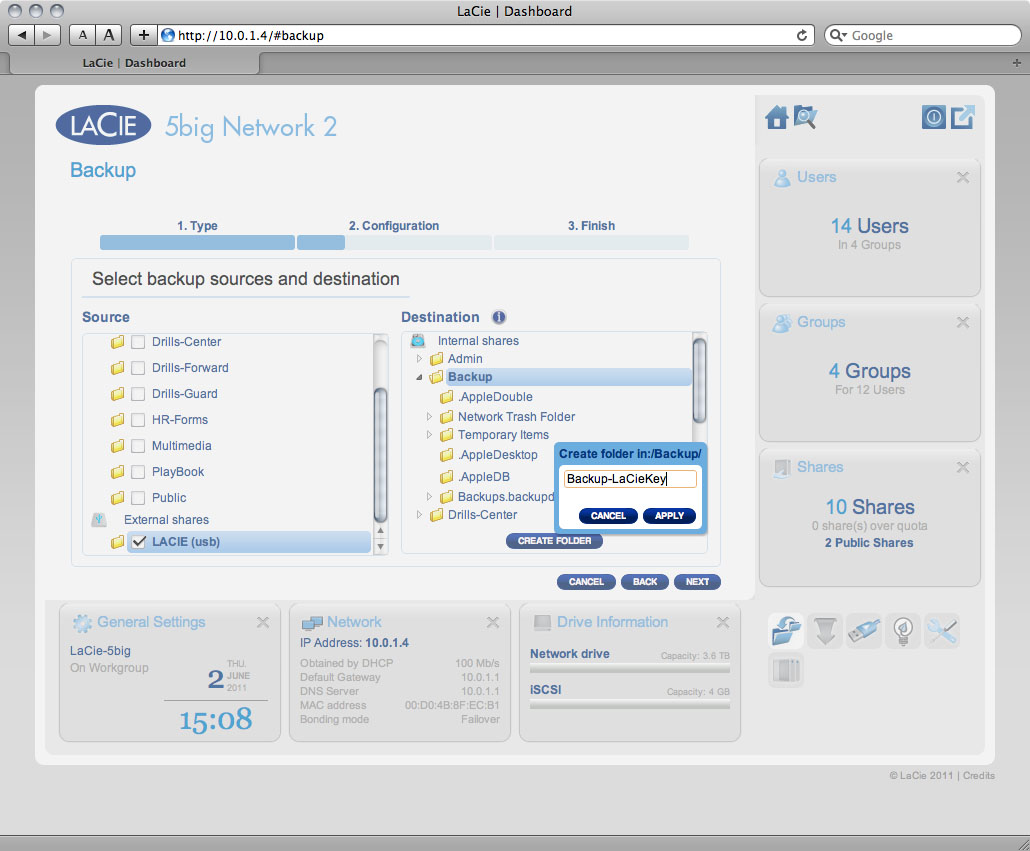
-
- Full (Vollständig) bedeutet, dass der gesamte Inhalt des Quellordners jedes Mal gespeichert wird, wenn der Sicherungs-Job ausgeführt wird. Diese Methode bietet eine hohe Sicherheit, ist aber eventuell nicht die effizienteste Verwendung des Speicherplatzes.
- Incremental (Inkrementell) bedeutet, dass nach der ersten vollständigen Sicherung nur die geänderten (oder fehlenden bzw. neuen) Dateien in nachfolgenden Sicherungen geändert werden.
-
- Manual (Manuell) bedeutet, dass der Sicherungs-Job nur ausgeführt wird, wenn Sie ihn ausführen.
- Scheduled (Geplant) bedeutet, dass der Sicherungs-Job nach einem von Ihnen festgelegten Plan ausgeführt wird.
- Automatic (Automatisch) steht nur zur Verfügung, wenn das Ziellaufwerk einer Datensicherung eine externe Festplatte ist. Durch diese Auswahl wird ein Sicherungs-Job automatisch nach dem Anschluss der Festplatte an den NAS gestartet. Falls Sie diese Methode auswählen, haben Sie die Möglichkeit, Auto eject (Automatischer Auswurf) auszuwerfen. Dabei wird die externe Festplatte ausgehängt, wenn die Sicherung abgeschlossen wurde.
- Geben Sie auf dem nächsten Bildschirm einen Namen für den Sicherungs-Job ein, dann klicken Sie auf Next (Weiter).
Remotesicher
Ferngesteuerter Backup ermöglicht Ihnen die Datensicherung von Ihrem NAS auf ein anderes NAS sowohl durch den lokalen Netzwerk als auch durch das Internet durchzuführen. Beachten Sie, dass das System wird keine Sicherung von mehreren Iterationen von der gleichen Datensicherung durchführen, daher wird eine neue Datensicherung die Bestehende ersetzten.
Kompatibilität-Voraussetzungen
- Falls eine ferngesteuerte Datensicherung durchgeführt werden soll, muss ein Internet-Zugriff sowohl auf den Quell-NAS, als auch den Ziel-NAS ermöglicht werden. Um dies zu erreichen, müssen Sie möglicherweise auf Ihrem Router die Ports für beide Netzwerke öffnen. Weitere Informationen finden Sie in der Dokumentation des Router-Herstellers.
- Der Ziel-NAS muss rsync-kompatibel sein.
- Für den LaCie-NAS muss der Betriebssystem in der aktuellen Version installiert und der Network Backup-Server aktiviert werden, siehe. Network Backup-Server aktivieren.
Über die Network Backup-Freigaben
Bei der Durchführung von einer ferngesteuerten Datensicherung wird eine Freigabe unter dem Namen Network Backup auf dem Ziel-NAS erstellt, welche die gesicherten Dateien enthält. Diese Freigabe wird nicht standardmäßig durch ein Kennwort geschützt.
Datensicherung einleiten
- Auf dem nächsten Bildschirm wählen Sie aus, ob der Ziel-NAS ein LaCie-NAS oder kein LaCie-NAS mit Rsync-Kompatibilität ist. Klicken Sie dann auf NEXT (WEITER).
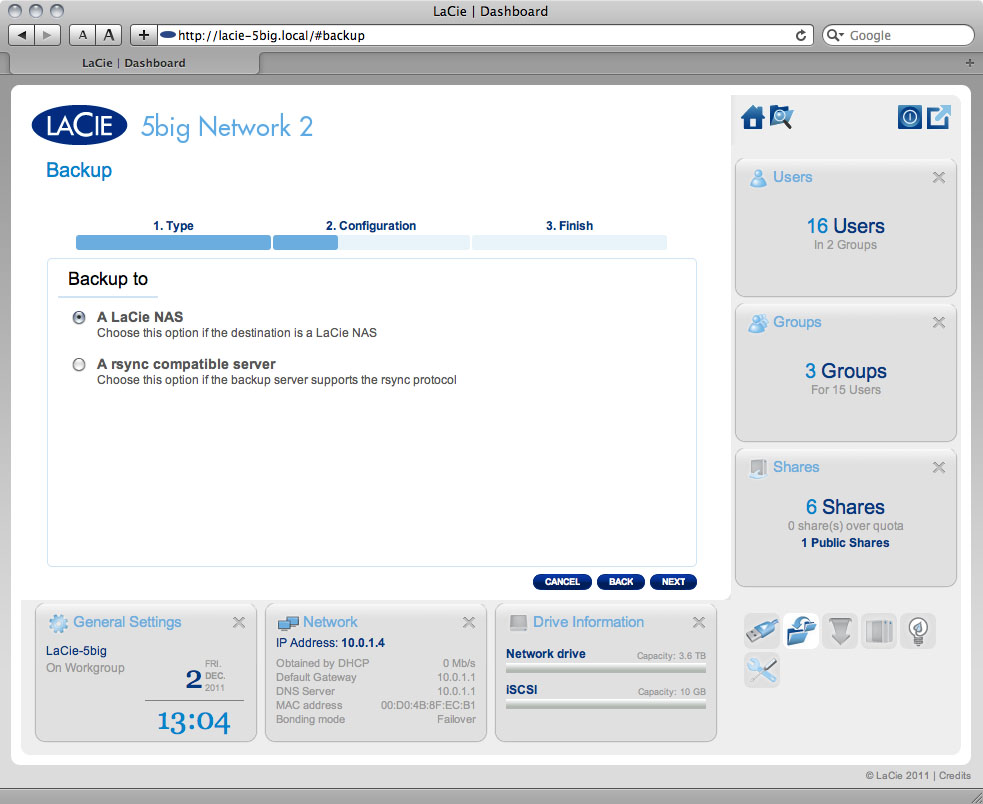
- Bei der Auswahl von LaCie NAS:
- Auf dem nächsten Bildschirm erscheint der lokale NAS in der Liste. Falls dieser NAS in der Liste grau (inaktiv) dargestellt wird, verfügt dieser über ein veraltetes Betriebssystem oder es ist kein Network Backup-Server aktiviert worden.
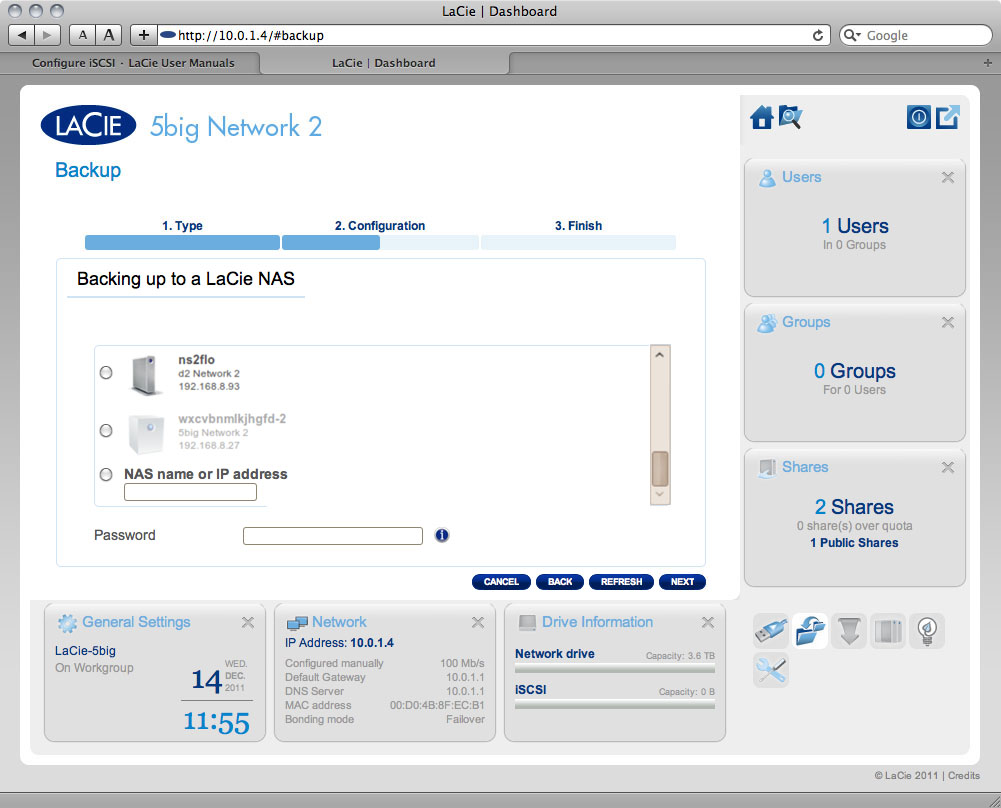
Entweder:- Wählen Sie ein NAS aus, geben dass Kennwort ein, welches Sie bei der Aktivierung von dem Network Backup auf dem Ziel-NAS aktiviert haben.
- Oder geben Sie eine öffentliche IP-Adresse von einem LaCie-NAS mit Fernzugriff ein, dann geben Sie das Kennwort ein, welches Sie bei der Aktivierung von dem Network Backup auf dem Ziel-NAS aktiviert haben.
- Weitere Informationen zur Vorbereitung von einem Ziel-NAS, siehe. Network Backup-Server aktivieren weiter unten.
- Der NAS überprüft den Verbindungsaufbau. Falls erfolgreich, wird der Bildschirm mit erweiterten Parametern angezeigt. Ansonsten versuchen Sie es mit angepassten Einstellungen erneut.
- Bei der Auswahl von non-LaCie NAS (kein LaCie-NAS):
- Der NAS überprüft den Verbindungsaufbau. Falls erfolgreich, wird der Bildschirm mit erweiterten Parametern angezeigt. Ansonsten versuchen Sie es mit angepassten Einstellungen erneut.
- Die übrige Abschnitte von dem Assistenten befolgen den gleichen Vorgang, wie bei der lokalen Datensicherung.
Wiederherstellen
- Klicken Sie auf die Schaltfläche CREATE JOB (Auftrag erstellen).
- Wählen Sie einen Wiederherstellungstyp, entweder von einem bestehenden Sicherungs-Job oder von einem Sicherungsordner. Klicken Sie auf NEXT (WEITER).
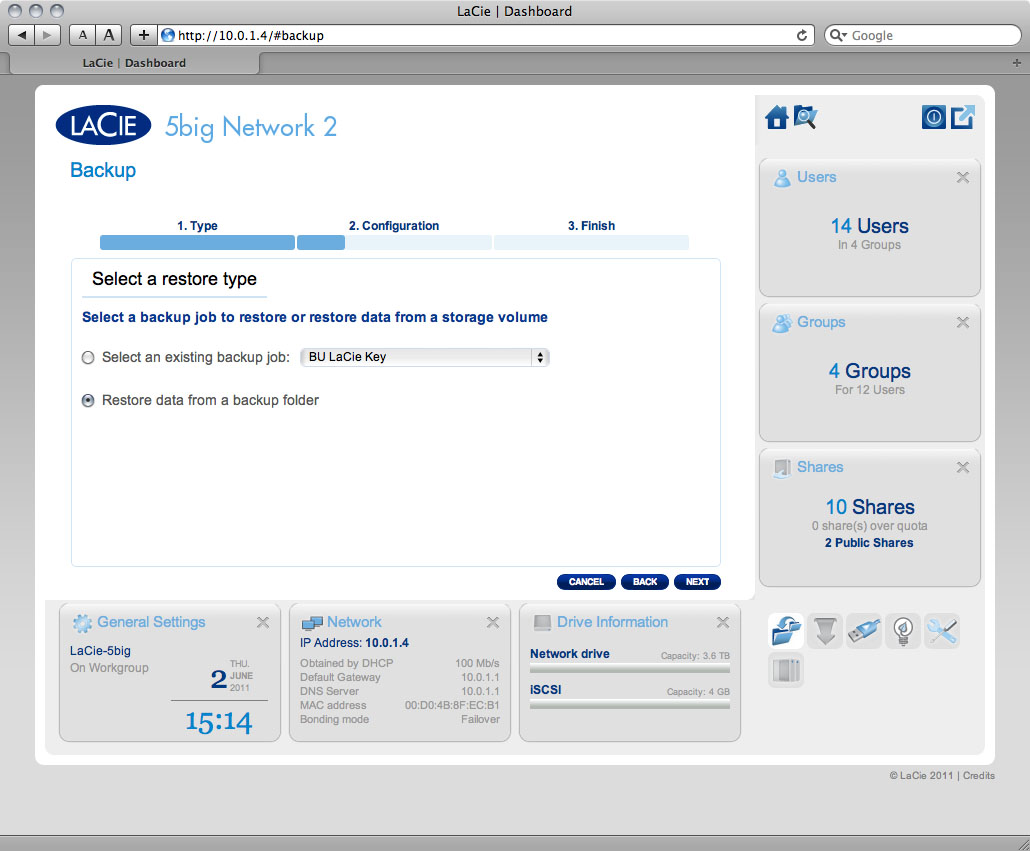
- Falls Sie sich für eine Wiederherstellung aus einem bestehenden Sicherungs-Job entschieden haben, werden Informationen zu diesem Job zu Ihrer Bestätigung auf dem nächsten Bildschirm angezeigt. Klicken Sie auf NEXT (WEITER).
- Falls Sie sich für eine Wiederherstellung aus einem Sicherungsordner entschieden haben, können Sie auf dem nächsten Bildschirm die Quelle auswählen, von der Sie die Daten wiederherstellen möchten. Gültige Sicherungen haben ein rotes Ordnersymbol. Wählen Sie das Sicherungsverzeichnis und klicken Sie dann auf NEXT (WEITER). Informationen zu dieser Sicherungsquelle werden zu Ihrer Bestätigung auf dem nächsten Bildschirm aufgelistet. Klicken Sie auf NEXT (WEITER).
- Wählen Sie auf dem nächsten Bildschirm einen Wiederherstellungspunkt. Ein Wiederherstellungspunkt entspricht einer Version des Verzeichnis zum Zeitpunkt der Sicherung. Wählen Sie die Wiederherstellung des Verzeichnisses von der letzten Sicherung oder nach Datum aus. Sollten Sie sich für das Datum entschließen, wählen Sie das Datum aus dem Kalender und die Uhrzeit aus dem Dropdown-Menü aus. Klicken Sie dann auf NEXT (WEITER).
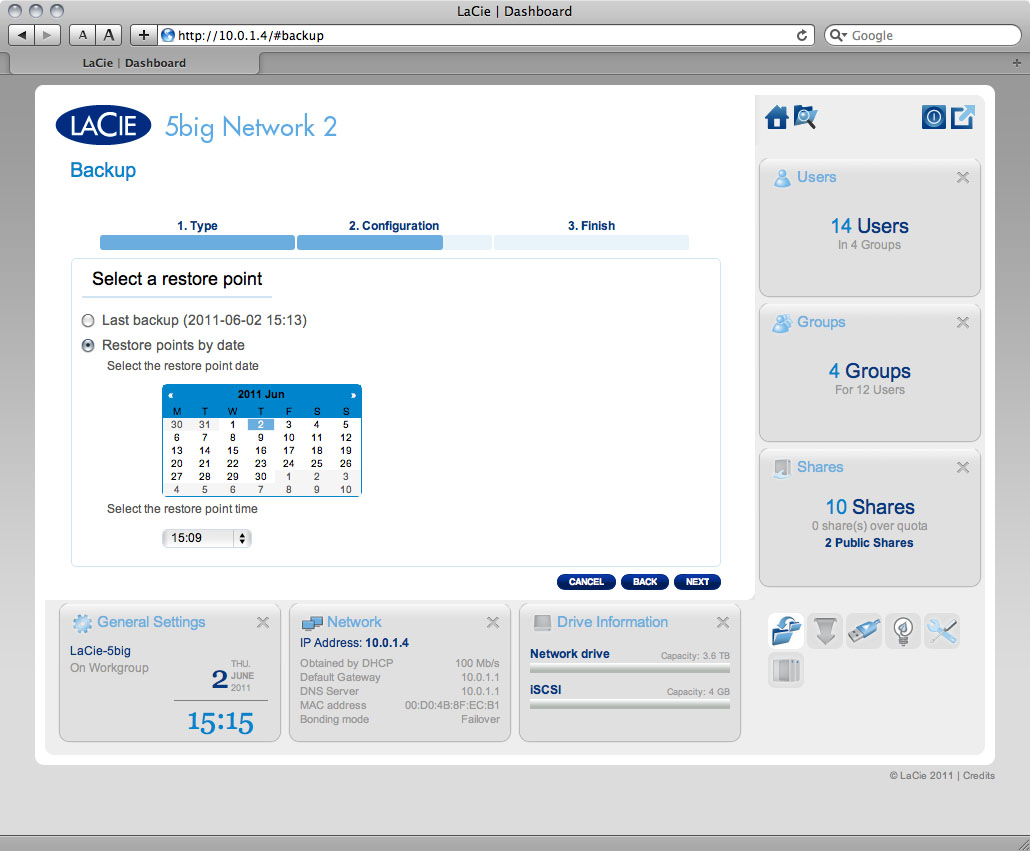
- Wählen Sie auf dem nächsten Bildschirm, wo die Sicherung wiederhergestellt werden soll.
- Wiederherstellen am ursprünglichen Speicherort. Dabei wird der Quellordner mit dem gesicherten Ordner überschrieben. Der Inhalt des Quellordners wird gelöscht.
- Sie können sich auch dazu entscheiden, das Zielverzeichnis zu löschen, bevor der Job beginnt. Alle Daten werden im Zielverzeichnis gelöscht.
- Geben Sie auf dem nächsten Bildschirm den Wiederherstellungsjob an und klicken Sie dann auf NEXT (WEITER).
Network Backup-Server aktivieren
Ihr NAS kann durch einen anderen NAS als Zielspeicherort für die Datensicherung sowohl im selben Netzwerk oder durch Fernzugriff verwendet werden. Diese Funktion muss jedoch zunächst aktiviert werden. Der NAS, welcher kein LaCie-Produkt ist, muss rsync-kompatibel sein. Um den Dienst zu aktivieren:
- Aus dem Dashboard > Backup, klicken Sie auf die Registerkarte Network Backup Server.
- Auf dem nächsten Bildschirm werden alle Parameter in einer Liste angezeigt, welche gesetzt werden müssen, um einen Sicherungs-Job auf einem anderen NAS zu erstellen, welcher Ihr LaCie-NAS als Zielspeicherort verwendet. Beachten Sie, dass auf die Lupe geklickt werden kann, um das Kennwort anzuzeigen.
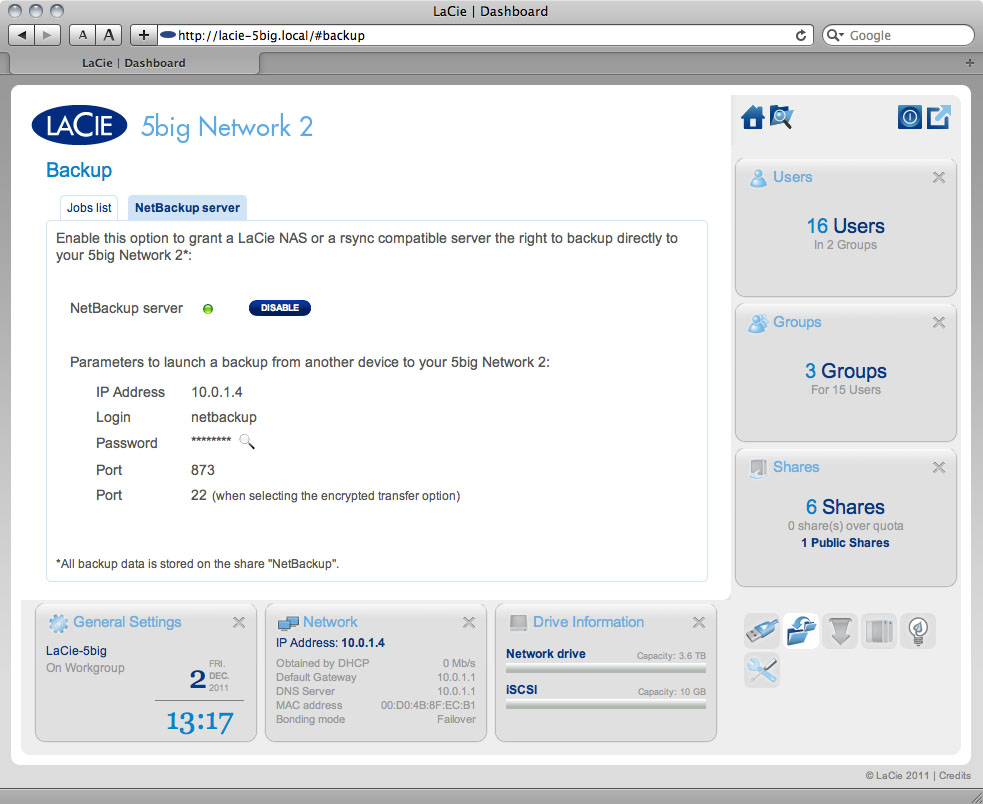
Network Backup-Server deaktivieren
- Aus dem Dashboard > Backup, klicken Sie auf die Registerkarte Network Backup Server.
- Klicken Sie auf die Schaltfläche DISABLE (Deaktivieren).
-
- Daten behalten Alle Sicherungsdaten auf dem freigegebenen Network Backup bleiben verfügbar.
- Die Freigabe „Network Backup“ löschen. Alle Daten auf Freigabe Network Backup werden gelöscht.
Ändern von bestehenden Sicherungs-Jobs
Von Ihnen erstellte Jobs werden in der Tabelle auf der Seite „Backup“ (Sicherung) aufgelistet. Diese Tabelle zeigt nützliche Informationen zum Job an und ermöglicht Ihnen die Verwaltung der Jobs. Klicken Sie auf das Konfigurationssymbol in der rechten Spalte, um weitere Optionen zu erhalten. Sie können detaillierte Informationen zu einem Job abrufen, ihn starten, löschen oder aktivieren/deaktivieren.
Falls Sie einen geplanten Job deaktivieren, wird er bis zu seiner Reaktivierung nicht ausgeführt.
Dashboard - External Ports (Externe Anschlüsse)
Auf dieser Seite erhalten Sie Informationen über Geräte, die an einem der USB oder eSATA-Erweiterungsanschlüsse des LaCie NAS angeschlossen sind.
USB Printer (USB-Drucker)
Ihr LaCie NAS verfügt über einen Druckserver. Durch Klicken in das Kontrollkästchen Activate the printer server (Druckerserver aktivieren) wird dieser aktiviert. Schalten Sie dann den Drucker ein und schließen Sie ihn über den USB-Erweiterungsanschluss hinten an Ihrem LaCie NAS an. Nach dem Anschluss wird der Drucker auf der Seite Dashboard - External Ports (Externe Anschlüsse) aufgelistet, und der Drucker kann über Ihr Netzwerk verwendet werden. Auf dem Hostcomputer müssen zusätzlich die richtigen Druckertreiber installiert werden.
Es werden nur PostScript-Drucker unterstützt. Wenn Ihr Drucker auf der Seite „Dashboard - External Ports“ (Externe Anschlüsse) nicht angezeigt wird, unterstützt er wahrscheinlich kein PostScript. Dies ist bei Multifunktionsgeräten und Fotodruckern häufig der Fall. LaCie kann nicht garantieren, dass Ihr Drucker die für den Einsatz als Netzwerkdrucker erforderlichen Protokolle unterstützt.
External Drives (Externe Laufwerke)
Wenn Sie entweder über USB oder eSATA eine externe Festplatte an den LaCie NAS anschließen, wird sie auf dieser Seite aufgelistet. Nach dem Anschluss verhält sie sich ähnlich den lokalen Freigaben auf Ihrem LaCie NAS. Sie wird auf der Seite Dashboard - Shares (Freigaben) aufgelistet; der Zugriff kann über das Dateisystem Ihres Betriebssystems erfolgen (Explorer-Fenster bei Windows und Finder beim Mac). Externe Festplatten sind jedoch immer vollständig öffentlich im Netzwerk, Kontingente können nicht zugewiesen und deren Bezeichnungen können nicht geändert werden.
Aktivieren Sie das Kontrollkästchen Multimedia Indexation (Multimedia-Indexierung), wenn Ihre DLNA-Geräte in der Lage sein sollen, auf Dateien auf der externen USB- oder eSATA-Festplatte zuzugreifen, welche an den LaCie NAS angeschlossen ist. Beachten Sie, dass der Multimedia-Dienst auf der Seite Dashboard - General Settings (Allgemeine Einstellungen) aktiviert werden muss.
Um eine Beschädigung des Dateisystems Ihrer externen Festplatte zu vermeiden, klicken Sie auf die Schaltfläche EJECT (AUSWERFEN), bevor Sie sie von Ihrem LaCie NAS abziehen.

Dashboard - Network (Netzwerk)
Registerkarte Standard
IP Configuration (IP-Konfiguration)
Wählen Sie zwischen Configure using DHCP (Für Verwendung von DHCP konfigurieren) und Configure manually (Manuell konfigurieren). Wenn Ihr Netzwerk wie die meisten Netzwerke im Consumerbereich über DHCP verfügt, erhält der LaCie NAS automatisch eine IP-Adresse und weitere Werte. Daher finden die meisten Benutzer diese Tabelle bereits ausgefüllt vor. Wenn Sie die Option Configure Manually (Manuell konfigurieren) auswählen, können Sie die Werte in der Tabelle entsprechend Ihrer Netzwerkkonfiguration ändern.
Remote Access (Fernzugriff)
Registerkarte Advanced (Erweitert)
Proxy Configuration (Proxy-Konfiguration)
Der LaCie NAS kann so konfiguriert werden, dass er sich mit einem Proxy-Server verbindet. Aktivieren Sie zuerst die Funktion durch Klicken auf das Kontrollkästchen Enable proxy (Proxy aktivieren), dann geben Sie die Proxy-Server-Adresse, den Anschluss und optionale Authentifizierungsdaten ein und klicken auf APPLY (ANWENDEN).
SMTP Configuration (SMTP-Konfiguration)
Damit Ihr LaCie NAS E-Mails an Benutzer versenden kann, konfigurieren Sie die SMTP-Einstellungen in diesem Abschnitt. Überprüfen Sie, dass das Alarmsystem funktioniert, indem Sie auf das Kontrollkästchen Send a verification email (Verifizierungs-E-Mail senden) klicken, eine E-Mail-Adresse eingeben und dann auf die Schaltfläche APPLY (ANWENDEN) klicken.
Registerkarte Bonding (Bündelung) (nur 5big)
Dieser Abschnitt enthält spezielle Funktionen der 5big Network 2, wenn diese über zwei Ethernet-Kabel mit dem Netzwerk verbunden ist. In den ersten beiden Feldern werden Informationen zu LAN1 und LAN2 angezeigt.
Im dritten Feld namens Bonding (Bündelung) können Sie auswählen, wie die 5big die doppelte LAN-Verbindung nutzt. Treffen Sie Ihre Wahl:
- No bonding (LAN1 only) (Keine Bündelung [Nur LAN1])
- Load balancing (Lastverteilung): Die Lastverteilung verteilt den Verkehr über beide LAN-Verbindungen zur optimalen Datenübertragung. Mit dieser Funktion erreichen Sie eine maximale Ressourcennutzung, optimalen Durchsatz, minimale Reaktionszeiten und vermeiden Überlastung.
- Failover: Failover schützt die Verbindung der 5big zum Netzwerk für den Fall, dass die erste Verbindung (LAN1) ausfällt. In diesem Fall wird der Netzwerkverkehr automatisch über die zweite LAN2-Verbindung geleitet und so Ausfallzeiten oder Dateiübertragungsunterbrechungen vermieden.
Dashboard - Eco Management (Energiesparverwaltung)
- Statusleuchte an: Deaktivieren Sie dieses Kontrollkästchen, um das blaue Licht an der Frontseite auszuschalten. Beachten Sie, dass dadurch nicht die Warnleuchten oder die LEDS auf der Rückseite (nur 2big/5big) deaktiviert werden.
- Turn off hard disk (Festplatte abschalten): Legen Sie die Inaktivitätsdauer fest, nach der die Laufwerke in den Stromsparmodus geschaltet werden. Dabei werden die Festplatten angehalten und Strom gespart. Das Gerät verlässt automatisch den Stromsparmodus, wenn eine Anforderung an das Laufwerk gesendet wird.
- Deep sleep enabled (Tiefschlaf aktiviert): Tiefschlaf bedeutet, dass am Laufwerk ein Modus mit sehr geringem Energieverbrauch aktiviert wird. Die Aktivierung geschieht über die Schaltfläche Shutdown Options (Optionen zum Herunterfahren) auf dem Dashboard. Diese Betriebsart kann auch durch Drücken und Gedrückthalten der blauen Taste an der Vorderseite aktiviert werden. Wenn Sie das Laufwerk aus dem Deep Sleep-Modus zurückholen möchten, drücken Sie die blaue Taste oder verwenden Sie die Wake-on-LAN-Funktion im LaCie Network Assistant (siehe Wake on LAN (WOL)).
- Scheduled power on/off (Geplantes Hoch-/Herunterfahren): Beim Laufwerk wird zu einer bestimmten Zeit der Deep Sleep-Modus aktiviert/deaktiviert, um Energie zu sparen.
- UPS Management (USV-Verwaltung): Der LaCie NAS unterstützt die Verwaltung einer USV (unterbrechungsfreien Stromversorgung). Wenn Sie eine unterstützte USV an den USB-Anschluss des NAS anschließen, sehen Sie im Dashboard einstellbare Parameter. In der linken Spalte gibt ein Punkt den Netzversorgungsstatus an.
- Grün bedeutet, das das Gerät über das Netzkabel mit Strom versorgt wird.
- Grau bedeutet, das das Gerät nicht über das Netzkabel mit Strom versorgt wird.
Auf der rechten Seite können Sie unter der Rubrik „Battery threshold level (%)“ (Batteriegrenzwert [%]) einen minimalen Grenzwert an Batterieladekapazität festlegen, bei dem der LaCie NAS automatisch in den Standby-Modus versetzt wird.
Weiter unten können Sie, für den Fall, dass der Batteriestrom vollständig abgezogen ist und das Laufwerk automatisch heruntergefahren wurde, festlegen, dass das Laufwerk neu gestartet wird, sobald die Netzversorgung wiederhergestellt ist.
Eine Liste der unterstützten USV-Geräte erhalten Sie über den Link Supported UPS (Unterstützte USV).
Eine Liste der unterstützten USV-Geräte erhalten Sie über den Link.
Dashboard - RAID Management (RAID-Verwaltung)
Siehe Verwalten von RAID.
Dashboard - File Browser (Dateibrowser)
Das Dashboard bietet einen interaktiven Dateibrowser, mit dem Dateien über HTTP verwaltet und übertragen werden können. Um den Dateibrowser aufzurufen, klicken Sie auf das Symbol für den Dateibrowser oben rechts im Dashboard.
Mit dem Dateibrowser können Sie Dateien übertragen, kopieren und löschen sowie Fotos in Miniaturansicht anzeigen und sogar Multimedia-Inhalte wie MP3-Dateien streamen oder Fotos anzeigen. Es ist somit eine bequeme Art und Weise, über das Netzwerk mit auf externen Laufwerken gespeicherten Dateien umzugehen – ganz gleich, ob die Verbindung über das lokale Netzwerk oder über das Internet geschieht (siehe Fernzugriff). Außerdem stellt es den effektivsten Weg zum Übertragen großer Dateien dar, da der Dateibrowser schnellere Dateiübertragungen erlaubt als Vorgänge mittels Drag-and-Drop (SMB).
Der Dateibrowser besteht aus vier Teilen:
- Über die Symbolleiste können Sie eine Reihe von Funktionen ausführen, beispielsweise die Art der Darstellung von Dateien ändern, Dateien vom Computer hochladen, Dateien per Streaming wiedergeben und Ordner erstellen.
- Unter Folders (Ordner) wird die Ordnerstruktur auf der ausgewählten Freigabe angezeigt.
- Unter Details (Dateiinformationen) werden Informationen zu einer ausgewählten Datei angezeigt, z. B. Name, Miniaturansicht (bei Bilddateien), Dateityp, Abmessungen (bei Fotos) oder Dauer (bei Videos). Unter Search (Suche) können Sie unter Verwendung des Dateinamens nach Dateien suchen.
- In diesem Abschnitt werden die in einem ausgewählten Ordner enthaltenen Dateien angezeigt. Wenn die Dateien als Miniaturansicht angezeigt werden sollen, klicken Sie in der Symbolleiste auf Thumbs (Miniaturansicht).
Sie können Fotos in voller Größe anzeigen, bestimmte Arten von Musikdateien wiedergeben sowie Textdateien öffnen. Wählen Sie die Datei aus und verfahren Sie je nach Typ wie folgt: