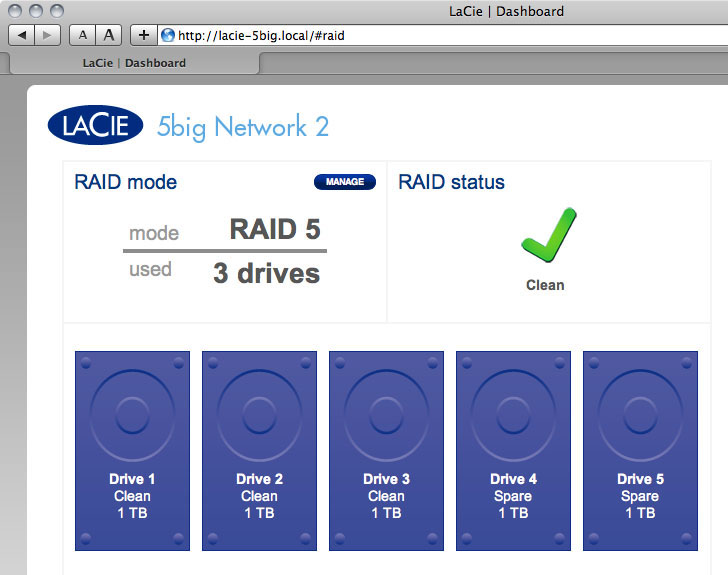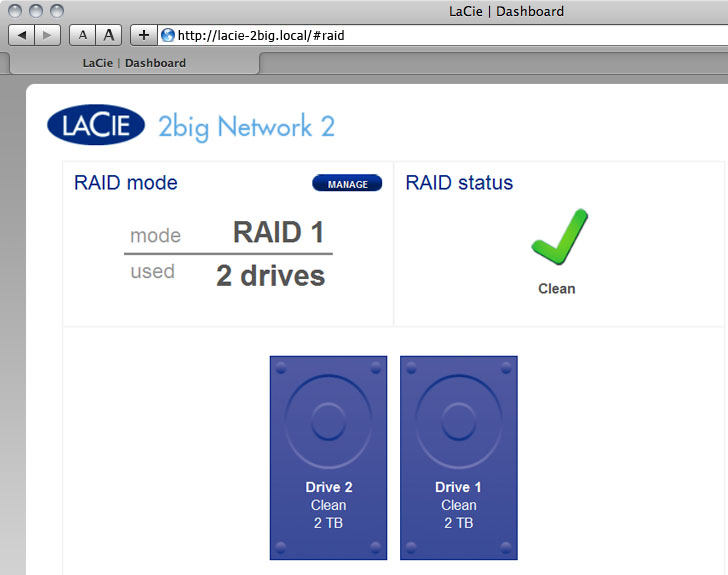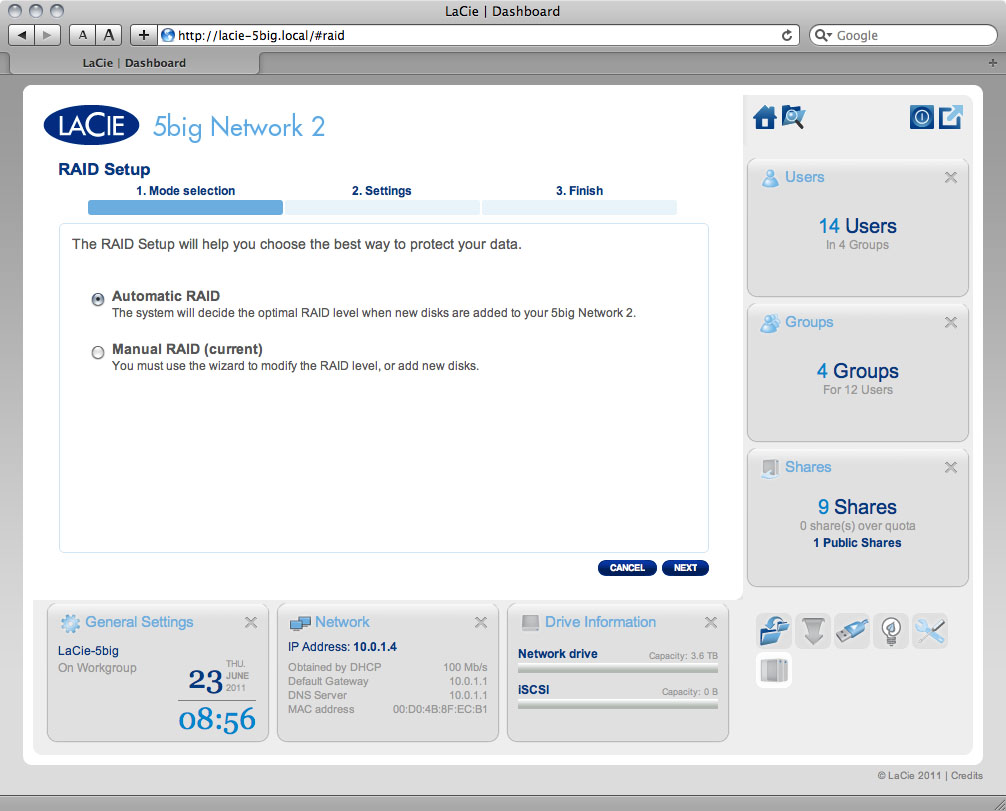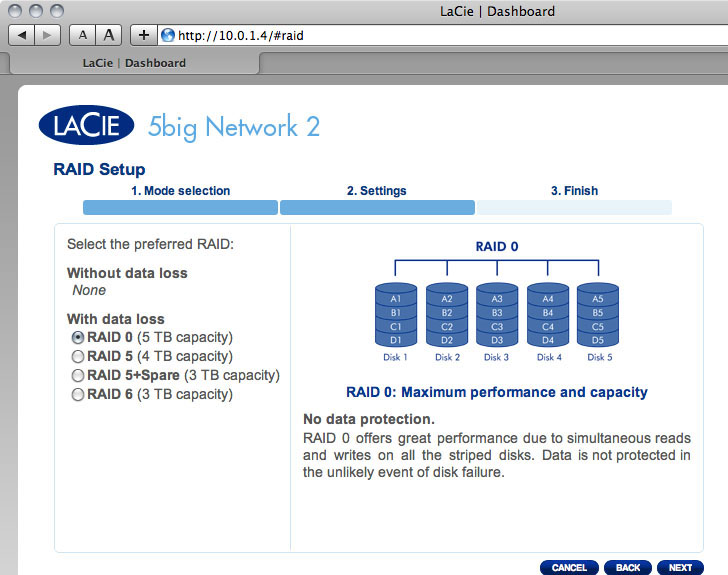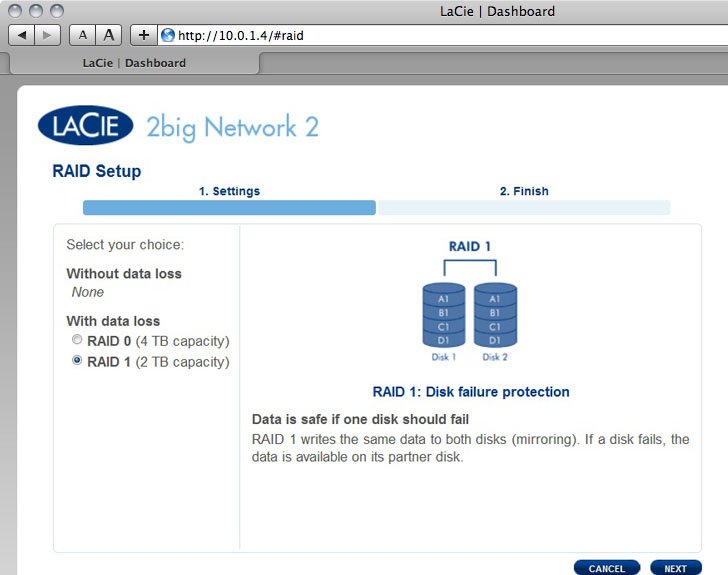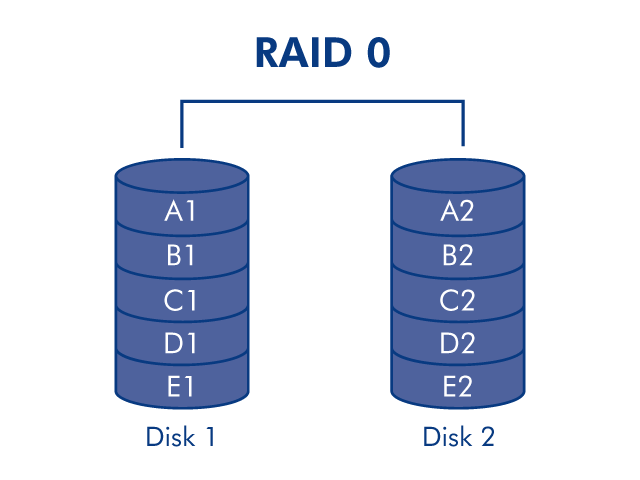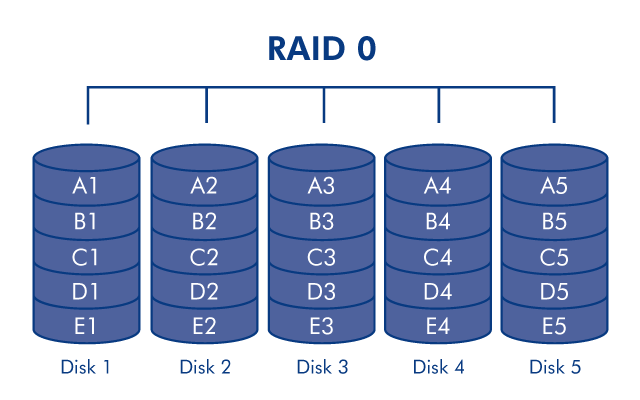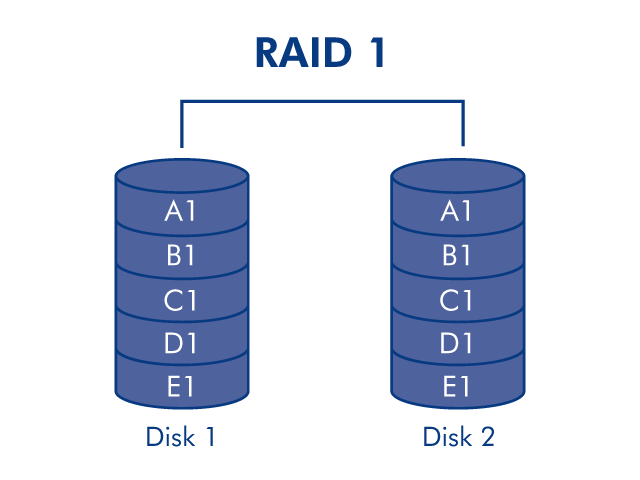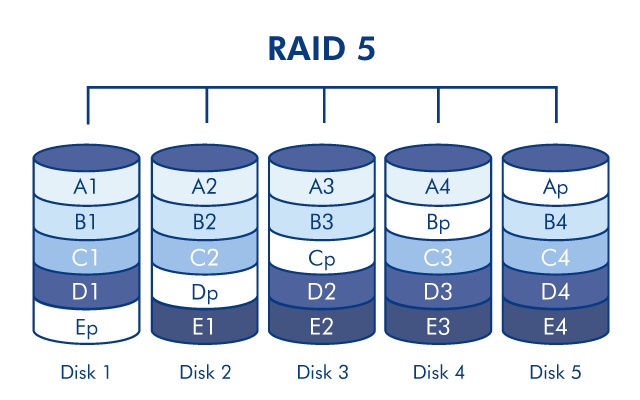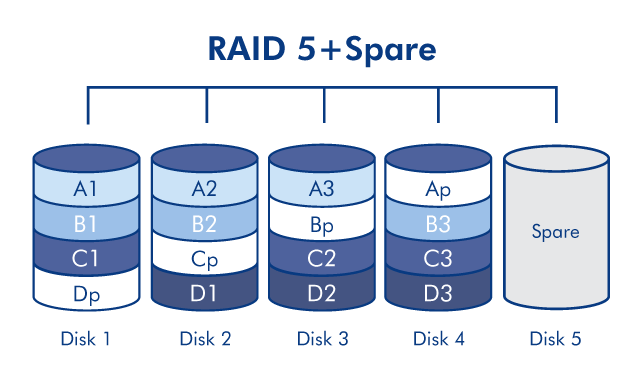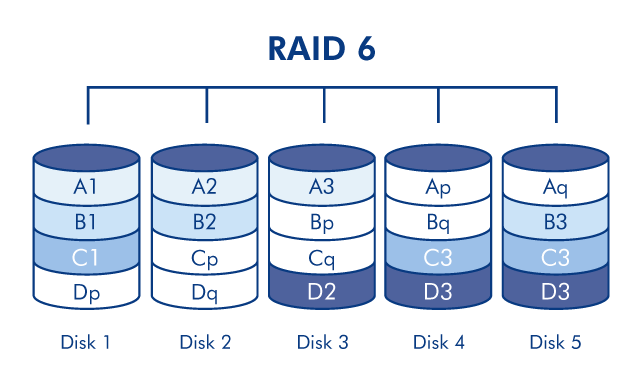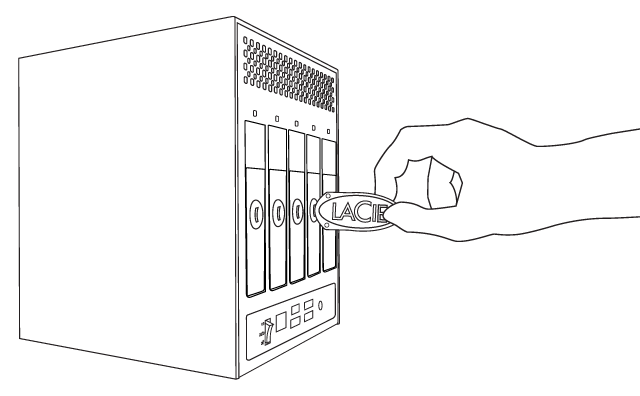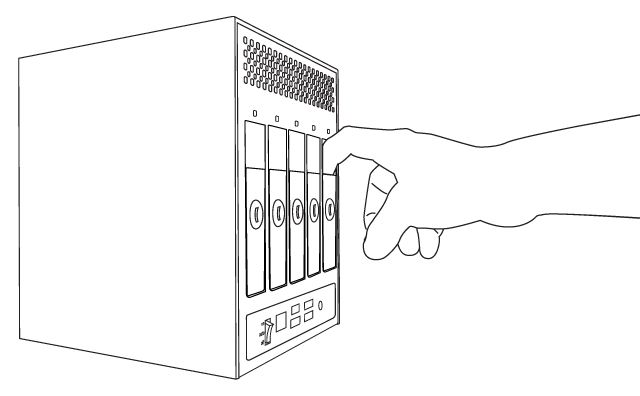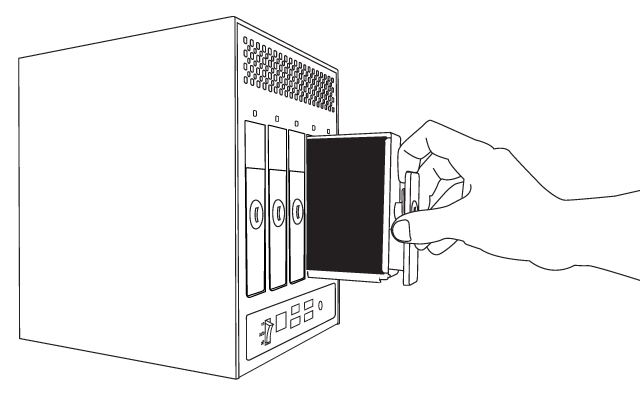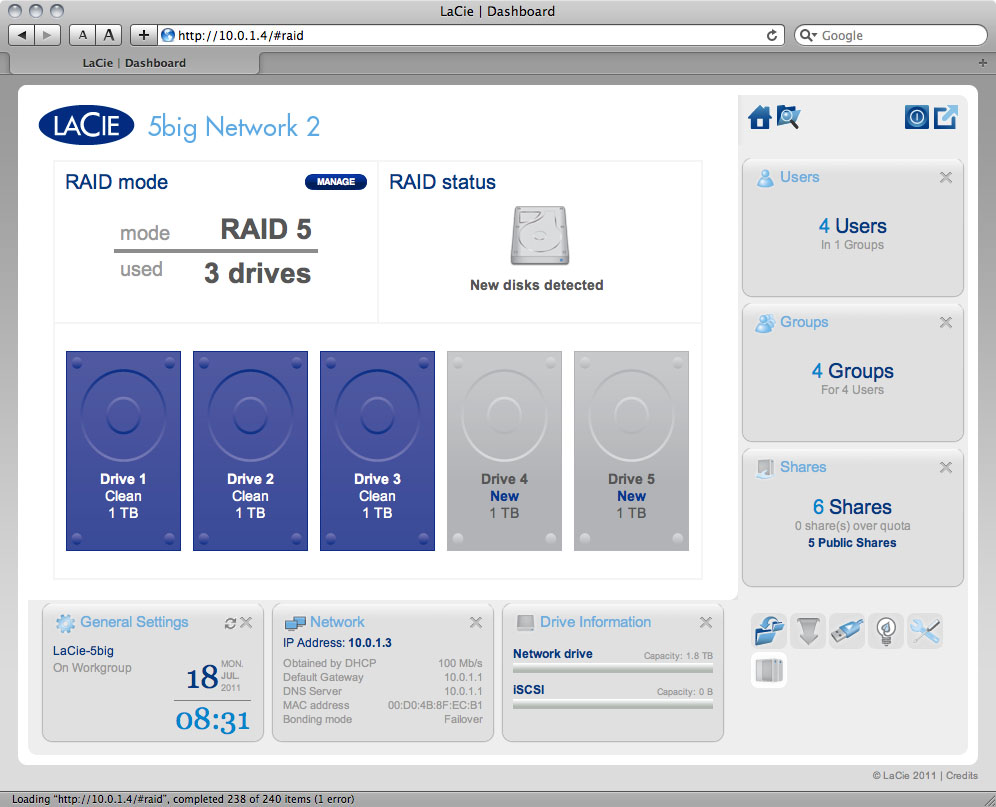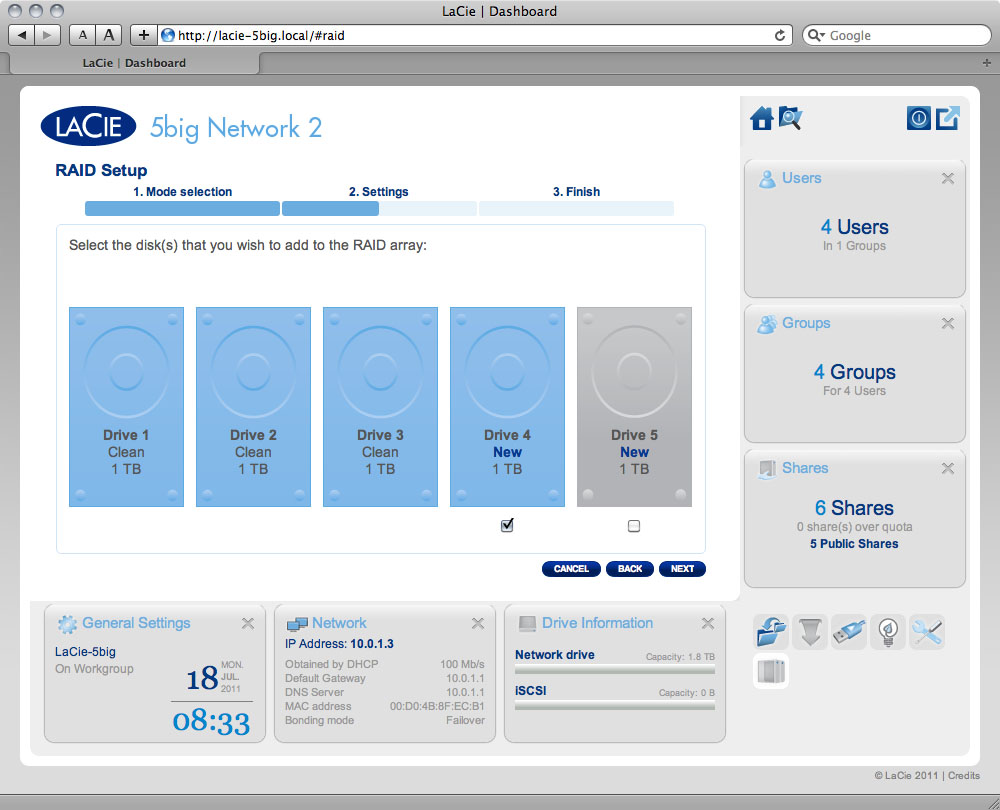Benutzer-Werkzeuge
Webseiten-Werkzeuge
Inhaltsverzeichnis
Verwalten von RAID
Ihre 2big oder 5big Network 2 verfügt über ein stabiles RAID-Verwaltungssystem, mit dem Sie den für Ihre Daten optimalsten RAID-Modus auswählen und verwalten können.
RAID-Modus ändern
Navigieren Sie zur Seite Dashboard - RAID Management (RAID-Verwaltung). Diese Seite besteht aus folgenden Elementen:
- RAID-Modus: Dieses Feld zeigt Ihnen das aktuelle RAID-Schema für Ihren NAS sowie die Anzahl der im Schema angewandten Platten.
- RAID-Status: Mit diesem Feld finden Sie heraus, ob der Array fehlerfrei ist, herabgesetzt ist oder gerade synchronisiert wird. Ein gelbes Warnsymbol informiert Sie darüber, ob Ihr Array bei einem Ausfall einer einzelnen Platte ungeschützt ist. Dies kann bei einem herabgesetzten, geschützten RAID-Array der Fall sein oder wenn Sie RAID0 gewählt haben.
- Laufwerkszuordnung: Klicken Sie auf die Abbildung der Platte, um herauszufinden, welchen Speicherplatz im NAS die Platte belegt.
RAID Setup-Assistent
Klicken Sie auf die Schaltfläche MANAGE (VERWALTEN), um den RAID Setup-Assistenten zu starten. Wählen Sie auf dem nächsten Bildschirm zwischen Automatic RAID (Automatischer RAID) (nur 5big) und Manual RAID (Manueller RAID).
Automatischer RAID (nur 5big)
Im automatischen Modus wird der RAID-Modus automatisch ausgewählt, um ständigen Schutz mit maximaler Kapazität zu gewährleisten. Es müssen mindestens zwei Platten in Ihrem 5big installiert sein, damit diese Option funktioniert. So können Sie die Anzahl der Platten in Ihrem NAS erhöhen oder bei neuen Platten mit höherer Kapazität wechseln, ohne dass Ihre Daten verloren gehen. Der Assistent informiert Sie darüber, wenn Sie dabei sind, eine destruktive RAID-Änderung (mit Datenverlust) vorzunehmen, wie beispielsweise drei Platten bei RAID5 auf vier Platten bei RAID0 zu verschieben.
Wenn Sie Automatic RAID (Automatischer RAID) auswählt haben, auf NEXT (WEITER) und dann auf FINISH (FERTIG STELLEN) klicken, um den automatischen RAID-Modus zu starten, beendet Ihr NAS die Dienste und startet sie dann neu. Bei Bedarf wird der Array neu erstellt.
Manueller RAID
Mit dieser Methode können Sie den RAID-Level manuell auswählen. Klicken Sie auf NEXT (WEITER), um fortzufahren. Auf dem nächsten Bildschirm können Sie auswählen, wie viele Festplatten in die RAID-Anordnung hinzugefügt werden kann. Die nicht hinzugefügte Festplatten können beliebig in die Anordnung hinzugefügt werden.
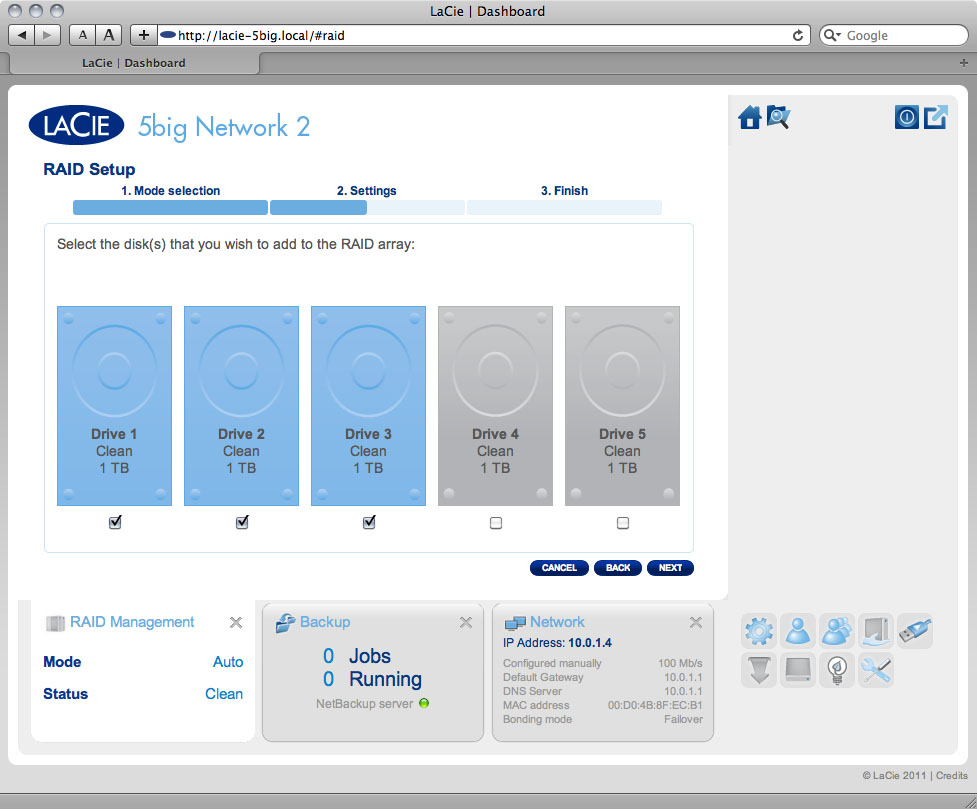
Klicken Sie auf NEXT (WEITER).
Wählen Sie auf dem nächsten Bildschirm einen RAID-Level. Durch Klicken auf die Schaltfläche des RAID-Modus erhalten Sie eine Erklärung der Stärken und Schwächen.
Wenn Sie einen RAID-Modus unter dem Gesichtspunkt Without data loss (Ohne Datenverlust) auswählen, werden bei der Konvertierung des neuen Modus auf Ihrem LaCie NAS abgelegte Dateien nicht gelöscht. Falls Sie einen RAID-Modus unter dem Gesichtspunkt With data loss (Mit Datenverlust) auswählen, werden bei der Konvertierung des neuen Modus Dateien auf den Freigaben gelöscht (die Dashboard-Konfiguration ist aber nicht betroffen).
Überprüfen Sie auf dem nächsten Bildschirm die Informationen und bestätigen Sie dann die RAID-Änderung durch Klicken auf die Schaltfläche FINISH (FERTIG STELLEN). Klicken Sie dann auf dem nächsten Bildschirm erneut auf die Schaltfläche FINISH (FERTIG STELLEN) und bestätigen Sie dann durch Klicken auf YES (JA).
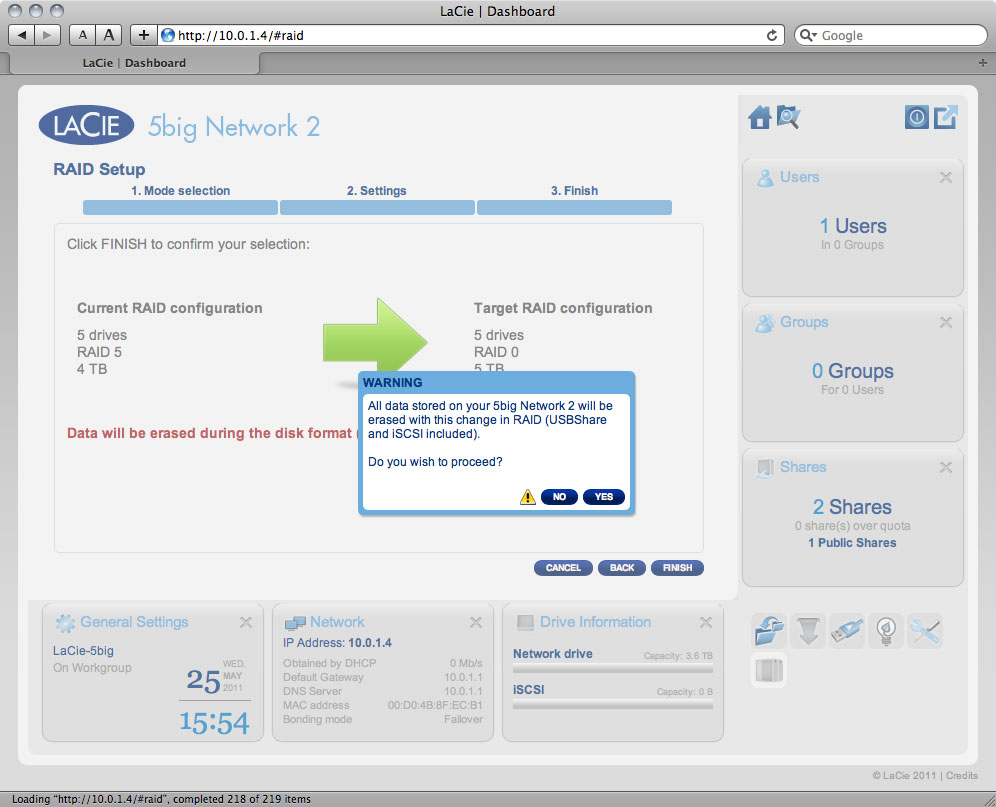
Das Dashboard ist nicht verfügbar, während der RAID-Modus geändert wird.
Dauer der Reorganisation
Einen geschützten RAID-Array zu reorganisieren dauert unter Umständen Stunden, je nach Kapazität der Platten und Ihrer verfügbaren Ressourcen des NAS (gleichzeitig laufende Tasks wie Sicherungen oder Torrent-Downloads bremsen die Reorganisation aus). Der Wechsel in einen ungeschützten RAID-Modus (also RAID0) dauert weniger als eine Minute. Beachten Sie, dass der Zugriff auf Daten während der Reorganisation möglich ist.
RAID-Modi
In der unten aufgeführten Tabelle finden Sie eine Übersicht über die verschiedenen RAID-Modi und Erläuterungen dazu. Beachten Sie, dass diese Informationen auch im RAID Setup-Assistenten auf dem Dashboard zu finden sind (Details finden Sie weiter oben).
| RAID.Modus | Kapazität | Schutz | Produkt | Werkeinstellung |
|---|---|---|---|---|
| RAID 0 | 100 % |  | 2big/5big | 2big |
| RAID 11 | 50 % |  | 2big/5big | – |
| RAID 5 (Standard) | 80 % |  | 5big | 5big |
| RAID 5+Spare | 60 % |  | 5big | – |
| RAID 6 | 60 % |  | 5big | – |
1 RAID 1 ist nur für die 5big verfügbar, wenn nur zwei Platten installiert sind.
RAID0 (2big und 5big): RAID 0 (bei einigen LaCie-Geräten auch als Spanning-Modus bezeichnet) ist der schnellste RAID-Modus. In einem RAID-0-Array werden die verfügbaren Kapazitäten der Laufwerke addiert, so dass auf dem Computer ein logisches Volumen angemeldet wird. Er bietet die beste Leistung, hat aber keinen Schutzmechanismus bei einem Festplattenausfall.
RAID1 (2big und 5big [nur wenn zwei Platten installiert sind]): RAID 1 ist ein sicherer RAID-Modus, der verfügbar ist, wenn bei 5big Network 2 nur zwei Platten installiert sind. RAID 1 bietet Datensicherheit, da alle Daten gleichzeitig auf alle Laufwerke geschrieben werden. Wenn eine der Platten ausfällt, bleiben die Daten auf der anderen weiterhin verfügbar. Da es etwas länger dauert, die Daten zweimal zu schreiben, fällt die Leistung etwas geringer aus. RAID 1 empfiehlt sich, wenn Sicherheit einen höheren Stellenwert als Geschwindigkeit hat. Allerdings verringert RAID 1 auch den verfügbaren Speicherplatz um 50 %, da jedes Bit auf jedes Laufwerk geschrieben werden muss.
RAID5 (nur 5big): Im Modus RAID 5 werden die Daten mit Striping über alle Laufwerke (mindestens drei) geschrieben; zusätzlich wird auf demselben Stripeset ein Paritätsblock (P in der Abbildung unten) für jeden Datenblock angelegt. Fällt ein physisches Laufwerk aus, können die Daten auf einem Ersatzlaufwerk wiederhergestellt werden. Beim Ausfall einer einzelnen Festplatte bleiben alle Daten erhalten. Fällt jedoch ein zweites Laufwerk aus, bevor die Daten auf einem Ersatzlaufwerk wiederhergestellt sind, gehen alle Daten des Arrays verloren.
RAID5+Spare (nur 5big): RAID 5+Spare ist ein RAID 5-Array, in dem ein Laufwerk als Ersatzlaufwerk zur Wiederherstellung des Systems bei Laufwerksausfall fungiert. Es werden mindestens vier Laufwerke benötigt. Fällt eine physische Festplatte aus, sind die Daten weiterhin verfügbar, da sie aus den Paritätsblöcken gelesen werden. Daten eines ausgefallenen Laufwerks werden auf dem Hot-Spare-Laufwerk wiederhergestellt. Der Ersatz für die ausgefallene Festplatte wird dann zum neuen Hot-Spare-Laufwerk. Beim Ausfall einer einzelnen Festplatte bleiben alle Daten erhalten. Fällt jedoch ein zweites Laufwerk aus, bevor die Daten auf dem Hot-Spare-Laufwerk wiederhergestellt sind, gehen alle Daten des Arrays verloren.
RAID6 (nur 5big): Im Modus RAID 6 werden die Daten mit Striping über alle Laufwerke (mindestens vier) geschrieben; zusätzlich werden auf demselben Stripeset zwei Paritätsblöcke (p und q in der Abbildung unten) für jeden Datenblock angelegt. Fällt ein physisches Laufwerk aus, können die Daten auf einem Ersatzlaufwerk wiederhergestellt werden. Dieser RAID-Modus verträgt bis zu zwei Laufwerksausfälle ohne Datenverlust. RAID 6 ermöglicht eine schnellere Wiederherstellung der Daten einer ausgefallenen Festplatte.
Auswechseln einer Platte
Ausbauen der Festplatte
Wenn Ihr Array geschützt ist, also im RAID1- oder RAID5/6-Modus (nur 5big) läuft, können Sie eine Platte ausbauen, ohne das Array zu beschädigen und Daten zu verlieren. Dieser Vorgang wird auch als „Hot Swapping“ bezeichnet. Wenn Sie jedoch ein Platte aus einem ungeschützten Array (RAID0) ausbauen, haben Sie möglicherweise Datenverlust.
Einbauen der Platte
Das Austauschen eines Laufwerks umfasst zwei Hauptschritte – das Installieren des neuen Laufwerks und das Initialisieren des neuen Datenträgers auf der Seite Dashboard - RAID (siehe unten). Beachten Sie, dass die neue Platte mindestens die gleiche Kapazität wie die ersetzte Platte haben muss.
- Schieben Sie das Laufwerk vorsichtig in einen leeren Laufwerksschacht. Wenn Sie das Laufwerk fast bis zum Ende in den Laufwerksschacht eingeführt haben und Sie einen Widerstand spüren, drücken Sie das Laufwerk fest in den Schacht, bis es in dem Steckplatz einrastet und der Griff des Laufwerkseinschubs gerade mit der Rückseite de LaCie NAS abschließt.
- Verwenden Sie den Schlüssel des Einschubs, um das Laufwerk zu verriegeln.
- Navigieren Sie zur Seite RAID Management (RAID-Verwaltung) im Dashboard. In der Laufwerkszuordnung wird die neue Platte in etwas hellerem Blau als die bereits eingebundenen Platten dargestellt und trägt die Bezeichnung New (Neu) (siehe Bildschirmfoto unten).
Falls sich Ihr RAID-Array im automatischen Modus befindet (nur bei 5big), wird im Feld RAID status (RAID-Status) der Text New disk detected (Neue Festplatte erkannt) angezeigt. Klicken Sie auf die Schaltfläche EXPAND (ERWEITERN), um die Platte zu Ihrem Array hinzuzufügen und mit der Reorganisation zu beginnen.
Falls sich Ihr Array im manuellen Modus befindet:- Wählen Sie einen RAID-Level und klicken Sie dann auf NEXT (WEITER). Beachten Sie, dass Sie die neue Festplatte auch als Ersatzlaufwerk hinzufügen können. Wenn Sie eine Festplatte als Ersatzlaufwerk belassen und eine der Festplatten im Array ausfällt, wird der Array automatisch unter Zuhilfenahme des Ersatzlaufwerks reorganisiert. Diese Methode stellt einen ununterbrochenen Datenzugriff selbst für den Fall eines Plattenausfalls sicher, ermöglicht Ihnen aber nicht, die Kapazität der Ersatzfestplatte zu nutzen.
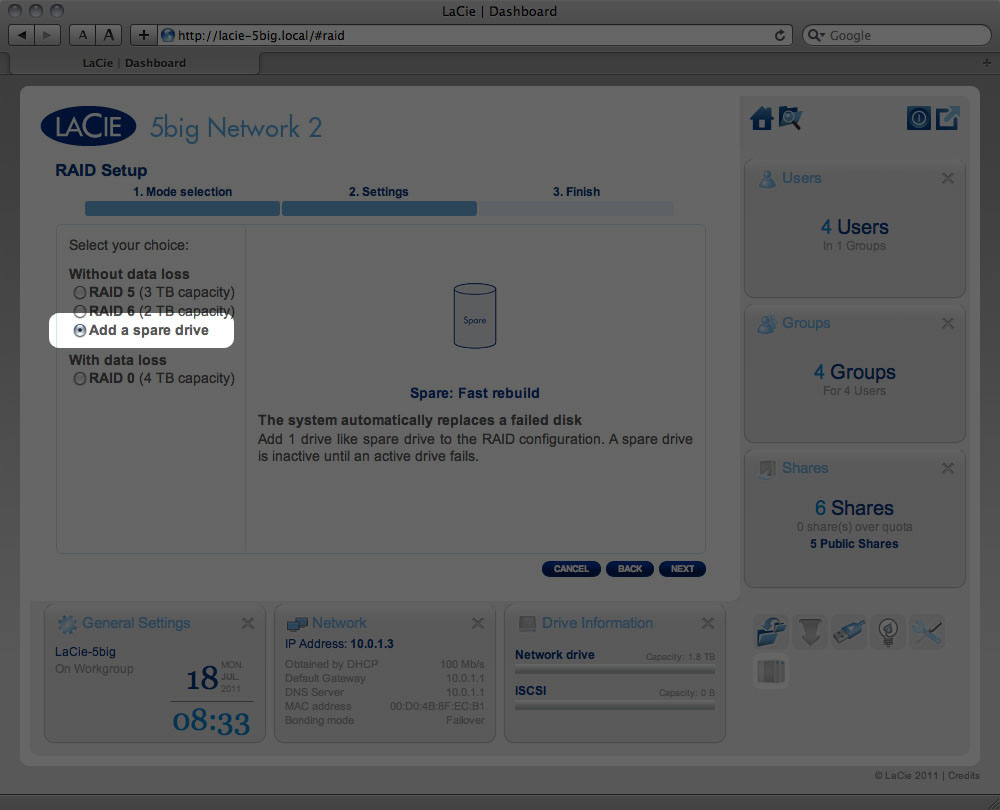
- Überprüfen Sie auf dem nächsten Bildschirm die Informationen und bestätigen Sie dann die RAID-Änderung durch Klicken auf die Schaltfläche FINISH (FERTIG STELLEN).
- Klicken Sie dann auf dem nächsten Bildschirm erneut auf die Schaltfläche FINISH (FERTIG STELLEN) und bestätigen Sie dann durch Klicken auf YES (JA). Das Dashboard ist nicht verfügbar, während der RAID-Modus geändert wird. Die neue Festplatte wird als Komponente eines RAID-Arrays hinzugefügt, und die Reorganisation beginnt. Handelt sich bei der neuen Festplatte um eine Ersatzplatte, erfolgt keine Reorganisation.

 Seite drucken
Seite drucken Seite im PDF-Format speichern
Seite im PDF-Format speichern