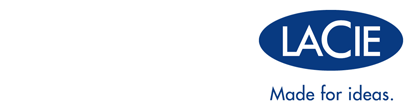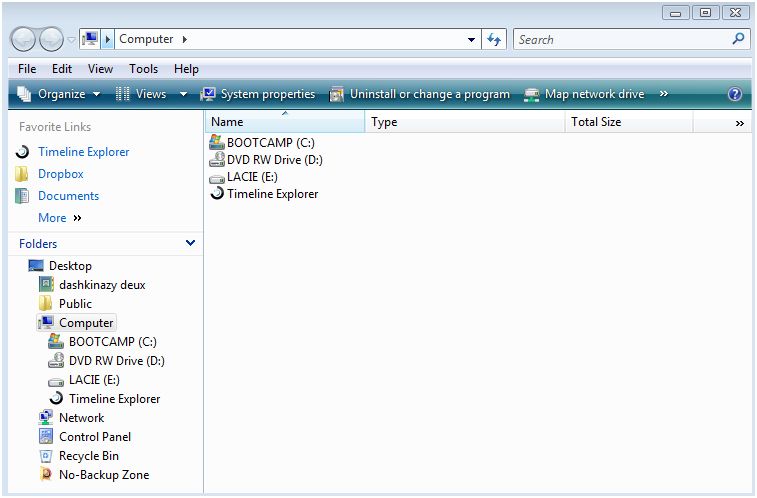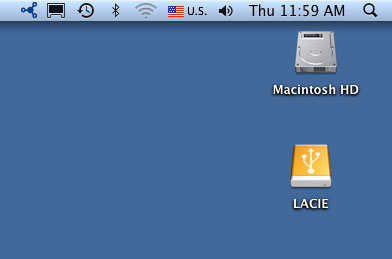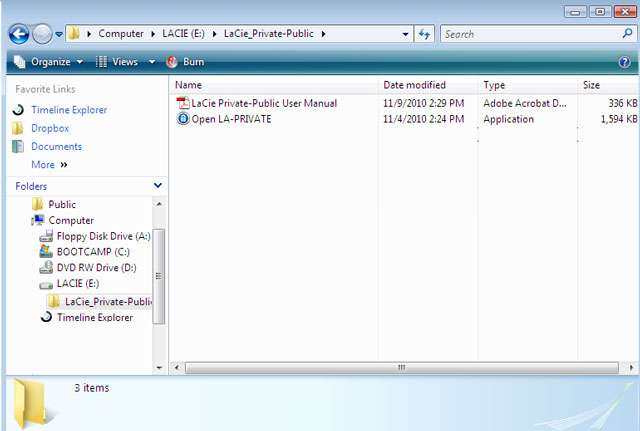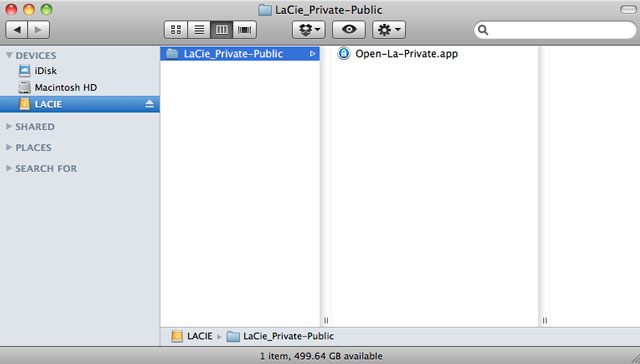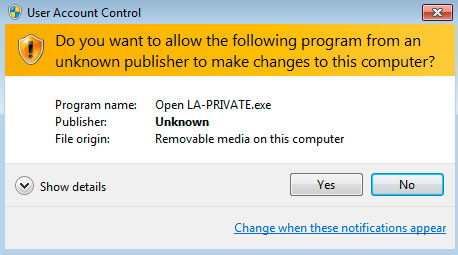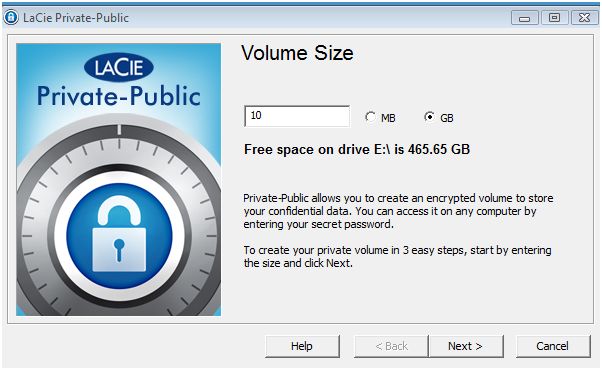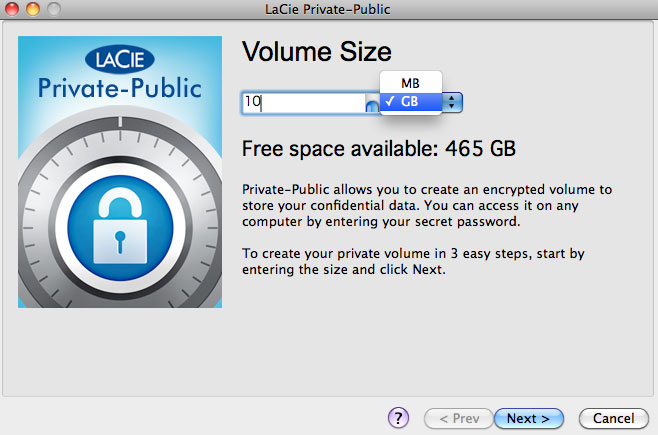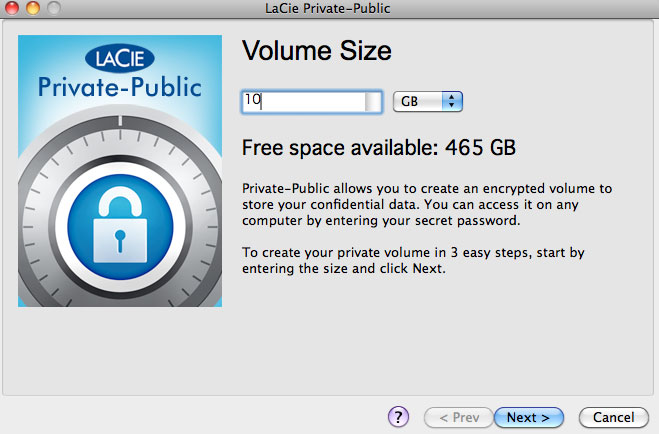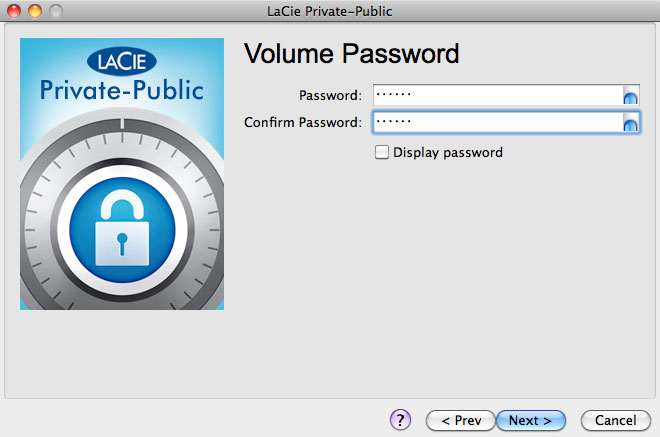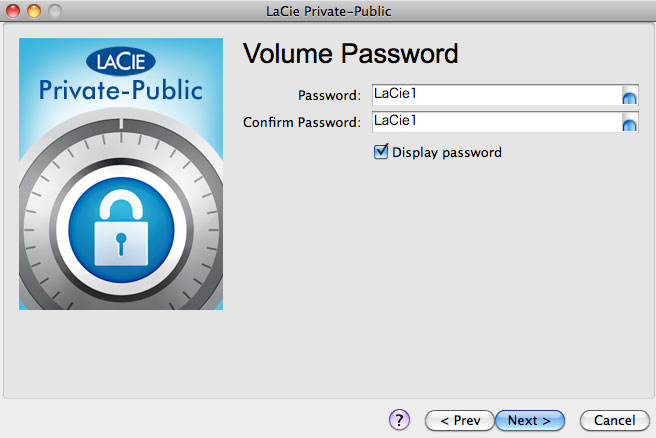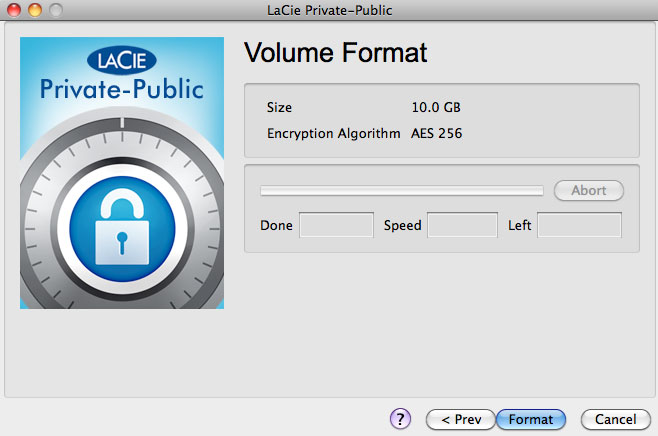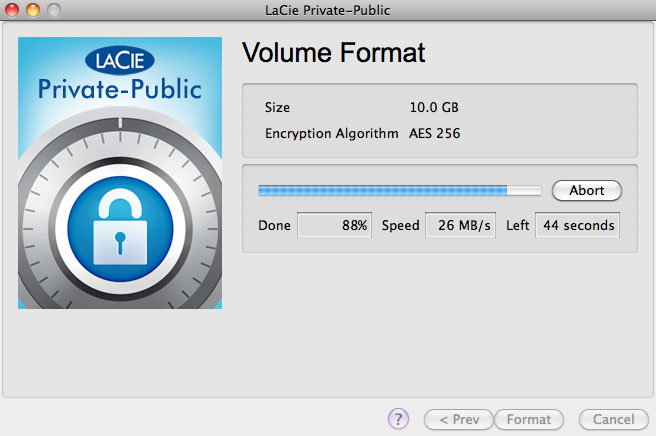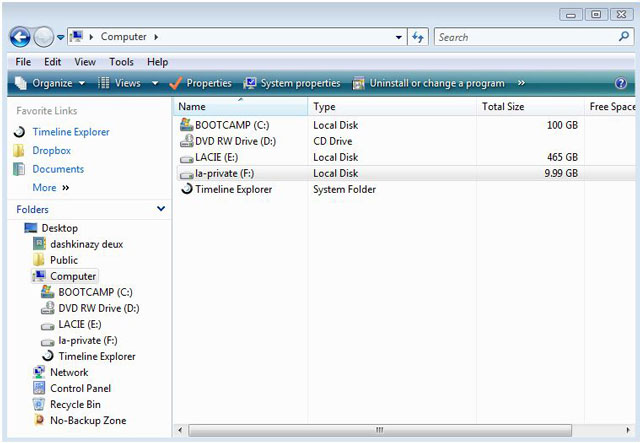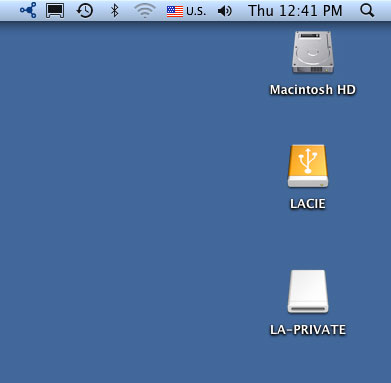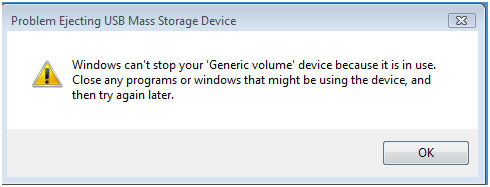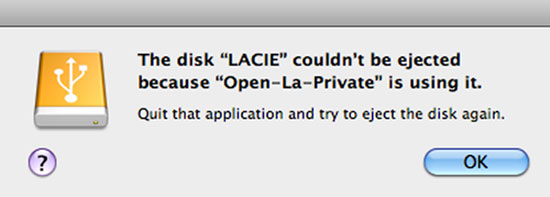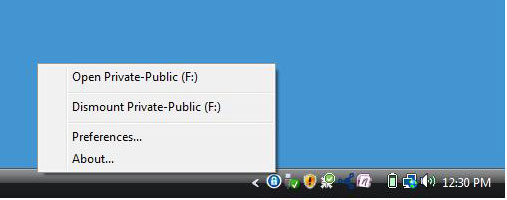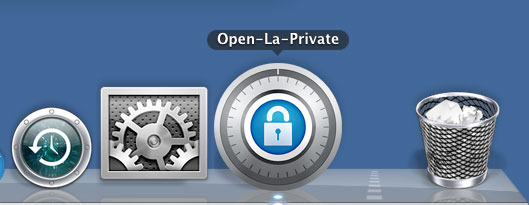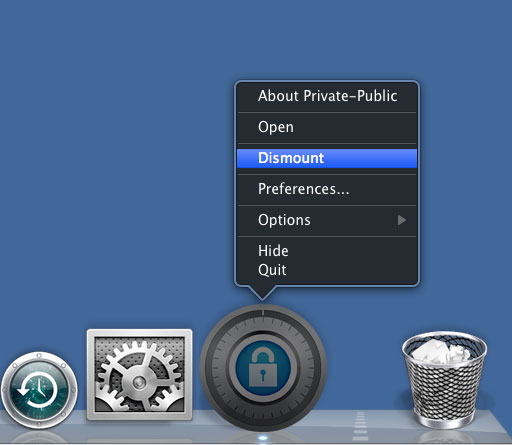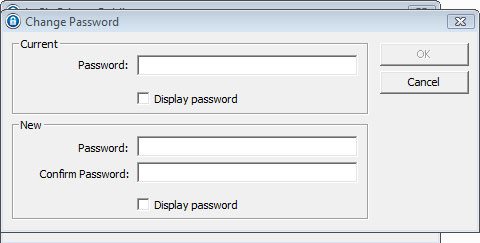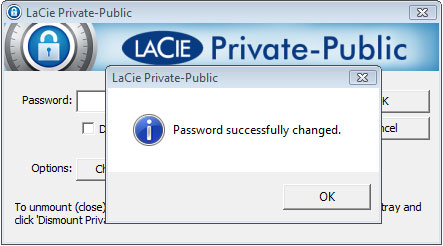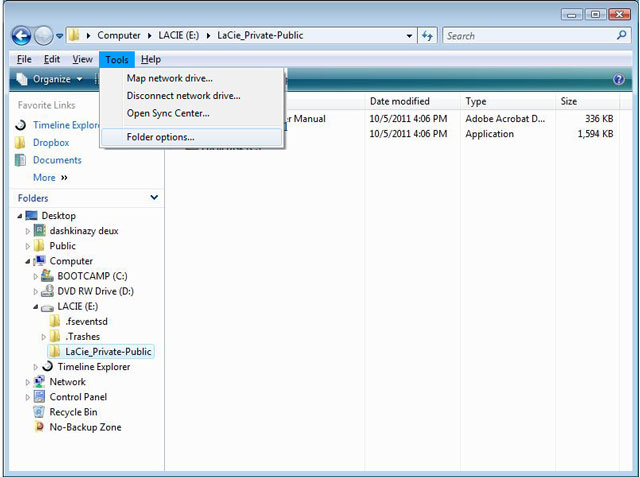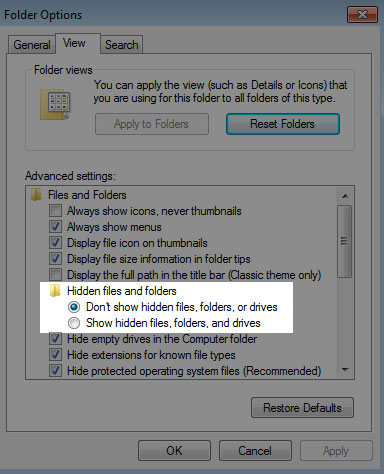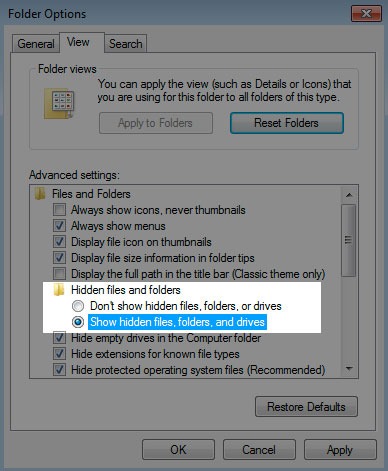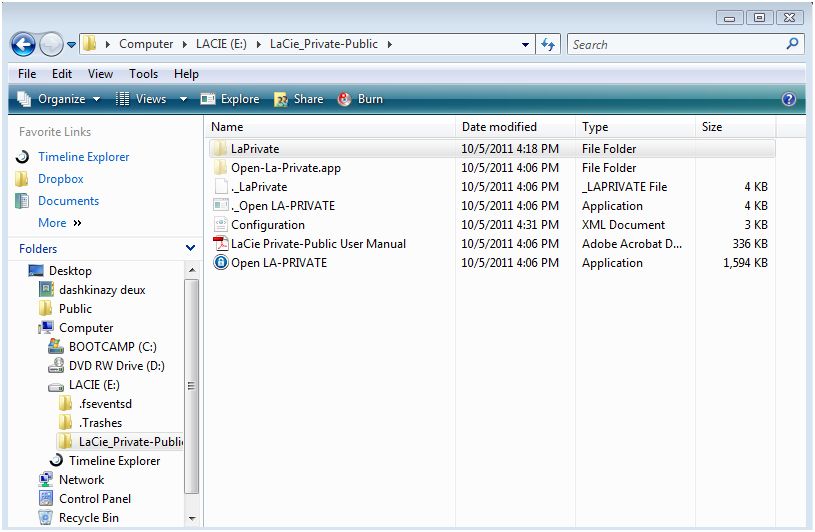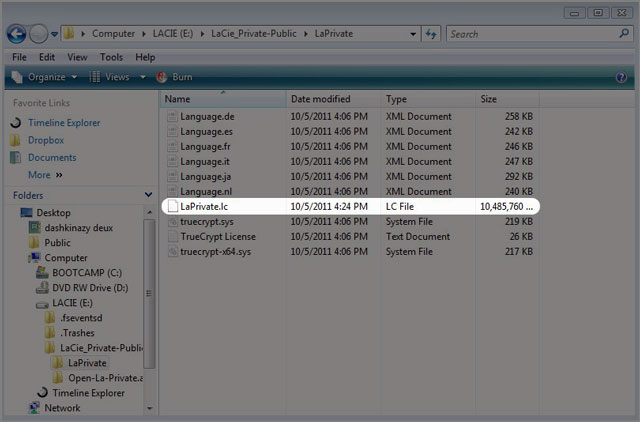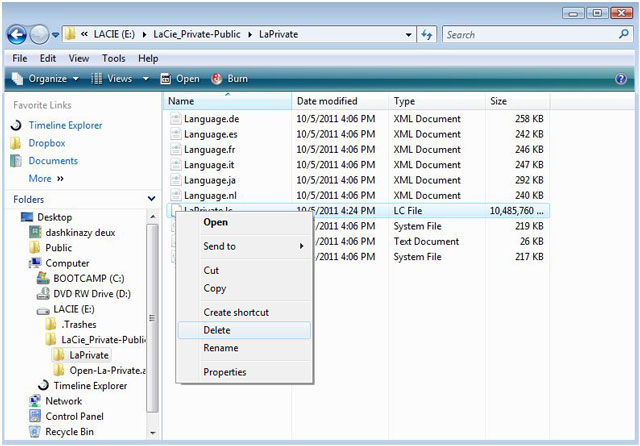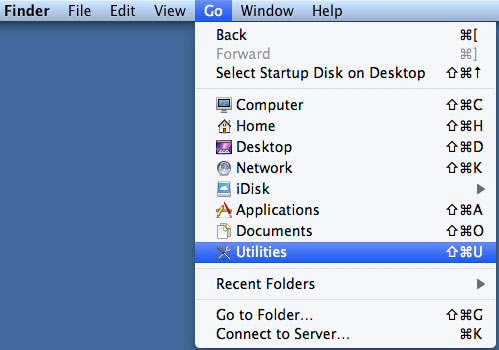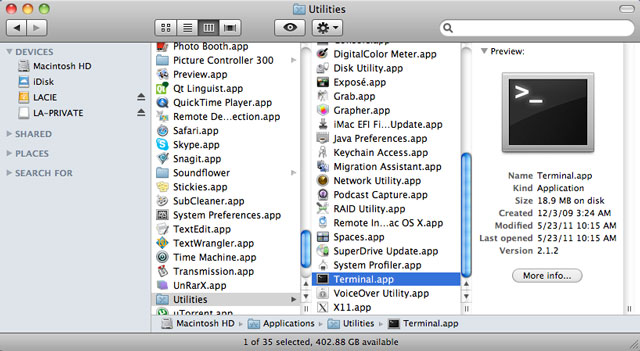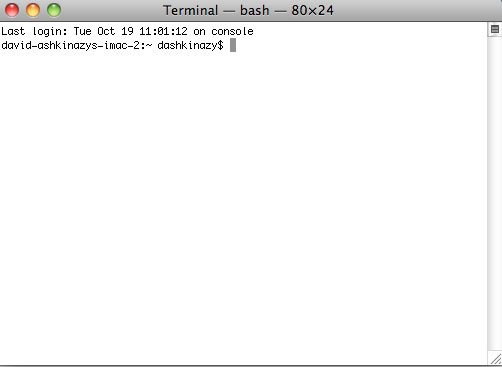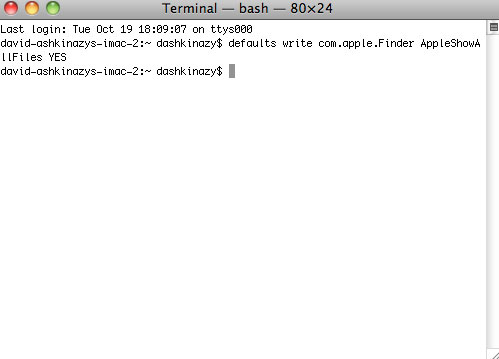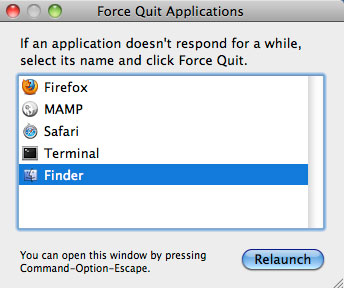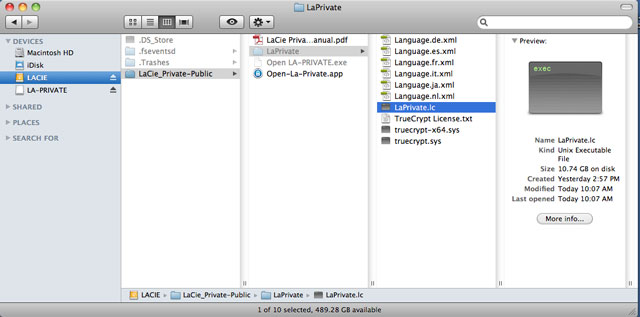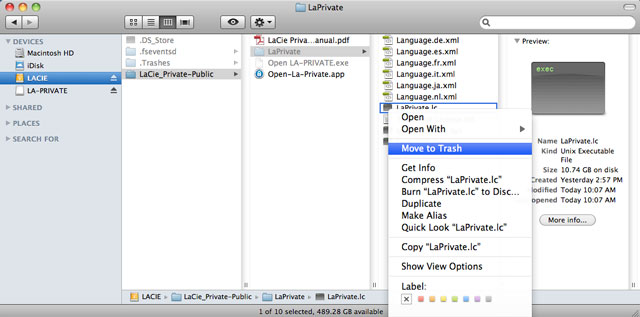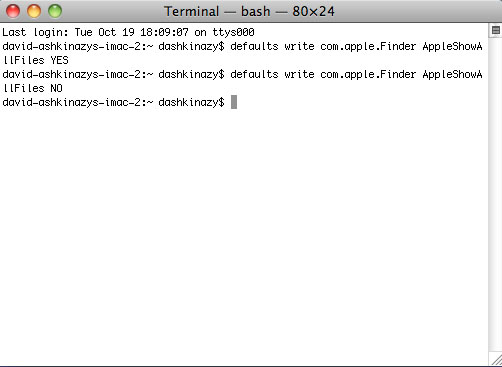Table of Contents
LaCie Private-Public User Manual
of this document. Online User Manuals feature expandable illustrations, easier navigation, and search capability.
Introduction
 LaCie Private-Public allows you to create a password-protected volume called LA-PRIVATE. Once created, LA-PRIVATE will use AES 256 encryption to keep your most important files safe. If you do not have LaCie Private-Public, please DOWNLOAD the installer from our website.
LaCie Private-Public allows you to create a password-protected volume called LA-PRIVATE. Once created, LA-PRIVATE will use AES 256 encryption to keep your most important files safe. If you do not have LaCie Private-Public, please DOWNLOAD the installer from our website.
Before continuing with the configuration, please read the following notes:
- The instructions listed here apply to all LaCie storage devices, including hard drives and USB Keys.
- If you DOWNLOAD LaCie Private-Public from LaCie's website, YOU MUST COPY THE FOLDER TO YOUR LACIE STORAGE DEVICE before configuring the encrypted volume. Running the application from My Computer/Computer or the Mac desktop will create an encrypted volume on your internal hard drive.
- The name of your partition may not be the same as listed here. These directions assume LaCie Setup Assistant has created a partition named LACIE. While certain USB Keys and formatting utilities will present alternative names, there is no impact on the use of LaCie Private-Public.
- Transfer speeds may be slower with encrypted volumes. For optimal performance, please consider creating LA-PRIVATE volumes no greater than 50GB.
Create the LA-PRIVATE Volume
All users
Please read the following recommendations before creating LA-PRIVATE:
- Passwords. You will be prompted to create a password for the LA-PRIVATE volume. Since short passwords are easy to crack, LaCie recommends a minimum of 12 characters. Stronger passwords also include a combination of letters and numbers. Use both capital and small letters for added security. Please consider writing your password on paper and keeping it in a safe place. Data stored on the LA-PRIVATE volume cannot be recovered if the password is lost or forgotten.
- Time to create LA-PRIVATE. The estimated time to create the LA-PRIVATE volume is one minute per Gigabyte (GB). For example, 1GB = 1 minute, 50GB = 50 minutes, and 500GB = 8 hours.
- FAT 32 size limitation. Due to format limitations, LA-PRIVATE cannot exceed 4GB if the LACIE partition is a FAT 32 volume. To create a LA-PRIVATE volume greater than 4GB, LACIE must be formatted as NTFS (Windows) or HFS+ (Mac).
- Data stored on LACIE. Consider the size of the LA-PRIVATE volume carefully, especially if you have already stored data on the LACIE partition. Creating the LA-PRIVATE volume will not delete media on the LACIE partition as long as there is adequate space. For example, you have copied 20GB of data onto 32GB of storage. When creating LA-PRIVATE, you can only use the storage that remains (i.e. less than 12GB).
- Disable sleep mode on your computer. In most instances, LaCie Private-Public will pause when your computer goes into sleep mode. To avoid delays, LaCie highly recommends that you disable sleep mode on your computer before launching LaCie Private-Public to create LA-PRIVATE.
- Do not shut down your computer while LaCie Private-Public is creating LA-PRIVATE.
- Administration rights. You must have administration rights to your computer to access LA-PRIVATE.
Follow the steps below to create LA-PRIVATE:
- Click twice on the LaCie Private-Public application.
- The first window will ask you to enter a size for the LA-PRIVATE volume. Mac users: Please note that you can use the pulldown menu to select the LA-PRIVATE capacity in MB (Megabytes) or GB (Gigabytes). As a guide, 1000 MB = 1 GB. Choosing GB will allow for sizes such as 1 GB, 10 GB, 50 GB, etc. It is not possible to enter 1.5 GB, 10.5 GB or 50.5 GB. Instead, use MB for capacity to select 1500 MB, 10500 MB or 50500 MB. LA-PRIVATE cannot exceed 4 GB if LA-PUBLIC is formatted FAT 32.
- Click Next>.
- Click Next>.
Mounting the LA-PRIVATE Volume
LA-PRIVATE may be locked to protect data from being accessed by unauthorized users. Follow the steps below to unlock and mount the LA-PRIVATE volume.
- Connect the LaCie storage device to a compatible interface port on your computer.
- Click twice on the LACIE icon in My Computer/Computer (Windows) or on the desktop (Mac).
- Click twice on the LaCie Private-Public application.
- LaCie Private-Public will recognize that you have created a LA-PRIVATE volume. (If you have not created LA-PRIVATE, the application will guide you through the process. See the steps in Create the LA-PRIVATE Volume.) Enter your password in the empty field. Please note that your password is case sensitive.
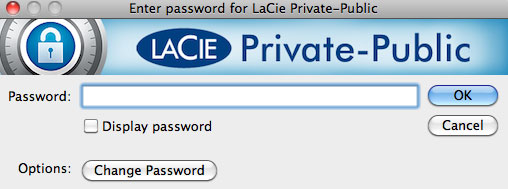
- To see the characters that you are typing, select the check box for Display password. Click OK.
- Copy and paste, drag and drop, or retrieve existing files from your encrypted LA-PRIVATE volume.
Unmounting and Locking LA-PRIVATE
Unmounting LA-PRIVATE will prevent others from accessing your private data. It is a great way to lock LA-PRIVATE since the secure volume will no longer be available for unauthorized use. Follow the steps below to unmount and lock LA-PRIVATE.
Windows
- The LA-PRIVATE volume has been unmounted and locked.
Mac
Changing the LA-PRIVATE Password
Follow the steps below to change the password to LA-PRIVATE.
- Insert the LaCie storage device into the compatible interface port on your computer.
- Click twice on the LACIE icon in My Computer/Computer (Windows) or on the desktop (Mac).
- LaCie Private-Public will recognize that you have created a LA-PRIVATE volume and prompt you for the password. (If you have not created LA-PRIVATE, the application will guide through the process. See the steps in Create the LA-PRIVATE Volume.)
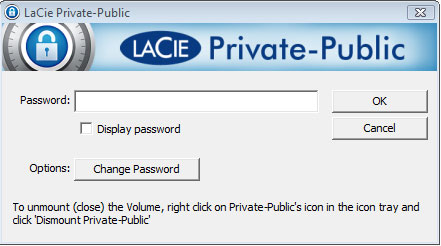
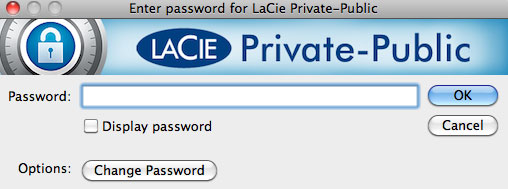
- Click on the button Change Password.
- Check the Display Password boxes to see the characters as they are typed.
- Click OK.
Delete LA-PRIVATE
Invisible Files
Deleting LA-PRIVATE requires that hidden files are made visible. Follow the steps below to reveal hidden files and delete the LA-PRIVATE volume.
Windows
- Insert the LaCie storage device into the compatible interface port on your computer.
- Click Start > My Computer/Computer. You should see the LACIE partition˙.
- The LA-PRIVATE volume has been deleted.
- To restore your folder settings, go to Tools > Folder Options. Select “Don't show hidden files, folders, or drives” and click Apply.
Mac
Revealing hidden files in Mac OS X requires the Terminal program.
- Connect the LaCie storage device to a compatible interface port on your computer. The LACIE icon should appear on the desktop.
- After the Finder has restarted, open the LA-PUBLIC partition on your LaCie storage device.
- The LA-PRIVATE volume has been deleted.
- You must now restart the Finder. Push the following buttons on your Macintosh keyboard at the same time: option+cmd+esc. The Force Quit Applications window will open. Select Finder and click Relaunch.
- Hidden files are now concealed.
LA-PRIVATE Frequently Asked Questions
LA-PRIVATE is a secure volume that takes advantage of strong Advanced Encryption Standard (AES) 256 to keep your most important data safe. The LaCie Private-Public application allows you to easily create and manage a LA-PRIVATE volume (See Create the LA-PRIVATE Volume). Please see our list of frequently asked questions below for further information on LA-PRIVATE.
Q: Does LaCie Private/Public work on a Macintosh computer?
Q: LaCie Private/Public will not let me create a LA-PRIVATE volume larger than 4 GB. Why?
Q: Where do I go to access the LA-PRIVATE volume?
Q: How do I lock the LA-PRIVATE volume from unauthorized access?
Q: Can I change the LA-PRIVATE password?
Q: What happens if the LA-PRIVATE password is lost or forgotten?
Q: Do I have to be an administrator to use LaCie Private-Public and to open LA-PRIVATE?
Q: Why can't I open LaCie Private-Public when TrueCrypt software is also installed?