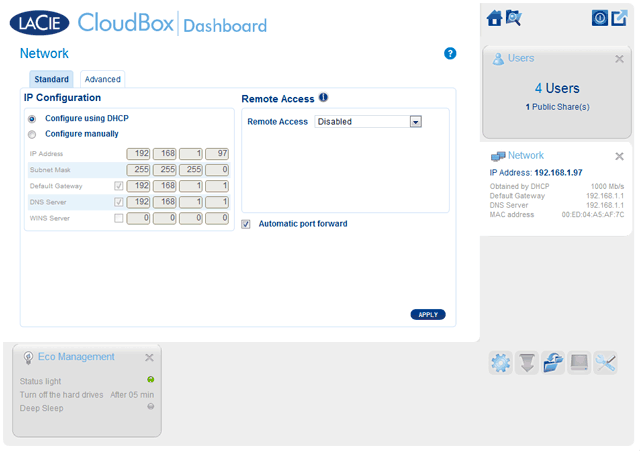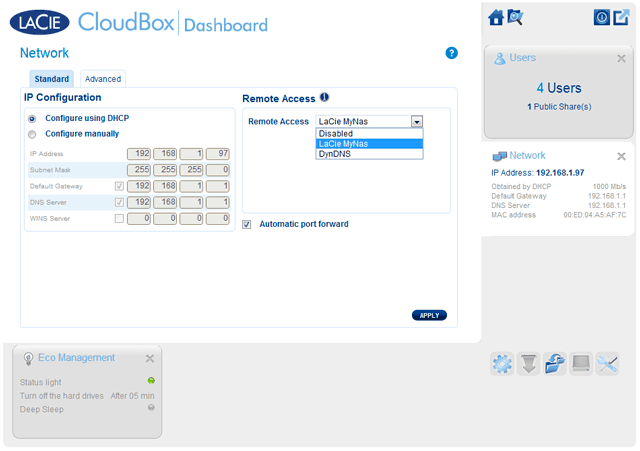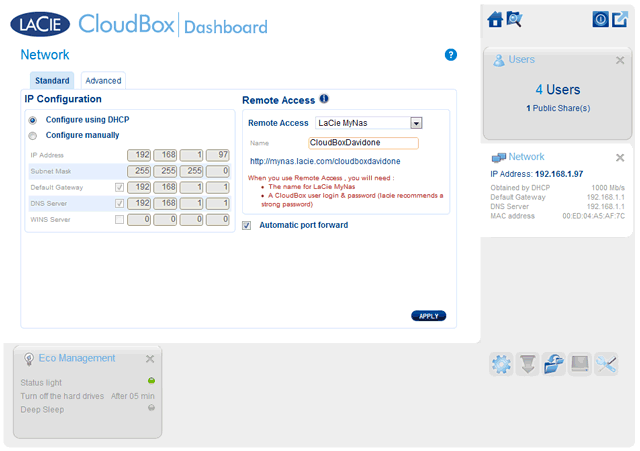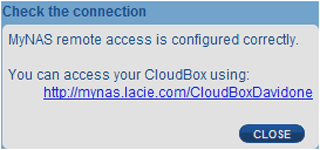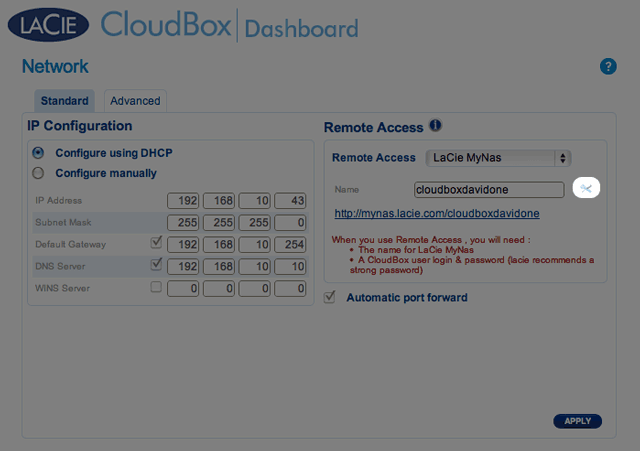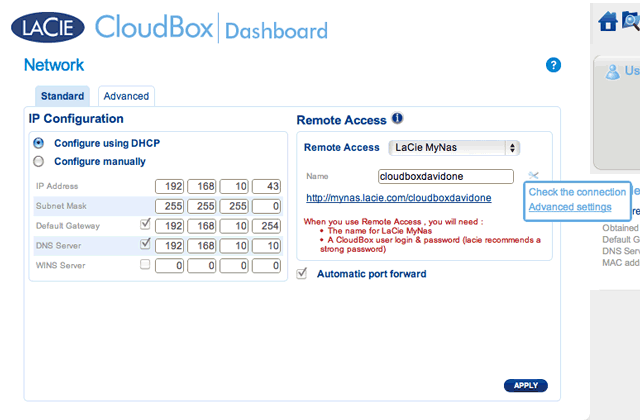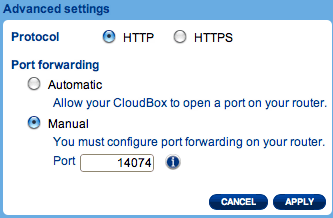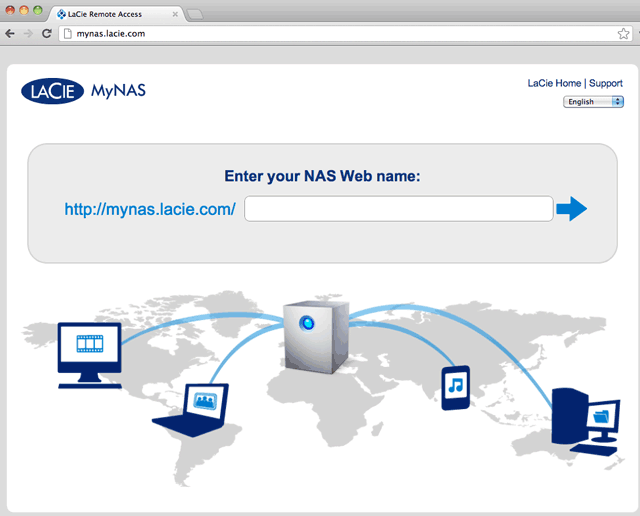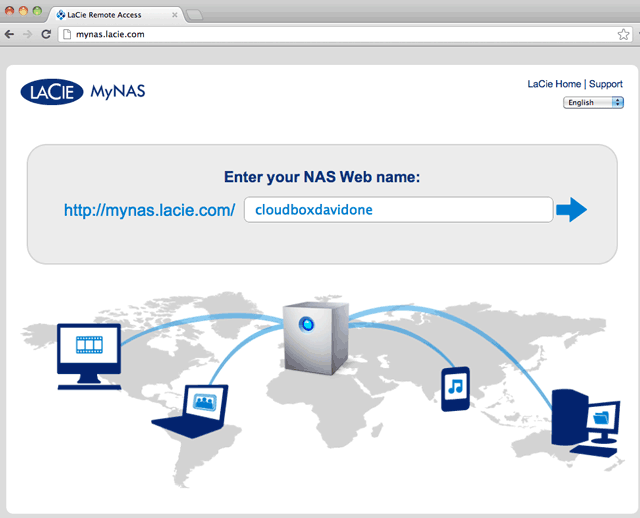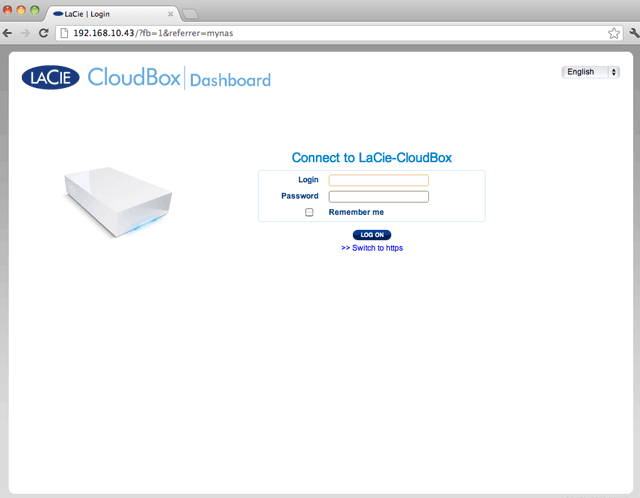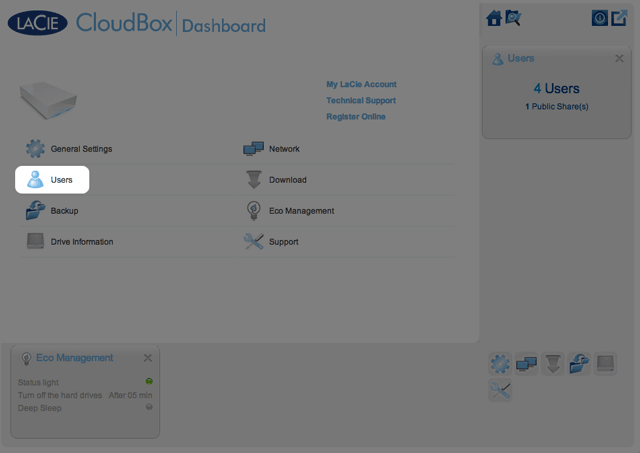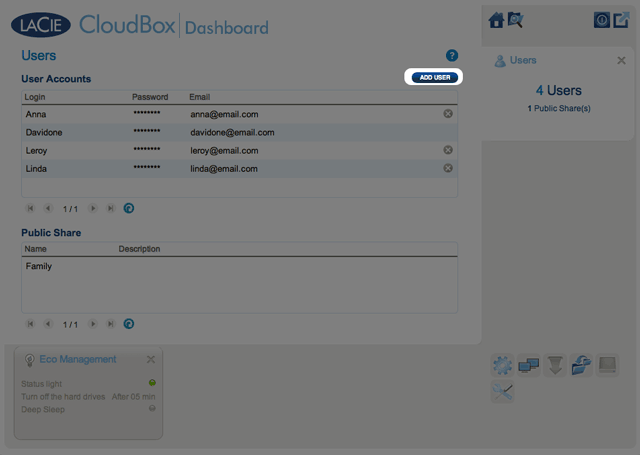Benutzer-Werkzeuge
Webseiten-Werkzeuge
Inhaltsverzeichnis
Inhaltsverzeichnis
6.a Greifen Sie mit LaCie MyNAS von überall auf das Dashboard Ihrer LaCie CloudBox zu
Mit LaCie MyNAS können Sie das Dashboard überall dort abrufen, wo eine Internetverbindung besteht. Wenn Sie Ihre LaCie CloudBox MyNAS-Adresse auf der Netzwerk-Seite des Dashboard einmal konfiguriert haben, können Sie sich von überall am Dashboard anmelden.
Konfigurieren der LaCie CloudBox MyNAS-Adresse
- Melden Sie sich als Administrator am LaCie CloudBox Dashboard an (Anmelden am CloudBox Dashboard).
- Klicken Sie auf ÜBERNEHMEN.
Verbindungsausfall
Wenn Sie eine Fehlermeldung erhalten, dass Ihre LaCie CloudBox nicht mit dem Internet verbunden werden kann, müssen Sie möglicherweise:
- Ihre Port-Weiterleitung auf Ihrem Router konfigurieren.
- Bestätigen, dass Sie für die Internetverbindung keinen Proxy-Server verwenden, da dies LaCie MyNAS beeinträchtigen kann. Bitte beachten Sie, dass die meisten Benutzer zu Hause keinen Proxy-Server benötigen.
Wenn das Problem mit Ihrem Heimnetzwerk zusammenhängt, benutzen Sie die Administrator-Seite des Routers, um einen Port für LaCie MyNAS weiterzuleiten. Standardmäßig benutzt LaCie MyNAS den Port 8080, um sich mit dem Internet zu verbinden. Sie können aber auch einen für Ihr Netzwerk passenden Port auswählen. Weitere Informationen finden Sie in der Dokumentation des Router-Herstellers.
Nach dem Öffnen des Ports auf Ihrem Router folgen Sie folgenden Anweisungen:
- Gehen Sie zur Seite Dashboard > Network (Netzwerk).
- Klicken Sie auf Apply (Übernehmen).
Zugriff auf LaCie MyNAS von einem externen Standort
- Starten Sie einen Internet-Explorer auf einem Computer, der mit einem anderen Netzwerk als die CloudBox verbunden ist. Zum Beispiel den PC eines Freundes.
Eine direktere Alternative der Anmeldung bei LaCie MyNAS wäre das Einbinden Ihres CloudBox-Benutzernamens in der Adresszeile: mynas.lacie.com/Anzeigename. Der Anzeigename ist der Name, den Sie Ihrer LaCie CloudBox zugewiesen haben, als Sie MyNAS am Dashboard konfiguriert haben. In diesem Beispiel: mynas.lacie.com/cloudboxdavidone.
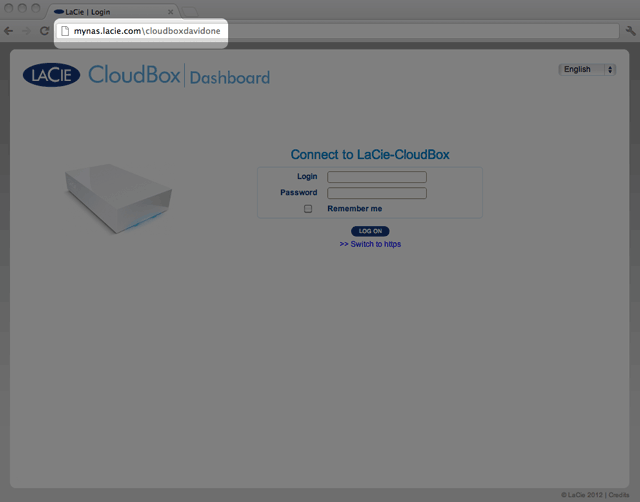
Große Dateien teilen, ohne Ihr Administrator-Passwort preiszugeben
Wie in dem Lehrgang Große Dateien teilen beschrieben, ermöglicht LaCie MyNAS das einfache Teilen von Fotos und Videos mit der Familie und Freunden außerhalb des Zuhauses. Wenn Sie Ihren Administrator-Anmeldenamen und das Passwort nicht preisgeben wollen, können Sie am Dashboard einen speziellen Benutzer und ein Passwort erstellen. Wenn Sie Ihre LaCie MyNAS Anmeldedaten an Familienmitglieder und Freunde versenden, erhalten diese den Anmeldenamen und das Passwort des Benutzers, der sehr ähnliche Rechte wie die anderen Mitglieder Ihres Haushalts hat. Damit wird der Zugang zu Ihren Dashboard-Einstellungen limitiert, so dass Sie die Dateien auswählen können, die Sie mit Personen außerhalb Ihres Zuhauses teilen möchten.
Schritt 1: Erstellen eines speziellen Benutzers am Dashboard der LaCie CloudBox
- Melden Sie sich als Administrator am Dashboard der LaCie CloudBox an (Anmelden am CloudBox Dashboard).
- Fügen Sie den Benutzernamen und das Passwort hinzu, dass Sie an Ihre Freunde und Familie weitergeben möchten, um Fotos, Videos, etc. zu teilen. In diesem Beispiel sind der Name und das Passwort gleich, Freunde. Bitte beachten Sie beim Passwort die Groß- und Kleinschreibung. Klicken Sie auf das grüne Häkchen, um den Benutzer hinzuzufügen.
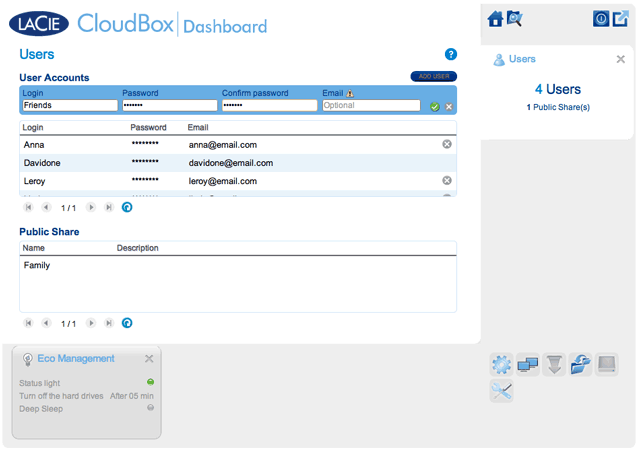
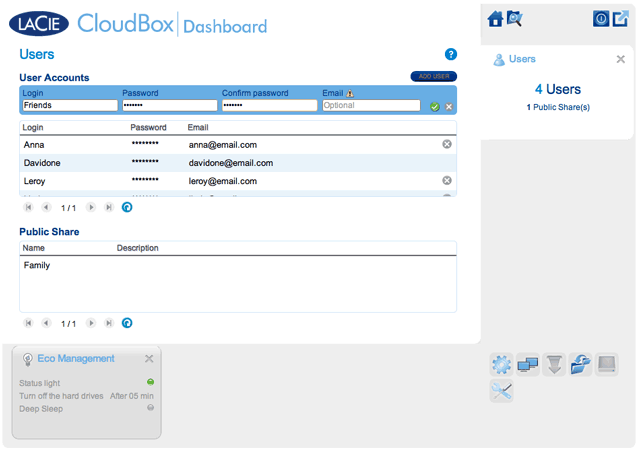
Schritt 2: Kopieren von Fotos und Videos, die Sie teilen möchten
- Öffnen Sie den LaCie CloudBox-Ordner, den Sie mit Ihren Freunden und Ihrer Familie teilen möchten, von einem der Computer zu Hause (In diesem Beispiel, Freunde). Sie werden nach dem Benutzernamen und Passwort gefragt, um den Ordner zu öffnen.
- Kopieren Sie die Fotos und Videos und andere Dateien, die Sie teilen möchten.
Schritt 3: Verschicken des Links und der Anmelde-Informationen von LaCie MyNAS an Ihre Freunde und Familie
- Konfigurieren Sie LaCie MyNAS wie oben in diesem Abschnitt erklärt.
- Schicken Sie Ihren MyNAS-Link an Ihre Familie und Freunde. Zum Beispiel, mynas.lacie.com/davidonecloudbox. davidonecloudbox ist der MyNAS Anzeigename für Ihre LaCie CloudBox aus dem obigen Beispiel. Ihr Link sollte den Anzeigenamen enthalten, den Sie verwendet haben. Außerdem müssen Sie den Anmeldenamen und das Passwort zu dem Ordner angeben, auf den zugegriffen werden soll. In diesem Beispiel, ist Freunde sowohl der Anmeldename, als auch das Passwort.
- Mit dem LaCie MyNAS-Link können sich Ihre Familie und Freunde auf dem Dashboard-Dateibrowser anmelden, um sofortigen Zugang zum Inhalt zu bekommen.
LaCie MyNAS und die öffentliche IP-Adresse der LaCie CloudBox
Beim Konfigurieren von LaCie MyNAS für Ihre LaCie CloudBox können Sie deren öffentliche IP-Adresse herausfinden. Nachdem Ihre LaCie CloudBox einmal für den Remotezugriff mit MyNAS eingerichtet wurde, lesen Sie die folgenden Schritte durch, um Ihre öffentliche IP-Adresse zu finden:
- Greifen Sie mit LaCie MyNAS auf Ihre LaCie CloudBox von einem separaten Netzwerk aus zu.
- Nachdem Sie sich erfolgreich an Ihrem Dashboard angemeldet haben, schauen Sie sich das Adressenfeld (URL) an. Die IP-Adresse, die in der URL angegeben wird, ist die öffentliche IP-Adresse Ihrer LaCie CloudBox.
DynDNS
Sie können für den Fernzugriff auch DynDNS auswählen. Weitere Informationen zur Erstellung eines Kontos mit DynDNS, finden Sie auf der entsprechenden Website.

 Seite drucken
Seite drucken Seite im PDF-Format speichern
Seite im PDF-Format speichern