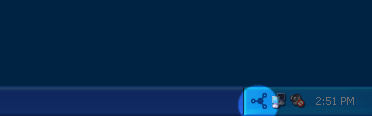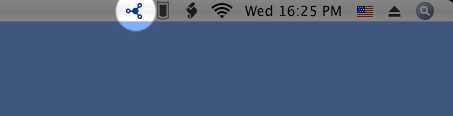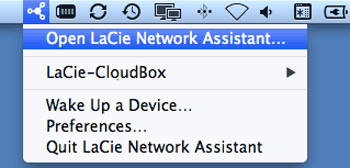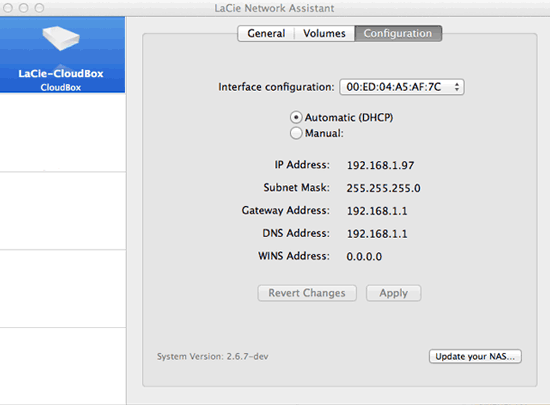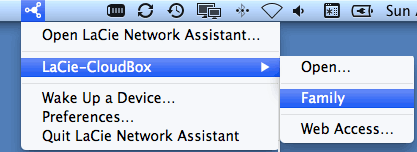Benutzer-Werkzeuge
Webseiten-Werkzeuge
Inhaltsverzeichnis
Inhaltsverzeichnis
6.c Vereinfachen Sie den örtlichen Zugang mit dem LaCie Network Assistant
Der LaCie Network Assistant ist ein Programm, das Ihnen helfen wird, auf Ihre LaCie CloudBox wie auch auf andere LaCie Speicher, die mit Ihrem Heimnetzwerk verbunden sind, zuzugreifen und sie zu verwalten. Zum Beispiel können Sie den LaCie Network Assistanten nutzen, um etwas über folgende Punkte Ihrer LaCie CloudBox zu erfahren:
- IP-Adresse
- Version der Software/Firmware
- MAC-Adresse (Hardware ID-Nummer)
Außerdem kann der LaCie Network Assistant Ihnen helfen beim:
- Starten des Dashboard der LaCie CloudBox
- Einbinden eines oder mehrerer Ordner auf Ihrer LaCie CloudBox
- Automatischen Einbinden eines oder mehrerer Ordner auf Ihrer LaCie CloudBox
Laden Sie den LaCie Network Assistanten herunter bei: LaCie Network Assistant. Folgen Sie den Anweisungen, die auf der Download-Seite angegeben werden, um die Anwendung zu installieren.
Starten Sie den LaCie Network Assistant:
Wenn der LaCie Network Assistant nicht installiert ist, klicken Sie auf den obigen Link
- Windows:
- Wählen Sie Start > Programme aus und klicken Sie dann auf LaCie Network Assistant. Das Anwendungssymbol wird in der Taskleiste eingeblendet und LaCie Network Assistant erkennt Ihr LaCie-Gerät automatisch im Netzwerk.
- Mac:
- Wählen Sie den LaCie Network Assistanten unter Gehe zu > Anwendungen > LaCie Network Assistant. Das Anwendungssymbol wird in der Menüleiste eingeblendet und LaCie Network Assistant erkennt Ihr LaCie-Gerät automatisch im Netzwerk.
Herausfinden Ihrer LaCie CloudBox IP-Adresse
- Starten Sie LaCie Network Assistant.
- Wenn Sie mehr als ein LaCie Netzwerk-Gerät haben, wählen Sie die LaCie CloudBox aus der Liste der Geräte in der linken Spalte aus.
- Überprüfen Sie die LaCie CloudBox:
- IP-Adresse
- MAC-Adresse (Hardware ID)
- Version der Software
Starten Sie das Dashboard mit LaCie Network Assistant
- Starten Sie LaCie Network Assistant.
- Wählen Sie Ihr Betriebssystem:
- Wählen Sie Web-Zugriff
- Die Dashboard-Anmeldeseite wird sich in einem Internetbrowser öffnen.
Einbinden des Familienordners mit dem LaCie Network Assistant
- Starten Sie LaCie Network Assistant.
- Die Freigabe wird in einem Explorer-Fenster (Windows) bzw. Finder-Fenster (Mac) geöffnet.
- Um Daten zwischen dem Computer und der Freigabe zu übertragen, kopieren Sie die Dateien oder ziehen sie per Drag & Drop zum Zielort. Mac-Benutzer: Falls die Freigabe nicht in einem Finder-Fenster geöffnet wird, gehen Sie im Finder einfach auf SHARED > [Computername] > [Freigabebezeichnung].
Einbinden des persönlichen Ordners mit dem LaCie Network Assistant
- Starten Sie LaCie Network Assistant.
- Windows: Klicken Sie auf das Symbol des LaCie Network Assistant, und wählen Sie LaCie Network Assistant öffnen. Mac: Klicken Sie in der Menüleiste auf das Symbol des LaCie Network Assistanten und wählen Sie LaCie Network Assistant öffnen…
- Wenn Sie mehr als ein LaCie Netzwerk-Gerät haben, wählen Sie die LaCie CloudBox aus der Liste der Geräte in der linken Spalte aus.
- Klicken Sie auf die Registerkarte Volumes (Laufwerke).
- Klicken Sie auf Authentication…
- Klicken Sie im Popup-Fenster auf Registrierter Benutzer und geben Sie Benutzername und Kennwort für Ihren persönlichen Ordner ein. Klicken Sie auf OK.
- Ihr persönlicher Ordner erscheint in der Liste der Freigaben.
- Klicken Sie auf Mount as drive (Windows) oder Mount (Mac), um die Freigabe zu öffnen.
- Die Freigabe steht in einem Explorer-Fenster (Windows) bzw. Finder-Fenster (Mac) zur Verfügung. Um Daten zwischen dem Computer und der Freigabe zu übertragen, kopieren Sie die Dateien oder ziehen sie per Drag & Drop zum Zielort.
Automatisches Einbinden von Ordnern mit dem LaCie Network Assistanten
- Starten Sie LaCie Network Assistant.
- Windows: Klicken Sie auf das Symbol des LaCie Network Assistanten, und wählen Sie LaCie Network Assistant öffnen. Mac: Klicken Sie in der Menüleiste auf das Symbol des LaCie Network Assistanten und wählen Sie LaCie Network Assistant öffnen…
- Wenn Sie mehr als ein LaCie Netzwerk-Gerät haben, wählen Sie die LaCie CloudBox aus der Liste der Geräte in der linken Spalte aus.
- Klicken Sie auf die Registerkarte Volumes (Laufwerke).
- Klicken Sie auf Authentisierung… wenn Sie Ihren persönlichen Ordner einbinden möchten. Klicken Sie im Popup-Fenster auf Registrierter Benutzer und geben Sie Benutzername und Kennwort für Ihren persönlichen Ordner ein. Klicken Sie auf OK. Ihr persönlicher Ordner erscheint in der Liste der Freigaben.
- Markieren Sie das Kästchen für Auto, um den Ordner zu öffnen. Indem Sie „Auto“ markieren, wird der Ordner jedes Mal geladen, wenn Sie den Computer hochfahren. Um die automatische Einbindung zu deaktivieren, entfernen Sie die Markierung neben Auto.
Automatische Einbindung und persönliche Ordner: Lassen Sie Ihren persönlichen Ordner nicht automatisch einbinden, wenn Sie dessen Inhalt nicht preisgeben möchten.
© LaCie 2024
Zuletzt geändert : Jul 22, 2014

 Seite drucken
Seite drucken Seite im PDF-Format speichern
Seite im PDF-Format speichern