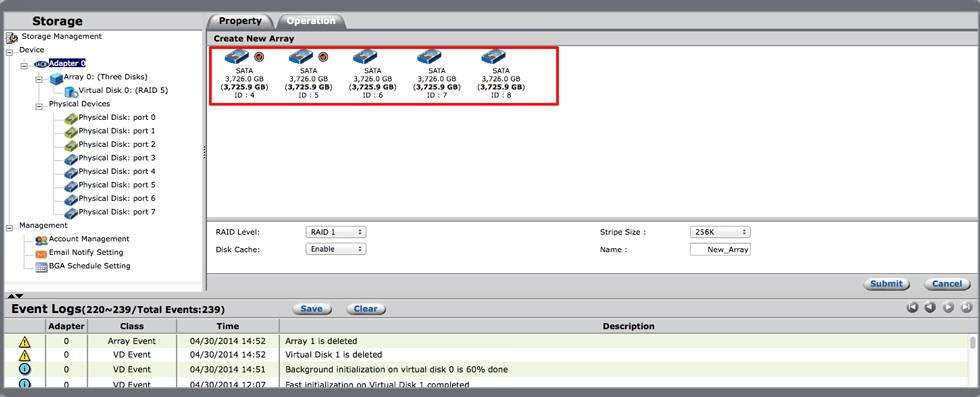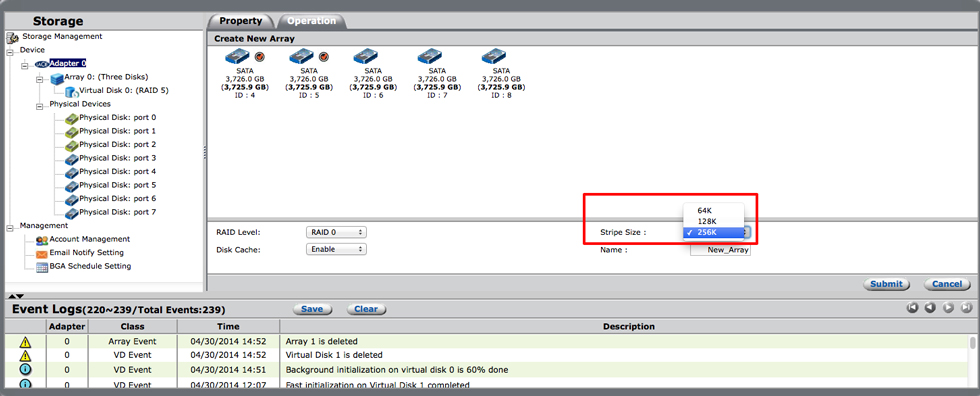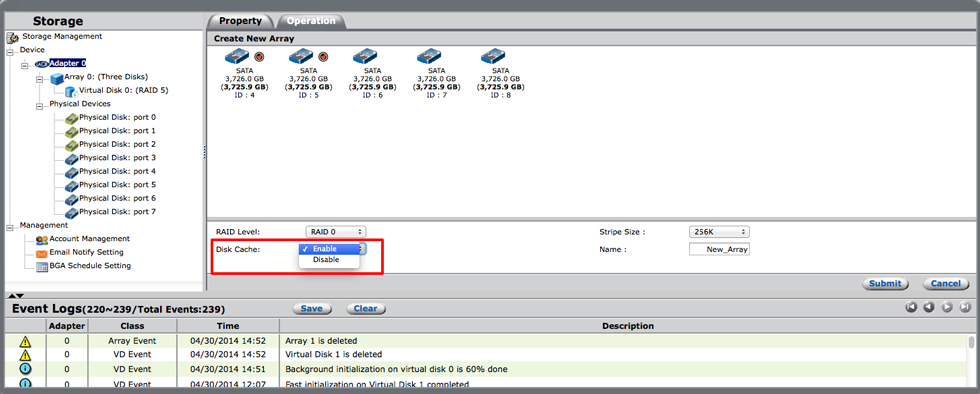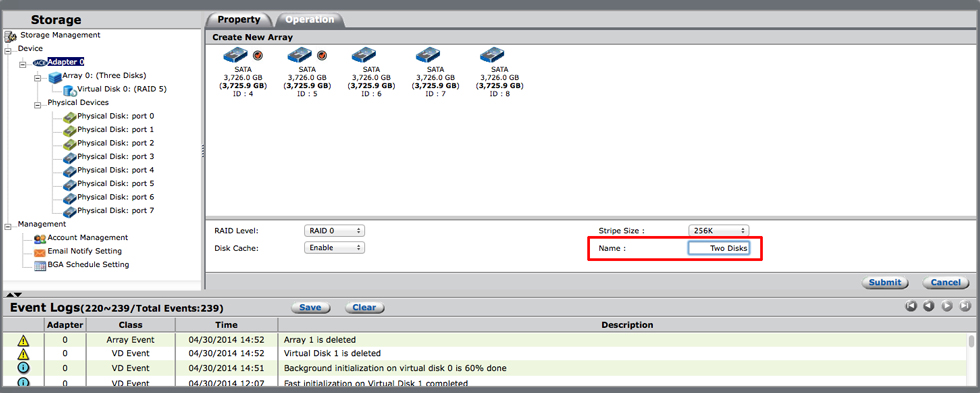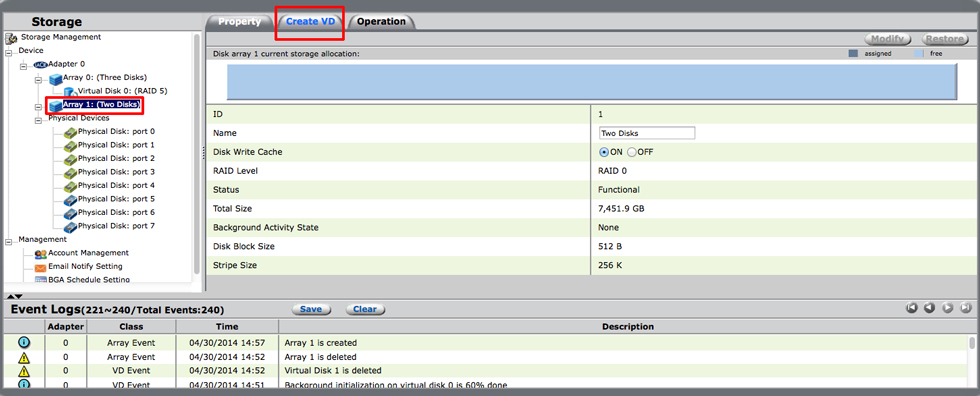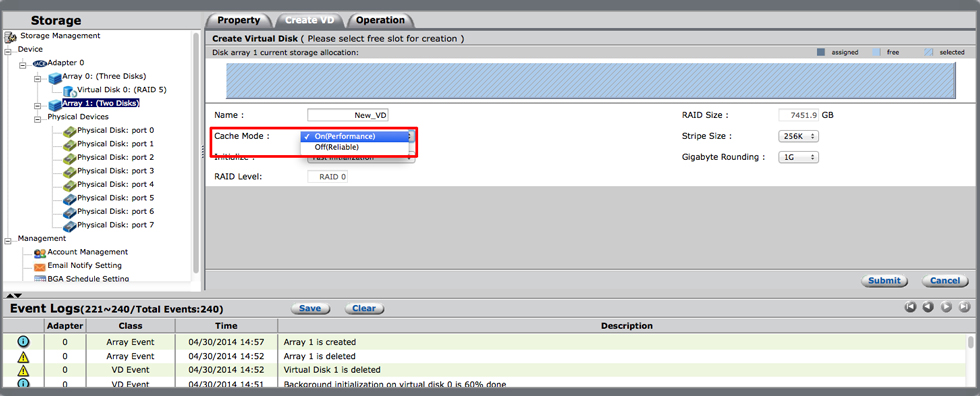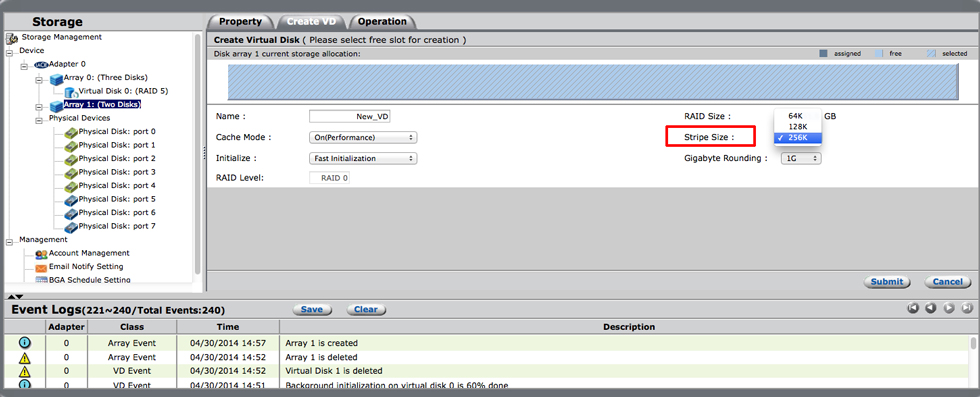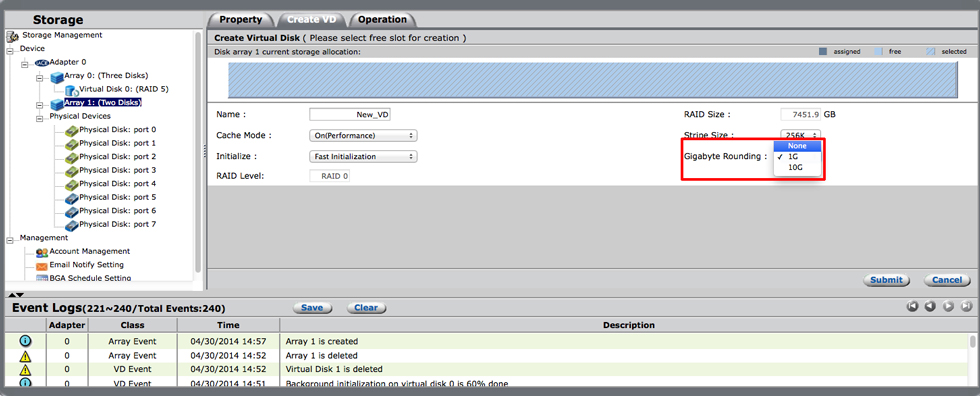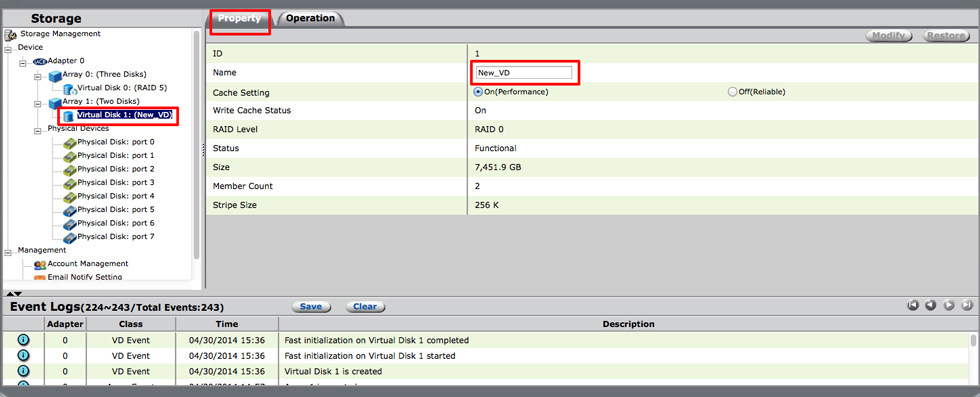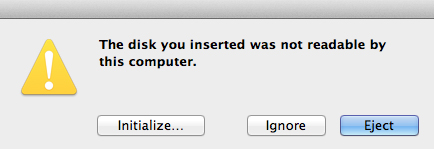Benutzer-Werkzeuge
Webseiten-Werkzeuge
Inhaltsverzeichnis
Erstellen von Arrays und Virtual Disks
Verwenden Sie den LaCie RAID Manager zur Erstellung eines oder mehrerer Datenträger zur Ausführung mit Ihrer bevorzugten Anwendung.
Erstellen eines Arrays
In Ihrem LaCie-Gehäuse müssen nicht zugeordnete Festplatten (Physical Disks) installiert sein, damit ein neues Array erstellt werden kann. Falls erforderlich, können Sie ein bestehendes Array löschen, um Festplatten für ein neues Array verfügbar zu machen (siehe Löschen von Arrays und Virtual Disks für weitere Anweisungen). Da alle Daten dauerhaft entfernt werden, erstellen Sie bitte vor dem Löschen des Arrays unbedingt eine Sicherungskopie.
Bevor Sie das Array erstellen, müssen Sie klären, welcher RAID Level für Ihren Bedarf am besten geeignet ist. Wenn Sie verstehen, wie RAID funktioniert, wird das Ihnen dabei helfen, die korrekte Anzahl von Festplatten für das neue Array zu bestimmen. Lesen Sie Das LaCie RAID Manager Speichermanagement im Überblick für Details zu RAID.
Gehen Sie wie folgt vor, um ein neues Array zu erstellen:
- Wählen Sie Adapter in der Liste des Panels Storage.
- Scrollen Sie über die Registerkarte Operation und wählen Sie Create Array. Hinweis zu Quick Create: Durch Auswählen von Quick Create werden die nachfolgenden Schritte bei der Auswahl des optimalen RAID-Levels für die Anzahl an Festplatten im Array übersprungen. Quick Create ermöglicht Ihnen die Erstellung eines Arrays auf Basis von Leistung oder Sicherheit.
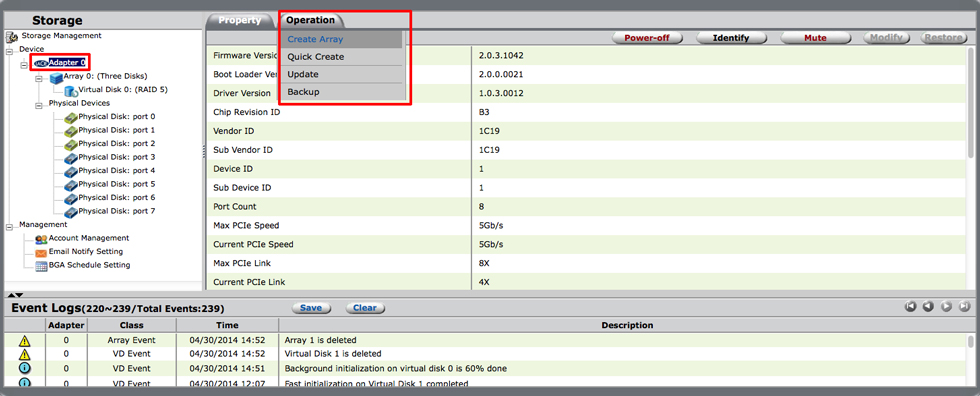
- Nachdem Sie die Festplatten ausgewählt haben, klicken Sie auf das Pulldown-Menü RAID Level. Wählen Sie einen RAID-Level aus, der mit der von Ihnen ausgewählten Festplattenanzahl kompatibel ist. Sie können beispielsweise RAID 5 bei drei oder mehr Festplatten auswählen. RAID 1 ist nur bei zwei Festplatten verfügbar.
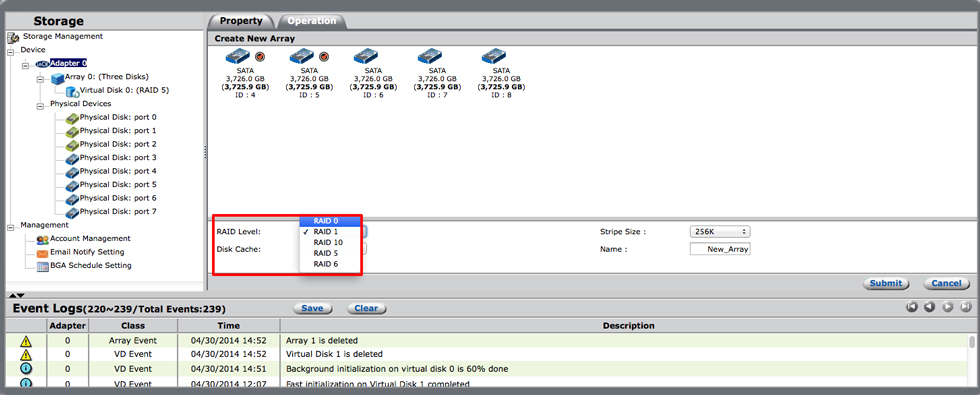
- Klicken Sie auf Submit am unteren Bildschirmrand. Wenn der ausgewählte RAID-Level die ausgewählte Festplattenkombination nicht unterstützt, bleibt die Schaltfläche Submit ausgegraut.
In Ihrem linken Navigationsfenster erscheint ein neuer Array-Link, der die Eigenschaften des neuen Arrays anzeigt.
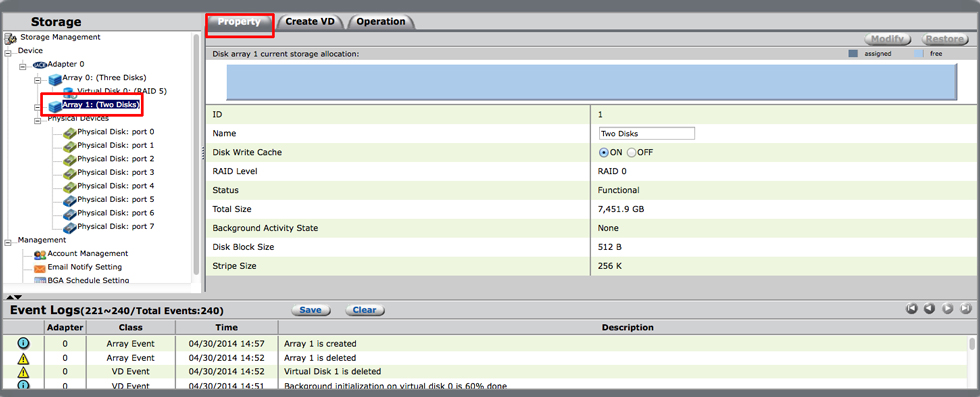
Sie können jetzt eine neue Virtual Disk erstellen, um es als Speicherort zu verwenden.
Erstellen von Arrays – Hinweise
Stripe size
Stripe size gibt die Größe eines einzelnen Datenblocks auf der Virtual Disk an. Folgende Blockgrößen sind verfügbar: 64K, 128K und 256K. Es kann vorkommen, dass die verschiedenen Blockgrößen unterschiedlich gut unterstützt werden.
Je größer der Block, umso länger braucht der RAID-Controller zum Schreiben und Lesen von Datenblöcken auf den Physical Disks. Um die bestmögliche Schreib-/Leseleistung zu erzielen, wird eine höhere Blockgröße für Anwendungen empfohlen, die die Übertragung großer Datenmengen erfordern, wie z. B. Audio-, Video- oder Grafikprogramme. Eine kleinere Blockgröße steigert die Schreib-/Leseleistung von Anwendungen mit Inhalten einer wesentlich geringeren Größenordnung wie beispielsweise E-Mails oder Dokumenten.
Disk cache
Daten-Caching optimiert die Schreibleistung Ihres LaCie-Produkts. Geschriebene Daten werden vorübergehend im DDR-Cache-Speicher gespeichert und zu gegebener Zeit auf die Festplatte übertragen. Auf diese Weise wird der Datentransfer beschleunigt, da Ihr Computer die Daten direkt aus dem Cache abruft und nicht auf den Festplatten danach sucht. Allerdings besteht bei einem Stromausfall ein erhebliches Risiko eines Verlusts der Datenintegrität, wenn der Datentransfer vom DDR-Cache zur Festplatte nicht vollständig abgeschlossen wurde.
Wenn Daten-Caching deaktiviert wurde, erfolgt der Datenzugriff über die Festplatten. Diese Option wird empfohlen, wenn Datensicherheit für Ihren Workflow von zentraler Bedeutung ist. Bei deaktiviertem Disk-Caching ist der Datenzugriff zwar verlangsamt, die Übertragungsraten bleiben aber weiterhin ziemlich hoch, da ein Hardware-RAID-Controller und die Thunderbolt 2-Technologie verwendet werden.
Erstellen einer Virtual Disk
Virtual Disks fungieren als Speichermedien für Ihren Computer. Verwenden Sie nach der Erstellung der Virtual Disk das Disk Utility, um eine einzelne Partition zu erstellen oder die Virtual Disk in mehrere Partitionen aufzuteilen. Für optimale Leistung wird empfohlen, die Anzahl der Partitionen so gering wie möglich zu halten und immer mit HFS+ (Journaled) zu formatieren. Informationen zur Anzahl der unterstützten Partitionen und Partitionsgröße Ihres Betriebssystems finden Sie unter Mac OS X: Mac OS Extended format (HFS Plus) volume and file limits.
- Klicken Sie auf das Pulldown-Menü Initialize und wählen Sie No Initialization, Fast Initialization, Foreground Initializationoder Background Initialization. Je nach RAID-Level können die Optionen variieren. Im Screenshot-Beispiel gibt es nur zwei Optionen, da es sich hier um ein RAID-0-Array handelt. Nachfolgend finden Sie Informationen, die Ihnen bei der Auswahl des Initialisierungstyps helfen.
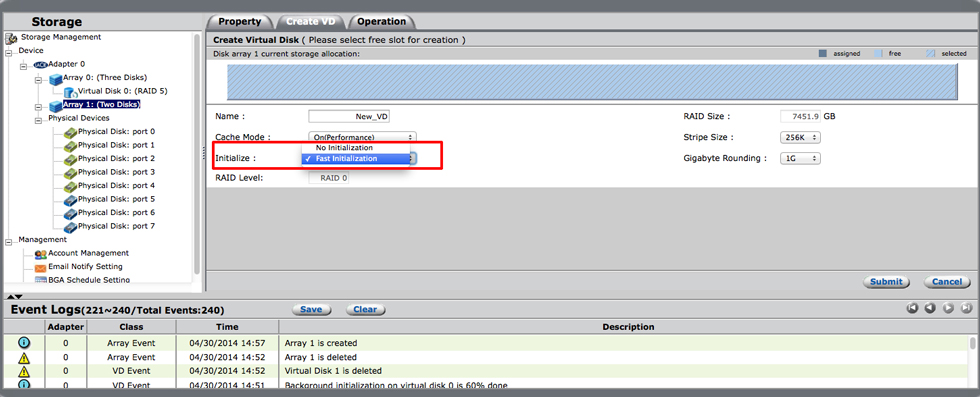
- Das Betriebssystem startet Disk Utility. Disk Utility kann zwar mehrere Partitionen anzeigen, aber Sie können Ihre Virtual Disk erkennen, weil es die Nummer beibehält, die auch im LaCie RAID Manager verwendet wurde. In diesem Beispiel hat die neue Virtual Disk im LaCie RAID Manager die Nummer 1. Klicken Sie auf Ihre neue Virtual Disk auf der linken Seite.
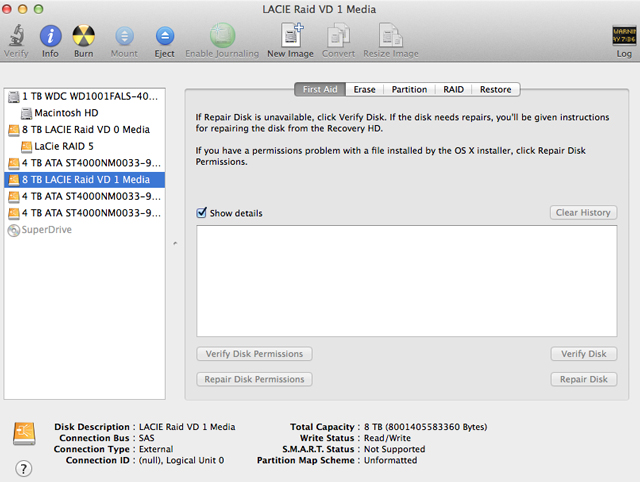
- Wählen Sie die Registerkarte Erase , um schnell eine einzelne Partition zu erstellen, oder, wie im Screenshot dargestellt, die Registerkarte Partition für zusätzliche Optionen zu Partitionen auf dem Desktop. Hinweis: Ihr Betriebssystem unterstützt große Datenträgerkapazitäten, deshalb können Sie die Anzahl der Partitionen auf Ihrem Desktop begrenzen.
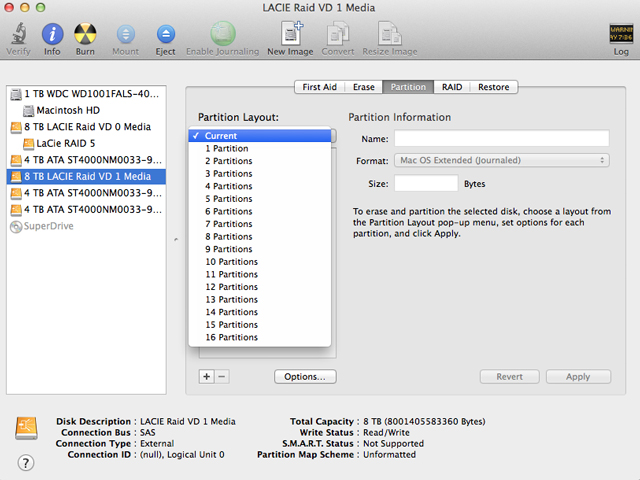
- Geben Sie für jede Partition einen Namen ein und wählen Sie ihr Format über das Pulldown-Menü Format aus. Wählen Sie Apply , um die Partitionen zu erstellen. Sie können die Partitionen im Abschnitt Partition Layout auswählen und im entsprechenden Feld einen Namen eingeben. Hinweis: Es wird dringend empfohlen, Partitionen mit Mac OS Extended (Journaled) zu formatieren, um optimale Leistung zu erzielen. Die Auswahl anderer Formate hat Auswirkungen auf die Übertragungsraten.
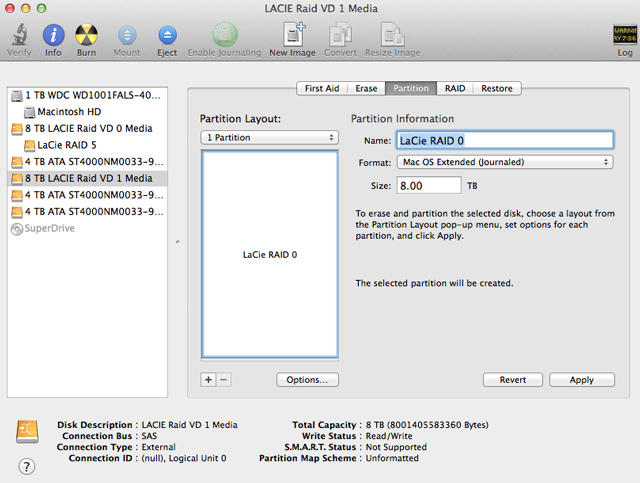
Erstellen einer Virtual Disk – Hinweise
Cache Mode
Daten-Caching optimiert die Schreibleistung Ihres LaCie-Produkts. Geschriebene Daten werden vorübergehend im DDR-Cache-Speicher gespeichert und zu gegebener Zeit auf die Festplatte übertragen. Auf diese Weise wird der Datentransfer beschleunigt, da Ihr Computer die Daten direkt aus dem Cache abruft und nicht auf den Festplatten danach sucht. Allerdings besteht bei einem Stromausfall ein erhebliches Risiko eines Verlusts der Datenintegrität, wenn der Datentransfer vom DDR-Cache zur Festplatte nicht vollständig abgeschlossen wurde.
Wenn das Daten-Caching deaktiviert wurde, erfolgt der Datenzugriff über die Festplatten. Diese Option wird empfohlen, wenn Datensicherheit für Ihren Workflow von zentraler Bedeutung ist. Bei deaktiviertem Disk-Caching ist der Datenzugriff zwar verlangsamt, die Übertragungsraten bleiben aber weiterhin ziemlich hoch, da ein Hardware-RAID-Controller und die Thunderbolt 2-Technologie verwendet werden.
Initialize
Um Fehler bei der Datenverarbeitung zu vermeiden, wird die Durchführung einer Initialisierung empfohlen. Während des Initialisierungsprozesses werden die Spiegel- oder Paritätsdaten geprüft und aktualisiert, um die Datenkonsistenz auf den Physical Disks, die die Virtual Disk bilden, sicherzustellen. Zu den während der Erstellung einer Virtual Disk verfügbaren Initialisierungsoptionen zählen:
- No initialization: Die Datenprüfung wird übersprungen. Diese Option wird nicht empfohlen, weil es dabei es zu Datenfehlern kommen kann.
- Fast initialization: Die schnelle Initialisierung ist ein destruktiver Prozess, bei dem alle Daten auf dem virtuellen Laufwerk gelöscht werden, dazu gehören auch die Master Boot Records (MBRs) auf allen Physical Disks. Dieser Initialisierungstyp ist gut geeignet, wenn Sie vor dem Start eines Projekts einen oberflächlichen Consistency Check durchführen möchten. Dies ist allerdings keine vollständige Initialisierung, die einen umfassenden Consistency Check der Festplatten durchführt. Siehe Überprüfen der Virtual Disk auf Fehler für weitere Informationen.
- Foreground initialization: Diese Option ist mit einer schnellen Initialisierung vergleichbar, da die MBRs für alle Physical Disks gelöscht werden. Deshalb ist auch diese Variante ein destruktiver Prozess. Weil im Rahmen dieser Option ein umfassender Consistency Check durchgeführt wird, kann diese Art der Initialisierung, abhängig von der Gesamtkapazität der Virtual Disk, viele Stunden bis hin zu mehreren Tagen dauern. Da eine Vordergrundinitialisierung, wie der Name schon sagt, im Vordergrund ausgeführt wird, kann sie unter Umständen einen beträchtlichen Teil der Prozessorleistung beanspruchen. Dies führt zu Leistungsbeeinträchtigungen. Wählen Sie die Vordergrundinitialisierung, wenn nicht zu erwarten ist, dass sie innerhalb der nächsten Tage Hochleistungs-Video- oder -Grafikprojekte starten.
- Background initialization: Ein umfassender, nicht-destruktiver Consistency Check der Physical Disks. Da eine solche Initialisierung im Hintergrund ausgeführt wird, ist die Beanspruchung des Prozessors verglichen mit einer Vordergrundinitialisierung geringer. Dennoch kann es zu Leistungsbeeinträchtigungen kommen, vor allem dann, wenn Sie High-End-Video- oder -Grafikprojekte bearbeiten. Abhängig von der Gesamtkapazität der Virtual Disk kann eine Hintergrundinitialisierung viele Stunden bis hin zu mehreren Tagen dauern.
Gigabyte rounding
Gigabyte-Rundung ist auf alle RAID-Level anwendbar, die Datenspiegelung verwenden, wie beispielsweise RAID 1 und RAID 10. Sie legt die Größenflexibilität für Ersatzlaufwerke fest, die zum Wiederaufbau fehlerhafter Virtual Disks und Arrays verwendet werden. Zur Gigabyte-Rundung sind folgende Optionen verfügbar:
- None
- 1G
- 10G
Beispielsweise kann aus zwei Physical Disks mit 120,5 GB bzw. 115,7 GB eine RAID 1 Virtual Disk mit 115,7 GB erstellt werden. Wenn Gigabyte Rounding auf 1G gesetzt wird, dann begrenzt der RAID-Controller die Größe der Physical Disks auf die nächstkleinere GB-Größe. Die Festplatten mit 120,5 GB und 115,7 GB werden wie Physical Disks mit 120 GB und 115 GB behandelt, sodass die erstellte RAID 1 Virtual Disk 115 GB hat. Wenn die Physical Disk mit 115,7 GB ausfällt, kann die Virtual Disk mit einer Ersatzfestplatte zwischen 115 GB und 115,7 GB nachgebildet werden, wodurch eine Größenflexibilität von bis zu 0,7 GB entsteht. Wenn 10G ausgewählt wurde, erfolgt die Rundung auf den nächstkleineren Wert zu 10 GB, also in diesem Fall 110. Die Speicherkapazität des Ersatzlaufwerks darf somit zwischen 110 GB und 115,7 GB liegen.
Stripe size
Stripe size gibt die Größe eines einzelnen Datenblocks auf der Virtual Disk an. Folgende Blockgrößen sind verfügbar: 64K, 128K und 256K. Es kann vorkommen, dass die verschiedenen Blockgrößen unterschiedlich gut unterstützt werden.
Je größer der Block, umso länger braucht der RAID-Controller zum Schreiben und Lesen von Datenblöcken auf den Physical Disks. Um die bestmögliche Schreib-/Leseleistung zu erzielen, wird eine höhere Blockgröße für Anwendungen empfohlen, die die Übertragung großer Datenmengen erfordern, wie z. B. Audio-, Video- oder Grafikprogramme. Eine kleinere Blockgröße steigert die Schreib-/Leseleistung von Anwendungen mit Inhalten einer wesentlich geringeren Größenordnung wie beispielsweise E-Mails oder Dokumenten.
Datensicherheit
Für den Verlust, die Beschädigung oder Vernichtung von Daten während des Betriebs einer LaCie-Festplatte oder eines LaCie-Festplattensystems haftet ausschließlich der Benutzer; in keinem Fall haftet LaCie für die Wiederherstellung dieser Daten. Um Datenverlusten vorzubeugen, empfiehlt Ihnen LaCie dringend, ZWEI Kopien Ihrer Daten aufzubewahren: eine Kopie auf Ihrem LaCie-Speichermedium und eine zweite Kopie auf einem der folgenden Medien:
- Einer DAS-Festplatte (Direct-attached storage)
- Einer NAS-Lösung (Network Attached Storage)
- Einem beliebigen Wechselspeicher oder Archivmedium

 Seite drucken
Seite drucken Seite im PDF-Format speichern
Seite im PDF-Format speichern