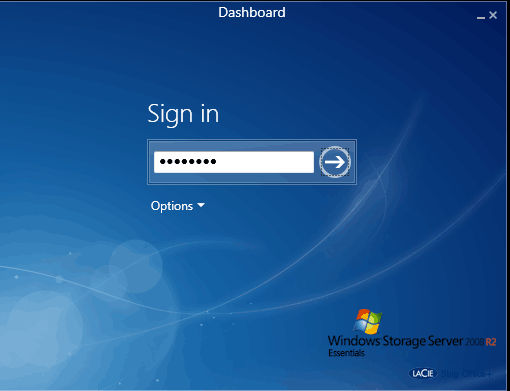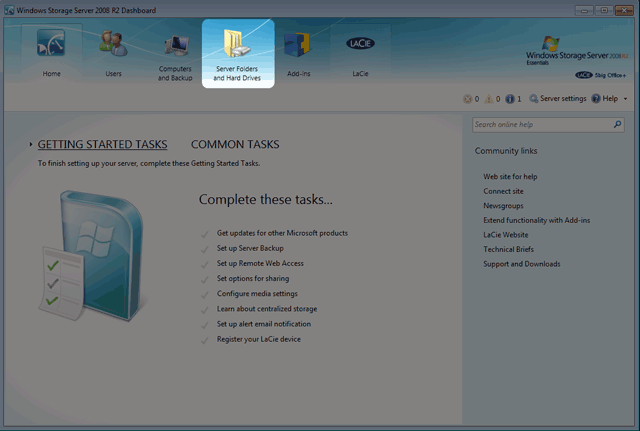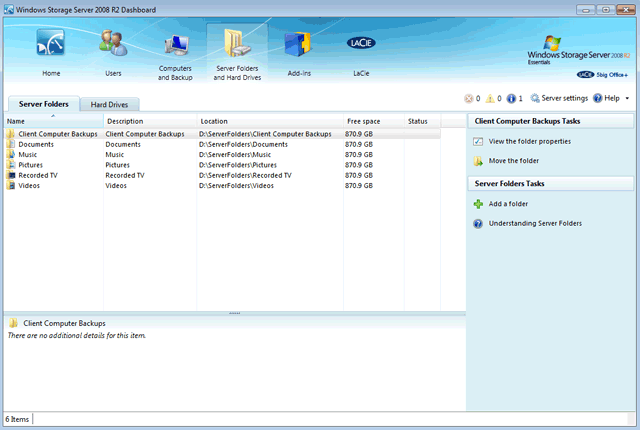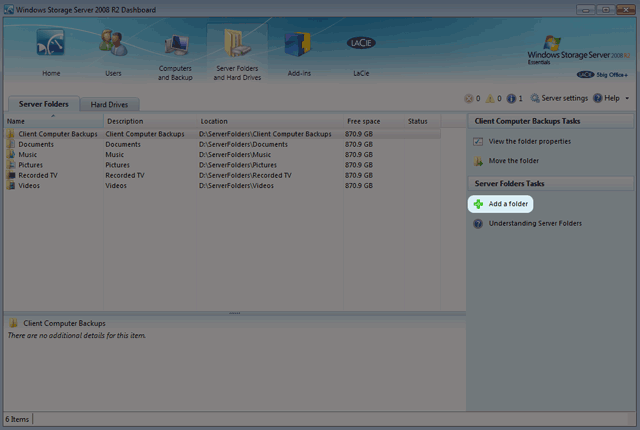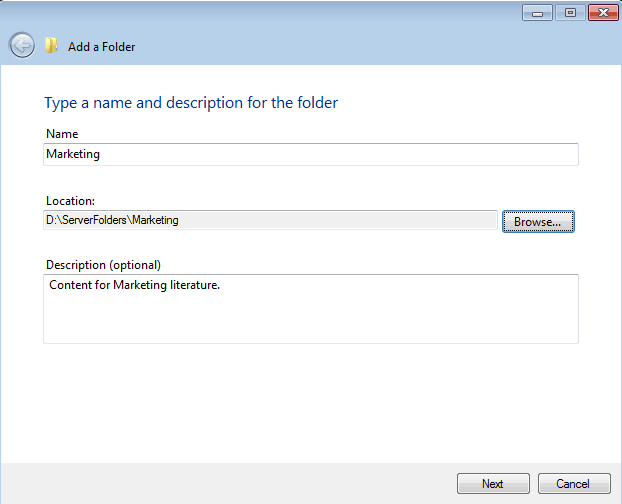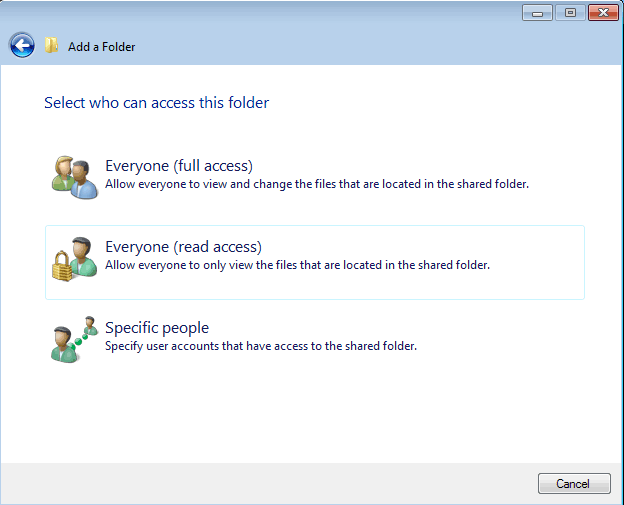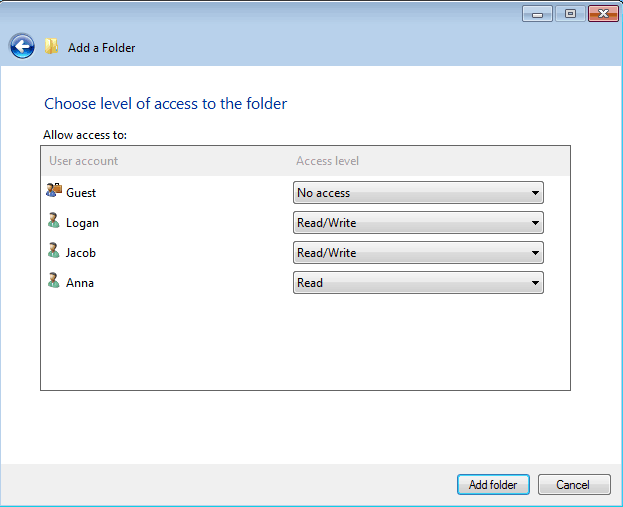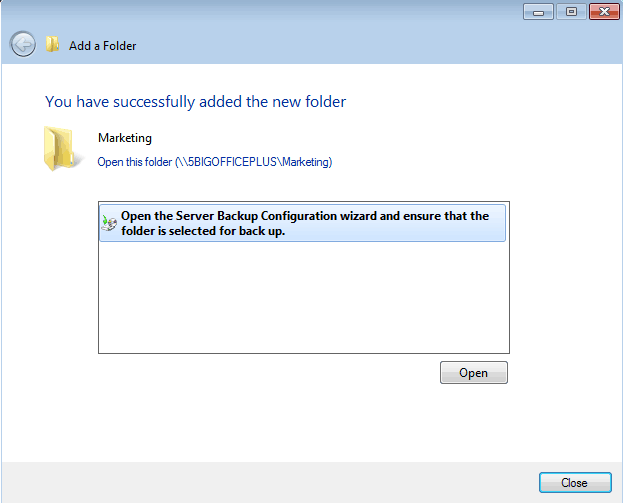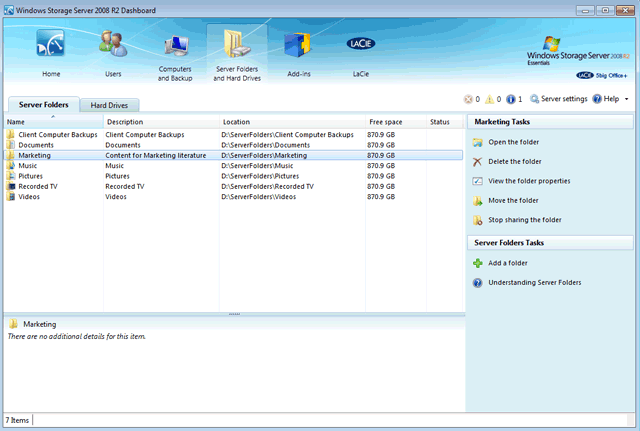User Tools
Site Tools
Shared Folders - SMB
Creating SMB shares for Windows workstations is easy using the Dashboard.
Important info: While it is possible to create SMB shares with the Server Manager, LaCie recommends using the Dashboard only. Windows has integrated SMB Shared Folders into the Dashboard to better manage and organize data. A few simple steps allows you to create, adjust, or delete your SMB shares as desired. Additionally, features and attributes differ between the SMB shares created via the Dashboard and those configured using the Server Manager. LaCie cannot guarantee optimal operation when using the Server Manager to create SMB shares.
However, you must use Server Manager to create NFS shares. See Shared Folders - NFS for further information.
However, you must use Server Manager to create NFS shares. See Shared Folders - NFS for further information.
Dashbaord
- Launch the server Dashboard from any workstation on the network.
- Click Next.
© LaCie 2024
Last modified : Mar 01, 2013

 Print page
Print page Save page as PDF
Save page as PDF