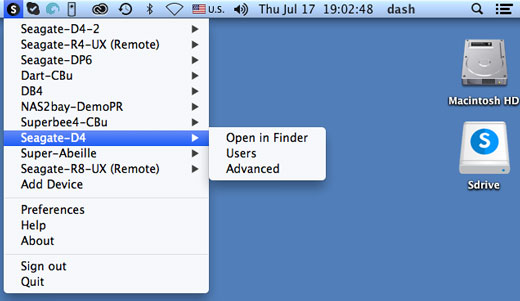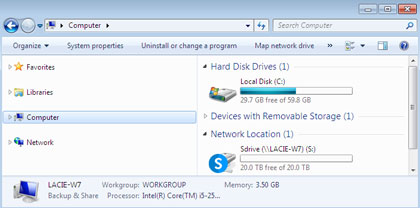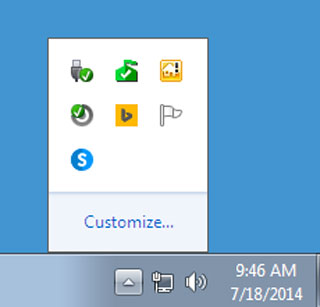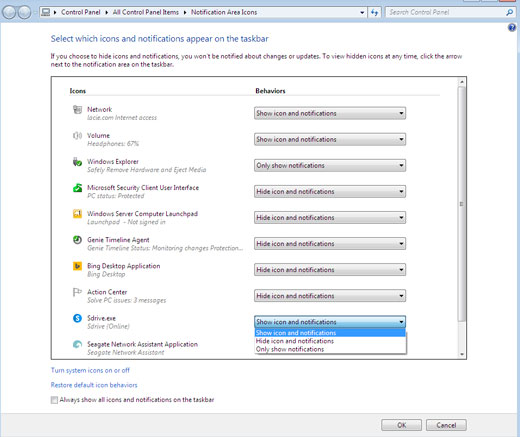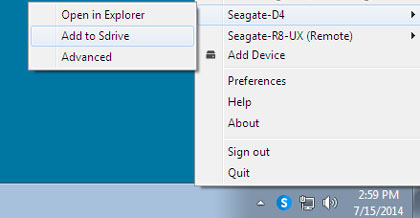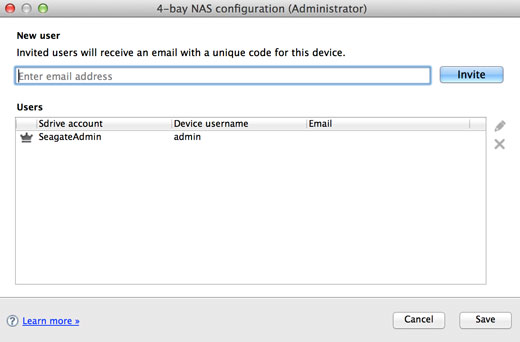Herramientas de usuario
Herramientas del sitio
Tabla de Contenidos
Sdrive
Sdrive es una aplicación que sirve para:
- Windows
- Mac OS
- iOS
- Android
Descargar e instalar Sdrive
Vaya a la página de descargas de LaCie para descargar e instalar la aplicación para su sistema operativo.
Crear una cuenta de Sdrive
Sdrive requiere una cuenta de usuario para el acceso local y remoto. Por tanto, la primera vez que un usuario inicia SDRIVE, puede crear una cuenta gratuita y asociarla con dispositivos NAS OS en la red local.
- Tras la instalación, inicie Sdrive.
- Si ya tiene una cuenta, introduzca su nombre de usuario y contraseña de Sdrive. Si no tiene cuenta, seleccione Registrarse.
- Cuando se registre, rellene todos los campos correspondientes. Marque la casilla situada junto a He leído y acepto las condiciones de servicio y seleccione Crear nueva cuenta
Se ha creado la cuenta personal. Se enviará un correo electrónico confirmando su cuenta de Sdrive.
Acceso a Sdrive
Una vez iniciado, Sdrive adopta dos roles:
- Una aplicación para administrar dispositivos del SO de NAS.
- Un volumen para acceder a contenido del nivel de archivos.
Aplicación Sdrive
Haga clic en el icono Sdrive para acceder a sus funciones. La ubicación del icono varía de un sistema operativo a otro:
- Windows: Bandeja del sistema > Mostrar iconos ocultos (flecha hacia arriba en la bandeja del sistema). Más adelante se incluyen instrucciones sobre cómo añadir el icono Sdrive a la bandeja del sistema para acceder más fácilmente.
- Mac: barra de menús.
Como suele suceder con la mayoría de aplicaciones, en la bandeja del sistema o en la barra de menús, las acciones dependen del sistema operativo. Por ejemplo, los usuarios de Windows deben hacer clic con el botón derecho en el icono Sdrive para acceder a la mayoría de las funciones. Un clic con el botón izquierdo en Windows inicia el volumen Sdrive en una ventana del Explorador. Los usuarios de Mac pueden hacer clic con el botón izquierdo de la forma habitual.
Volumen Sdrive
El volumen ofrece a los usuarios un acceso rápido a los archivos de los dispositivos del SO de NAS.
- Mac: escritorio
Windows: mueva el icono Sdrive a la bandeja del sistema
- Seleccione Personalizar.
- Seleccione Aceptar.
Vincular Sdrive a su dispositivo del SO de NAS
- Sdrive reconoce todos los dispositivos NAS OS de LaCie y Seagate compatibles en su red local. Todos los dispositivos deben ejecutar la última versión de NAS OS.
- Sdrive le ayuda a desplazarse por los recursos compartidos NAS OS en su red local de forma similar a los volúmenes de red tradicionales.
- Sdrive le ofrece a usted y a sus compañeros acceso a los recursos compartidos NAS OS en cualquier lugar con conexión a Internet.
Añadir el dispositivo del SO de NAS a Sdrive
Los usuarios y administradores de la unidad NAS deben realizar los pasos siguientes en un ordenador conectado a la misma red que el dispositivo del SO de NAS. Una vez que se añada el dispositivo NAS OS a una cuenta de Sdrive, el acceso estará disponible fuera de la red local.
- Inicie la aplicación Sdrive e inicie sesión usando sus credenciales de Sdrive.
- Haga clic en el icono Sdrive.
- Windows: vaya a la bandeja del sistema y haga clic con el botón derecho en el icono Sdrive.
- Mac: vaya a la barra de menús y haga clic en el icono.
- Introduzca el nombre de usuario y la contraseña del dispositivo del SO de NAS. No introduzca las credenciales de Sdrive en este paso.
Se ha añadido el dispositivo del SO de NAS a la cuenta de Sdrive. El administrador puede confirmar que los usuarios han vinculado el dispositivo del SO de NAS a sus cuentas de Sdrive.
- Vaya a Dashboard de LaCie > Usuarios.
- En la tabla Usuarios, revise la columna Cuenta de Sdrive. Se rellena automáticamente una vez que se ha añadido el dispositivo del SO de NAS a la cuenta Sdrive del usuario existente.
El administrador no puede editar el campo Cuenta de Sdrive en la tabla Usuarios del SO de NAS. Sin embargo, el administrador sí puede eliminar el vínculo de un usuario a Sdrive mediante el menú desplegable Editar.
Detección del SO de NAS
Si Sdrive no puede detectar el dispositivo del SO de NAS compatible, confirme que el cortafuegos de la empresa permita lo siguiente:
- UPD multidifusión
- Grupo = 224.0.0.1
- Puerto = 4448 (entrada y salida)
- TCP está habilitado para el puerto 18811 (solo salida)
- Un servidor proxy para la unidad NAS (si corresponde)
Funciones de Sdrive
Sdrive tiene tres funciones principales:
- Acceso local y remoto a recursos compartidos del SO de NAS a través del volumen de Sdrive.
- Administración remota del SO de NAS para administradores y usuarios.
- Compartir el dispositivo del SO de NAS invitando a compañeros y clientes a unirse a Sdrive.
Acceso remoto a Sdrive
Los usuarios y administradores deben seguir los pasos de instalación y configuración para vincular dispositivos del SO de NAS compatibles a sus cuentas de Sdrive. Una vez establecido el vínculo en la red local, la aplicación Sdrive puede descargarse e instalarse en cualquier ordenador con conexión a Internet.
Por ejemplo, una empleada desea acceder a sus archivos desde un ordenador de su casa. Una vez se haya instalado en el ordenador de casa, inicia sesión usando la misma cuenta de Sdrive que creó en la oficina. El volumen de Sdrive aparece en una ventana del Explorador (Windows) o en el escritorio (Mac).
Los instaladores de Sdrive están disponibles en la página de descargas de LaCie.
Para que funcione el acceso remoto, deben cumplirse estas condiciones:
- El dispositivo del SO de NAS está encendido.
- Uno o más puertos del enrutador de la empresa se han abierto para permitir el acceso desde fuera de la red.
- El servicio de Sdrive está habilitado en el SO de NAS.
Administración remota de Sdrive
Los administradores y el usuario pueden acceder a NAS OS mediante Sdrive.
- Inicie la aplicación Sdrive e inicie sesión usando sus credenciales de Sdrive.
- Haga clic en el icono Sdrive.
- Windows: vaya a la bandeja del sistema y haga clic con el botón derecho en el icono Sdrive.
- Mac: vaya a la barra de menús y haga clic en el icono.
- Seleccione el dispositivo NAS OS y elija Avanzado.
- Se abre la página de inicio de sesión del dispositivo del SO de NAS en el navegador web predeterminado del ordenador. Introduzca las credenciales de inicio de sesión del dispositivo del SO de NAS.
El administrador puede ver todas las funciones del SO de NAS, mientras que los usuarios tienen acceso limitado a la información de su cuenta.
Invitaciones de Sdrive a unirse al dispositivo del SO de NAS
Un administrador puede invitar a usuarios a unirse al dispositivo del SO de NAS mediante Sdrive. Las invitaciones de Sdrive cumplen dos funciones:
- Crear una cuenta de usuario en el dispositivo del SO de NAS.
- Crear un recurso compartido específico con el nombre del usuario.
Esta opción es ideal para compartir el dispositivo del SO de NAS con compañeros y clientes que no trabajen dentro de la red de área local. Los usuarios creados en el dispositivo del SO de NAS deben seguir los pasos de Añadir el dispositivo del SO de NAS a Sdrive y Acceso remoto de Sdrive.
Ejemplo 1: Un empleado de la oficina desea acceder a sus archivos en el dispositivo del SO de NAS de Seagate. Como trabaja dentro de la red de área local, sigue los pasos de Añadir el dispositivo del SO de NAS a Sdrive y Acceso remoto de Sdrive.
Ejemplo 2: El administrador quiere conceder a un compañero de una sucursal acceso al dispositivo del SO de NAS de la sede central de la empresa. Una vez aceptada la invitación, el compañero tendrá una cuenta de usuario y un recurso compartido específico en el dispositivo NAS OS. El administrador también puede conceder al compañero derechos para acceder a recursos compartidos adicionales en el dispositivo NAS OS.
Ejemplo 3: El equipo de servicios creativos quiere compartir gráficos con un cliente usando un acceso remoto seguro. El administrador del SO de NAS envía una invitación de Sdrive al cliente, con lo que se crea automáticamente una cuenta de usuario y un recurso compartido dedicado en nombre del usuario. El administrador también concede al grupo Servicios creativos acceso de lectura y escritura para el recurso compartido específico del cliente (Consulte Grupos (Grupos) para ver instrucciones sobre cómo administrar varios usuarios en un único grupo). El equipo de servicios creativos ya puede colaborar con el cliente compartiendo archivos en el recurso compartido específico. Además, el administrador sabe que el cliente únicamente tiene acceso al recurso compartido determinado. Sdrive ofrece una forma ideal de compartir contenido, ya que es seguro y fácil de administrar.
Administrador: invitar a un usuario
- Inicie la aplicación Sdrive e inicie sesión usando sus credenciales de Sdrive.
- Haga clic en el icono Sdrive.
- Windows: vaya a la bandeja del sistema y haga clic con el botón derecho en el icono Sdrive.
- Mac: vaya a la barra de menús y haga clic en el icono.
- Seleccione el dispositivo NAS OS y elija Usuarios.
- El usuario aparecerá en la tabla. Seleccione Guardar para enviar la invitación.
El usuario deber aceptar la invitación de acceso al dispositivo del SO de NAS.
Usuario: aceptar la invitación
Abra el correo electrónico del administrador y siga los pasos para descargar e instalar Sdrive. La invitación incluye un código único.
Se crea un nuevo recurso compartido en el dispositivo del SO de NAS con cada invitación de Sdrive. El nombre del recurso compartido lo determina el nombre de la cuenta de Sdrive del usuario. Por ejemplo, el nombre de la persona invitada.
De forma predeterminada, solo el usuario dispone de acceso de lectura y escritura en el recurso compartido que usa su nombre. Sin embargo, el administrador puede revisar los derechos de acceso al recurso compartido utilizando la página Dashboard > Recursos compartidos. Consulte Recursos compartidos para obtener más información.
Administrador: eliminar un usuario
Un usuario añadido en Sdrive puede eliminarse en la ventana Usuarios de Sdrive o en Dashboard > Usuarios (consulte Usuarios para obtener más información). Para eliminar un usuario en Sdrive:
- Inicie la aplicación Sdrive e inicie sesión usando sus credenciales de Sdrive.
- Haga clic en el icono Sdrive.
- Windows: vaya a la bandeja del sistema y haga clic con el botón derecho en el icono Sdrive.
- Mac: vaya a la barra de menús y haga clic en el icono.
- Seleccione el dispositivo NAS OS y elija Usuarios.
- Seleccione el usuario que desee eliminar y haga clic en la X situada a la derecha.
- Se le solicitará confirmación a través de una ventana emergente.
Si el usuario se creó en Sdrive, este dispone de un recurso asociado en el dispositivo del SO de NAS con el mismo nombre. Si se elimina el usuario, no se elimina el recurso compartido asociado y sus datos. Además, no podrá volver a crear un usuario en Sdrive si el dispositivo del SO de NAS sigue teniendo un recurso compartido con el mismo nombre.
Instrucciones para eliminar un recurso compartido que está disponible en Recursos compartidos (Recursos compartidos). Si elimina el recurso compartido, se eliminarán también sus datos.
Administrador: cuentas de usuario y preferencias
El administrador puede configurar los nombres de usuario y las contraseñas de los usuarios eligiendo Sdrive > Dispositivo NAS OS > Usuarios. Seleccione un usuario y haga clic en el icono del lápiz.
Las opciones de Sdrive también están disponibles en Sdrive > Preferencias. Opciones:
- Establecer límites de memoria.
- Eliminar dispositivos del SO de NAS de la cuenta.
- Ajustar el perfil de la cuenta.

 Imprimir página
Imprimir página Guardar página como PDF
Guardar página como PDF