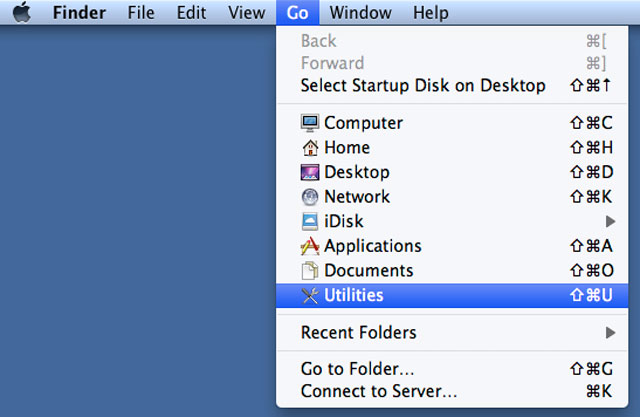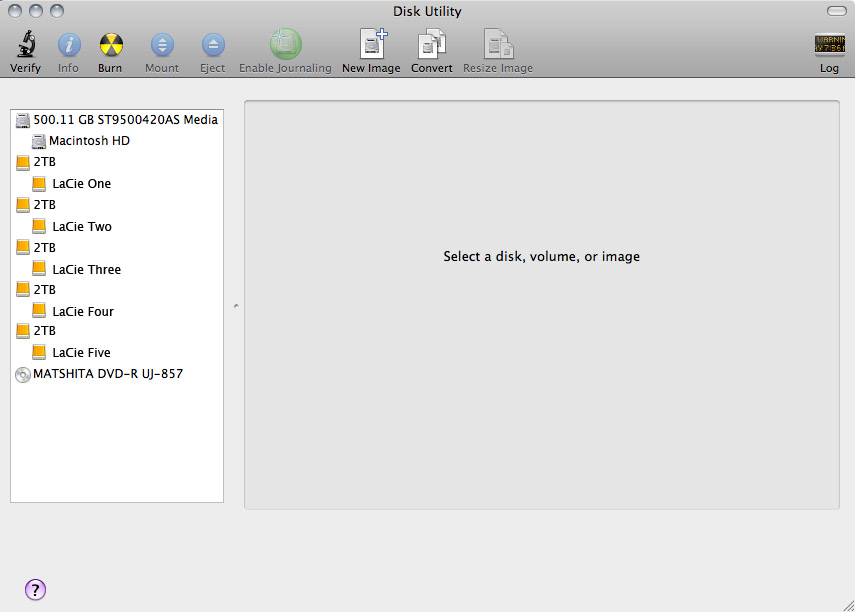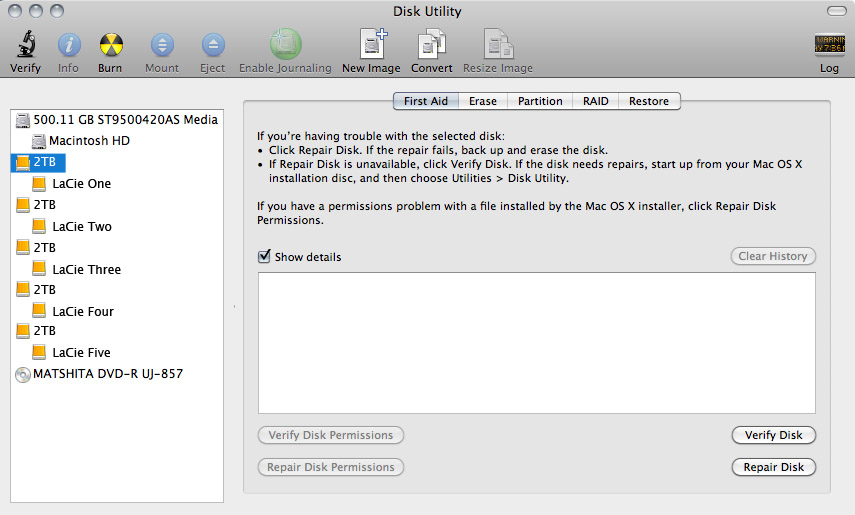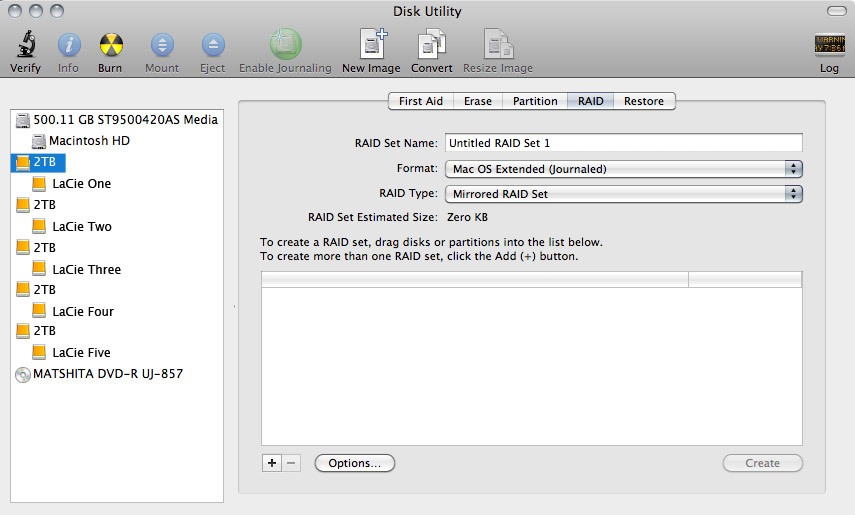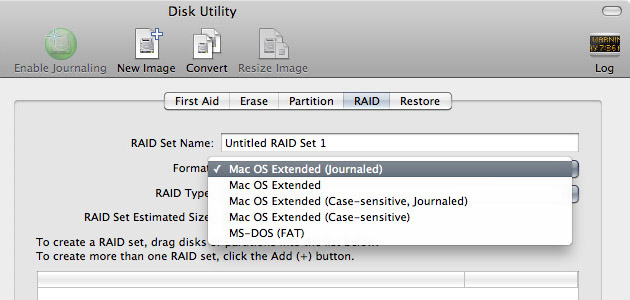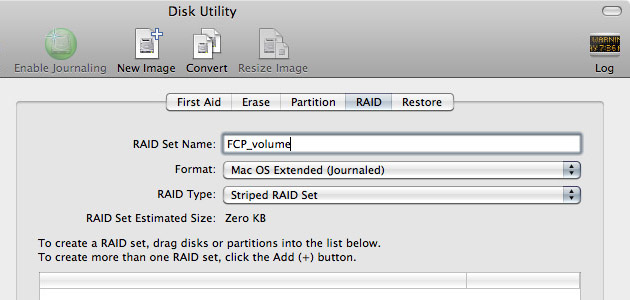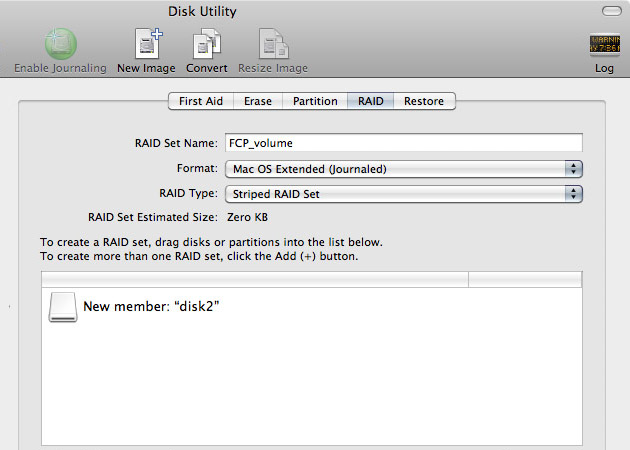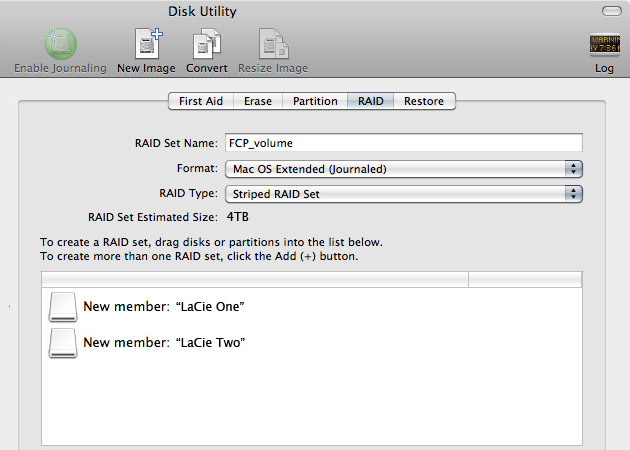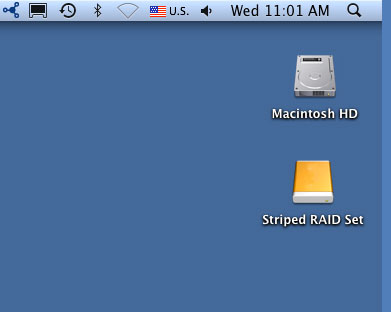Herramientas de usuario
Herramientas del sitio
Crear una matriz RAID
Para crear una matriz RAID, necesitará dos discos (RAID 1) o como mínimo dos discos (RAID 0) que no estén incluidos en otro RAID. Si su unidad LaCie 5big incluye discos, primero tendrá que eliminar la matriz RAID 0 predeterminada de fábrica antes de que pueda crear una nueva matriz (consulte Eliminar una matriz RAID para obtener instrucciones).
- Si su unidad LaCie 5big no incluye discos, instálelos primero (consulte Instalar discos). Asegúrese de que el producto esté encendido y conectado a su Mac como se describe en Cómo realizar la conexión.
- Vaya al Buscador.
- Se abrirá la ventana Utilidades. Haga doble clic en la aplicación Utilidad de discos.
- Al hacer clic en el menú desplegable Tipo de RAID, se muestran las configuraciones de RAID disponibles. Consulte Acerca de RAID para obtener más información sobre las diferentes opciones de RAID.
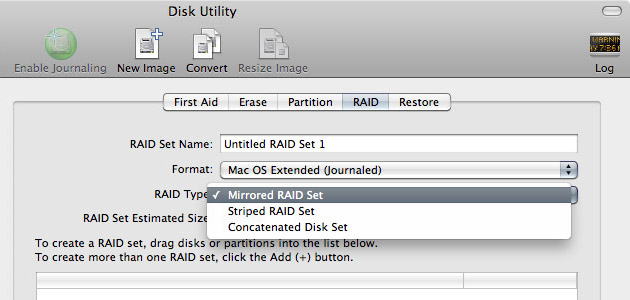
- Para cambiar el tamaño del bloque de RAID, haga clic en el botón Opciones… en la parte inferior de la ventana. A pesar de que este ejemplo muestra la acción predeterminada, es posible que quiera elegir un tamaño más grande del bloque de RAID si va a trabajar con archivos más grandes (es decir, audio y video HD). Consulte el manual de usuario de su software de audio/vídeo para conocer el tamaño recomendado del bloque RAID. Una vez que haya elegido el tamaño del bloque RAID, haga clic en Aceptar.
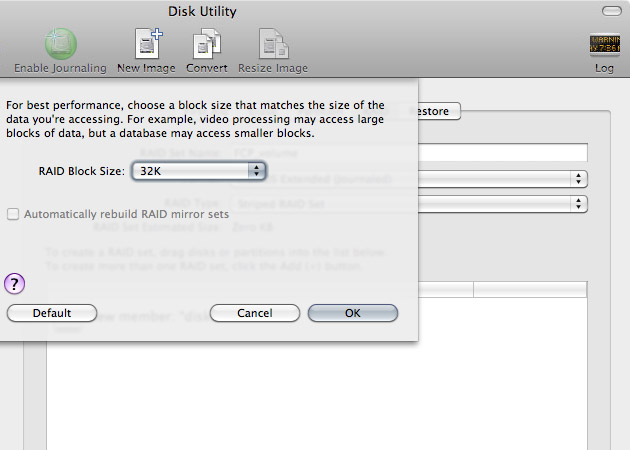
- Haga clic en Crear en la parte inferior de la ventana para comenzar a crear el RAID.
- Haga clic en Crear en la ventana emergente.
© LaCie 2024
Última modificación : Mar 01, 2013

 Imprimir página
Imprimir página Guardar página como PDF
Guardar página como PDF