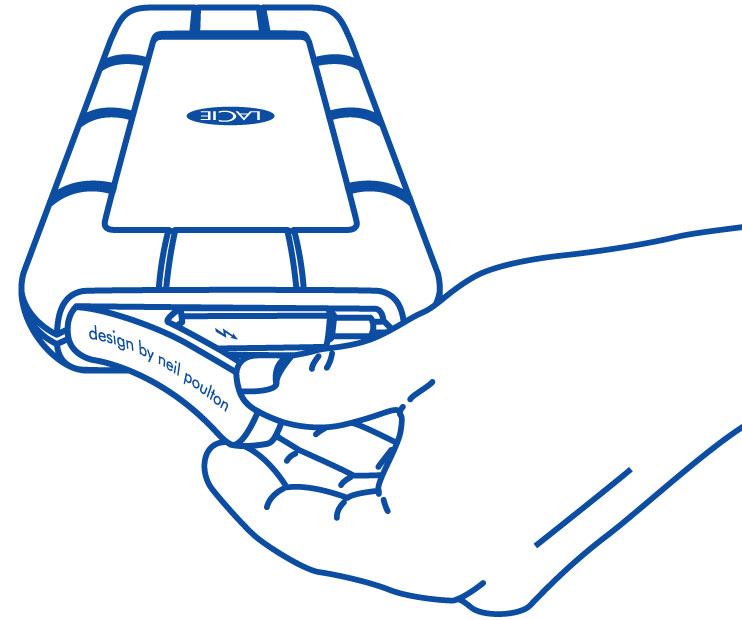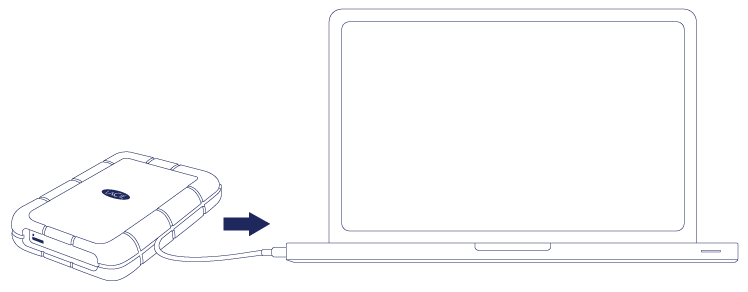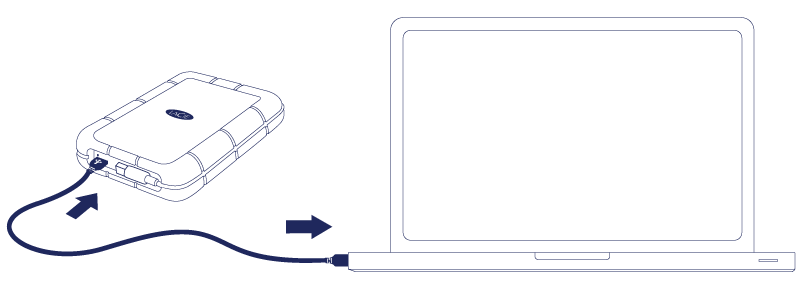Herramientas de usuario
Herramientas del sitio
Tabla de Contenidos
Conexión
La configuración de la unidad LaCie Rugged Thunderbolt resulta realmente sencilla gracias al asistente de configuración LaCie Setup Assistant. Siga los pasos en el orden indicado para asegurarse de que el volumen de la unidad LaCie Rugged aparezca correctamente en el ordenador.
Thunderbolt y Windows
PASO 1: Conexión del cable de interfaz
La unidad LaCie Rugged puede conectarse al PC o al Mac mediante el cable Thunderbolt integrado o el cable USB 3.0 incluido. No obstante, no es posible utilizar ambas interfaces simultáneamente. Siga los pasos que se indican a continuación:
- Conecte la unidad LaCie Rugged al ordenador.
- La unidad aparecerá en Equipo/Mi PC (Windows XP), Equipo (Vista, Windows 7 o versiones posteriores) o en el escritorio (Mac).
- Solo para la conexión Thunderbolt: Vuelva a colocar la cubierta en la parte trasera de la unidad LaCie Rugged. De este modo, mantendrá la clasificación IP 54 de la unidad.
PASO 2: Inicio de LaCie Setup Assistant
LaCie Setup Assistant (LSA) must be launched before using your drive. It will allow you to:
- Easily format the hard drive according to your needs
- Copy the User Manual to your computer
- Install software for added features
- Register your LaCie device
Launch LaCie Setup Assistant
Windows users
AutoPlay: Windows AutoPlay may detect your LaCie hard drive as soon as it is connected to your computer. If the AutoPlay window appears, choose Open folder to view files using Windows Explorer and double-click LaCie Setup.

Manual access: Open the LACIE SETUP volume in Computer/This PC and double-click LaCie Setup.
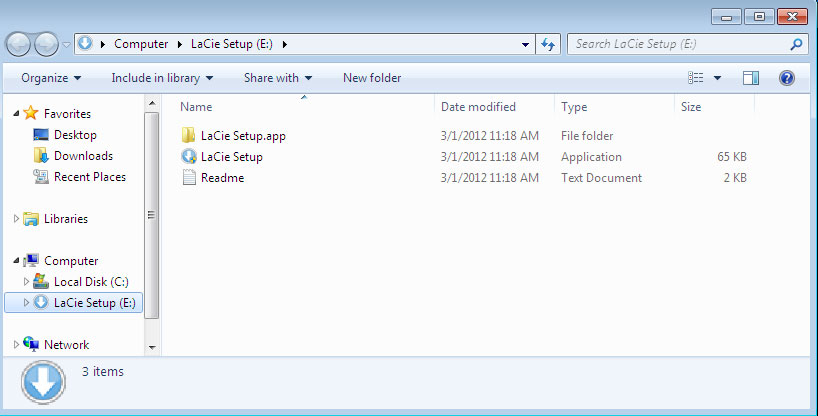
Mac users
Setup
The LaCie Setup Assistant guides you through formatting and registering your hard drive as well as installing LaCie software utilities. Follow the onscreen prompts to complete the setup.
Alternatively, you can use your disk management utility program to format or partition your LaCie drive. See Optional Formatting and Partitioning for details.
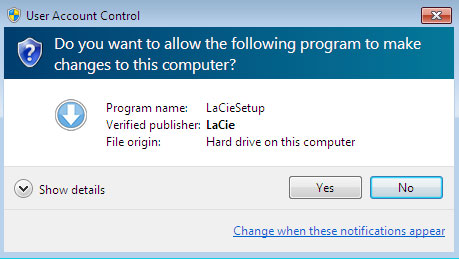
Software will be installed on the product's storage, not on your computer. It will be located on the volume entitled “Compatible” or “LaCie Share” if it exists, otherwise on “LaCie”.
LaCie software utilities may be installed at any time. Once the format is complete, the LaCie Setup Assistant application will be available on:
- LaCie: if you created one partition
- Compatible/LaCie Share: if you created two partitions
Si formateó su unidad mediante una utilidad de disco y necesita acceder a las utilidades de software o al manual de usuario, consulte la sección Ayuda.
Desmontaje de la unidad
Para evitar daños en el sistema de archivos, es importante desmontar la unidad antes de apagarla o de desconectar el cable de interfaz. Consulte la sección Desmontar la unidad para obtener más información.

 Imprimir página
Imprimir página Guardar página como PDF
Guardar página como PDF